How to Clear Specific Safari History Items?

(updated)
Get Free Scanner and check your computer for errors
Fix It NowTo fix found issues, you have to purchase the full version of Combo Cleaner. Free trial available. Combo Cleaner is owned and operated by Rcs Lt, the parent company of PCRisk.com read more.
How to Remove Specific and/or All Safari History Entries on Mac Computers?
Many users clear their entire browsing history rather than targeting specific items they wish to delete. Functions such as clearing the past hour, day, two days, etc., are generally known by most users since they are accessible within Safari's main menu. Below, however, we introduce additional features to check and remove the entire browsing history and specific URLs.
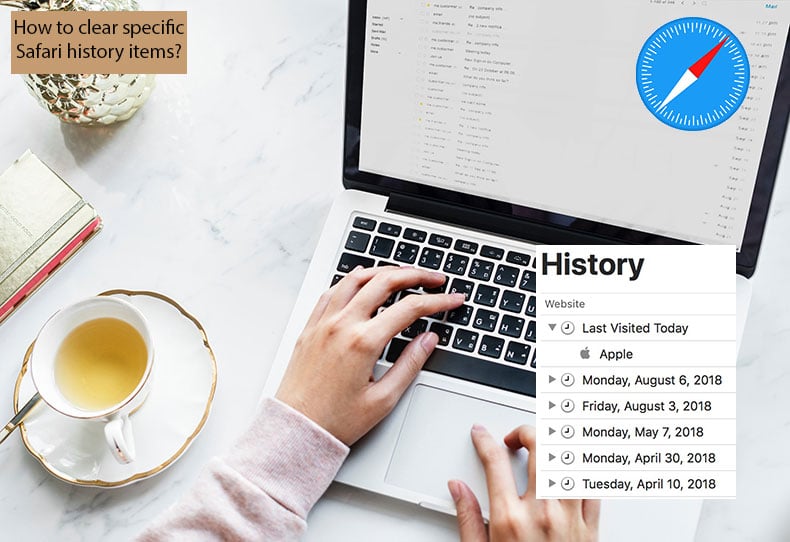
This feature might be useful if you wish to clear the browsing history and leave only important addresses - selectively deleting items from your Safari history. This will enable your history to show only important websites that you determine
As well as the above reasons, clearing browsing history is another useful way to prevent children or other users from finding inappropriate websites or content. This article covers the most efficient ways to clear specific history items in the Safari browser for various periods.
Video showing How to Clear Specific Items and All Safari History on a Mac?
Table of Contents:
- Introduction
- Remove specific history items from Safari on Mac
- Clear most recent and all Safari history
- Video showing How to Clear Specific Items and All Safari History on a Mac?
Download Computer Malware Repair Tool
It is recommended to run a free scan with Combo Cleaner - a tool to detect viruses and malware on your device. You will need to purchase the full version to remove infections. Free trial available. Combo Cleaner is owned and operated by Rcs Lt, the parent company of PCRisk.com read more.
Remove specific history items from Safari on the Mac
We start with the most important and useful function: deleting specific items from the Safari history.
1. Launch Safari
2. Click on History in the menu bar at the top of the screen, and select the 'Show All History' option from the expanded menu.
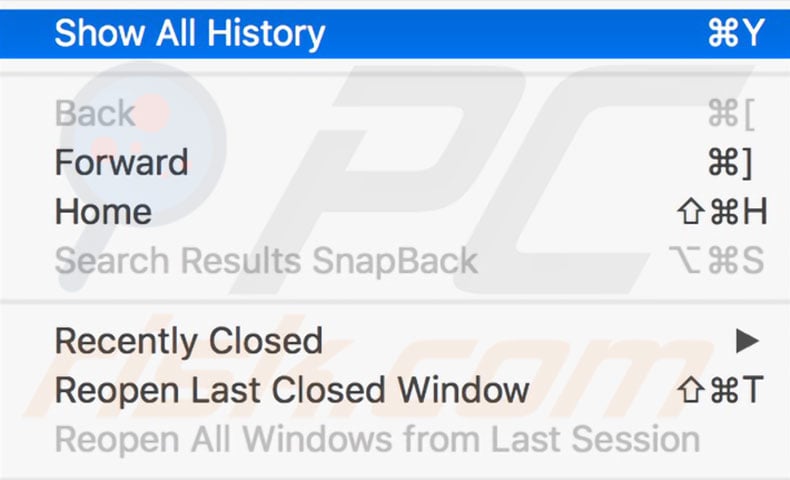
3. A new window with all existing history items will open. If you wish to find a specific item, it will be much easier if you type the title or part of the URL into the search field at the top right corner.
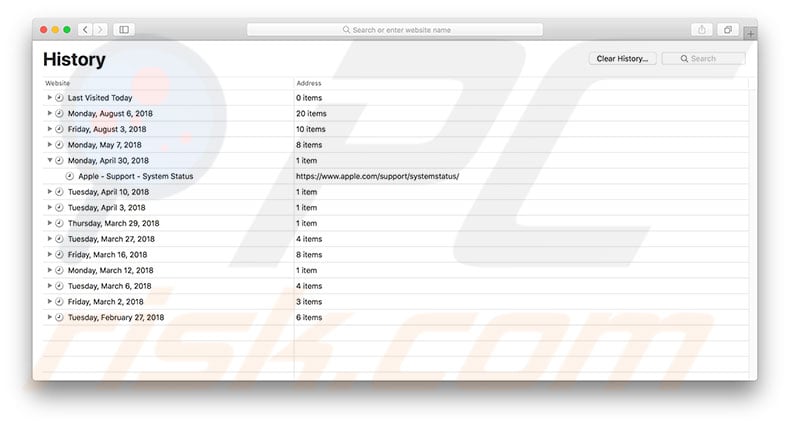
4. Select an entry, or hold down Command and mark as many as you wish.
5. Then right-click or Control-click to access the menu, select Delete from the pop-up menu, or simply press the Delete key on the keyboard.
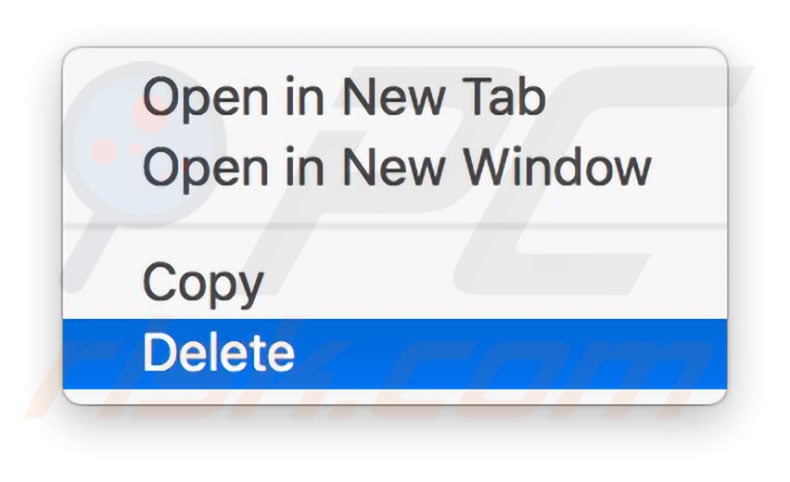
6. Repeat this procedure until you remove all unwanted entries from the Safari history.
Bear in mind that if you clear your history in this way, it will be deleted permanently. If, however, you have created a Time Machine backup, these history items might be restored together with the entire Safari history that was saved before you created the backup file.
An alternative method is to use a Private window to visit specific websites. In this way, any information about that particular session will not be stored under the Safari history.
Clear most recent and all Safari history
Most Mac users know how to clear Safari's browsing history, including additional functions such as clear history for the past hour, day, two days, and/or all existing history. There are, however, several additional functions that are not as well known. For example, clearing the history while all other website data such as cookies and login details remain.
1. To remove the Safari history, launch the app and click on Safari in the menu bar at the top of the screen.
2. Then select Clear history.
3. A new window will pop up asking you to choose the history period to be deleted. Choose from the past hour, day, two days, or all history.
4. Click Clear History.
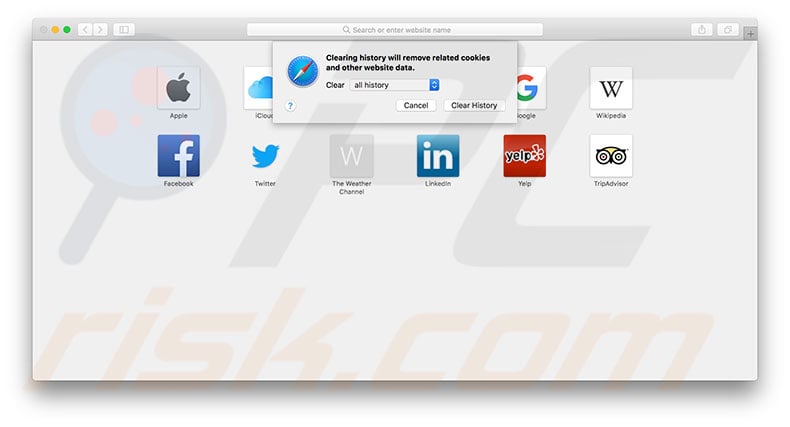
In this example, we will clear the history but leave website data untouched.
1. Hold down the Option (Alt) key on the keyboard and click on Safari in the menu bar at the top of the screen.
2. The 'Clear History' option will now be automatically switched to 'Clear History and Keep Website Data' - click this option, and you will be prompted to select the required history period.
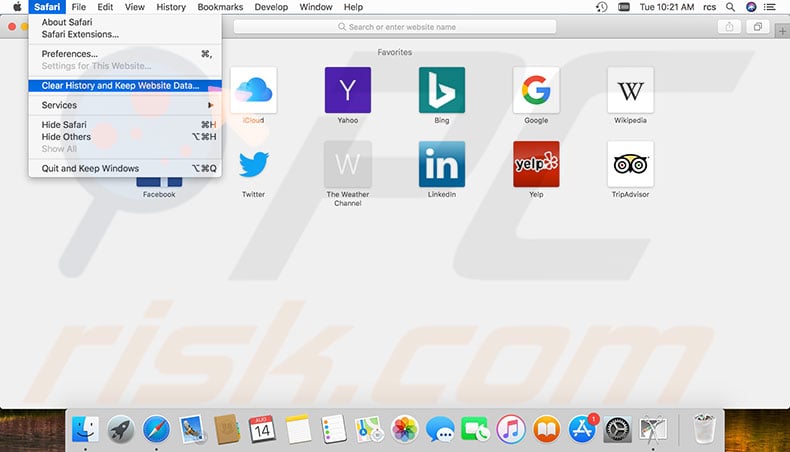
The last, and probably least known function, is manual website data clearing, whereby you can clear all website data, including caches files and cookies, and specific website data.
1. To access this feature, launch Safari and go to Preferences by clicking on Safari in the menu bar at the top of the screen and selecting Preferences. Alternatively, press the keyboard shortcut of Command and Comma (,) to access Safari's preferences.
2. Select the Privacy tab and then click on the Manage website data button.
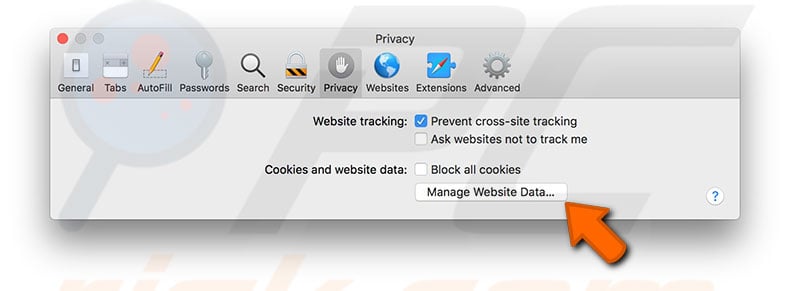
More detailed information can be found in the Clear Safari cache and cookies article.
Share:

Karolina Peistariene
Author of how-to guides for Mac users
Responsible for collecting, analyzing, and presenting problem-solving solution articles related to macOS issues. Years of macOS experience combined with solid research and analyzing skills help Karolina provide readers with working and helpful solutions as well as introduce various features Mac has to offer.
▼ Show Discussion