How to Clear Safari Browser Cache and Cookies?

(updated)
Get Free Scanner and check your computer for errors
Fix It NowTo fix found issues, you have to purchase the full version of Combo Cleaner. Free trial available. Combo Cleaner is owned and operated by Rcs Lt, the parent company of PCRisk.com read more.
How to Clear Safari Browser Cache and Improve Performance
Today, the software is often designed to simplify tasks, including various auto-fills and suggestions. This is usually performed by collecting your browsing habits and data on the system. Although data stored in your private area may seem safe, there are several malicious software programs whose primary purpose is to obtain or track personal browsing information.
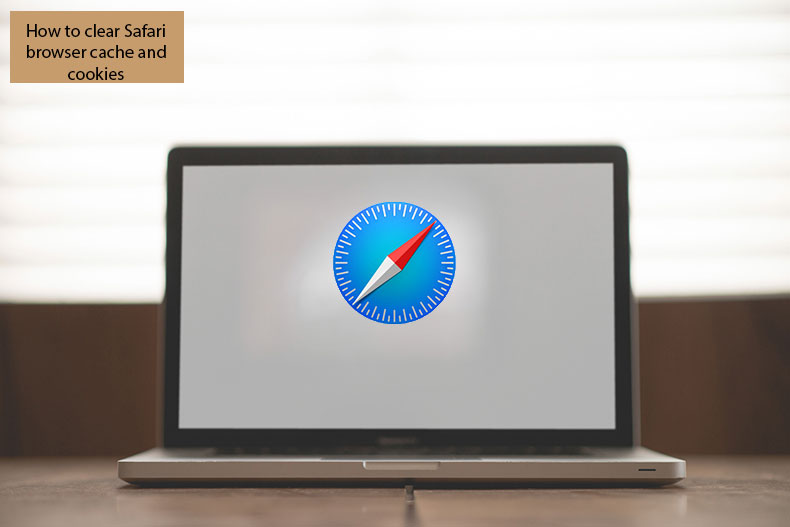
Another problem with stored browsing information is reduced browser performance, or even failure to load images, posts, or news feeds from social networks such as Facebook, Twitter, etc. This issue is often related to corrupted browser cache files.
Safari offers various functions to clear data, such as clearing cookies and cache files for individual websites or the entire storage. In addition, you can delete saved login information or all data with a single action. In this article, we describe all available methods to clean up information stored on Safari.
Video showing How to Clear Cookies and Cache on Safari Browser?
Table of Contents:
- Introduction
- Clear cookies and cache files for a particular website
- Remove the cache from your Safari
- Clear saved information from Autofill
- Remove login details associated with a particular website via Keychain Access
- Video showing How to Clear Cookies and Cache on Safari Browser?
Download Computer Malware Repair Tool
It is recommended to run a free scan with Combo Cleaner - a tool to detect viruses and malware on your device. You will need to purchase the full version to remove infections. Free trial available. Combo Cleaner is owned and operated by Rcs Lt, the parent company of PCRisk.com read more.
The first method clears up stored information relating to a specific website. This is useful when experiencing issues with a particular site, while others work perfectly. To clean the website's data, start with opening Safari Preferences.
1. Click on Safari in the menu bar at the top of the screen and select Preferences.
2. Click on the Privacy tab.
3. Here, you will see a button labeled Manage Website Data. Click it. A list with stored information will appear.

You can choose to remove all stored data or just selected items. In this case, you can use the search field to quickly find a specific website. Remember that removing cookies can result in lost login details and will probably reset the option to automatically log in each time you visit that particular site.

Remove the cache from Safari
Developers have included a function to clear cache files only, leaving cookies unchanged. However, this tool is placed under the developer's menu, which is disabled by default. Removing cache files only is a helpful step when trying to diagnose browsing problems. To access the developer menu, you must enable it under Safari's preferences.
1. Click on Safari in the menu bar at the top of the screen and select. Alternatively, use the shortcut of Command and Comma(,).
2. Choose the Advanced tab under preferences and look at the bottom for a checkbox next to the Show Develop menu in the menu bar option.
3. Enable it, and the developer menu will appear in the menu bar at the top of the screen between Bookmarks and Window.
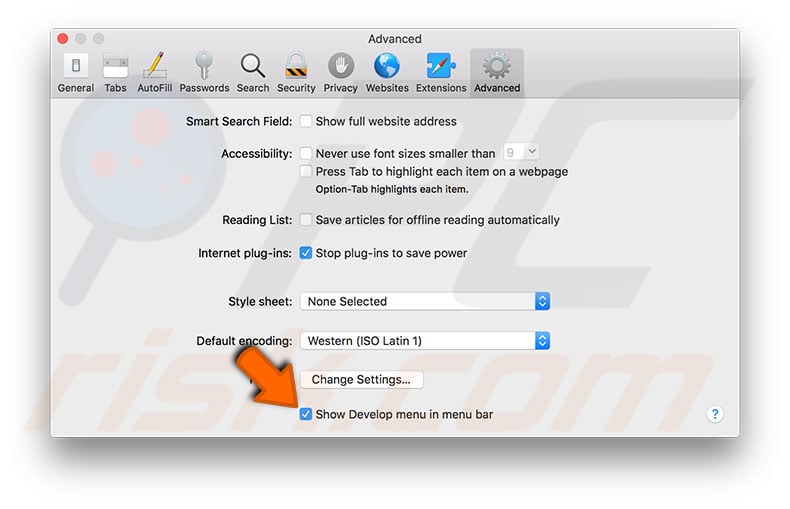
4. To clear cache data from the browser, click the new Developer option in the menu bar and select Empty Caches. This action is performed without any warning or confirmation messages.
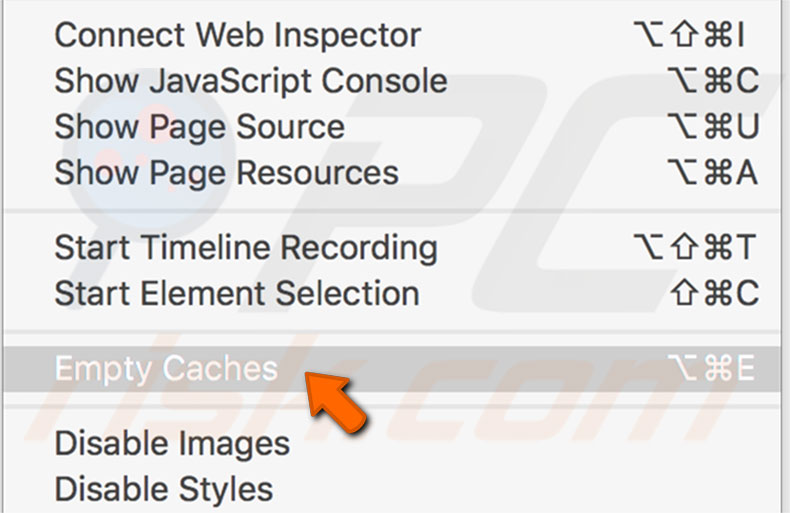
Clear saved information from Autofill
Safari's AutoFill tool stores contacts, usernames, passwords, credit cards, and other forms. This may be inconvenient if you entered and saved some incorrect information - Safari subsequently fills forms with these (incorrect) details.
1. You can remove the information by opening Safari Preferences and visiting the AutoFill tab. Here, you can enable or disable saved forms and, if you wish, delete existing stored information.
2. Click Edit. A list with all saved details will appear - select the website of interest and click Remove.
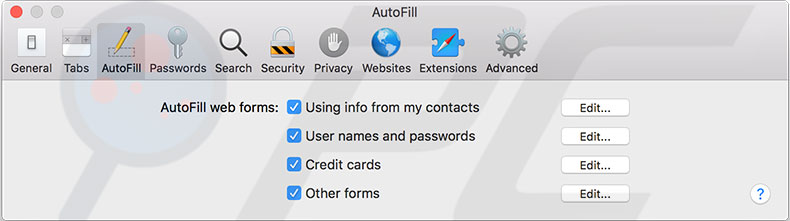
Remove login details associated with a particular website via Keychain Access
Keychain Access is a macOS application that stores your login details automatically when you enter a website, email account, or network server. Using the Keychain app, you can stop all applications and other software from signing in with particular login details or associated website.
1. Launch Keychain through Finder by going to Applications and then Utilities. Alternatively, use Spotlight to run Keychain.
2. Once the app has launched, select All items from the list and use the Search field in the top right corner to find all entries associated with a particular website. Right-click the entries of interest and select Delete.
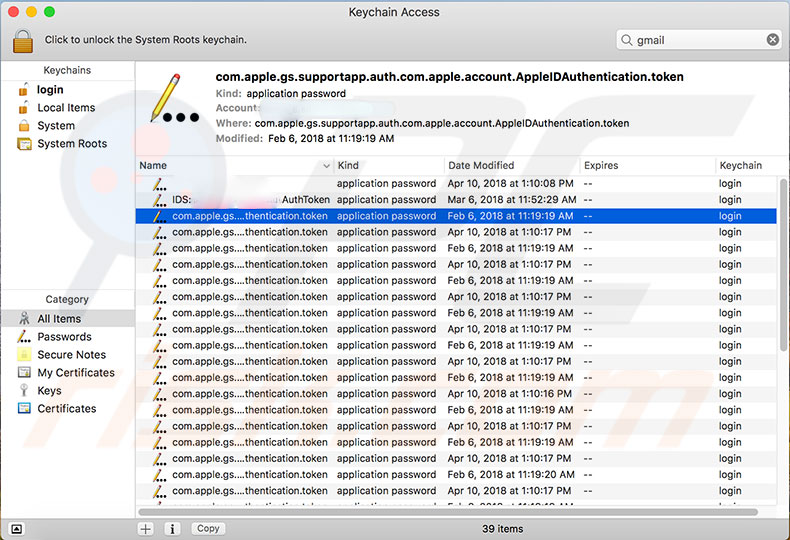
Share:

Karolina Peistariene
Author of how-to guides for Mac users
Responsible for collecting, analyzing, and presenting problem-solving solution articles related to macOS issues. Years of macOS experience combined with solid research and analyzing skills help Karolina provide readers with working and helpful solutions as well as introduce various features Mac has to offer.
▼ Show Discussion