What Hides Under Utilities Folder on Mac?

(updated)
Get Free Scanner and check your computer for errors
Fix It NowTo fix found issues, you have to purchase the full version of Combo Cleaner. Free trial available. Combo Cleaner is owned and operated by Rcs Lt, the parent company of PCRisk.com read more.
What is Contained Within the Utilities Folder and How Do We Use These Tools on a Mac?
In the Utilities folder, you can find apps to monitor the status of Mac resource usage and access diagnostic tools and utilities such as Disk Utility (these are useful when attempting to solve randomly-occurring problems relating to the startup disk or even external storage devices). Despite these helpful features, many users are unaware of these essential applications' existence and potential use.
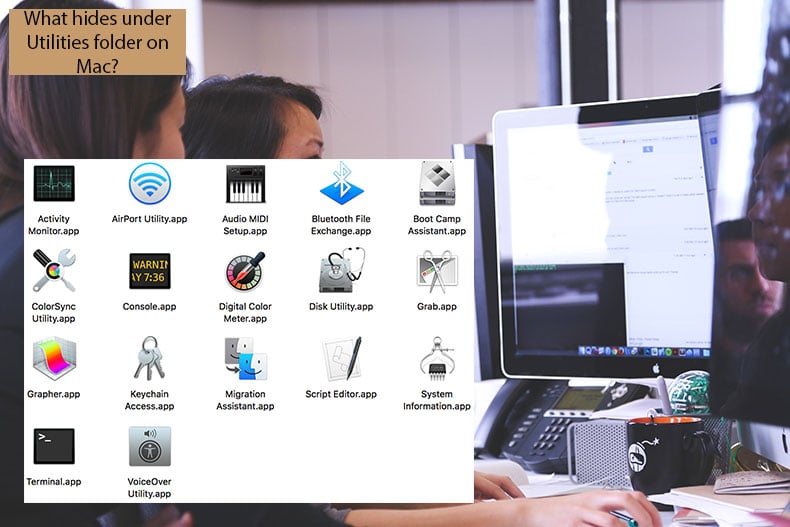
Knowing which tools and functions are available is the best prevention against possible future issues when glitches or errors occur. Hopefully, this knowledge will help you to solve minor issues in the future by using built-in tools to address software-related problems.
These applications might even help when encountering specific hardware bugs. Some diagnostic tools check to ascertain if the problem is with your computer hardware, thus eliminating time needlessly looking for software issues.
This article describes all default tools within the Utilities folder of your operating system.
Table of Contents:
- Introduction
- What is the Utilities folder?
- Activity Monitor
- AirPort Utility
- Audio MIDI Setup
- Bluetooth File Exchange
- Bootcamp Assistant
- ColorSync Utility
- Console
- Digital Color Meter
- Disk Utility
- Grab
- Grapher
- Keychain Access
- Migration Assistant
- Script Editor
- System Information
- Terminal
- VoiceOver Utility
- Struggling to find your Utilities folder?
Download Computer Malware Repair Tool
It is recommended to run a free scan with Combo Cleaner - a tool to detect viruses and malware on your device. You will need to purchase the full version to remove infections. Free trial available. Combo Cleaner is owned and operated by Rcs Lt, the parent company of PCRisk.com read more.
What is the Utilities folder?
By studying various technical support forums, we have noticed that users who have recently joined the Mac world look for a clear explanation of the folder named 'Utilities'. Many of these people have even attempted to delete the folder but failed since Apple includes measures to prevent the loss of various tools.
To be clear, this folder stores most built-in tools designed to help computer owners solve issues and access the full functionality of the Mac operating system.
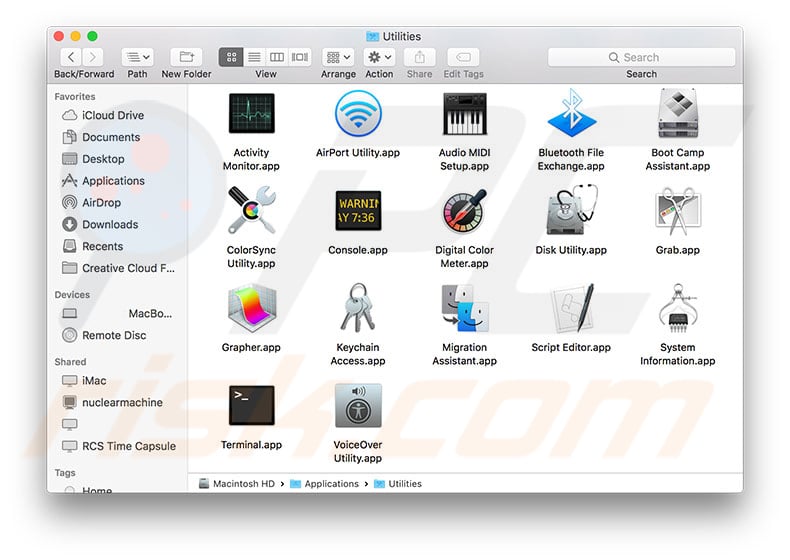
Activity Monitor
We begin with one of the most frequently used tools, which is essentially a monitor of Mac performance. Within this application, you can study processors (CPU), Memory (RAM), Disk (HDD/SSD), Network (ethernet/Wi-Fi), and Energy load and usage. Also, detailed information about each process, its commitment to each resource, the user who launched the process, and other basic information.
It's an essential tool when you suspect a problem with the Mac (such as reduced performance). Furthermore, analyzing the list of processes and commitment of resources might help to diagnose the problem. The Energy tab might help increase battery uptime by considering the termination of specific processes that consume the most energy.
For recent switchers from Windows to Mac, this is effectively Mac's Task Manager. In addition, Activity Monitor offers additional functions such as monitoring CPU, Disk, or Network usage within the Dock icon and the 'Force Quit' option, which is useful when encountering frozen applications. Detailed information about Activity Monitor can be found in this article.

AirPort Utility
This application is essentially the software designed to manage Apple routers. If you own an Apple router, you will need to use the AirPort Utility to set it up, change its name and manage the network, as well as manage storage in TimeCapsule. If you are not using one of Apple's routers, you can skip this application.
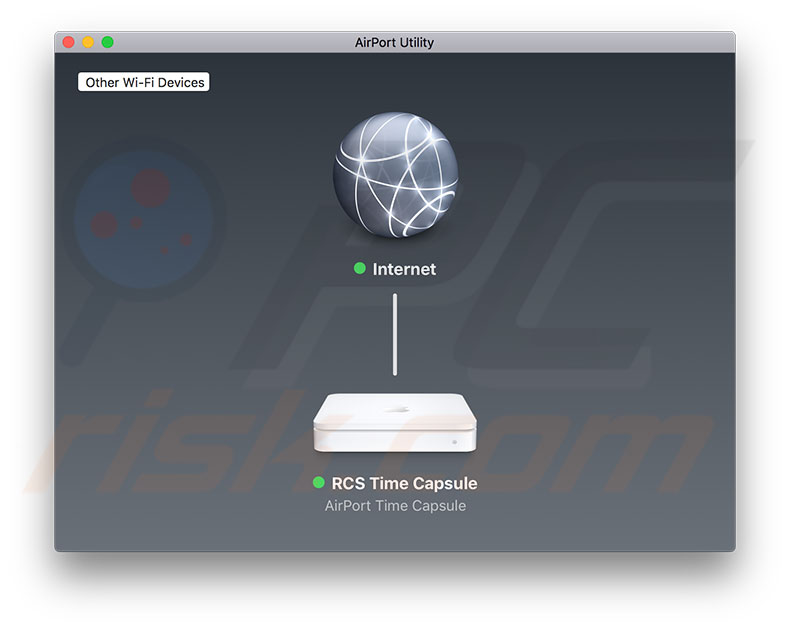
Audio MIDI Setup
MIDI (Musical Instrument Digital Interface) is the protocol used to connect electrical musical instruments with computers. This tool provides access to instruments and audio devices connected to their Macs.
Furthermore, within this application, you can control input and output parameters for each device. As well as the AirPort application, this tool is orientated to a specific group of users - these options should be visible to that group. Otherwise, you can simply skip this application.
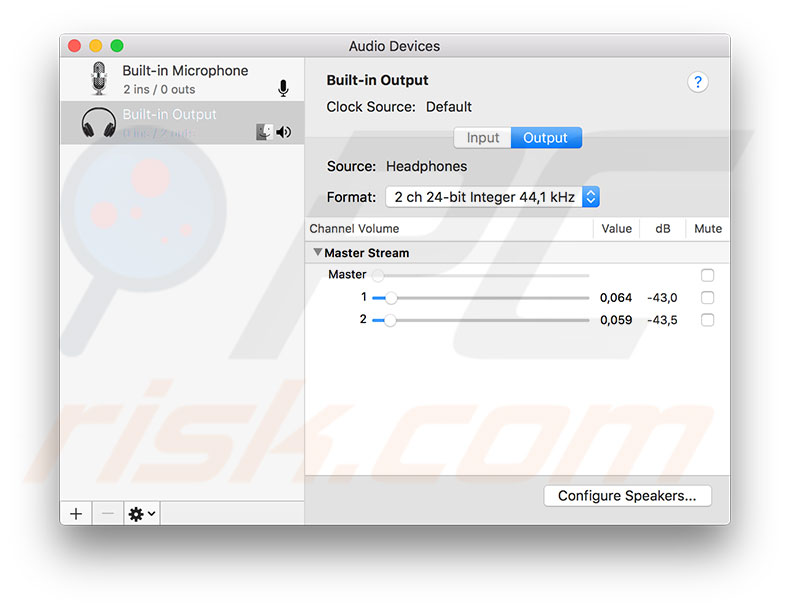
Bluetooth File Exchange
This application helps easily share files via Bluetooth.
1. To share files from a Mac to any other device (that has an activated Bluetooth service and is capable of receiving files), launch the Bluetooth File Exchange application, select the file from your computer and click Send.
2. Then, select the device from the list of all detected devices in range and click Send again.
This is one of the easiest ways to share files without external storage or Internet access between separate devices (for example, between Mac and Windows computers).
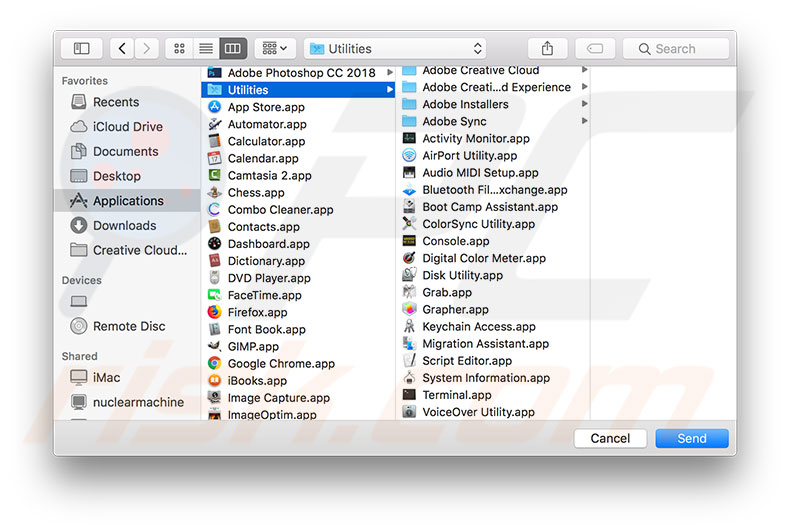
Bootcamp Assistant
This tool simulates multiple operating systems within a Mac computer. Using this app allows you to create a partition on the hard drive that will be compatible with the Windows operating system. It will download the latest Windows support software from Apple servers, and then you will need a Windows ISO image file required to create a bootable Windows installation USB drive.
Follow the on-screen instructions to complete the setup. After you complete the installation, whenever you turn on the Mac, hold down the Option key, and you can access a menu to choose between macOS and Windows operating systems. This option might be helpful for users who work with specific software that is not always compatible with Mac computers.
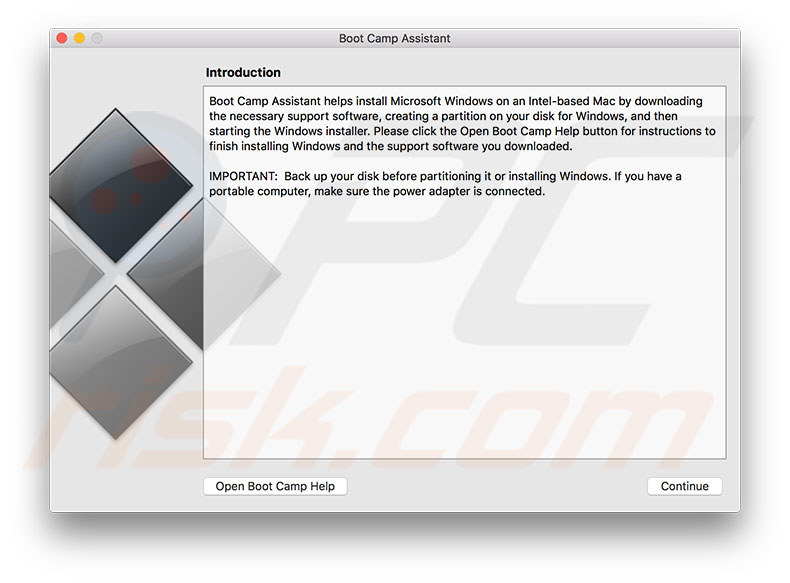
ColorSync Utility
This application allows you to modify various color profiles, whether on a Mac or connected devices. If you can understand the color scheme displayed within the app, you can create your own unique profiles. This application contains a feature called 'calculator', essentially a color code converter between separate formats.
For example, if you have the color code in RGB system units, you can easily determine the equivalent code for the HSV system and others.
Note: if you do not understand those schemes within the Profiles tab, be aware that modifying them might result in black text on a black background, and it will then be difficult to revert the changes.
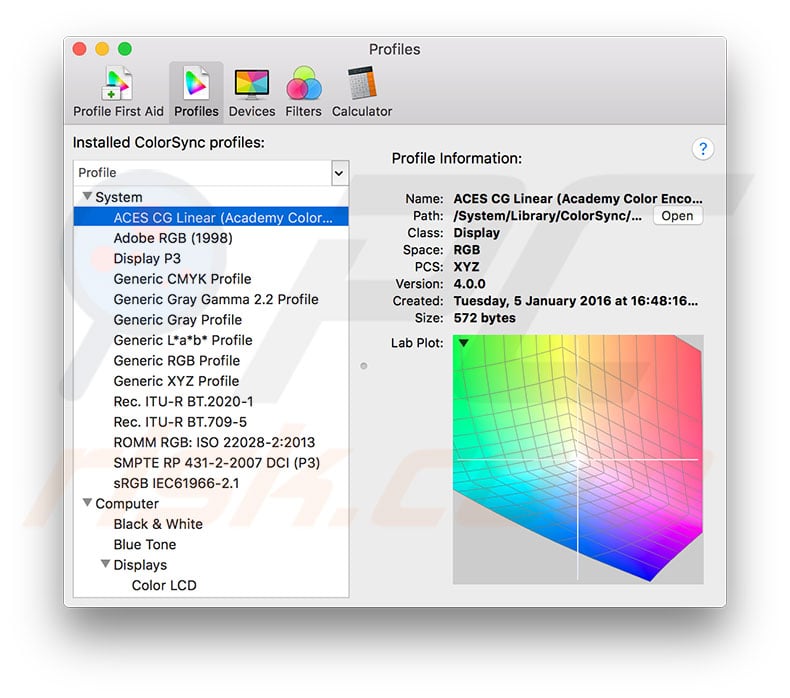
Console
Console monitors all activities on the system and activity from any synced iOS devices, such as iPhone and Apple Watch. This tool displays a great deal of technical information and helps diagnose computer problems. However, it could be too advanced for many regular users and thus of limited help.
Furthermore, this app simply displays information and cannot actively make changes to affect computer performance. So for regular users, it can be used without danger of causing system problems, and for advanced users (technicians, developers), it is a crucial tool for problem diagnosis.
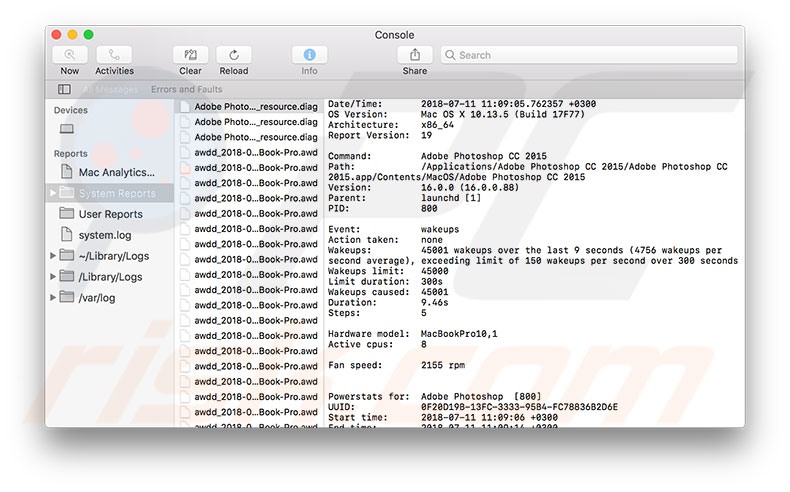
Digital Color Meter
By launching this application, you turn your mouse pointer into a magnifying glass that zooms everything you hover over. In the zoomed image, you see pixels and the exact color and RGB code. The size of the magnifying glass that detects color can be changed by adjusting the Aperture Size from 1x1 pixels to 11x11 pixels.
While aperture size is set to several pixels, the Digital Color Meter displays the average color. This application is similar to Adobe Illustrator's and Photoshop's color picker functions. This application is helpful in quickly choosing the best colors for a project.
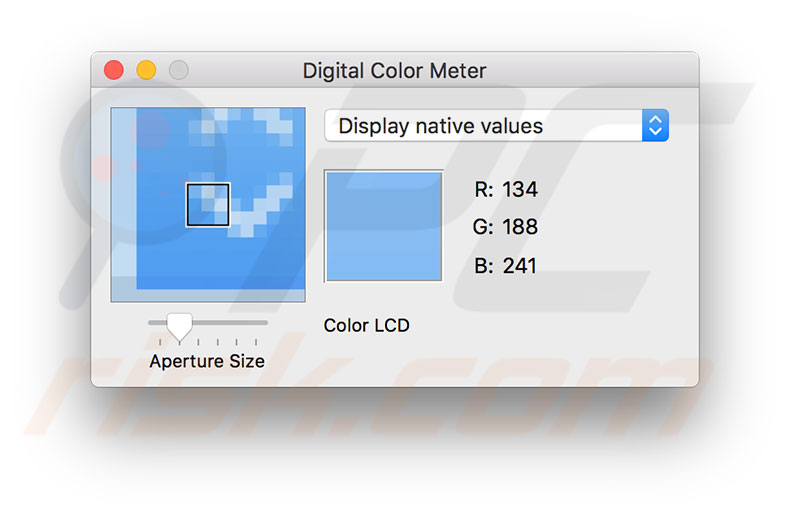
Disk Utility
Disk Utility is often described as the most important tool within the Utilities folder. It is a primary tool for managing all drives connected to your computer, including the internal hard disk. Using this application, you can reformat and erase disks, create disk images, create new drives including DMG type files, partition drives, and make RAIDS.
The most frequently-used function is First aid, a diagnostic feature that also attempts to repair drives. If you encounter issues related to the startup disk or other drives, the First Aid function should first solve the problem. If you are not familiar with the other functions of Disk Utility, do not use them without first creating a backup to prevent possible data loss.
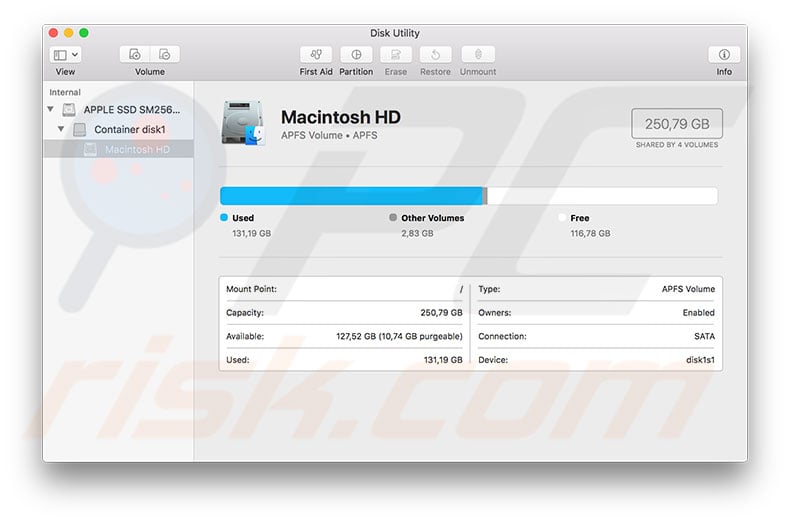
Grab
This application is similar to the Mac built-in screenshot feature and is surprisingly is still available. If you're not a fan of keyboard shortcuts, this application might be useful. Furthermore, it contains a timed screenshot function (which you may or may not find useful). The application allows 10 seconds to prepare before recording your display's picture ('screenshot').
This is the perfect option for creating an image of hidden menus when a normal screenshot command would interfere with the combination required to enter the particular menu. One example is a screenshot of the hidden Library option within Finder's Go function.
To see the Library option under the Go function in the menu bar at the top of your screen, you need to hold down the Option key.
To take an image, you need to press the keyboard shortcut of Command, Shift, and 3. These two different combinations must be used at once and will probably fail.
The Grab application resolves this situation by giving you 10 seconds to prepare. See more information about the built-in screenshot feature and Grab application.
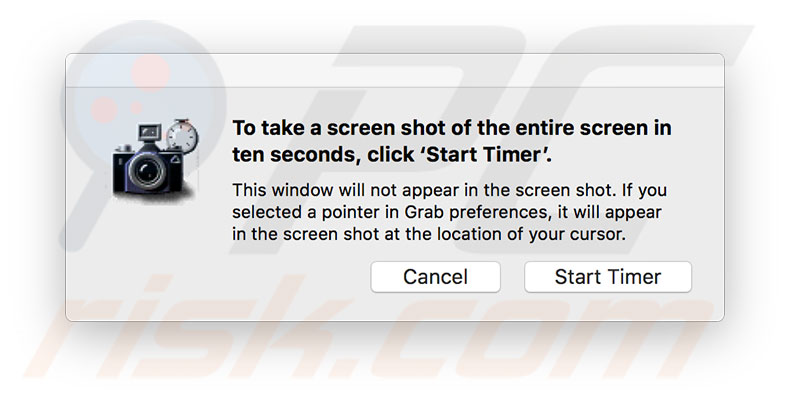
Grapher
The Grapher tool is not that well known but can be useful. This application automatically paints 2D and 3D graphs. Simply enter one or several formulas. Painting can be saved in .gcx format by default. However, the export function provides some other popular formats such as JPEG or PDF. This tool is great for preparing reports and projects. Anywhere you require a graph, this application can help.
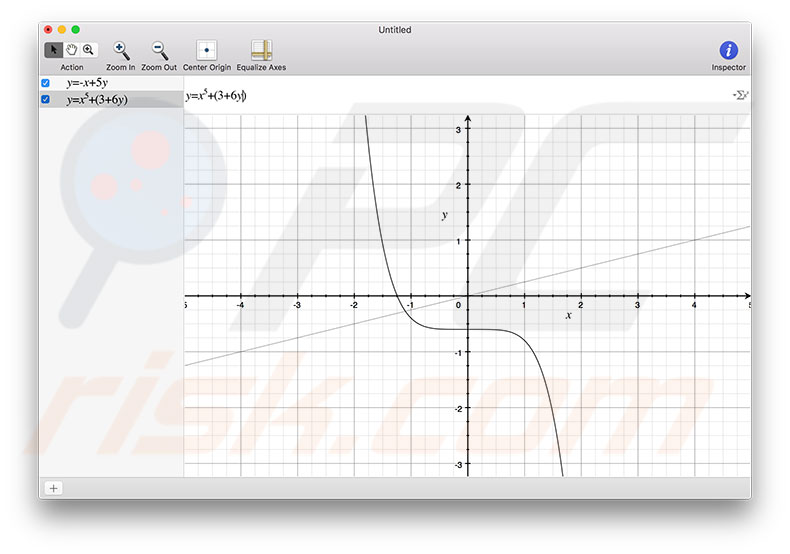
Keychain Access
This application is a gateway to an area of storage where all autofill/passwords are stored. All Wi-Fi network passwords that you have previously connected to are stored in this area. Suppose you are using your computer and mobile device with the same Apple ID. In that case, passwords that you have entered within your mobile device will also be accessible through this application.
This is a great option to share public network passwords with your friends and might also help when you forget your own network (or another login) password. All you need to reveal the password within the Keychain app is your computer's admin password.
1. To check a saved password via Keychain Access, launch the application and use the search field and type the network name or other system where the password was entered.
2. Double-click or right-click on the line with the required password and choose to Get info.
3. Enable the checkbox beside Show password, enter the administrator's password, and you will see the saved password.
4. When you close the information window, the password will be hidden again until you reenter the administrator's password.
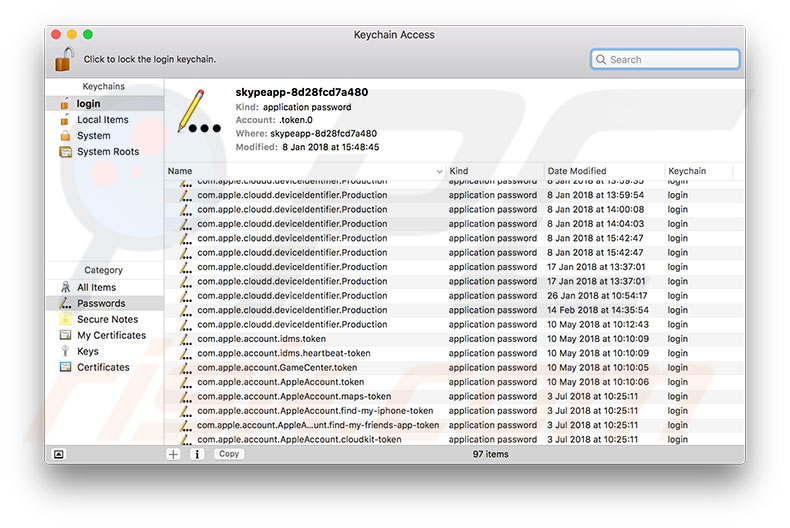
Migration Assistant
Migration Assistant help with data transfer to and from Mac computers. This app works with other Mac computers, Windows computers, Time Machine backups, and other external drives. When setting up a newly-purchased Mac, this is an essential tool and helpful for recent switchers from the Windows world to Macs.

Script Editor
This tool is designed to edit AppleScripts. These are small applications or sets of instructions that automatically execute tasks without the need for manual interference. This application also remains in a group of useful tools only if you have advanced knowledge (if you are not an advanced user, skip this application).
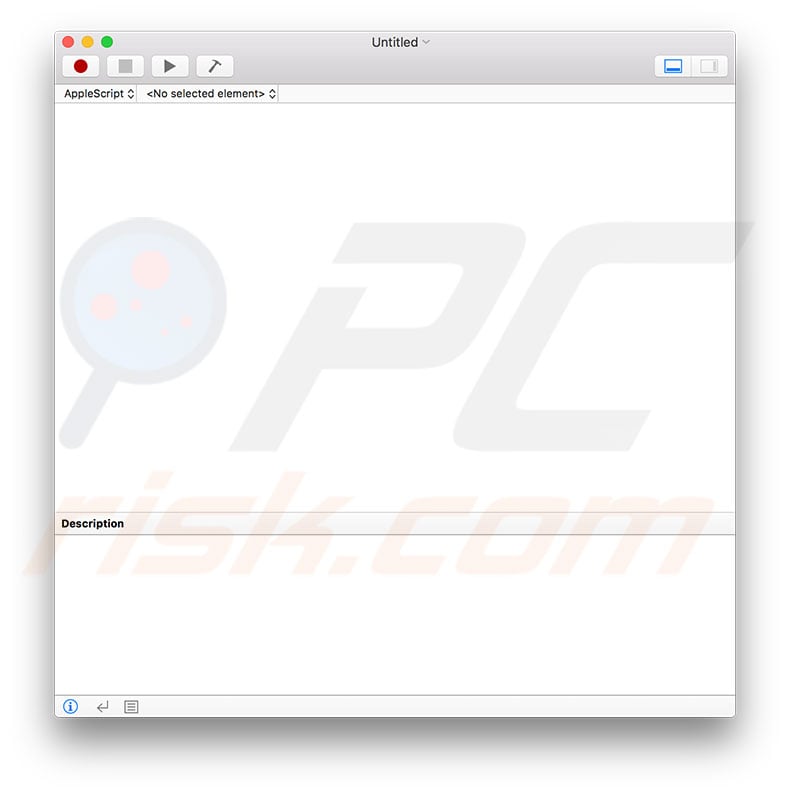
System Information
This tool lets you find out all information about your Mac system, including live status and specifications. For example, if you use a portable computer, such as a MacBook, you can find battery health, remaining energy, and amount of charge cycles performed under the Power section. This might be useful if you are buying a used computer or trying to find out why it shuts down without warning messages.
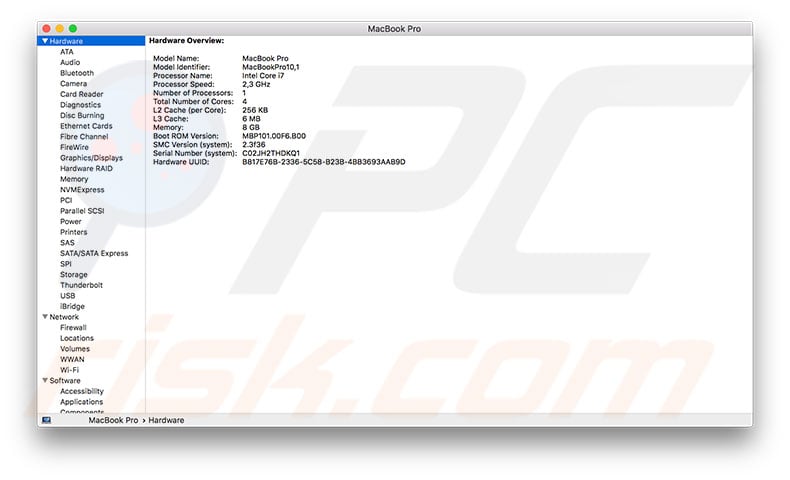
Terminal
The Terminal is one of the most powerful tools and sometimes appears confusing for inexperienced users due to its command-line interface. In fact, using this tool allows you to control the UNIX-based operating system (this is actually Mac's operating system).
Terminal provides straightforward access to the operating system and thus should not be used carelessly by simply typing and executing commands found on the Internet. With the help of Terminal, you can customize Mac elements.
Often, accurate commands executed through this application will solve various issues. For example, a disabled webcam or corrupted user account. The title of Terminal's window will display the current user's name, the size of the window in pixels, and the type of 'shell' in use. Some of its commands require you to enter the administrator account password. An example is the command 'sudo', which requests superuser permissions (granting full access to modify the operating system).
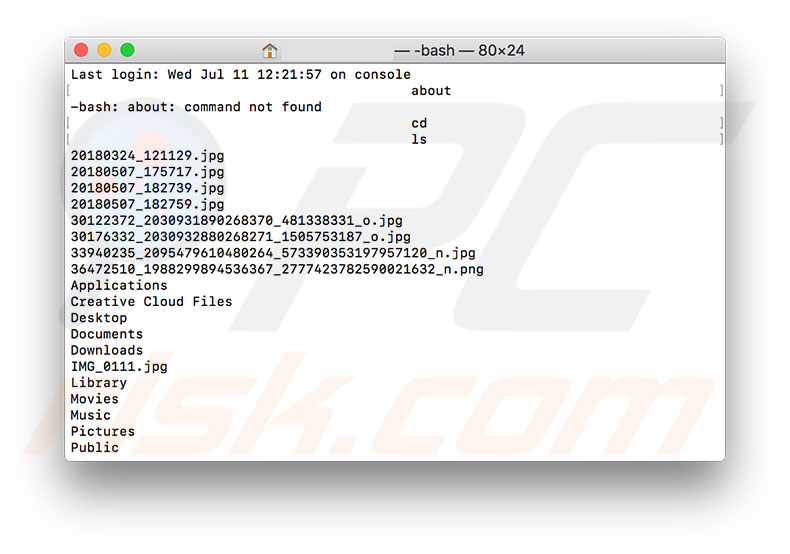
VoiceOver Utility
The final built-in tool under the Utilities folder is the VoiceOver Utility application, designed to turn on and adjust the VoiceOver feature on the Mac. This tool can be used to 'read' text easily. For example, this feature is useful when people struggle to read small text and is one of Apple's best accessibility features. Furthermore, this tool offers helpful audio hints while working, depending on what you are working with (gestures, keyboard, braille display, etc.).
Note that VoiceOver and Siri are entirely separate features of the macOS.

Struggling to find your Utilities folder?
One of the easiest ways to find the Utilities folder is to launch Finder. Then click on Go in the menu bar at the top of your screen and locate the Utilities option. Alternatively, you can use the keyboard shortcut of Shift, Command, and U.
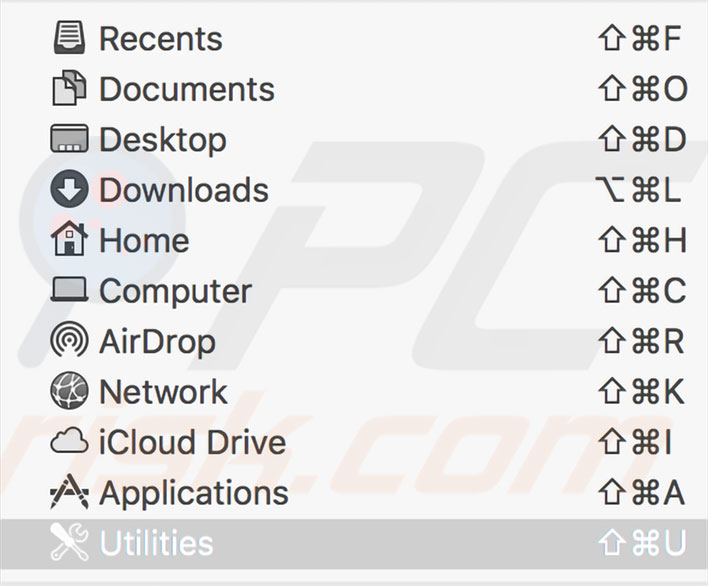
If you cannot find the Utilities folder through Finder, use Spotlight search by pressing the Command and Spacebar keyboard shortcut. Then type Utilities. If the folder does not appear, visit System Preferences and ensure that you are not logged in with limited user access - under System Preferences, open Users & Groups and check the permissions of your current account.
Share:

Karolina Peistariene
Author of how-to guides for Mac users
Responsible for collecting, analyzing, and presenting problem-solving solution articles related to macOS issues. Years of macOS experience combined with solid research and analyzing skills help Karolina provide readers with working and helpful solutions as well as introduce various features Mac has to offer.
▼ Show Discussion