Does My Mac Have a Task Manager?

(updated)
Get Free Scanner and check your computer for errors
Fix It NowTo fix found issues, you have to purchase the full version of Combo Cleaner. Free trial available. Combo Cleaner is owned and operated by Rcs Lt, the parent company of PCRisk.com read more.
Activity Monitor is Mac's Task Manager
Migration between Windows and Mac users are casual occurrence, caused by a variety of reason. Sometimes it's a difference between your own and work computers, sometimes decisions to change your home computers to try another operating system or manufacturer, etc. The downside of changing operating systems is that you don't know where to find certain features and applications.

Task Manager is not an exception. A lot of Windows users who came into the Mac world just can't seem to find it. So, you are probably wondering whether your Mac has such a useful application. Luckily it does. Just the name is different - it's called Activity Monitor. However, functions and the principles of operation are very similar to the Windows Task Manager. Here we will show you the path and use the Activity Monitor, equivalent to Task Manager.
Video showing How to Open and Use Mac's Task Manager
Table of Contents:
- Introduction
- Usage of Activity Monitor on Mac
- Killing or stopping a task/process via Activity Monitor
- Check your Mac system parameters
- Recommendation for new Mac users
- Video showing How to Open and Use Mac's Task Manager
Download Computer Malware Repair Tool
It is recommended to run a free scan with Combo Cleaner - a tool to detect viruses and malware on your device. You will need to purchase the full version to remove infections. Free trial available. Combo Cleaner is owned and operated by Rcs Lt, the parent company of PCRisk.com read more.
Usage of Activity Monitor on Mac
To access Mac's resource monitor, the path is slightly different from Windows Task Manager, where you can just click Ctrl, Alt, and Delete buttons on the keyboard. To launch an Activity Monitor, there are three actual ways:
1. Open Activity Monitor from the Launchpad. It will be in the Other folder.
2. Open Activity Monitor using the Spotlight search. Enter the app name in the search bar and press the Return key on your keyboard.
3. Open Activity Monitor by going to the Applications folder in Finder. You'll find the app in the Utilities folder.
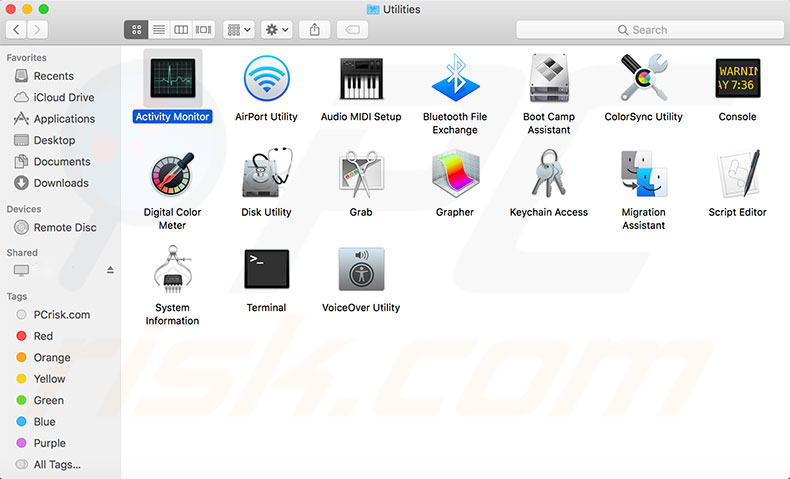
Since Activity Monitor is beneficial and has many permissions, it will help you sort tasks by CPU usage and let you know who's taking the most resources. You can sort by other criteria like name, memory usage, process ID. It owns a search box where you can type the name of the process and find it very easy to spectate its statistics.
Also, the Activity Monitor not only displays a list of applications together with their information but shows your computer's system-level tasks, kernel tasks, processes that are launched from another account. All running processes will be displayed.

Killing or stopping a task/process via Activity Monitor
Even the perfectly developed applications may crash or freeze due to various reasons. Closing or stopping a frozen app might be a complicated task, so the easiest way is to use the Activity Monitor app.
1. To close your frozen application, just find it in the list or use the search field.
2. Once you find it, simply click on your frozen program or task and on the octagonal button with the x inside to close or force close.
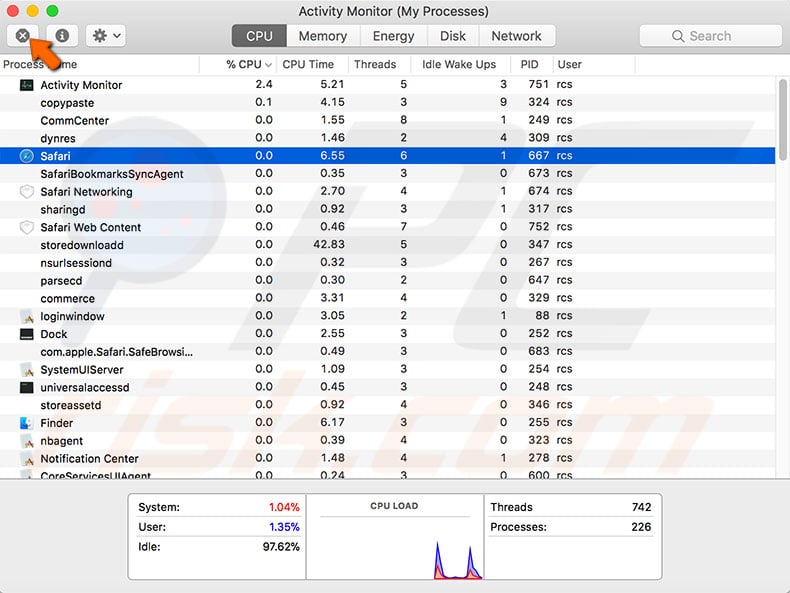
3. You will see a warning message and options to choose force quit, cancel or quit. If your app is unresponsive, you can click Force Quit, this will immediately kill that process, and the application will stop.
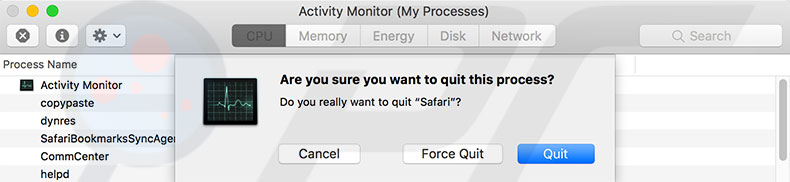
Alternatively, a force quit option is available to access straight from your keyboard by clicking Command + Option + Escape keys at the same time. It opens a Force Quit Applications Manager, where you will see a list of running programs and a force quit option. This is useful when you need to close the frozen app without inspecting system parameters.
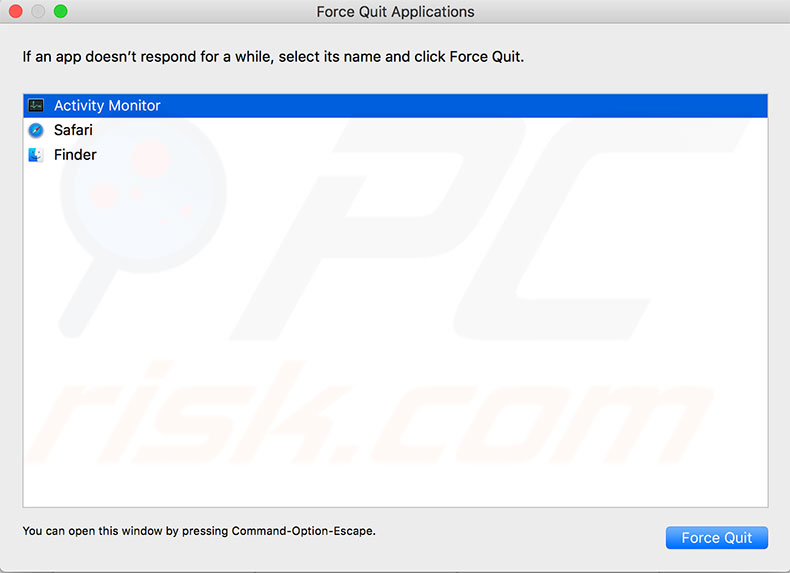
Check your Mac system parameters
The Activity Monitor displays information not only about your process but also about your computer. At the bottom of the window, you can see CPU, Memory, Energy, Disk, and Network loads and activities, by switching the tabs on top. Checking those stats will help you to troubleshoot who's responsible for the reduced performance of your Mac.
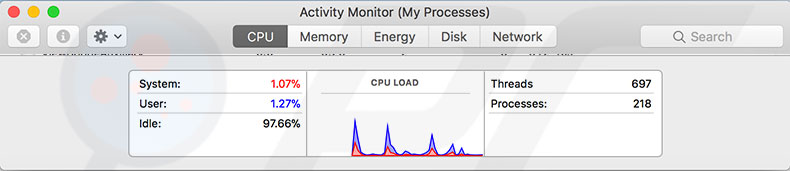
Short description of what each tab displays:
The CPU pane shows how each process affects the processor activity. The Memory pane displays the amount of RAM used by each application.
Choose the Energy tab, and you'll see the overall energy consumption together with the scheduled amounts for each process.
The Disk, the pane is displayed the amounts of data written and read throw your hard drive.
Check the Network pane to find out which processes transfers the greatest amounts of data.
If you prefer to see live system stats and activity, minimize the Activity Monitor window, then right-click on the icon in the Dock to enable various system Activity Monitors, which will show live graphs instead of the standard app icons. You can choose between CPU usage and history, network usage, or disk Activity Monitors displayed instead of icons.
![]()
Recommendation for new Mac users
We suggest keeping Activity Monitor pinned in your Dock for easy access.
1. To keep an icon in Dock, right-click on it.
2. Then, choose Options and select Keep in Dock.
Luckily you will rarely use Mac's Task Manager since Mac OS and its applications have a better performance than Windows, but it's always good to have fast access if anything crashes. Usually, the most common crashes are web browser's subprocessor plugin failures, like Java or Flash messing up and freezing a program or tab in the process.
![]()
Share:

Karolina Peistariene
Author of how-to guides for Mac users
Responsible for collecting, analyzing, and presenting problem-solving solution articles related to macOS issues. Years of macOS experience combined with solid research and analyzing skills help Karolina provide readers with working and helpful solutions as well as introduce various features Mac has to offer.
▼ Show Discussion