Mac USB Ports Not Working? Here's How to Fix!

(updated)
Get Free Scanner and check your computer for errors
Fix It NowTo fix found issues, you have to purchase the full version of Combo Cleaner. Free trial available. Combo Cleaner is owned and operated by Rcs Lt, the parent company of PCRisk.com read more.
How to Fix Mac Computer's USB Ports Stopped Working?
USB is used extensively, from input devices (keyboard/mouse) to external storage and output devices (printers, speakers/headphones). As USB ports are used for many devices, an inactive port can become a significant problem. First, ensure the problem is with the Mac USB ports - the easiest way is to try a few separate devices using the same connections.
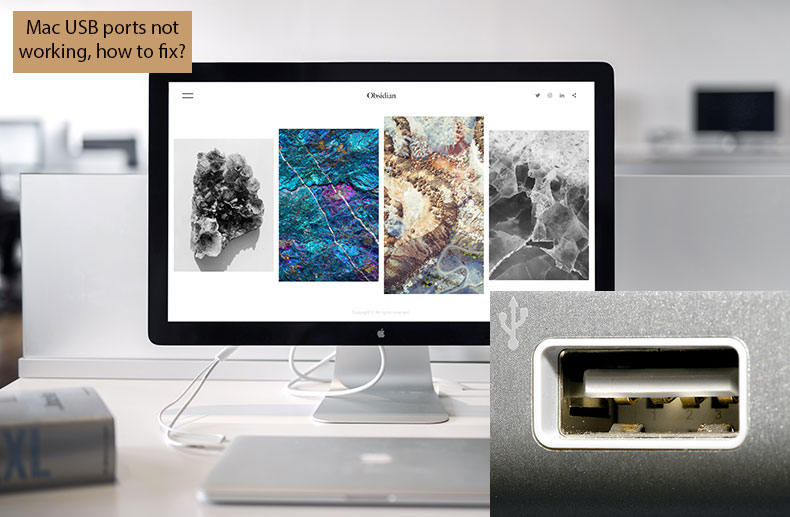
Also, ensure that cables are in good working condition with no damaged, burnt spots. If other separate devices and cables do not work, this indicates a problem with the Mac USB port(s). This is a common problem and not model-specific. Therefore, you might encounter this frustrating situation on any Mac computer (MacBook, MacBook Pro, MacBook Air, iMac, Mac Mini, or Mac Pro).
Although this may seem to be a hardware issue, a number of possible solutions are available without replacing the port or performing a fresh installation of Mac OS. Firstly, you can try to reset several built-in controllers with the methods outlined below.
Table of Contents:
- Introduction
- Reset SMC to solve randomly occurred USB port problem
- Reset the NVRAM or PRAM on your Mac
- Additional tips while experiencing USB port issues
Download Computer Malware Repair Tool
It is recommended to run a free scan with Combo Cleaner - a tool to detect viruses and malware on your device. You will need to purchase the full version to remove infections. Free trial available. Combo Cleaner is owned and operated by Rcs Lt, the parent company of PCRisk.com read more.
Reset SMC to solve randomly-occurring USB port problem
If you are sure that the devices connected via USB are working correctly, the ports are clean, and the connection is secure, you can reset the System Management Controller (SMC).
SMC controls computer power consumption, battery charging and functionality, thermal and fan activity, GPU and video mode functionality/video output, sleep/wake modes and led lightning management, and other hardware functionality.
1. To reset this controller on MacBook, MacBook Pro, and MacBook Air, begin by shutting down the computer and connecting a power adapter.
2. Next, hold down a combination of the Shift, Control, Option, and Power keys for a few seconds and observe the power adapter light. When it blinks or changes color, release the key combination.
3. Finally, boot the computer in the usual way by clicking the Power button.
4. After an SMC reset, the USB ports should work correctly. Test each one individually. Detailed information about how to reset System Management Controller on all Mac computers and common issues relating to SMC can be found in this article.

Reset NVRAM or PRAM on the Mac
If resetting SMC does not solve USB-related problems, try to reset the NVRAM/PRAM. The Parameter random-access memory (PRAM) and Non-Volatile random-access memory (NVRAM) stores information about various USB components, such as keyboards, mouse, trackpads, and others. Resetting these might solve USB problems.
1. To reset NVRAM/PRAM on a Mac, first, restart it.
2. When the computer starts booting, hold down the combination of Command, Option, P, and R keys. Keep holding the combination until you hear the startup chime (additionally, the screen might flash). Release the buttons and let the system boot as usual.
3. Once the computer has loaded completely, the USB ports should be working. Test each port with a number of separate devices.
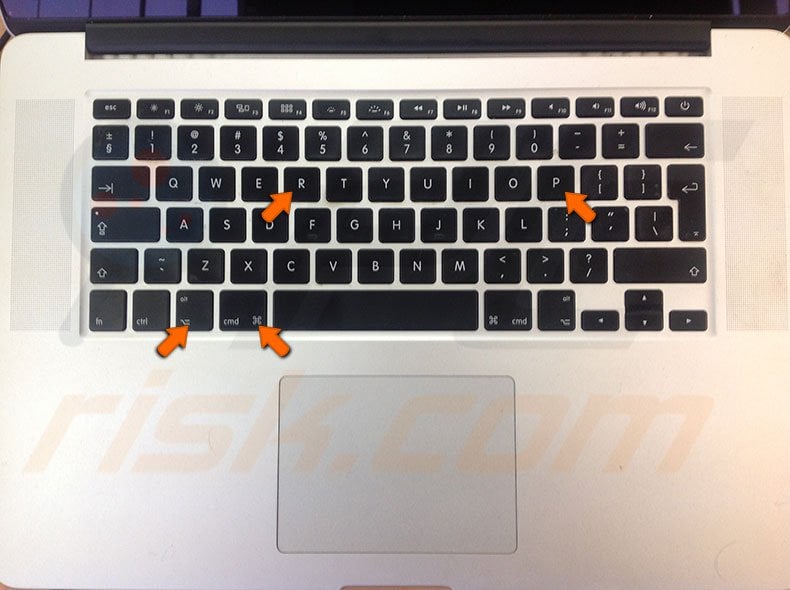
Additional tips relating to USB port issues
If just one port stops working properly while devices connected to other ports work, ensure the problematic port is clean, and the connection is physically secure. If you are sure the port is in good condition and resetting the SMC and PRAM/NVRAM does not solve the issue, consider avoiding this port and use a USB hub connected to another functional port. Alternatively, launch Apple's built-in hardware diagnostic tools to check for hardware issues.
If the Apple computer has come into contact with any liquid, immediately shut down the system and disconnect it from the power adapter. Clean and dry out the device to prevent any permanent damage. Remember, liquid can destroy computer components immediately or result in loss of hardware functionality, including USB.
If some USB devices work on your computer, while others do not, check the device's compatibility with the Apple product version to which you are connecting. Some devices require specific hardware drivers from the manufacturer to achieve full functionality or work correctly (special use devices, modern scanners, etc.).
If there are any firmware and operating system updates available, install them. Updates are often released to fix various hardware and software bugs.
1. To check available updates on Mac computers, launch the App Store application.
2. Select the Updates tab and check for available updates.
You are advised to create a backup of the hard disk before updating the operating system.
Share:

Karolina Peistariene
Author of how-to guides for Mac users
Responsible for collecting, analyzing, and presenting problem-solving solution articles related to macOS issues. Years of macOS experience combined with solid research and analyzing skills help Karolina provide readers with working and helpful solutions as well as introduce various features Mac has to offer.
▼ Show Discussion