Usage of Apple Hardware Test and Apple Diagnostics on Mac?

(updated)
Get Free Scanner and check your computer for errors
Fix It NowTo fix found issues, you have to purchase the full version of Combo Cleaner. Free trial available. Combo Cleaner is owned and operated by Rcs Lt, the parent company of PCRisk.com read more.
How to Launch and Use Apple's Built-in Hardware Diagnostic Tools, Such as Apple Hardware Test and Apple Diagnostics?
Apple has added a built-in diagnostic tool that checks all computer components and displays results and recommendations about how to solve any existing issues to their Macs.

With this tool, you can check hard disk drive failures, memory faults, and video graphic card (GPU) and processor (CPU) performance. You can also check the entire motherboard and additional modules, such as network and Bluetooth adapters. Even fan operations can be scanned for possible errors.
The diagnostic tool can help if you are experiencing issues that software solutions could not fix. This is achieved by scanning the entire computer, both hardware, and software. Knowing the source of the problem enables you to apply a solution. This article describes how to launch the Apple Hardware Test and Apple Diagnostics programs on a Mac computer.
Table of Contents:
- Introduction
- Launch built-in diagnostic tool on Mac
- Most common error codes of the Apple Hardware Test report
- Error codes displayed within Apple Diagnostics report
Download Computer Malware Repair Tool
It is recommended to run a free scan with Combo Cleaner - a tool to detect viruses and malware on your device. You will need to purchase the full version to remove infections. Free trial available. Combo Cleaner is owned and operated by Rcs Lt, the parent company of PCRisk.com read more.
Launch built-in diagnostic tool on Mac
The method to launch Apple Hardware Test and Apple Diagnostics is identical on all Mac computers, whether it is a desktop version, such as iMac, Mac mini, or Mac Pro, or portable versions, such as MacBook, MacBook Pro, or MacBook Air.
- To launch the diagnostic tool on your computer, begin with connecting it to a power source.
- Next, disconnect all peripherals, such as external drives, multiple monitors, speakers, etc. - the keyboard, mouse, and main display can stay connected.
- Once you are ready, shut down the computer and turn it back on while holding down the D key. Keep holding until you see a progress bar or language selection. If you are launching the Apple Hardware Test, you will see a pixelated Apple logo. While booting Apple Diagnostics, you may see a simple progress bar or language selection window.
- If you have launched Apple Hardware Test, enable the check box next to 'Perform extended testing' and click the Test button. On Apple Diagnostics, allow Checking your Mac to run and complete.
- Once the tool finishes scanning the computer, it will display a report detailing any issues found. If you run Apple Diagnostics, an error code with other information about the existing issue will be displayed.
- Otherwise, the report will state that no issues were found and that this will be software-related if you are still having problems. In this case, the easiest way to solve the existing situation would be to backup your operating system or perform a complete reinstall of Mac OS.
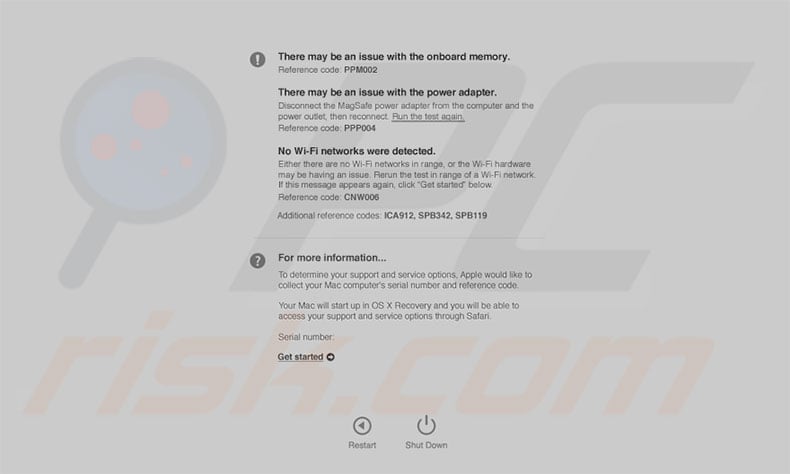
If you have problems launching the diagnostic tool following this method, hold down Option and D while starting the Mac. This will boot the diagnostic tool from the internet rather than the computer hard disk. Bear in mind, however, that without proper internet access, this method will not work.
Most common error codes by Apple Hardware Test report
If the tool could locate issues with Mac hardware, the report will display an error code relating to specific hardware. To find the best solution, make a note of the code or take a picture with your mobile device. The list below shows codes often displayed by the Apple Hardware Test tool.
List of error codes and related hardware:
- 4AIR - AirPort wireless card
- 4ETH - Ethernet
- 4HDD - Hard disk (includes SSD)
- 4IRP - Logic board
- 4MEM - Memory module (RAM)
- 4MHD - External disk
- 4MLB - Logic board controller
- 4MOT - Fans
- 4PRC - Processor
- 4SNS - Failed sensor
- 4YDC - Video/Graphics card
Error codes displayed within Apple Diagnostics report
Apple Diagnostics has different error codes, but some report similar hardware issues. The table below displays all error codes and descriptions published by Apple.
| Issue description | Error code |
| Issues were not found. | ADP000 |
| Issues related to Wi-Fi hardware | CNW001, CNW003, CNW004, CNW005, CNW006 |
| Wi-Fi network was not detected, no available networks detected, or hardware is not working | CNW007, CNW008 |
| Issues related to the built-in camera | NDC001, NDC003, NDC004, NDC005, NDC006 |
| USB hardware related issues | NDD001 |
| Keyboard related issues | NDK001, NDK003, NDK004 |
| Issues related to Bluetooth hardware | NDL001 |
| Trackpad related issues | NDR001, NDR003, NDR004 |
| Issues related to Thunderbolt hardware | NDT001, NDT002, NDT003, NDT004, NDT005, NDT006 |
| Unable to detect a serial number | NNN001 |
| System Management Controller (SMC) related issues | PFM001,PFM002, PFM003, PFM004, PFM005, PFM006, PFM007 |
| Computer's firmware related issues | PFR001 |
| Fan related issues | PPF001, PPF003, PPF004 |
| Issues related to the memory module | PPM001 |
| Issues related to onboard memory | PPM002, PPM003, PPM004, PPM005, PPM006, PPM007, PPM008, PPM009, PPM010, PM011, PPM012, PPM013, PPM014, PPM015 |
| Power adapter related issues | PPP001, PPP002, PPP003 |
| Unable to test the power adapter | PPP007 |
| Issues related to processor (CPU) | PPR001 |
| Unable to detect battery | PPT001 |
| It is recommended to replace the battery, because it is functioning normally but holds less charge. | PPT002, PPT003 |
| The battery needs to be serviced | PPT004, PPT006 |
| The battery was not installed properly | PPT005 |
| Replace battery | PPT007 |
| Issues related to SD card reader | VDC001, VDC003, VDC004, VDC005, VDC006, VDC007 |
| Issues related to the storage device | VDH002, VDH004 |
| Inaccessible macOS Recovery mode | VDH005 |
| Issues related to display | VFD001, VFD002, VFD003, VFD004, VFD005, VFD007 |
| Graphics processor (GPU) related issues | VFD006 |
| Audio hardware related issues | VFF001 |
Share:

Karolina Peistariene
Author of how-to guides for Mac users
Responsible for collecting, analyzing, and presenting problem-solving solution articles related to macOS issues. Years of macOS experience combined with solid research and analyzing skills help Karolina provide readers with working and helpful solutions as well as introduce various features Mac has to offer.
▼ Show Discussion