How to Fix Error NSPOSIXErrorDomain on Mac?

(updated)
Get Free Scanner and check your computer for errors
Fix It NowTo fix found issues, you have to purchase the full version of Combo Cleaner. Free trial available. Combo Cleaner is owned and operated by Rcs Lt, the parent company of PCRisk.com read more.
Solve Internet Access Issue With Error Code NSPOSIXErrorDomain on Mac Computers
Internet use is so widespread that many users could not conceive of working without connecting to the web. Therefore, encountering the NSPOSIXErrorDomain error can pose a significant problem since this issue can occur when attempting to use browsers such as Safari.
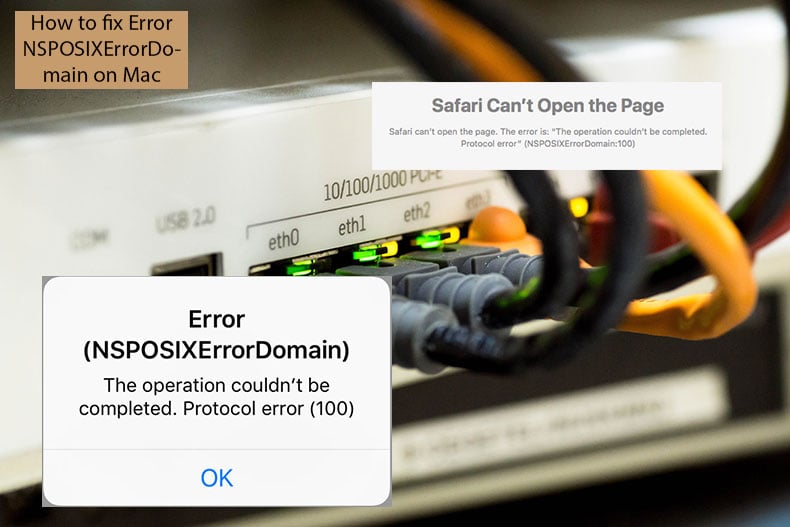
Note that this error can occur when using Safari alone while other browsers work correctly. There is also the case whereby no browsers can access the Internet. Furthermore, some people report that they encounter the NSPOSIXErrorDomain error after a system upgrade.
There are two main causes of this connection problem: a) a third-party firewall application, and; 2) an Internet security program [for example, Intego Mac applications such as Net Nanny or VirusBarrier]. In summary, one of these software packages might simply block access to the Internet for some or all applications on your Mac. Fortunately, there are several possible solutions to the NSPOSIXErrorDomain problem, as detailed below.
Table of Contents:
- Introduction
- Remove any third-party firewall and security applications
- Remove all Intego applications
Download Computer Malware Repair Tool
It is recommended to run a free scan with Combo Cleaner - a tool to detect viruses and malware on your device. You will need to purchase the full version to remove infections. Free trial available. Combo Cleaner is owned and operated by Rcs Lt, the parent company of PCRisk.com read more.
Remove any third-party firewall and security applications
Analyzing user reports about error messages with code NSPOSIXErrorDomain revealed that it is usually caused by third-party firewalls and Internet/computer security applications (especially products developed by the Norton company). These applications can block access to the Internet for some or all Mac applications.
To solve the NSPOSIXErrorDomain problem, start by uninstalling all third-party firewalls, Internet security, and antivirus software on your computer.
1. To delete applications, open Finder and go to the Applications folder, select the program, right-click it, and select Move to Trash.
2. Then open the Trash app and click Empty the Trash.
Software packages often contain their own uninstaller apps - these are recommended to remove applications and associated files altogether. More information about uninstalling Mac applications is in this step-by-step guide.
Initially, it may seem like your Mac remains unprotected. However, it contains built-in protection tools, and so this situation is temporary.
1. After removing all third-party protection-based software, restart the Mac by clicking on the Apple logo in the menu bar at the top of your screen and selecting Restart.
2. Once your computer has booted, try to use the applications or revisit the blocked websites before addressing the NSPOSIXErrorDomain error.
3. When you are sure the problem is solved, replace the firewall and security software with suitable alternatives.
Some people have reported that reinstalling removed applications solved the problem, and the NSPOSIXErrorDomain error did not return. Despite this, you are advised to replace them with an alternative to prevent future possible Internet access problems. An option we recommend is Combo Cleaner software that we have reviewed in the past.
Remove all Intego applications
While analyzing Mac users' reports into this situation, Intego applications (developed for Mac computers) often raised Internet access problems with the error code NSPOSIXErrorDomain. This common situation occurs after a system updates when computers contain some Intego applications relating to parental control, Internet security, and computer protection.
Frequent examples of software that cause the NSPOSIXErrorDomain error message are the Net Nanny and VirusBarrier applications. However, there is a significant possibility that other applications developed by Intego might cause this particular problem.
If you cannot browse the Internet due to error code NSPOSIXErrorDomain, and Intego apps are installed on your Mac (or have been in the past), try to remove them all. Sometimes uninstalling existing applications is not enough to solve the NSPOSIXErrorDomain problem. The issues are caused by associated files that these apps leave after uninstalling (and why past Intego applications might cause Internet access problems).
If uninstalling existing apps does not solve the issue, search for associated files within your Mac system.
1. Launch Finder on your computer, click on Go in the menu bar at the top of the screen and select Go to Folder.
2. Then type the paths listed below and check each folder for any files associated with Intego. Bear in mind that you need only delete files associated with Intego applications since these folders are necessary for normal functions of the operating system.
/Library/Extensions
/Library/LaunchDaemons
/System/Library/Extensions
/System/Library/LaunchDaemons
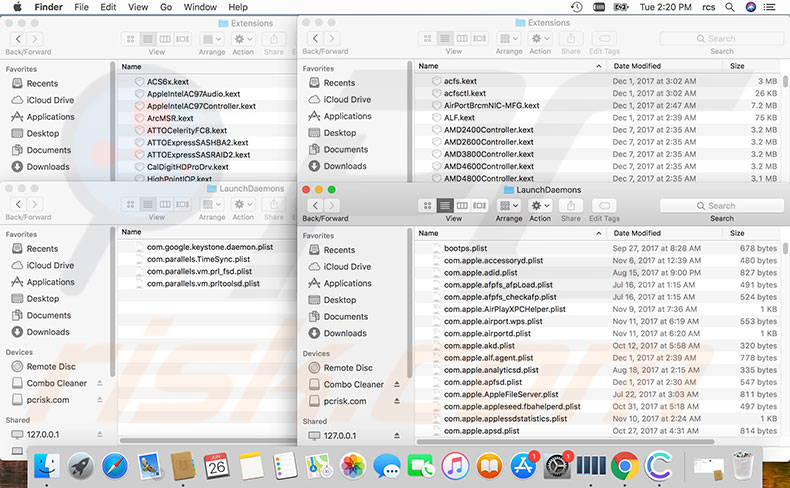
Share:

Karolina Peistariene
Author of how-to guides for Mac users
Responsible for collecting, analyzing, and presenting problem-solving solution articles related to macOS issues. Years of macOS experience combined with solid research and analyzing skills help Karolina provide readers with working and helpful solutions as well as introduce various features Mac has to offer.
▼ Show Discussion