Fix Safari Can't Verify the Website's Certificate Issue

(updated)
Get Free Scanner and check your computer for errors
Fix It NowTo fix found issues, you have to purchase the full version of Combo Cleaner. Free trial available. Combo Cleaner is owned and operated by Rcs Lt, the parent company of PCRisk.com read more.
Safari Can't Verify the Identity of the Website, How to Fix on Mac Computers?
Safari can sometimes suffer from software glitches - issues that may be frustrating and confusing. For example, the web browser can display an error message stating that it could not verify its identity (i.e., the detected certificate for the particular webpage is invalid).
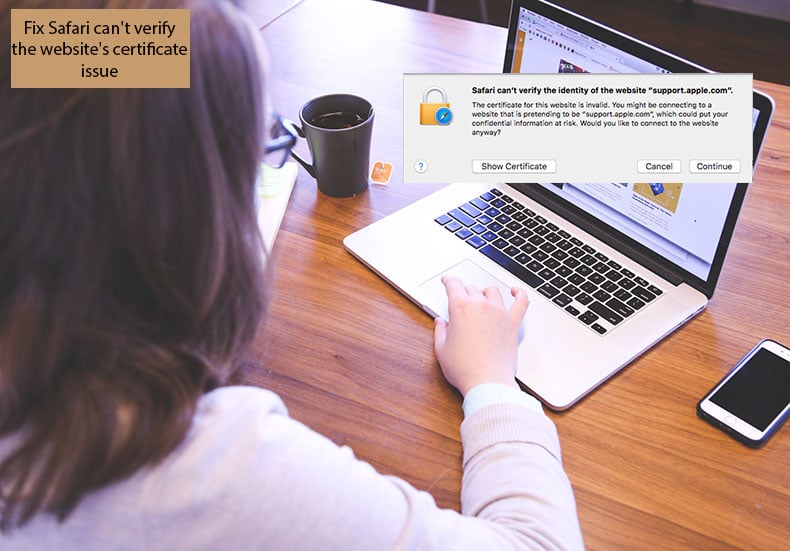
On first inspection, this may seem to be a helpful feature that helps to protect the computer from various threats. In the case of this error, you should click on the Show Certificate button to check if everything matches and is trusted. This, however, can become confusing when you browse a trusted website and this warning message appears.
This can be caused by Safari application glitches relating to cache files, corrupted preferences, and other issues. You might encounter this warning message when accessing any website, including Facebook, Twitter, Youtube, IMDB, or email clients. Fortunately, when this message is caused by a Safari app, it is easy to fix and requires little time. Follow the detailed guide below to solve the issue.
Video showing How to Solve Safari Can't Verify the Certificate Issue on Mac?
Table of Contents:
- Introduction
- Scan your system for adware infection
- Update Safari to the latest available version
- Repair Keychain to solve invalid certificate issues
- Ensure Date and Time preferences are correct
- Video showing How to Solve Safari Can't Verify the Certificate Issue on Mac?
Download Computer Malware Repair Tool
It is recommended to run a free scan with Combo Cleaner - a tool to detect viruses and malware on your device. You will need to purchase the full version to remove infections. Free trial available. Combo Cleaner is owned and operated by Rcs Lt, the parent company of PCRisk.com read more.
Scan your system for adware infection
Ensure your Mac is not infected with adware. Perform this step, especially if you see warning messages displaying addresses such as s7.addthis.com and stags.Bluekai.com. These are well-known problems and are related to potentially unwanted programs (PUPs).
Adware infections sometimes redirect to various untrusted websites, change default search engines, etc. To clear your Mac of all threats, get Combo Cleaner from the developer's website and scan your operating system. There is more information about adware infections, viruses, and malware below.
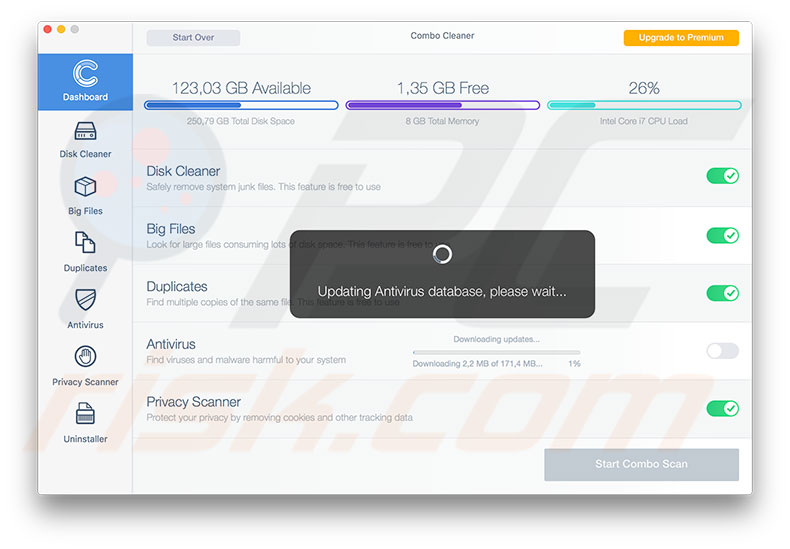
Update Safari to the latest available version
When you are sure your Mac is clear of malware, ensure that the system has the latest version of the Safari web browser installed.
1. To check if there is a newer version of Safari, launch the App Store application and choose the Updates tab.
2. Look for any updates relating to the Safari web browser and install them. This step is essential since outdated versions of Safari might contain bugs or unpatched security protocols that can cause certificate verification issues.
Many users report that updating the browser application fixes these problems. Additionally, consider clearing cookies and cache for specific websites or the entire browser. You can find information about how to clear cache and cookies from Safari in this step-by-step guide.
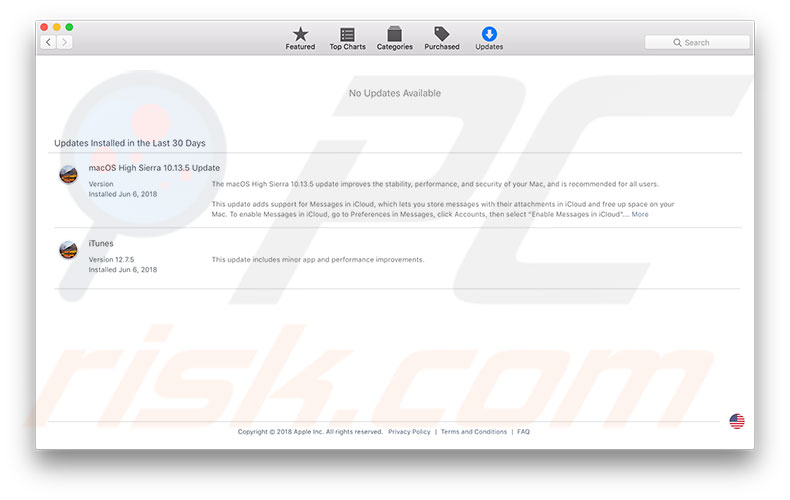
Repair Keychain to solve invalid certificate issues
If the methods above do not solve invalid certificates issues, you can repair the certificates that an active user holds. Note that this method does not work on macOS Sierra since Apple removed the Keychain First Aid function. Nevertheless, this is a useful tip if you are still using an earlier version of Mac OS X.
1. To repair the certificates with an active user, begin by completely closing Safari - click Command and Q or use Activity monitor to close it.
2. Then use Spotlight by pressing the keyboard shortcut of Command and Spacebar, or simply launch Finder, go to the Applications folder, open Utilities and launch the Keychain Access application.
3. Once the app is launched, click on Keychain Access in the menu bar at the top of your screen and select Keychain First Aid from the menu list.
4. A new window will pop up requiring administrator accounts details. Enter them and select the Verify option at the side.
5. Click the Start button, and in the following window, click Repair
6. Finally, click Start one more time and open Safari when the process finishes. Revisit the website on which the certificate was detected as invalid to ensure the problem is solved.
Ensure Date and Time preferences are correct
If you are still encountering certificate verification problems, check the Time and Date preferences on your computer. Initially, Time and Date preferences may not seem to be the cause of Safari certificate verification issues. However, warning messages can appear if the system time reports a different time than expected by the remote server. I.e., a computer reporting from a future date/time.
1. To ensure all Time and Date settings are correct, begin by checking that the Mac is connected to a network and contains an active, stable Internet connection. Without this, your Mac will not retrieve accurate date and time information from Apple Servers.
2. Next, close the Safari browser entirely by clicking the Command and Q keyboard shortcut, or open Activity Monitor to quit it.
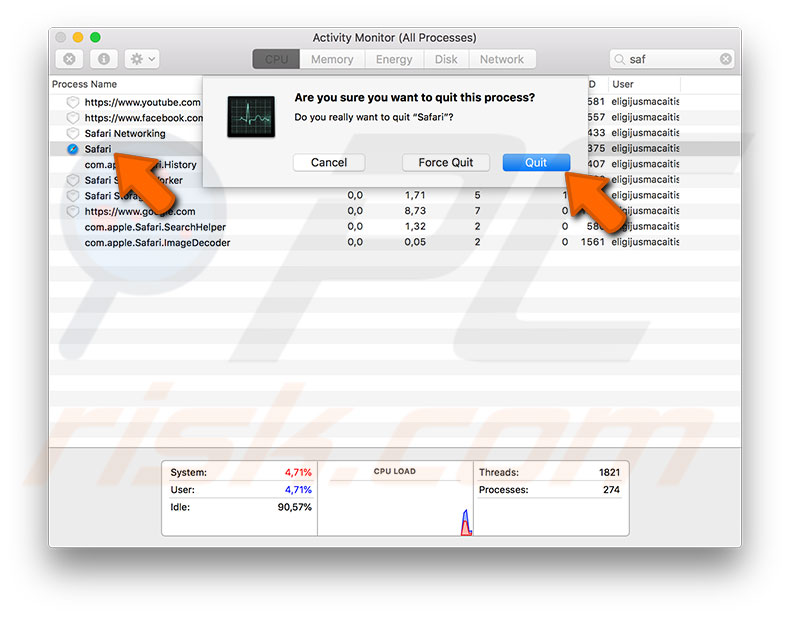
3. Once you have closed the application, click on the Apple logo in the menu bar at the top of your screen and select System Preferences.
4. Open the Date & Time pane and look for the Set date and time automatically option.
5. In case the checkbox beside it is disabled, enable it. Otherwise, disable the checkbox, wait for 10 seconds, and then re-enable it.
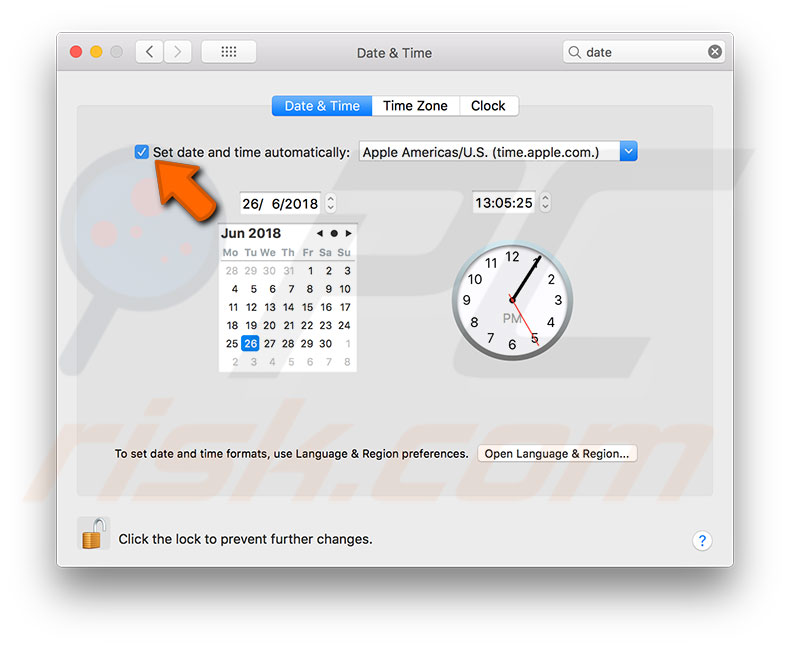
Share:

Karolina Peistariene
Author of how-to guides for Mac users
Responsible for collecting, analyzing, and presenting problem-solving solution articles related to macOS issues. Years of macOS experience combined with solid research and analyzing skills help Karolina provide readers with working and helpful solutions as well as introduce various features Mac has to offer.
▼ Show Discussion