Safari Unresponsive/Frozen, How to Fix It?

(updated)
Get Free Scanner and check your computer for errors
Fix It NowTo fix found issues, you have to purchase the full version of Combo Cleaner. Free trial available. Combo Cleaner is owned and operated by Rcs Lt, the parent company of PCRisk.com read more.
Safari Became Unresponsive/Frozen? Here's How to Solve This Issue!
Most Mac owners appreciate the Safari browser since it is included in many Apple operating systems and is regularly updated. There is also a free version for Windows computers. When you launch this application, Safari immediately opens the customizable default webpage (a useful feature), and it can also open all tabs from the previous session.
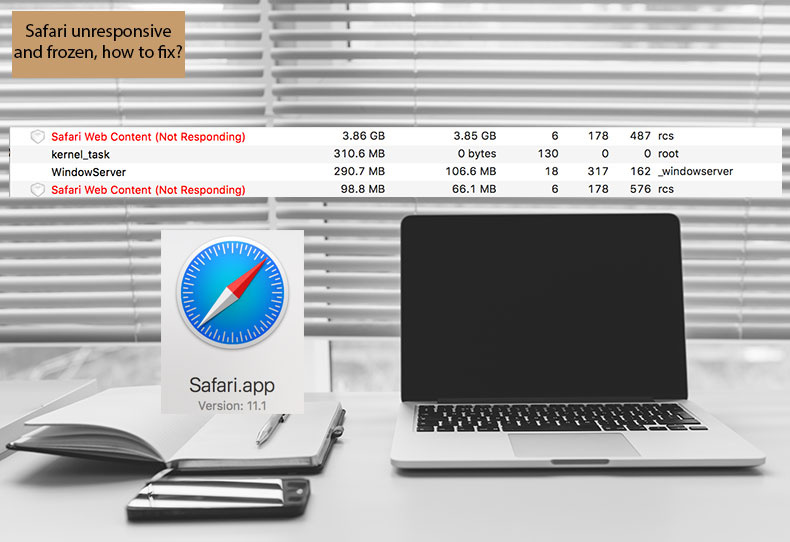
Unfortunately, some malicious websites might cause the application to freeze. In this case, opening all tabs from the previous session is not desirable and can cause problems. Various malicious extensions related to malware or even applications attached to the Mac might cause the browser to freeze, rather than any particular website.
Safari crashes often consume most Mac resources, resulting in reduced performance or a frozen computer and browser application. New versions of Safari contain protection features such as safe boot, pop-up blocking, etc. In this article, we describe the most common Safari problems with methods to troubleshoot them.
Video showing How to Fix Unresponsive Safari
Table of Contents:
- Introduction
- Restart Safari
- Close specific frozen process of Safari
- Clear Safari's caches and browsing history
- Disable Safari extensions
- Ensure you're using the latest version of Safari
- Video showing How to Fix Unresponsive Safari
Download Computer Malware Repair Tool
It is recommended to run a free scan with Combo Cleaner - a tool to detect viruses and malware on your device. You will need to purchase the full version to remove infections. Free trial available. Combo Cleaner is owned and operated by Rcs Lt, the parent company of PCRisk.com read more.
Restart Safari
The most common solution when encountering problems with electronic devices is a restart. This technique can also work with applications. Start by closing tabs if possible.
1. Close and launch the web browser. If Safari is not responding to any actions, enter the Force quit menu using the keyboard shortcut of Command, Option, and Escape.
2. In the popped-up window, select Safari and click Force quit.
3. Open Safari to check if the problem has disappeared, otherwise close it and hold down Shift while launching the app. Bear in mind that you must wait about a minute before re-launching the browser to enable the system to recover to a normal state.
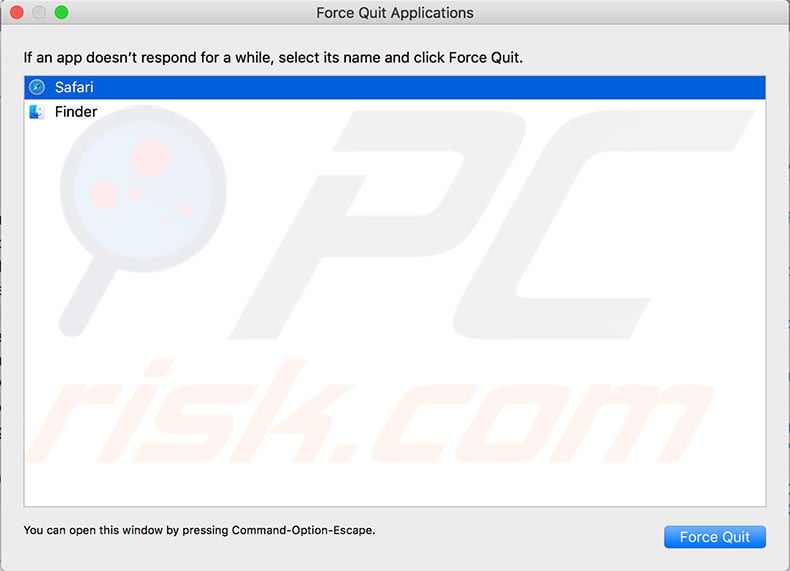
Close specific frozen process of Safari
A simple restart might not be an option, perhaps due to the importance of information displayed on the browser - closing the web browser would potentially lose the information. In this case, an option in Activity Monitor can attempt to diagnose the cause of the application freeze.
The Safari process will be displayed with a message stating 'Not Responding'. As well as Safari, there may be other processes with this particular status message.
1. To start, open Activity Monitor by launching Finder and go to Applications.
2. Choose Utilities.
Alternatively, call Spotlight by using the keyboard shortcut of Command and Spacebar.
3. In the Activity Monitor window under the CPU and Memory tabs, look for any Safari-related processes colored red and containing the status message (Not Responding).
4. Select the process in question and click the X icon in the top left corner to Quit or Force Quit.
5. Repeat this step with each process that contains the 'Not Responding' status message.
When you close a frozen process, you force Safari to exit, and it usually then reloads the webpage automatically and any other processes.
If the problem is a crashed extension or troublesome webpage, this step will solve the problem. However, a reload might not be the solution if the problem is due to unrepairable errors in website java scripts or plug-ins that cause significant memory leaks or a CPU spike.
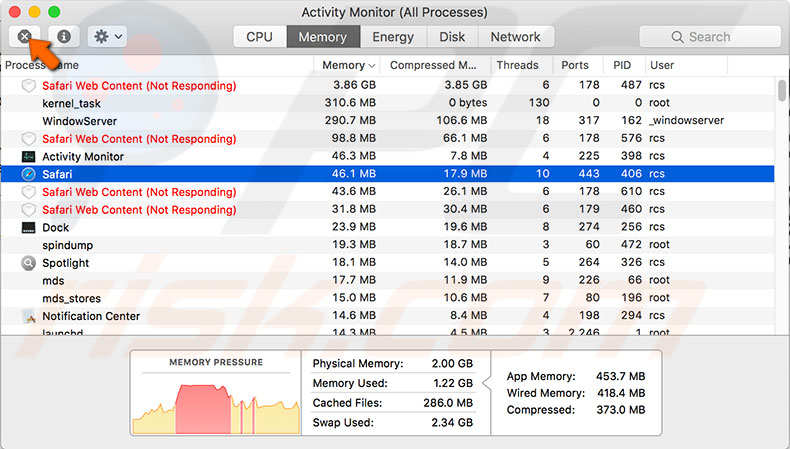
Clear Safari caches and browsing history
Encountering frozen browser issues is a frustrating situation, often with different causes and several corresponding solutions. Keeping the application clear is a good preventative measure against various problems. However, clearing caches, browsing history, and cookies will result in lost saved login details. Ensure this will not be a problem before you proceed.
1. To clear all history, click on Safari in the menu bar at the top of the screen.
2. Select Clear History.
3. Then, choose a timeline (selecting all history is the most effective option), and click Clear History.
For a more detailed guide, see how to clear Safari's browsing history. Read this article.
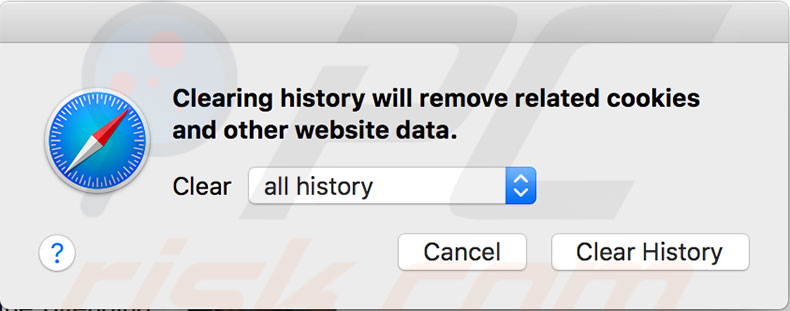
Disable Safari extensions
Safari browser extensions often seem helpful and attractive. However, there is a common problem: most are poorly developed and result in routine crashes and various web browser issues. The most common example is Adobe Flash Player. This extension consumes many computer resources and is known to crash.
Another problem is rogue plug-ins - malicious software that infects computers with potentially unwanted programs. To ensure that Safari extensions do not cause issues, do these steps:
1. Click on Safari in the menu bar at the top of the screen and select Preferences.
2. Choose the Extensions tab, and disable or completely uninstall any items displayed in the list.
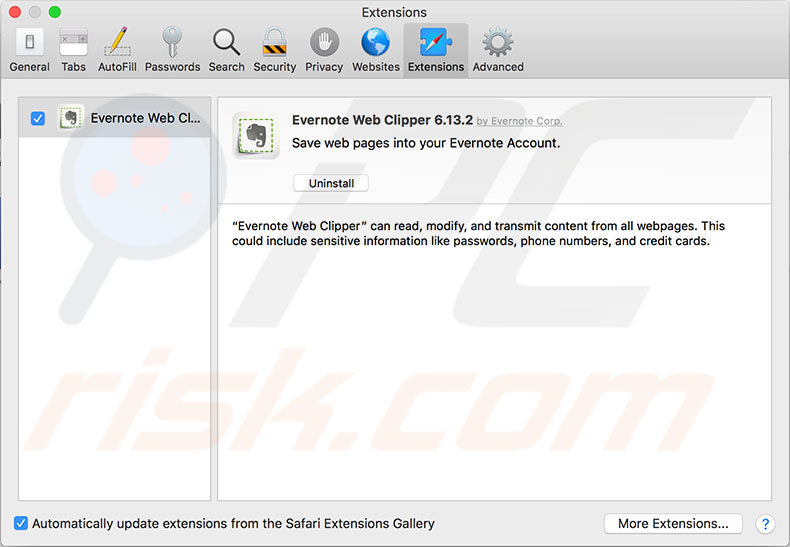
Ensure you are using the latest version of Safari
One of the most common methods to prevent Safari errors is to keep it up-to-date. Apple usually releases bug fixes with every new version, which improves protection against possible threats. To check if there is a newer version of the software available, do these steps:
1. Click the Apple logo in the menu bar at the top of the screen and select App Store.
2. When the App Store is open, select the Updates tab and look for any Safari updates.
You are also advised to install any security updates. Bear in mind that security updates can affect system software, so create a backup before installing them. If this does not solve the Safari issues and you are running a previous version of the Mac operating system, consider upgrading to the latest (or at least a newer version).

Share:

Karolina Peistariene
Author of how-to guides for Mac users
Responsible for collecting, analyzing, and presenting problem-solving solution articles related to macOS issues. Years of macOS experience combined with solid research and analyzing skills help Karolina provide readers with working and helpful solutions as well as introduce various features Mac has to offer.
▼ Show Discussion