Spotlight Search Not Working on Mac, How to Fix?

(updated)
Get Free Scanner and check your computer for errors
Fix It NowTo fix found issues, you have to purchase the full version of Combo Cleaner. Free trial available. Combo Cleaner is owned and operated by Rcs Lt, the parent company of PCRisk.com read more.
Spotlight Search Not Working or Displaying Inaccurate Results, How to Fix?
Despite Spotlight's popularity, glitches can occur with this search engine. Results may become inaccurate, or Spotlight might not find files, even though the data is present in the computer storage. Also, a search query may be entered, but no results are shown. Other than an inactive search field - there is no response to any query entered.
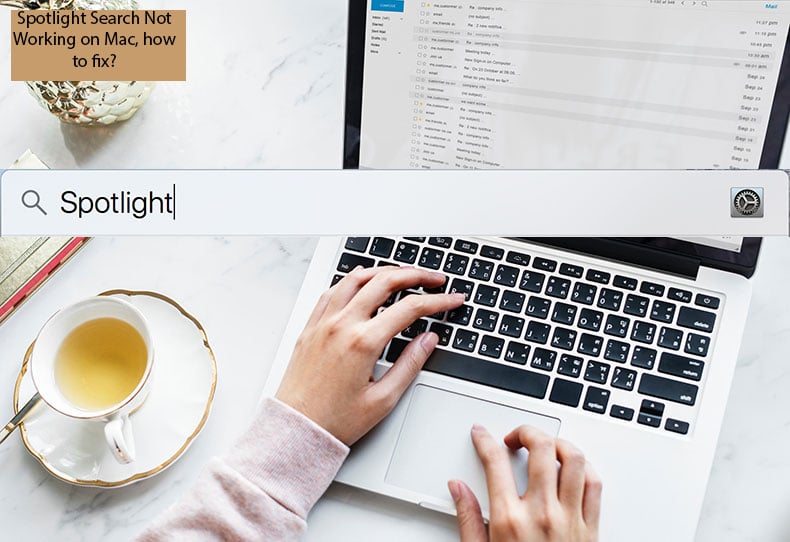
These issues were reported on various technical support forums with common cases like Spotlight exhibited problems after an operating system update or upgrade. This is a result of a corrupted Spotlight index for storage (a section or all storage).
Fortunately, there are several methods available to re-index storage and other steps to troubleshoot Spotlight issues. In this article, we describe the most common methods to resolve these issues.
Video showing How to Fix Spotlight Not Working?
Table of Contents:
- Introduction
- Close SystemUIServer
- Use Disk Utility to check your startup disk
- Change Desktop resolution
- Adjust Spotlight preferences
- Check Spotlight re-indexing process
- Manually launch re-indexing process via Terminal
- Video showing How to Fix Spotlight Not Working?
Download Computer Malware Repair Tool
It is recommended to run a free scan with Combo Cleaner - a tool to detect viruses and malware on your device. You will need to purchase the full version to remove infections. Free trial available. Combo Cleaner is owned and operated by Rcs Lt, the parent company of PCRisk.com read more.
Close SystemUIServer
Start by simply resetting a particular process. This quick and easy step often solves Spotlight-related issues.
1. First, launch Activity Monitor by opening Finder and going to the Applications folder.
2. Then, go to Utilities and choose Activity Monitor.
3. In the window, look for SystemUIServer in the list, or use a search field to find it quickly.
4. Select this process and then click on the quit process button.
5. When you close this process, the menu bar and dock will reload within a few moments - this is a sign that the process has been reset. Check if Spotlight issues are fixed.
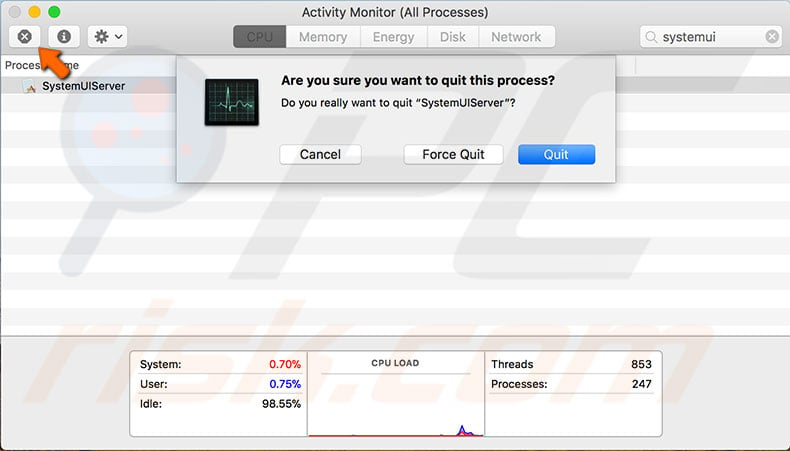
Use Disk Utility to check your startup disk
Disk Utility contains startup disk diagnostic tools, which are helpful when encountering various issues. This tool is often enough to solve these problems. Enter recovery mode by restarting the Mac.
1. Shut down your Mac.
2. Now, turn it back on. Immediately when you hear the startup chime, hold down Command and R until the macOS Utilities appears.
3. Select Disk Utility from the prompted menu, choose the startup disk and click the First Aid icon at the top of the screen.
4. Click Run to launch the repair tool, which checks and repairs the disk. If First Aid reports that not all errors were fixed, relaunch it and repeat these steps several times.
5. Finally, reboot the Mac and check if Spotlight Search works.
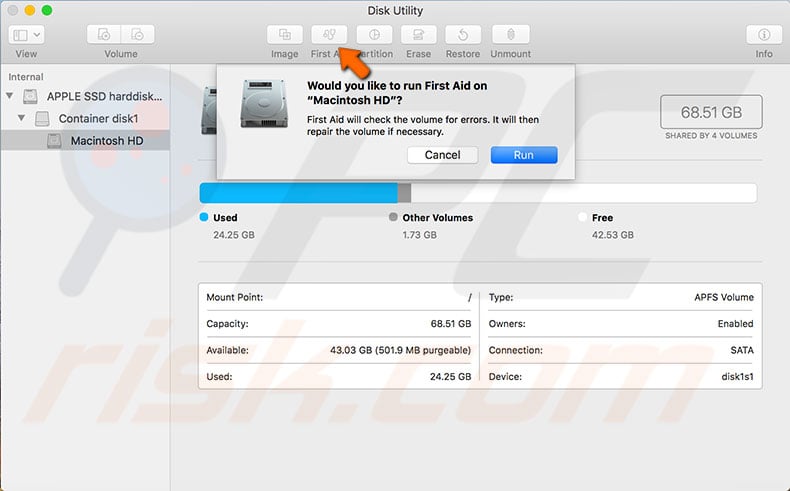
Change Desktop resolution
This may seem like an odd solution, but many people report that it is useful when encountering the problem when a search form does not appear with a highlighted Spotlight menu icon.
1. Go to Mac's System Preferences, open Display, and select a resolution smaller than the current value. Note that 640 x 480 should always work.
2. Once the resolution is changed, return to the native resolution so that your screen display is back to its original state. Then, test the Spotlight feature - this often solves the problem.
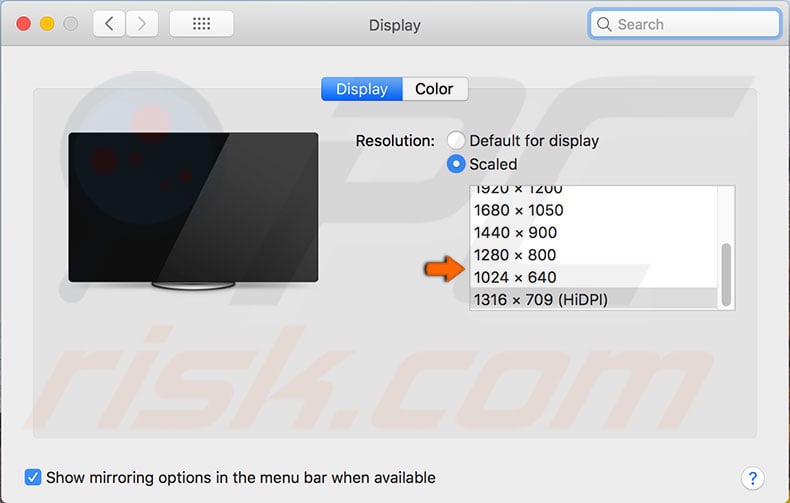
Adjust Spotlight preferences
If you cannot find the required results, ensure that Spotlight preferences are correct.
1. Open Mac's System Preferences and select Spotlight.
2. Check the Search Results tab to ensure all the necessary results are enabled via the checkbox beside each title.
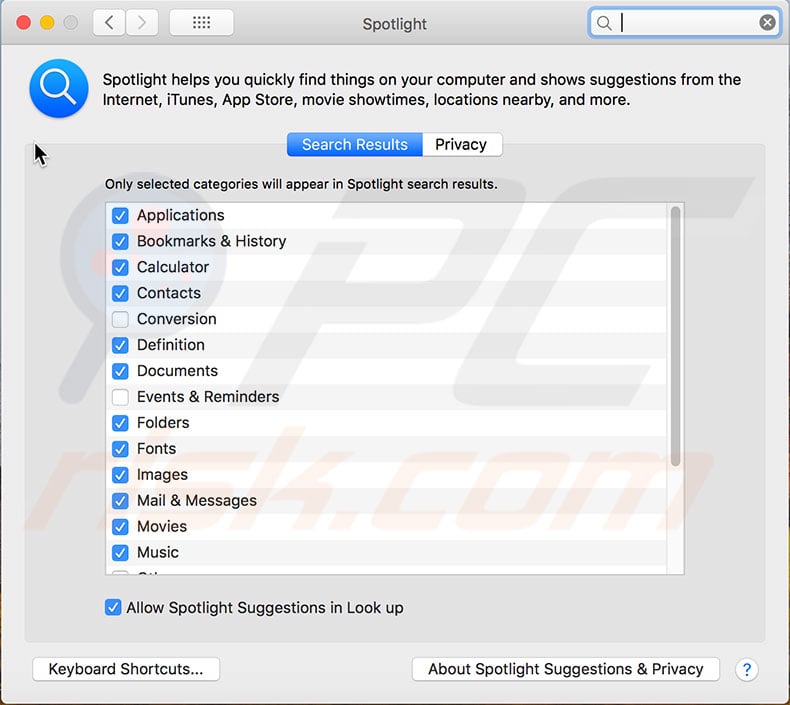
3. Next, ensure Spotlight is not excluding required folders or applications by opening the Privacy tab.
4. If everything seems correct, click the Add (+) icon under the list and select the startup disk or any folders for which results are not showing in the Spotlight search. Alternatively, just drag folders you wish to re-index into the list and agree with the warning messages.
5. Once you have selected all folders or the entire disk, click to select them and click the Remove (-) button at the bottom of the list.
6. Finally, quit System Preferences, and Spotlight will begin the re-indexing process for the listed folders or drives.
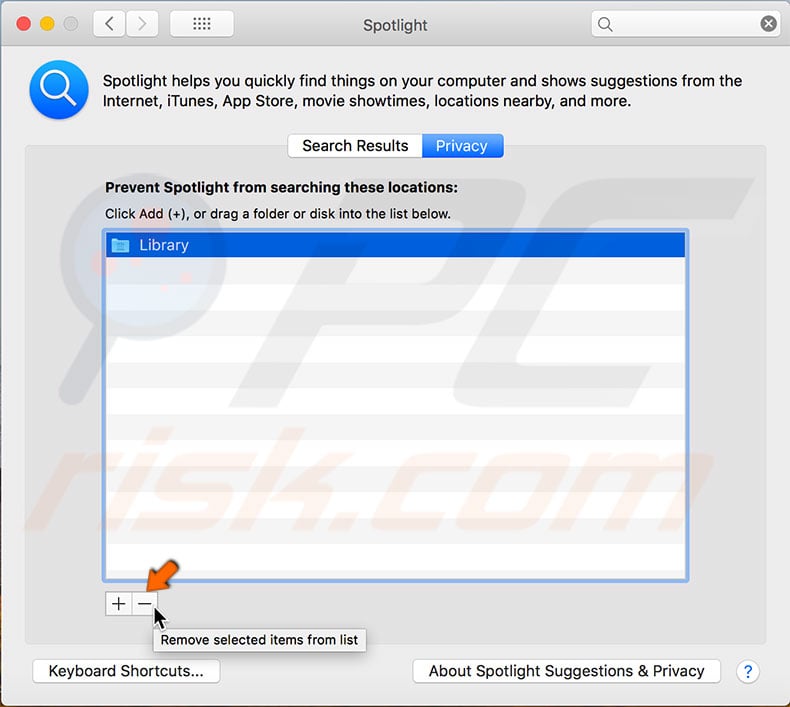
Check Spotlight re-indexing process
The re-indexing process does not display a progress bar or messages. However, you can check if Spotlight is still running the process via Activity Monitor.
1. First, launch Activity Monitor by opening Finder and going to the Applications folder.
2. Then open Utilities and run the app.
3. When the new window prompts, use the search field and type in 'mdworker'. Activity Monitor will display all Spotlight-related re-indexing processes. This list will confirm that the re-indexing process is running.
4. When there are no longer any active processes in the Activity Monitor, try to use Spotlight again. Bear in mind that this process may take some time. The duration required depends on the number of files stored in the selected folders or disks.
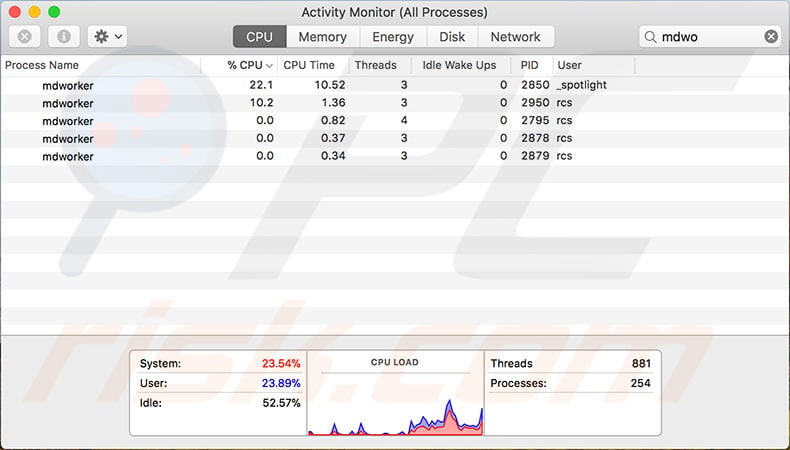
Manually launch re-indexing process via Terminal
If Activity Monitor finds any active 'mdworker' processes after adjusting Spotlight preferences, you can manually launch the re-indexing process using Terminal.
1. Launch Mac's command line by opening Finder and going to the Applications folder.
2. Then open Utilities and Run Terminal.
3. When the command line window prompts, type the following command and hit return: sudo mdutil -E
4. Confirm your action by entering the administrator account password.
5. The command will start the re-indexing process for all Mac drives, including plugged external drives. If you wish to re-index a specific drive only, use the following command: sudo mdutil -E /Volumes/(name of specific drive)
As mentioned before, the re-indexing process may take some time, depending on the amount of data stored on the drive. Therefore, you must wait until Terminal becomes active again. Once the process is complete, open Spotlight to check if the problem is resolved.
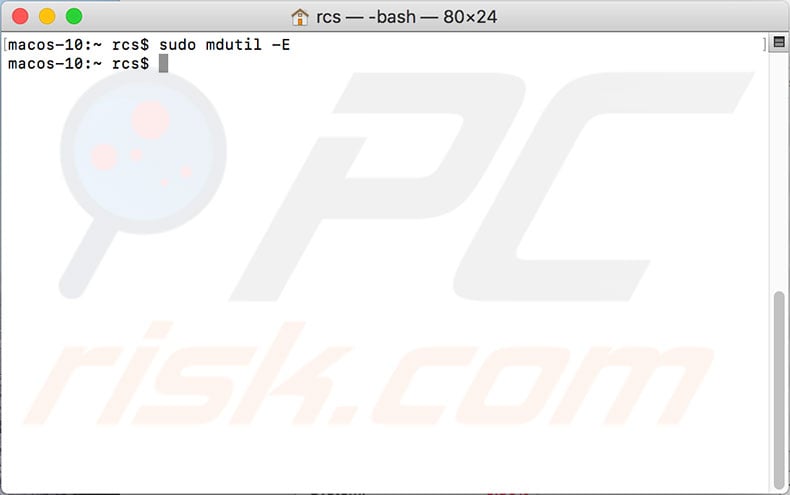
Detailed usage guide of Spotlight you may find in this article.
Share:

Karolina Peistariene
Author of how-to guides for Mac users
Responsible for collecting, analyzing, and presenting problem-solving solution articles related to macOS issues. Years of macOS experience combined with solid research and analyzing skills help Karolina provide readers with working and helpful solutions as well as introduce various features Mac has to offer.
▼ Show Discussion