Spotlight - a Built-in Search Engine on Mac - How to Use?

(updated)
Get Free Scanner and check your computer for errors
Fix It NowTo fix found issues, you have to purchase the full version of Combo Cleaner. Free trial available. Combo Cleaner is owned and operated by Rcs Lt, the parent company of PCRisk.com read more.
A Built-in Search feature on Mac Called Spotlight - How to Use?
Spotlight is a built-in search engine, a text-based Siri alternative, that responds to any query entered and searches for all associated results. You can start typing the name of your application without having to finish typing the whole name. Spotlight detects the application and displays information about it to launch that particular app.
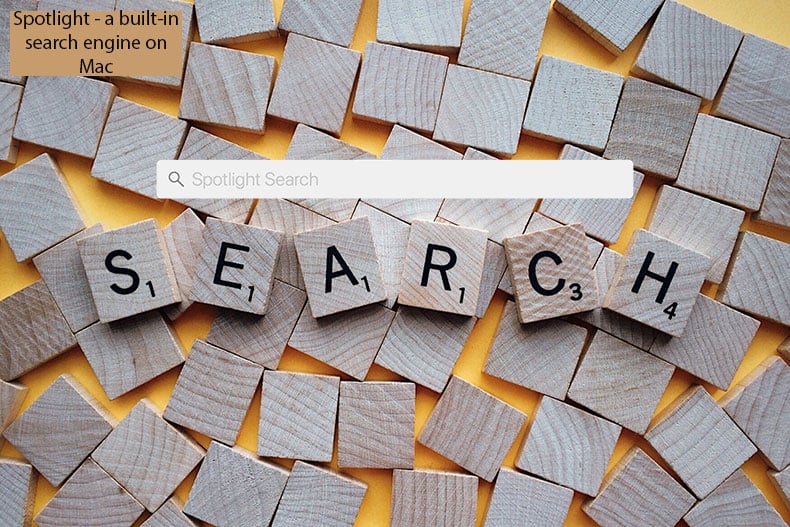
You can also use it as a quick calculator. Furthermore, this search engine contains not only local capabilities but also offers extensive Internet content. Therefore, you do not need to launch a web browser to check the weather or other basic information. Below, we describe the functions and shortcuts of Spotlight to create a clear view of its functionality.
Video Showing how to use Spotlight on Mac
Table of Contents:
- Introduction
- Spotlight keyboard shortcuts
- Basic usage of Spotlight
- Search files by using Natural Language
- Open file in Finder through Spotlight
- Access Internet content through Spotlight
- Adjust Spotlight results and order they're given
- Video Showing how to use Spotlight on Mac
Download Computer Malware Repair Tool
It is recommended to run a free scan with Combo Cleaner - a tool to detect viruses and malware on your device. You will need to purchase the full version to remove infections. Free trial available. Combo Cleaner is owned and operated by Rcs Lt, the parent company of PCRisk.com read more.
Spotlight keyboard shortcuts
If you seek to improve your skills while working with Mac and Spotlight, shortcuts are one of the main features you should become familiar with.
Basic Spotlight shortcuts
- Command and Spacebar to open Spotlight menu
- Command, Option, and Space to use Spotlight through Finder
- Escape to clear the Spotlight search box
- Escape twice - close the Spotlight menu
Usage and navigation keyboard shortcuts
- Return - the open first item in the list
- Arrow Up and Arrow Down to navigate search results
- Command and Return - open the location of the first item in Finder
- Command and I - shows information of search item
- Hold Command and hover over search result - shows the path/location of search result
- Command and Arrow Up or Arrow Down to jump between categories in search results
- Command and L - jump to the definition of search item
- Command and B - opens a web browser with the search item entered in the Spotlight search box
- Command and C/V - copy/paste functions, same as in Finder
Basic usage of Spotlight
Mac's built-in search engine can be accessed by two methods. In the list of shortcuts, you may have noticed that you can access Spotlight with the shortcut of Command and Spacebar. Alternatively, you can click the magnifying glass located in the menu bar at the window's top right corner.
As mentioned before, however, using keyboard shortcuts allows you to work much faster.
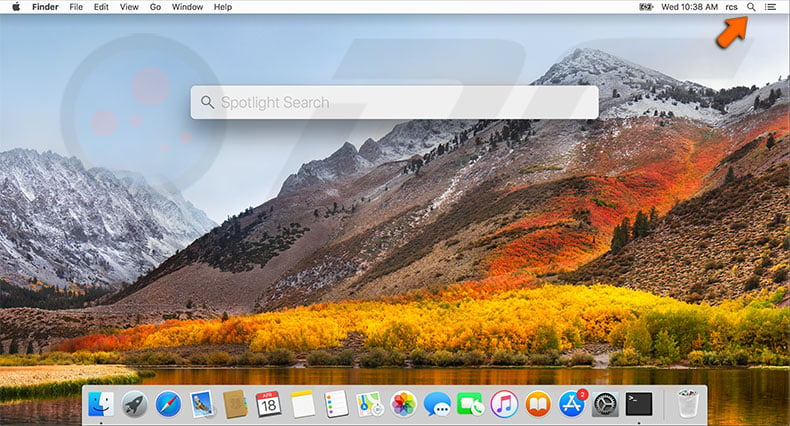
1. Begin with the instant launch of applications. Start typing the app's name. Spotlight will detect installed software and show it as the first item in the search list.
2. Hit Return or double-click on the item, and it will launch immediately.
You do not need to close or minimize running applications or windows to reach the shortcut.
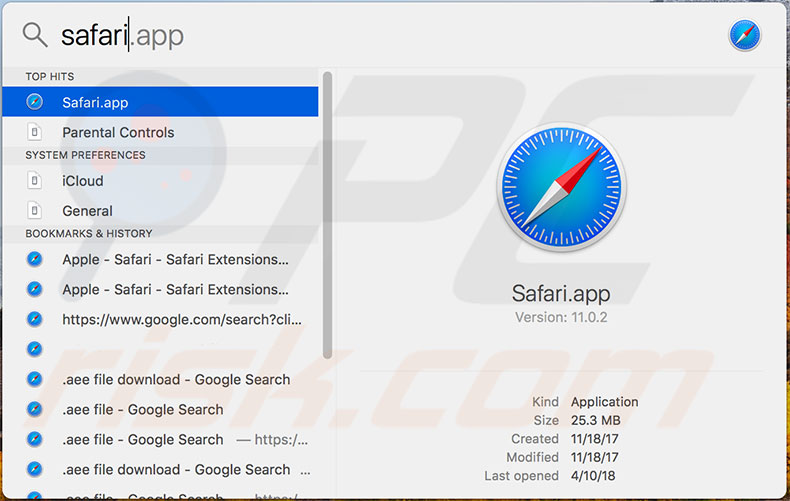
This way, you can reach apps and panels from System Preferences without opening the particular folder. Files are reachable through Spotlight as well - just type the name of the file. If there are image-type files, you will see a thumbnail on the right while scrolling through the photos.
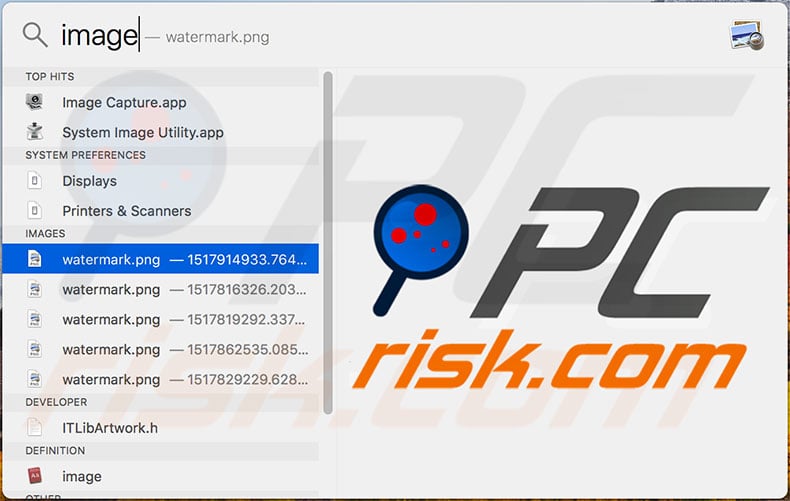
The most significant advantage of Spotlight search is that files are recognized by a name and by searching inside the doctype data for the phrase typed in the search. This function helps to locate documents when you cannot remember its name or where it was stored.
Simply click on Show all in Finder or use the shortcut of Command and Return and you will see a highlighted result in Finder.
Another useful function is a quick calculator - you simply type in the mathematical condition/formula, and Spotlight will display the answer.
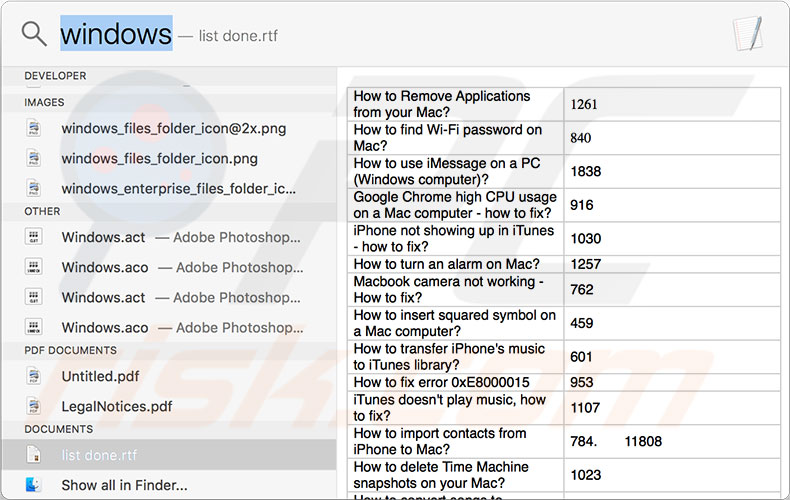
Search files by using Natural Language
Since Spotlight is a text-based Siri alternative, you can use natural language while searching. In other words, you can type in specific queries and achieve matching results. For example, type 'docs from March 2018', and you will see all text-based files within your disk storage in that month. This works with various types of files, including apps, images, videos, etc.
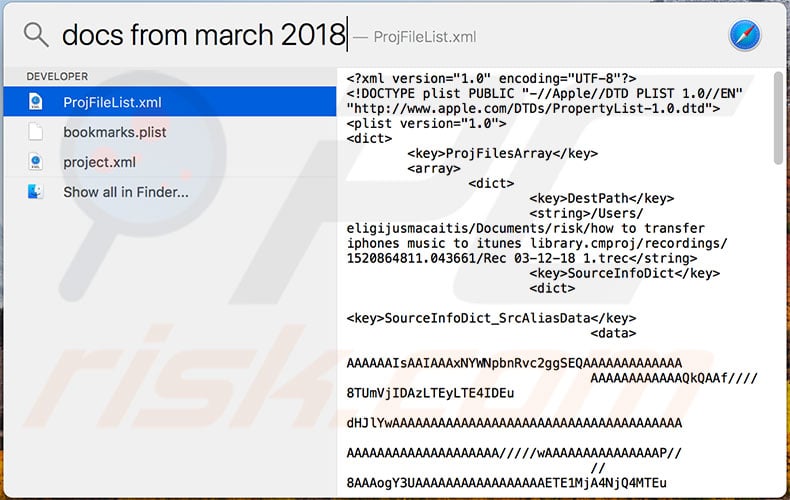
Open file in Finder through Spotlight
We have mentioned the option to open files in Finder through Spotlight. The shortcut of Command and Return will open the highlighted item in the Finder, while the option at the bottom of the list will open all matching items in the single Finder window. Alternatively, you can use the keyboard shortcut of Command, Option, and Space, which will apply the same function as 'Show All' in Finder.
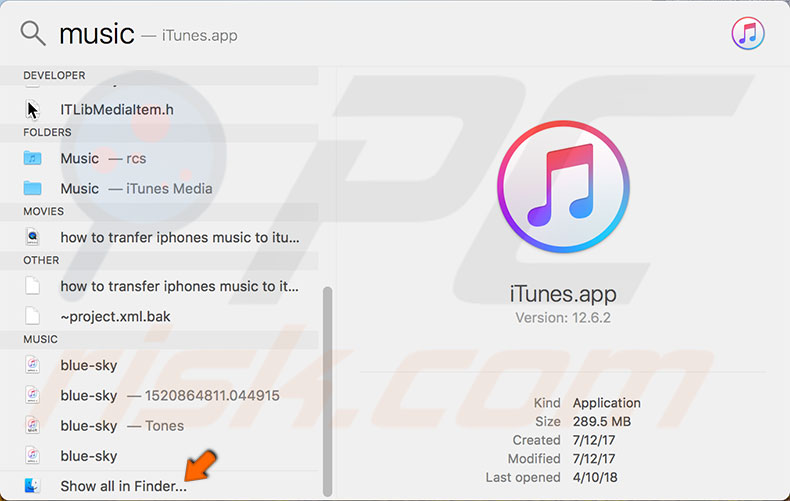
The results shown in Finder can be filtered using filters by simply clicking the (+) button in the window's top right corner. From here, you can select not only filter options but also add additional queries.
Another useful feature is the save option, which allows you to add this particular category into Finder's sidebar. Using this, you can reach the results even faster.
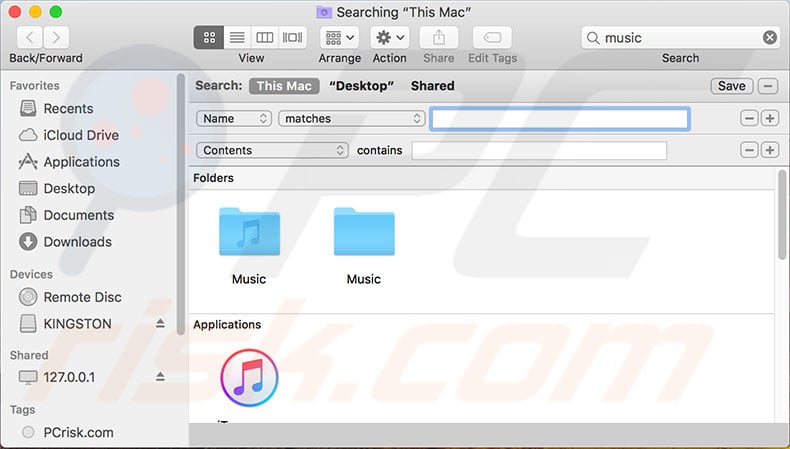
Access Internet content through Spotlight
As mentioned, Spotlight also works similarly to web browsers. The previous steps are related to local capabilities, but we now describe some options related to the Internet. Firstly, Spotlight can check the weather in your chosen location.
Just type 'Weather' to enable location services on the Mac - you will see a report about existing weather and forecasts for your area. If you want to check the weather in other locations, simply type a more specific query such as 'weather in buffalo NY'.
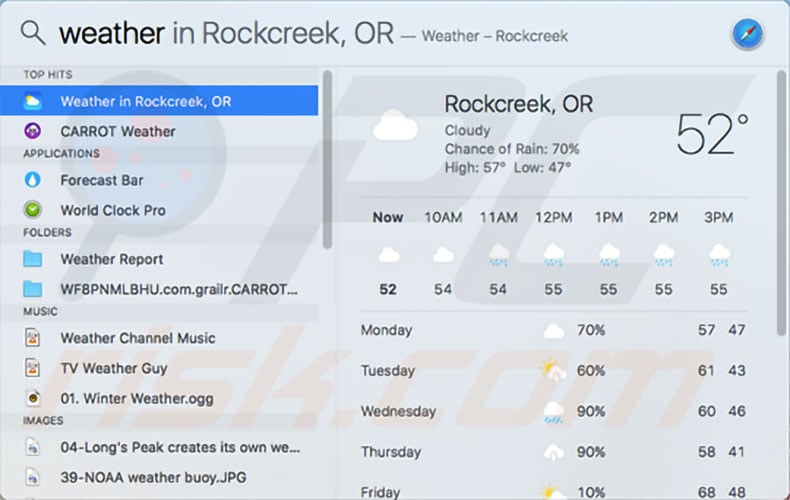
Spotlight can find information relating to many other queries via the Internet. For example, sports scores. Type 'NHL scores' and see a current schedule and several scores from recent games. You can ask Spotlight to define anything by starting your search query with the word 'define' followed by any word to check a quick definition from the web.
There are several other features hidden within Spotlight, such as stock prices, currency conversion, online videos, and even results from Maps. For example, if you are looking for the location of a nearby business. The Spotlight may seem a little more complicated than Siri in macOS, but it contains many similar features and can improve your computing skills. Furthermore, Apple adds new and more powerful functions with each new operating system release.
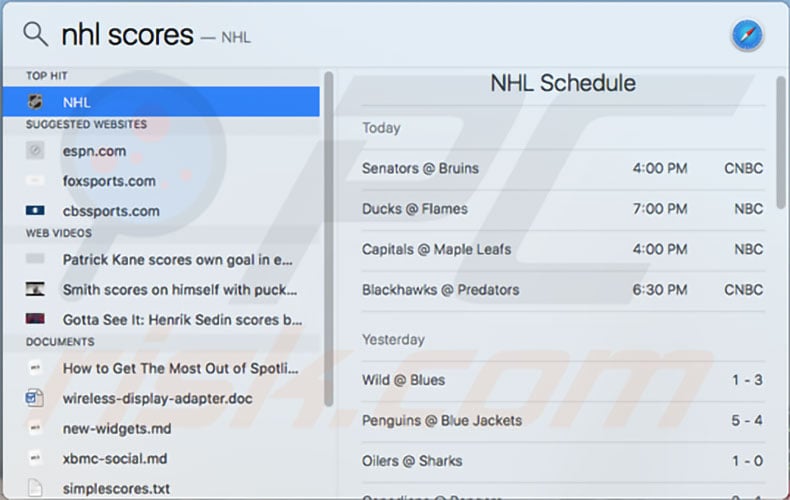
Adjust Spotlight results and order they're given
If you require more accurate Spotlight results, you can adjust the content shown within this tool.
1. To manage the results, open Mac's System Preferences and select Spotlight.
2. In the Search results tab, you can enable or disable categories displayed.
3. Under the Privacy tab, you can add exceptions for specific folders.
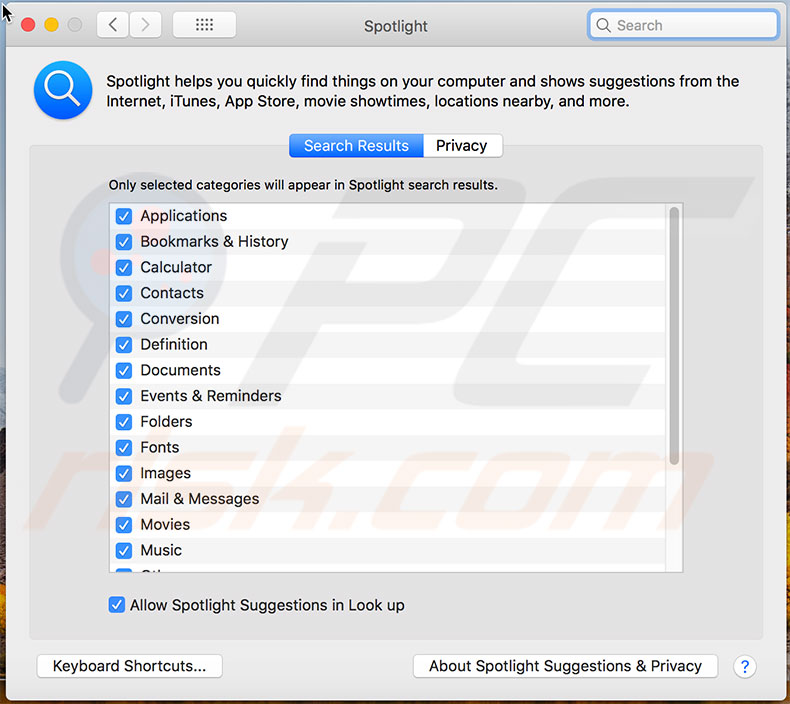
In this way, you can protect various collections from other computer users and prevent items such as ebooks from cluttering up results. When you become familiar with Spotlight, you will notice that ebooks dominate most results (keywords are detected through content). Adding the entire folder where you store ebooks might solve this issue.
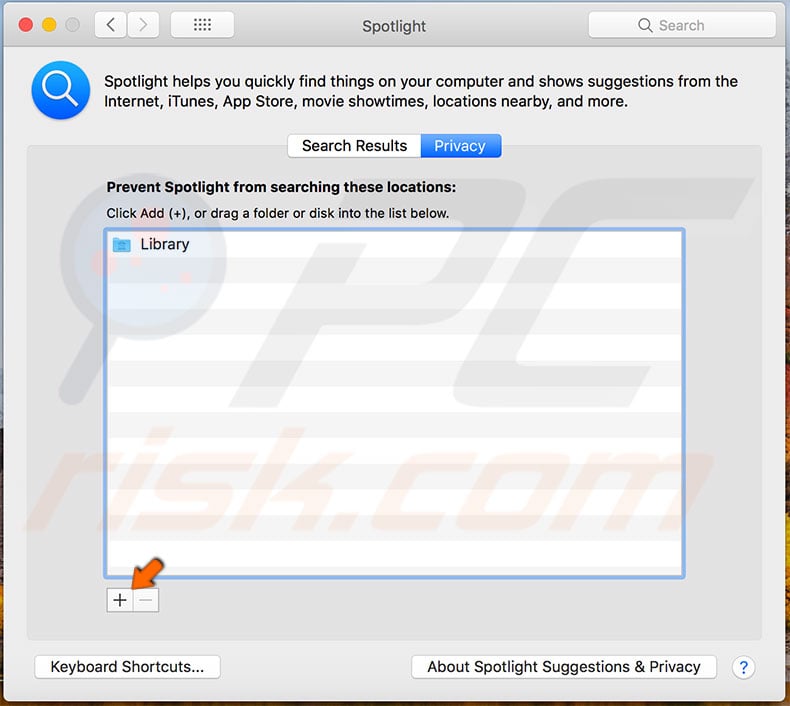
Share:

Karolina Peistariene
Author of how-to guides for Mac users
Responsible for collecting, analyzing, and presenting problem-solving solution articles related to macOS issues. Years of macOS experience combined with solid research and analyzing skills help Karolina provide readers with working and helpful solutions as well as introduce various features Mac has to offer.
▼ Show Discussion