How to Fix 0xE8000015 Error on iPhone, iPad and iPod?

(updated)
Get Free Scanner and check your computer for errors
Fix It NowTo fix found issues, you have to purchase the full version of Combo Cleaner. Free trial available. Combo Cleaner is owned and operated by Rcs Lt, the parent company of PCRisk.com read more.
How to Fix iTunes Can't Connect to Apple Device and Displays Error 0xE8000015?
iPhones and iPads include many security features such as fingerprint checks and passcodes. This makes iDevices well protected but can also cause problems. For example, young children can repeatedly enter incorrect passcodes and lock you out.
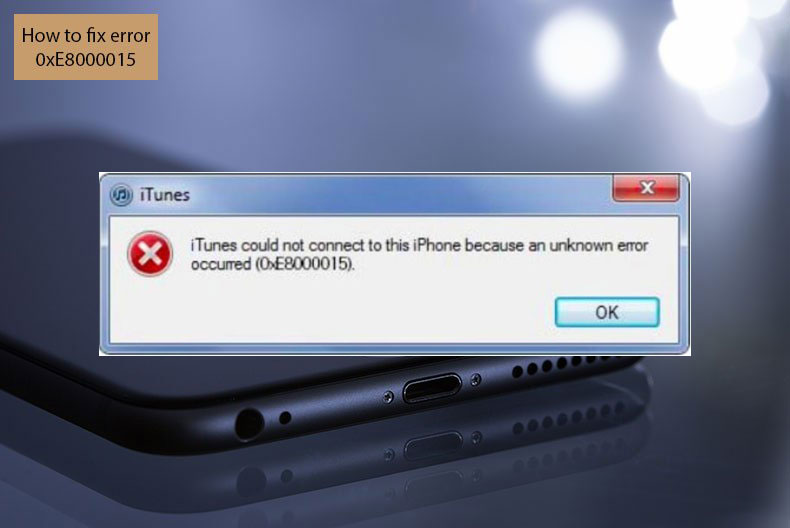
Entering the wrong passcode several times consecutively will result in a disabled iPhone or iPad. First, it will be disabled for one minute, then for 60 minutes, and finally, disabled until you connect your iDevice through iTunes. The error message will display: "iPhone or iPad is disabled. Connect to iTunes". Experienced iDevice users know that it is straightforward to unblock devices through iTunes.
If, however, you connect an iPhone or iPad (or even iPod) to a computer, a different error message appears: "iTunes could not connect to this iPhone (or other devices) because an unknown error occurred (0xE8000015)". You will not be able to unblock your device. This error message may seem even more frustrating, but we describe a step-by-step guide to solve this particular issue in this article.
Table of Contents:
- Introduction
- Restart your mobile device
- Inspect your iDevice connection to the network
- Ensure your iDevice has enough free space
- Remove the restriction of your iOS device
- Clear the Lockdown folder
Download Computer Malware Repair Tool
It is recommended to run a free scan with Combo Cleaner - a tool to detect viruses and malware on your device. You will need to purchase the full version to remove infections. Free trial available. Combo Cleaner is owned and operated by Rcs Lt, the parent company of PCRisk.com read more.
Restart your mobile device
We will begin with the basics. Restarting your device is a good idea whenever encountering any issue. iDevice owners should know how to restart their devices correctly.
To restart an iPhone 8 or earlier:
1. Press and hold the Side or Top button until the slider appears.
2. Then, drag the slider to turn off your iPhone.
3. Wait a few seconds to allow the system to completely shut down, and then hold down the Side or Top button again until you see the Apple logo.
Restarting an iPhone X is slightly different.
1. Press and hold the Side button or volume button until the slider appears.
2. Drag the slider to shut down the iPhone X.
3. Again, wait a few seconds to ensure your device is turned off completely. Press and hold the same buttons, and once the Apple logo appears, release.
Inspect your iDevice connection to the network
Many people report that the error code 0xE8000015 is a result of network connection problems. To avoid this frustrating situation, ensure your iDevice is correctly connected to a reliable network connection.
1. To check the cellular data connection, open device Settings.
2. Choose Cellular and reset the connection by turning it off.
3. Wait a few seconds and turn on cellular data.
If you are using a Wi-Fi network:
1. Open Settings and choose WLAN.
2. Reset the connection by disabling it, wait a few seconds and enable it again. Ensure your device is within range of a Wi-Fi network.
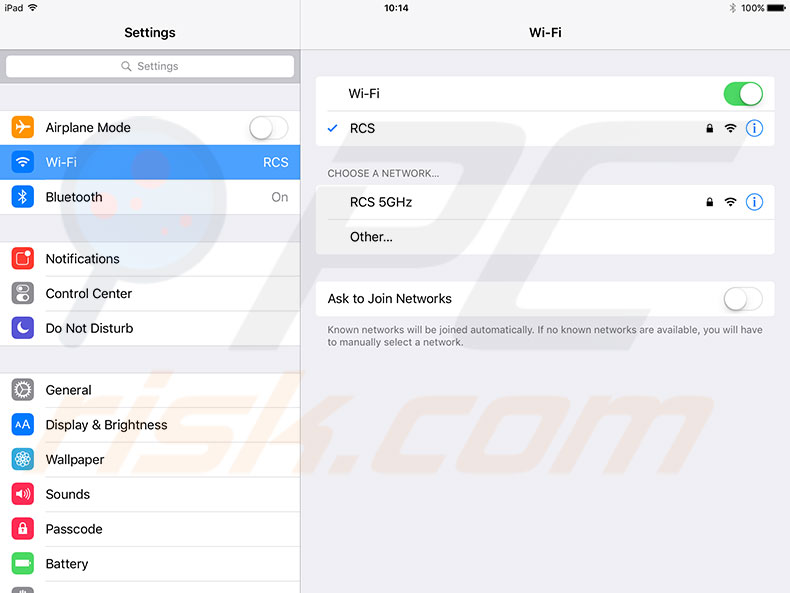
Ensure your iDevice has enough free space
'Error occurred while attempting to connect to iTunes' might also be caused by a lack of free space. If you experience issues relating to lack of memory on your drive, remove any unnecessary files. Alternatively, if you do not wish to lose any data, you can backup the files (and delete them from the original device). This method will save space on the hard drive.
1. To check your available mobile device space, open Settings.
2. Choose General and select iDevice Storage.
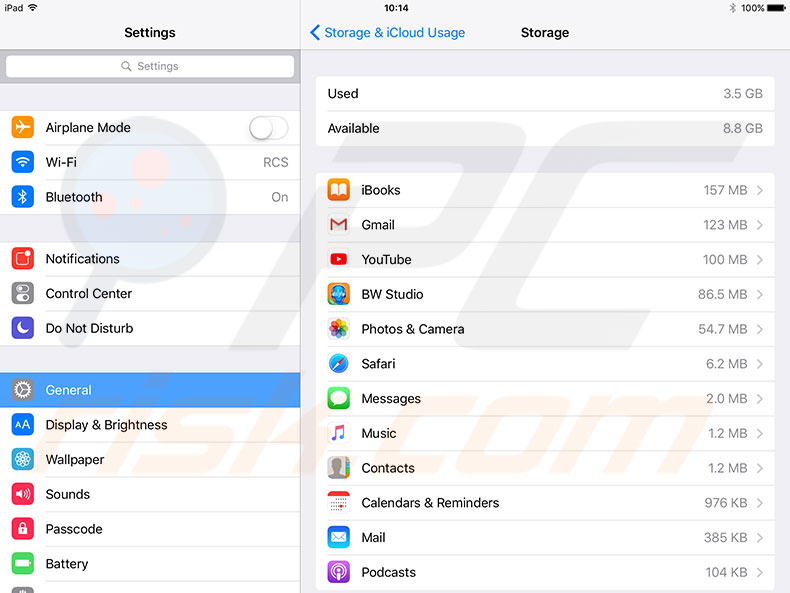
Remove the restriction of your iOS device
Anyone with access to your mobile device can turn on restrictions accidentally. When restrictions are enabled, your mobile device will block connections, including iTunes.
1. To check if any restrictions are set, go to Settings.
2. Choose General, and select Restrictions.
3. Tap Disable restrictions and confirm the action by entering your passcode.
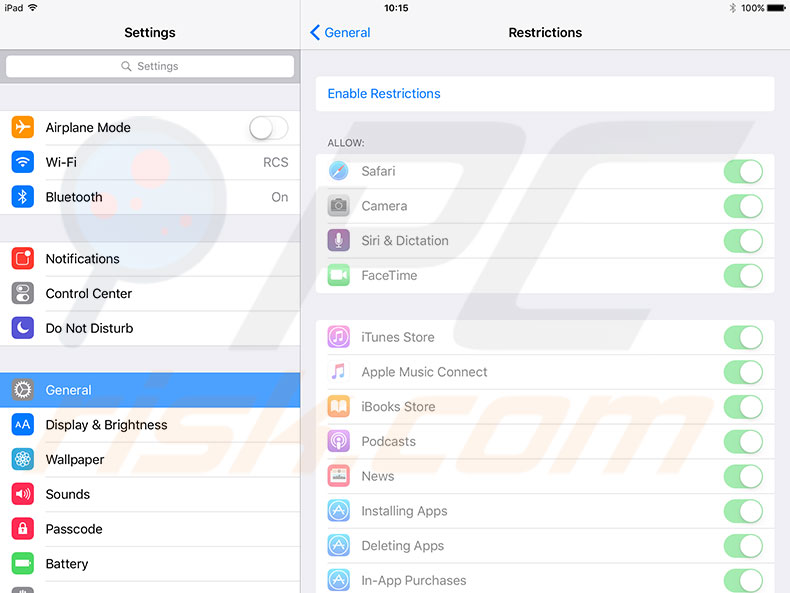
Clear the Lockdown folder
The last, and one of the most efficient steps, is to clear the lockdown folder. Replacing files after your software has encountered these problems is another good option. Many users confirm that the error with code 0xE8000015 disappears after clearing this particular folder. This step works on both Mac and Windows operating systems.
To replace files in the lockdown folder on the Mac OS:
1. Launch Finder.
2. Click Go in the menu at the top of the screen and choose Go to Folder.
3. Then, in the path bar enter: /var/db/lockdow
4. Once the folder has appeared, click View and select to preview files as Icons.
5. Clear all files, but do not delete the folder.
To remove files from the lockdown folder on the Windows operating system:
1. Click the Search icon or click Start and select Run.
2. Then, enter: %ProgramData%
3. Open the Apple folder and then remove the entire Lockdown folder.
4. Delete both files within the lockdown folder and the folder. To perform this action, you must be signed in with an administrator account.
If none of the methods listed above solves the issue, follow this guide - iPhone not showing up in iTunes.
Share:

Karolina Peistariene
Author of how-to guides for Mac users
Responsible for collecting, analyzing, and presenting problem-solving solution articles related to macOS issues. Years of macOS experience combined with solid research and analyzing skills help Karolina provide readers with working and helpful solutions as well as introduce various features Mac has to offer.
▼ Show Discussion