iPhone Not Showing Up in iTunes on Mac- How to Fix?

(updated)
Get Free Scanner and check your computer for errors
Fix It NowTo fix found issues, you have to purchase the full version of Combo Cleaner. Free trial available. Combo Cleaner is owned and operated by Rcs Lt, the parent company of PCRisk.com read more.
iTunes Doesn't Detect iPhone on Mac or Windows Computer, How to Fix?
Even though iDevices are stable and well-working, sometimes, they may encounter an error, especially after an operating system update. The easiest and most common solutions are to connect your mobile device to a computer. This action requires proper communication between your computer, iTunes, and mobile device.
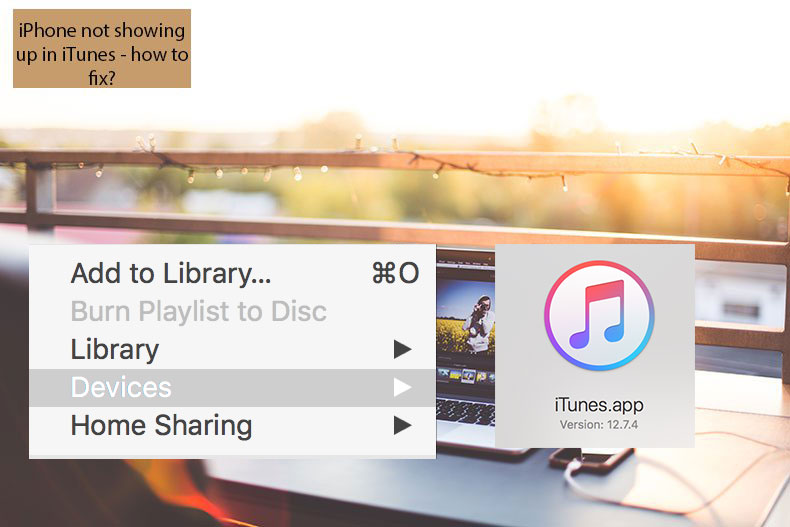
Unfortunately, besides all other issues, this communication may fail as well. As a result of failure to exchange information between your computer and iDevice through iTunes, you will struggle to solve issues or bugs encountered on your mobile device.
If you are encountering issues when trying to connect your iDevice to your computer through the iTunes interface, you should continue reading this article as there are a couple of common steps to follow when solving the "iTunes can't detect my iPhone" issue.
Video showing How to Troubleshoot iPhone Not Showing Up in iTunes Issue on Mac
Table of Contents:
- Introduction
- Basic steps to solve iTunes can't detect iPhone issue
- Troubleshoot iTunes can't detect my iPhone issue on Mac
- Troubleshoot iTunes can't detect my iPhone problem on Windows
- Video showing How to Troubleshoot iPhone Not Showing Up in iTunes Issue on Mac
Download Computer Malware Repair Tool
It is recommended to run a free scan with Combo Cleaner - a tool to detect viruses and malware on your device. You will need to purchase the full version to remove infections. Free trial available. Combo Cleaner is owned and operated by Rcs Lt, the parent company of PCRisk.com read more.
Basic steps to solve iTunes can't detect iPhone issue
Before you begin to fix or change your software or its preferences, there are several things you should inspect first. Even if everything worked properly the last time you connected your iPhone to the computer, you shouldn't skip these steps.
1. Ensure your USB cable is in perfect condition, does not contains any dark spots, and is not broken. If possible, attempt to connect using a different cable.
2. Restart both your iPhone, iPad, or iPod touch and your computer.
3. It might look stupid, but make sure the cable is connected to your mobile device and to your computer.
4. If possible, try to use a different USB port on your computer. There is a chance that your port is not working properly due to various reasons.
5. Disable restriction on your iOS device, which can be done by going to Settings, choosing the General section, selecting Restrictions, and turning the toggle off.
6. Update your iTunes app to the latest available version and look for available updates for your iOS device.
7. If you're using Mac OS, check if you're running the latest version, otherwise download and install it.
8. Completely remove iTunes, QuickTime, Apple Application Support, Apple Mobile Device Support, Apple Software Update, and Bonjour. Once all listed applications are removed, install iTunes again and let it automatically re-install the other services.
9. Ensure that you had chosen the Trust option when you connected your iOS device to a particular Mac or Windows computer.
If none of these basic troubleshooting steps listed above could solve your issue, you must fix your software. To properly fix your iTunes and your OS preferences, follow the step-by-step guide listed below.
Troubleshoot iTunes can't detect my iPhone issue on Mac
1. First, open the Activity Monitor under the Utilities folder or simply use Spotlight by pressing the keyboard shortcut of Command and Spacebar and type Activity Monitor.
2. Once the tool is launched, ensure you view the list of All Processes, not My Processes. Otherwise, change it by clicking the View from the menu at the top of your screen.
3. Check the list or use Search to ensure the iTunes Helper is running. If the process is not in the list, you have to re-install the iTunes application.
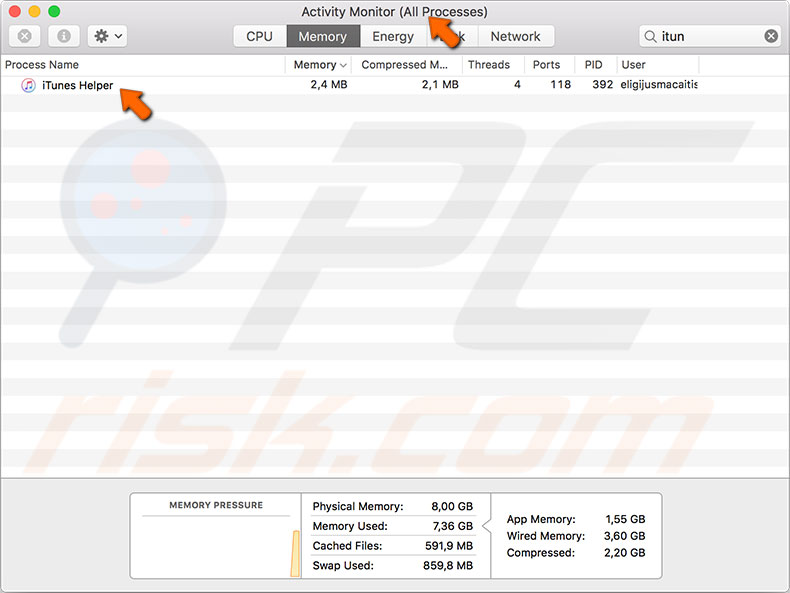
To get better results of re-installing iTunes, use Terminal to completely delete the app.
1. Launch Terminal, which is under the Utilities folder, or use Spotlight.
2. Once you see the command line window, type in cd /Applications, then type command sudo rm -r iTunes.app.
3. Once the process completes, download a fresh copy of the latest iTunes version.
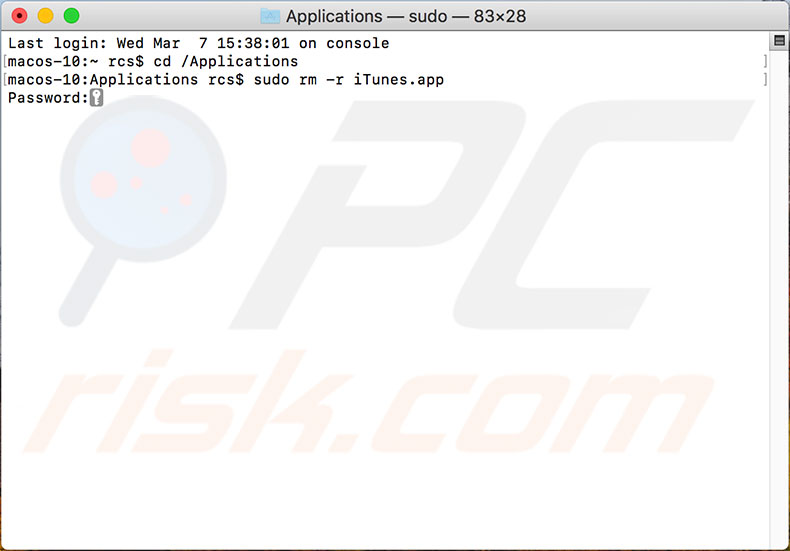
If this method could not solve your issue, do the steps below:
1. Hold down the Option key, click the Apple logo in the menu at the top of your screen, and choose System Information.
2. Select the USB section in the sidebar and look for your iPhone, iPad, or iPod under Device Tree.
3. If you can find your device, but iTunes still cannot detect it, remove third-party security software if available. Sometimes they are blocking iTunes attempts to connect Apple Servers or your mobile devices. Otherwise, contact your Apple Support or certified technician.
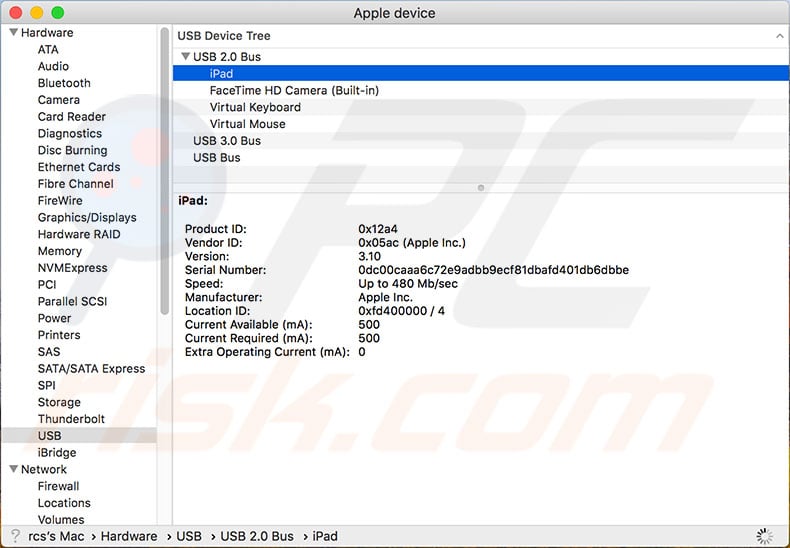
Troubleshoot iTunes can't detect my iPhone problem on Windows
When it comes to Windows computers, many problems might be solved by updating or replacing the drivers.
1. To begin with, open the Windows folder in your explorer and type USBAAPL.SYS file in the search bar.
2. Right-click the file, choose Open File Location, and move all the files to a new file folder.
3. Next, open Device Manager, look for Portable devices, expand it, right-click on Apple iPhone, and choose Update Driver Software.
If this step couldn't solve your issue, close iTunes and disconnect your iPhone from your computer. Uninstall iTunes and delete all its associated files by checking these directories:
C:\Program Files\Common Files\Apple
C:\User\Username\AppData\Local\Apple\ and ...\Apple Computer
C:\User\Username\My Music\iTunes
Once the iTunes program and its associated files are removed, restart your PC and launch a fresh copy of the iTunes setup. When the installation completes trying run the program and connect your iPhone, iPad, or iPod.
In case fresh installation couldn't solve your issue, try to update AppleMobile DeviceUSB Drive drivers.
1. To perform a driver update launch Device Manager once again, look for AppleMobile DeviceUSB Drive under Universal Serial Bus controllers.
2. Right-click it and choose Update Driver Software...
3. When asked, follow the path C:\Program Files\ Common Files\Apple\Mobile Device Support\Drivers to ensure the software is updated.
4. Restart your computer and check if your problems are gone.
These steps usually solve issues related to communication between your iPhone, iPad, or iPod, iTunes, and Computer. Otherwise, contact your Apple Support or certified technician.
Share:

Karolina Peistariene
Author of how-to guides for Mac users
Responsible for collecting, analyzing, and presenting problem-solving solution articles related to macOS issues. Years of macOS experience combined with solid research and analyzing skills help Karolina provide readers with working and helpful solutions as well as introduce various features Mac has to offer.
▼ Show Discussion