How to Fix Mac Stuck While Shutting Down?

(updated)
Get Free Scanner and check your computer for errors
Fix It NowTo fix found issues, you have to purchase the full version of Combo Cleaner. Free trial available. Combo Cleaner is owned and operated by Rcs Lt, the parent company of PCRisk.com read more.
Mac or MacBook Stuck When Shutting Down or Restarting? How to Fix?
You might finish work on your Mac and attempt to shut it down, only to find it stuck on a desktop picture without any icons. Or perhaps the MacBook freezes on a black screen, but you can still hear sounds from the device (HDD, etc.) Furthermore, you might attempt to unplug the power adapter and remove the battery but still notice that the computer has not completely shut down.

Unfortunately, many people encounter these problems, which commonly arise following an operating system update. Windows users who have recently switched to a Mac computer will probably not be too surprised since this is a common issue on Windows platforms.
Fortunately, Macs have built-in tools to solve these problems. The first step when troubleshooting these issues is to force the Mac to shut down and reset System Management Controller (SMC) and Non-Volatile Random-Access Memory (NVRAM). Follow this guide to resolve Mac restart and shut down issues.
Video showing How to Fix Mac Stuck While Shutting Down or Restarting?
Table of Contents:
- Introduction
- What is SMC, and what are its responsibilities?
- Reset NVRAM
- Launch Apple Diagnostics or Apple Hardware Test
- Try boot in a Safe Mode
- Use the terminal to clear your Mac
- Alternative methods to solve your shutdowns and restarting issues
- Video showing How to Fix Mac Stuck While Shutting Down or Restarting?
Download Computer Malware Repair Tool
It is recommended to run a free scan with Combo Cleaner - a tool to detect viruses and malware on your device. You will need to purchase the full version to remove infections. Free trial available. Combo Cleaner is owned and operated by Rcs Lt, the parent company of PCRisk.com read more.
What is SMC, and what is its function?
System Management Controller (SMC) is a low-level Mac hardware component. It controls computer power consumption, battery charging and functionality, thermal and fan activity, GPU and video mode functionality/video output, sleep/wake modes, led lightning management and other hardware functionality. Resetting the SMC might solve issues related to these devices.
Reset SMC of a MacBook Air, MacBook Pro Retina, or MacBook Pro with an integrated battery
1. First, shut down the device and connect the power adapter to the Mac.
2. Hold down the Shift, Control, and Option keys while clicking the Power button.
3. Finally, release all keys simultaneously - the light on the MagSafe adapter might change color to signify that SMC has been reset.
4. After a successful reset, reboot the computer in the usual way.

To reset SMC on a non-portable device, follow these instructions:
1. Shut down the Mac.
2. Disconnect the power cord.
3. Hold down the Mac Power button for 5 seconds.
4. Release the button, reattach the power cable, and boot the Mac in the usual way.
For more information and detailed instructions, read this guide.
Reset NVRAM
NVRAM (non-volatile random-access memory) is a small area of Mac memory that stores certain settings in a location accessible by the macOS. The memory area stores speaker volume, screen resolution, startup disk selection, and any recent kernel panic reports.
1. To reset the NVRAM, shut down the Mac.
2. Turn it on, and after the loading chime, hold down the Option, Command, P, and R keys together.
3. Keep holding this combination for at least 20 seconds.
4. The display should appear as if the computer is restarting. If you hear the start-up chime again, release the keys.
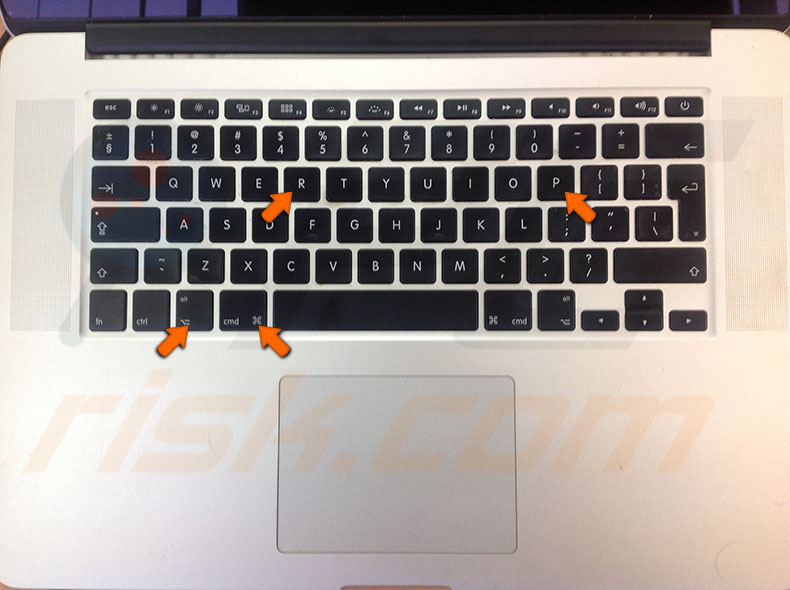
What is a kernel panic?
Sometimes shutdown problems are caused by recent 'kernel panic' events - resetting the NVRAM should solve these issues. Kernel panics often result in various system crashes involving restarts and shutdowns. A kernel panic is essentially a system error when the Mac operating system cannot quickly or easily recover.
These errors are commonly the result of actions when the Mac attempts to write or access memory incorrectly. They are often caused by corrupted software, software bugs, or malware. Sometimes, they are caused by damaged or incompatible hardware, including faulty external devices connected to the Mac.
Launch Apple Diagnostics or Apple Hardware Test
Apple Diagnostics and Apple Hardware Test are built-in tools that can help diagnose Mac's internal hardware problems, including system memory, logic board, and wireless components. Furthermore, these tools are accessible even if the MacBook (or other Apple computers) cannot boot properly. Follow the steps below to run the diagnostic tool.
Before you start troubleshooting, bear in mind that none of these tools can inspect external components, such as external storage or devices not manufactured by Apple. Also, these particular tools examine hardware only and do not check operating system status.
For Macs released after 2013, owners should look for Apple Diagnostics, which is included in their computers.
For Macs released in 2012 or earlier and running OX X version 10.8.4 or later, use Apple Hardware Test, which is also included with the system.
If you have a Mac released in 2012 or earlier and running OS X version 10.8.3 or earlier, use the system software disc or USB flash drive that came with the Mac.
How to run Apple Diagnostics
1. Disconnect all external devices except the keyboard, mouse, or trackpad and display.
2. When all unnecessary components are disconnected, restart the Mac and press and hold down the D key while the computer restarts.
3. Apple Diagnostics launches automatically - follow the on-screen instructions to proceed, and a list with the problem detected will be displayed.
How to run Apple Hardware Test
1. Unplug all external components except the keyboard, mouse, or trackpad and display.
2. When all external devices are disconnected, restart the Mac, press, and hold down the D key while the computer restarts.
3. When the Apple Hardware Test launches, a window with a list of languages will appear. Choose your preferred language and press Return or click the right arrow.
If Apple Hardware Test did not launch, try to run it from the Internet.
1. Reconnect the Apple computer to the network through Wireless or Ethernet and then restart.
2. After the start-up chime plays, hold down the Option and D keys.
3. When Apple Hardware Test prompts, select your preferred language and follow the on-screen instructions.
If the tool detects problems, they will be displayed on the screen. Take a note of these details for contacting Apple Support or a certified service provider.
Try booting in a Safe Mode
A Safe Boot deletes system caches rebuild the Mac boot database on the hard drive - this frequently solves various issues. Furthermore, Safe Mode is probably the best way to check if the issue is global or limited to a particular user folder. Shut down and restart issues might be related to third-party software that is loading automatically. Safe Mode checks the system for errors and attempts to solve detected errors.
1. To enter Safe Mode, first shut down the Mac using whichever method works in your situation.
2. When the computer has completely shut down, wait for approximately 10 seconds and press the Power button again.
3. When you hear the start-up chime, immediately press and hold the Shift key, and release it when you see the Apple logo and progress indicator.
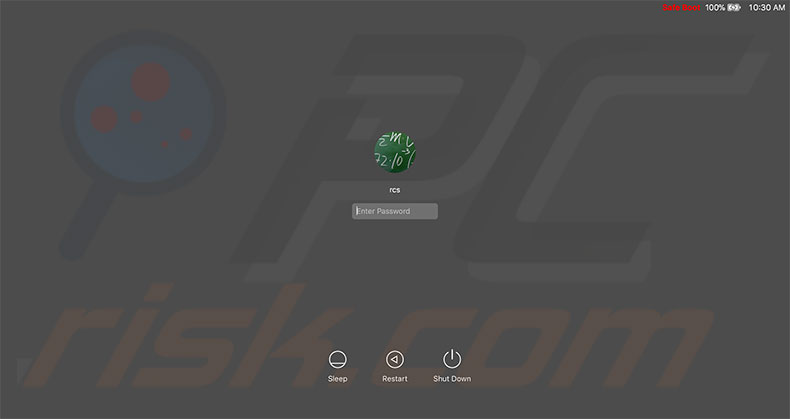
Remember that Safe Boot takes much longer than usual since the computer loads and performs a system check. If the Mac works correctly, click the Apple logo and select restart.
Use the terminal to clear your Mac
Experienced users often use Terminal to solve various issues - in this case, it also contains various options to try.
1. First, open Terminal by using spotlight - hold command and press the spacebar, and type Terminal
Alternatively, go to the Utilities folder through the finder.
2. Once Terminal has launched, type the following commands one by one and press Return after each command:
rm -rf ~/Library/Caches/*
rm -rf ~/Library/Saved\ Application\ State/*
sudo rm -rf /Library/Caches/*
sudo rm -rf /System/Library/Caches/*
atsutil databases -removeUser
sudo atsutil databases -remove
sudo atsutil server -shutdown
sudo atsutil server -ping
sudo rm -rf /var/folders/*
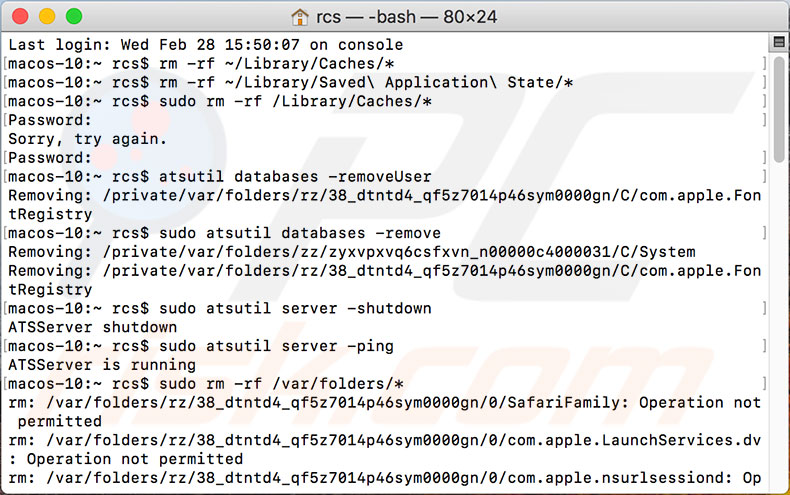
3. When you have tried all commands, restart the Mac.
Alternative methods to solve your shut down and restarting issues:
We recommend Combo Cleaner to clean Mac cache files and malware.
1. Remove all printers by going to System Preferences, selecting Printers & Scanners, and then adding the required devices again.
2. Before shut down or restart, force quit any running apps by pressing Command, Option, and Esc together.
3. Relaunch Finder before shut down from the force quit menu.
4. Ensure the Trash is empty.
5. Try to shut down the mac via Terminal, enter: sudo shutdown -r now
6. Enter Recovery Mode by holding Command and R while booting, go to Disk Utility and run Repair disk, or First Aid to the hard drive.
Share:

Karolina Peistariene
Author of how-to guides for Mac users
Responsible for collecting, analyzing, and presenting problem-solving solution articles related to macOS issues. Years of macOS experience combined with solid research and analyzing skills help Karolina provide readers with working and helpful solutions as well as introduce various features Mac has to offer.
▼ Show Discussion