How to Fix iMessage-Related Issues? Common iIssues and Solutions

(updated)
Get Free Scanner and check your computer for errors
Fix It NowTo fix found issues, you have to purchase the full version of Combo Cleaner. Free trial available. Combo Cleaner is owned and operated by Rcs Lt, the parent company of PCRisk.com read more.
Experiencing iMessage-Related Issues? Here Are Some Common Issues and Solutions.
As people become more familiar with mobile devices and computers, they seek more comfortable ways to communicate. One option is iMessage, released by Apple, which allows you to send and receive text messages instantly using the Internet. The biggest advantage of this app is that you can use it on all Apple devices with one Apple ID.
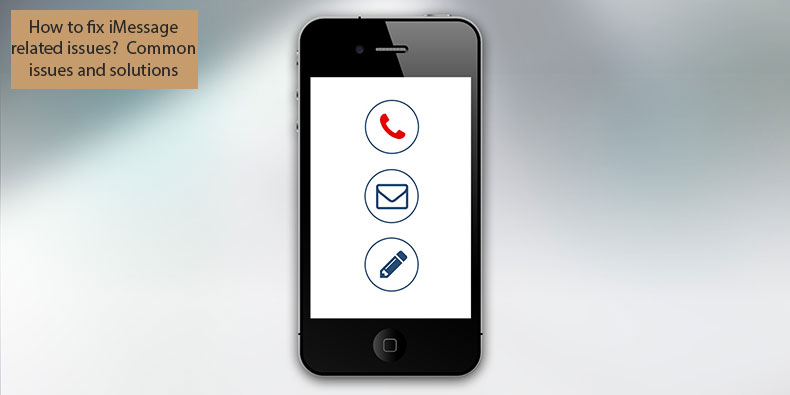
Using this service, you can communicate with other people wherever you are (for example, at work via your iMac, in your bedroom using your MacBook, or outside your iPhone or iPad). Furthermore, iMessage does not charge for messages - you simply pay for the Internet connection. This feature is useful, but unfortunately, iMessage users report errors and crashes. In this article, we cover the most common issues and solutions related to iMessage.
Table of Contents:
- Introduction
- iMessage can't properly send your messages
- iMessage displays message was not delivered
- iMessage can't sync properly between devices
- All your devices play notification sound whenever you receive a message
- iMessage can't activate
- SMS messages arrive modified
- Unable to receive messages after switching mobile devices
- Noticed that the contact was typing, but you never received a message
Download Computer Malware Repair Tool
It is recommended to run a free scan with Combo Cleaner - a tool to detect viruses and malware on your device. You will need to purchase the full version to remove infections. Free trial available. Combo Cleaner is owned and operated by Rcs Lt, the parent company of PCRisk.com read more.
iMessage can't properly send your messages
This is likely to be the most common issue - the application cannot send your SMS or text messages, and the 'long line' indicator at the top of the conversation cannot reach the end. This error is often caused by issues relating to the Internet connection. Rarely, this type of error might be caused by a crashed iMessage server. To solve this issue, first ensure that the iMessage server is working properly by visiting Apple's System Status website.
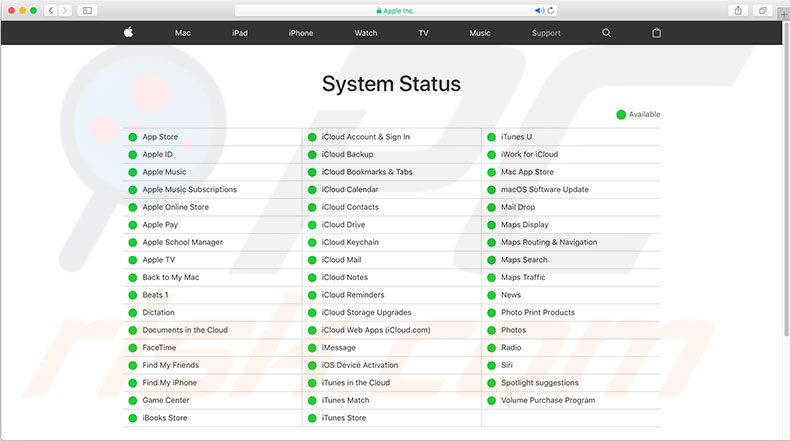
If iMessage-related servers are working properly, try to enable and later disable Airplane mode on your device to reset the Wi-Fi and mobile data connections. Open Settings and click Airplane Mode, or toggle it in Control Center.
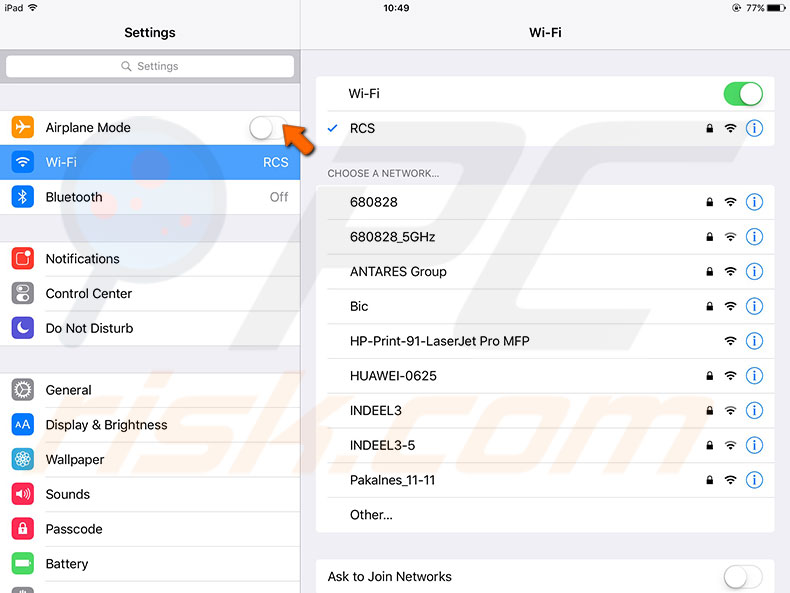
If AirPlane mode did not solve the problem, ensure iMessage is enabled by opening Settings and selecting Messages. If all settings are enabled, contact Apple support and your Internet provider to determine whether the problem is hardware or network issues.
iMessage displays message was not delivered
Users often encounter a red error message stating 'Not Delivered' and an exclamation mark beside the message. This means that the message was not sent or was sent but failed in transit and was not delivered to the recipient. This can cause great confusion when people attempt to communicate using this type of service.
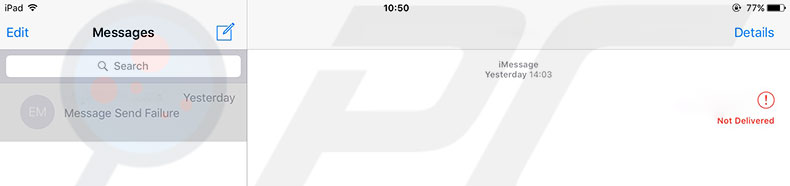
To solve this issue, repeat the steps listed above to ensure the iMessage server is working properly, and the app is enabled on your mobile device with access to the network. When you are confident with the settings, click on the exclamation mark to re-send the message.
Alternatively, you can select 'send as a text message'. If these steps do not solve the issue, the problem might be related to the recipient's device - in this case, try to send another text message. Finally, if none of the above methods solve the issue, contact your Internet provider, Apple store, or support.

iMessage can't sync properly between devices
Some users report that certain messages arrive on their Macs but do not display on their iPhones. You may also experience 'syncing issues' messages repeatedly popping up on different devices. This is an indication that your devices are not communicating correctly. This can be annoying and compromise your privacy if the device is sold or given away without logging out of all applications.
To solve this problem, ensure that the iMessage app is set up correctly on all devices by following Apple's guide. If you are sure that your settings are correct, try to disable and enable iMessage on all devices by visiting settings.
If you cannot access the iPhone where your number is stored, just change your Apple ID password - this process will automatically remove your phone number and Apple ID account from the device. This might be an option if you have sold your mobile device without signing out. Ensure that you have logged out before upgrading your device to ensure messages reach your new destination.
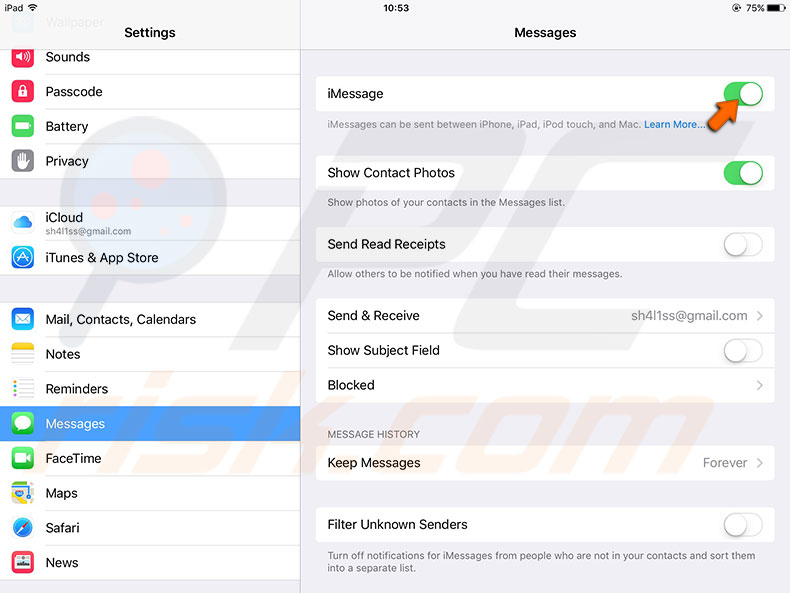
All your devices play notification sounds whenever you receive a message
Bored of multiple notification sounds when you receive a message? This is probably caused by an enabled Handoff feature. It was designed as a supportive feature. However, it can become very annoying when all devices are within reach. Handoff works similar to the call forwarding system.
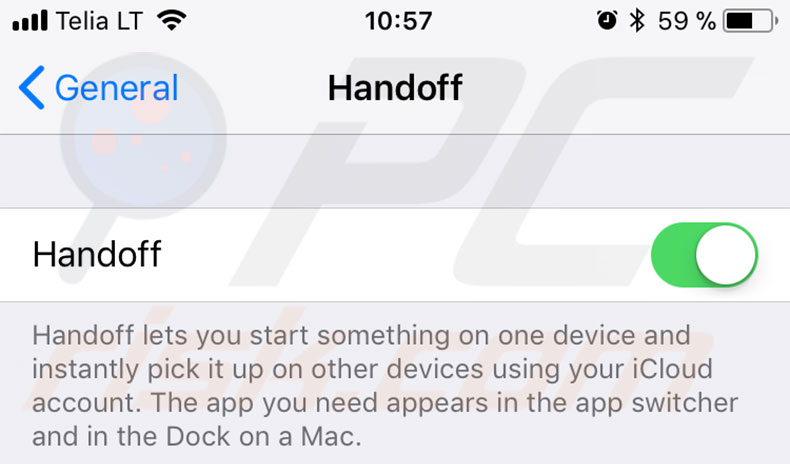
Circumstances when Handoff works:
All devices are signed in with the same Apple ID. To verify Apple Watch is also signed with the particular Apple ID, go to the Watch app on your iPhone, open General, and then choose Apple ID
Bluetooth and Wi-Fi are enabled. Handoff enabled on all devices.
Check the Mac by visiting System Preferences, choose General, and enable Allow Handoff between the Mac and your iCloud devices.
To verify on iDevice, open Settings, choose General and then look for Handoff.
Enable on Apple Watch by launching Watch app, select General, and then tap to enable Handoff.
You can disable Handoff on specific devices, or if you wish, turn off call sounds:
1. Go to Settings.
2. Selecting FaceTime and disable iPhone Cellular Calls.
This also prevents the situation whereby calls reach your phone first and appear on your computer after a half-second. This step will stop annoying noises from multiple devices.
iMessage can't activate
If iMessage or FaceTime refuses to activate, the problem is usually caused by a network error or wrong configuration in the time zone settings. Frequently, users encounter this problem together with an error message stating that activation was unsuccessful or incomplete. So, mistakes in time zone settings can cause various issues on your mobile devices.
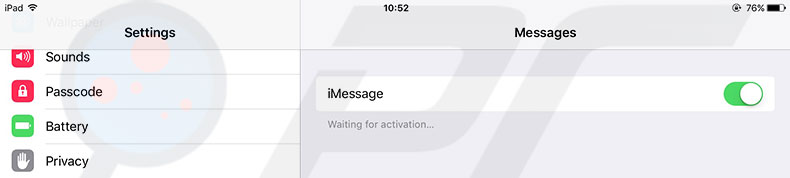
When dealing with network issues, start by checking Apple's System Status page to ensure related servers are working properly. If indicators at the specific servers are green, check your device's cellular data and Wi-Fi connection. Attempt to reconnect or enable and disable AirPlane mode as an alternative. Then confirm the device's time zone settings are correct.
1. To check time zone configuration, go to Settings.
2. Choose General and select Date & Time.
3. Enable Set Automatically.
These steps should solve any activation issues. However, if your device is still unable to activate iMessage or FaceTime, contact the Apple Store or Support to verify that the device is working properly. Contact your Internet provider to check that the network is working properly.
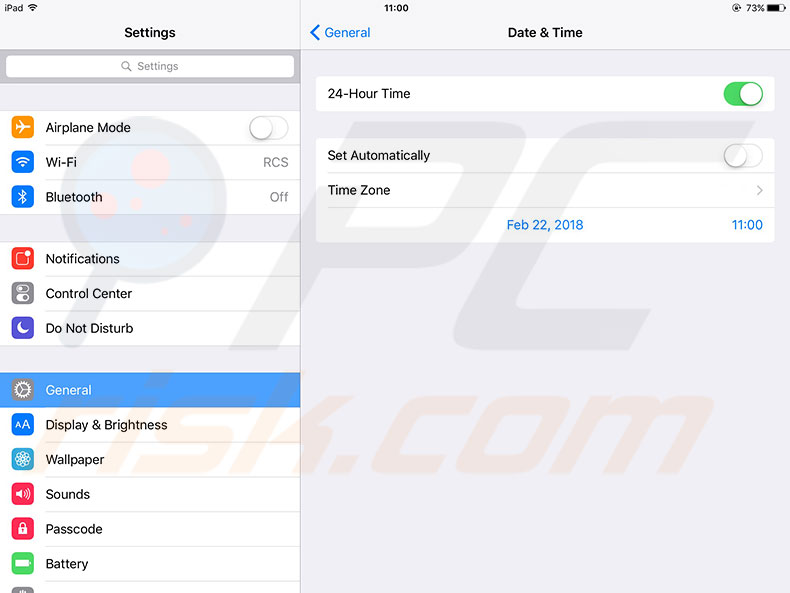
SMS messages arrives modified
This issue is mostly encountered when different devices and the network owner try to communicate via iMessage. Users experiencing this issue might receive SMS messages with strange characters, or long messages might be separated into multiple parts and contain inverted question marks. These issues are sometimes caused by translations or encryptions used by the networks.
Fortunately, you can prevent your messages from being modified.
1. Send 'test' messages without using emojis or gifs.
2. Separate your text into several messages to prevent them from being split automatically.
3. Enable character count in iMessage by visiting Settings, select Messages, and enable Character Count.
This will help to keep messages shorter, which is easier for delivery.
Unable to receive messages after switching mobile devices
People are often unable to receive messages when they switch from an iPhone to an Android or Windows phone. This issue might result in lost messages and also might risk syncing problems mentioned above. If you are switching from one Apple product to another, it is important to log out of iMessage.
Missing this step can result in lost messages or messages delivered to another person if the old device was sold or given away. If, however, you lost access to a device when you were signed in to iMessage with your Apple ID, visit the Apple's Support Profile page to deactivate devices that you can no longer access.
If you sold a device containing important information within the iMessage platform, contact Apple customer support to advise how to secure that type of data.
Noticed that the contact was typing, but you never received a message
You may notice three dots or ellipses appearing in the iMessage app. This is usually an indication that the person with whom you are communicating is currently typing. Sometimes, however, these visual signs appear without having received any message after they disappear. If you believe you have missed a message, you can be assured that this is not a serious problem - invariably, it means that the person stopped typing and left the iMessage application open.
The ellipses or three dots can also appear if there is a network issue or data lag. So, this visual 'typing sign' does not necessarily indicate that the message is on its way to your device. If you experience issues related to FaceTime, check this article for solutions.
Share:

Karolina Peistariene
Author of how-to guides for Mac users
Responsible for collecting, analyzing, and presenting problem-solving solution articles related to macOS issues. Years of macOS experience combined with solid research and analyzing skills help Karolina provide readers with working and helpful solutions as well as introduce various features Mac has to offer.
▼ Show Discussion