How to Fix Error Code 0xc0000225 in Windows 11
Get Free Scanner and check your computer for errors
Fix It NowTo fix found issues, you have to purchase the full version of Combo Cleaner. Free trial available. Combo Cleaner is owned and operated by Rcs Lt, the parent company of PCRisk.com read more.
How to Fix Error Code 0xc0000225 in Windows 11
If you started getting Error Code 0xc0000225 when booting up your Windows 11 computer, it usually means that Windows can’t find vital system files used for booting. This article will describe the most important aspects of this problem and show you how to fix it.
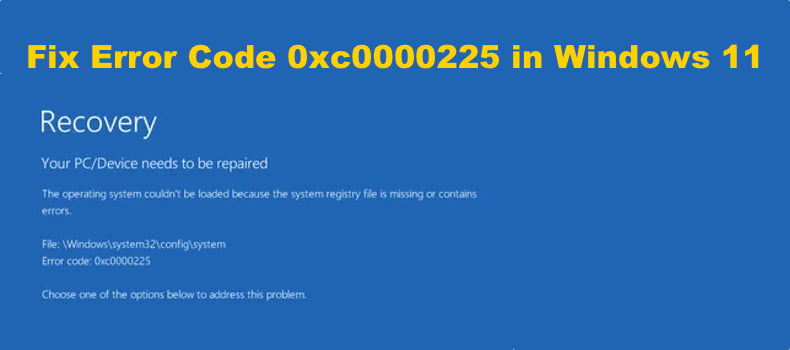
What Does Error Code 0xc0000225 Mean?
Error Code 0xc0000225 means that Windows cannot find the system files needed for booting up. The system files in question are known as Boot Configuration Data (BCD). the BCD data tells Windows how to boot properly when you turn on your computer.
This error is more prevalent on disks that use the newer UEFI specification with the GPT (GUID Partition Table) partition scheme as opposed to the older configurations with a BIOS and MBR (Master Boot Record).
When you get Error Code 0xc0000225, Windows will also show a message saying: “Your PC needs to be repaired” and “An unexpected error has occurred”. In some cases, it may also say: “A required device isn't connected or can't be accessed”.
What Causes Error Code 0xc0000225?
Our research has revealed that this error is prone to occur after an operating system update, such as when you upgrade from Windows 10 to Windows 11. Nevertheless, it may also occur after installing a major Windows 11 update and if your PC is unexpectedly shut down while installing a major update.
Furthermore, it may also occur due to your PC becoming infected with malware or hardware failure.
Before You Attempt to Fix Error Code 0xc0000225
We have compiled the best methods to fix this error, but you will need a bootable Windows 11 installation flash drive to do it.
Since Error Code 0xc0000225 is a boot error, you cannot troubleshoot it from inside Windows. To fix it, you need to create a bootable Windows 11 installation USB flash drive with the necessary repair tools.
Video Tutorial on How to Fix Error Code 0xc0000225
Table of Contents:
- Introduction
- Method 1. Run Startup Repair
- Method 2. Run the System File Checker (SFC) and Check Disk (CHKDSK) Scans
- Method 3. Repair the Master Boot Record (MBR), Boot Sector, and Boot Configuration Data (BCD)
- Method 4. Mark the Partition as Active
- Method 5. Run System Restore
- Video Tutorial on How to Fix Error Code 0xc0000225
Download Computer Malware Repair Tool
It is recommended to run a free scan with Combo Cleaner - a tool to detect viruses and malware on your device. You will need to purchase the full version to remove infections. Free trial available. Combo Cleaner is owned and operated by Rcs Lt, the parent company of PCRisk.com read more.
Method 1. Run Startup Repair
The easiest method to fix Error Code 0xc0000225 is to run the built-in Startup troubleshooter. This troubleshooter checks the system for boot issues and attempts to repair them. You can use the Startup Repair troubleshooter to fix your corrupted BCD.
1. Insert a bootable Windows 11 installation USB drive into your computer and configure it to boot the USB drive first.
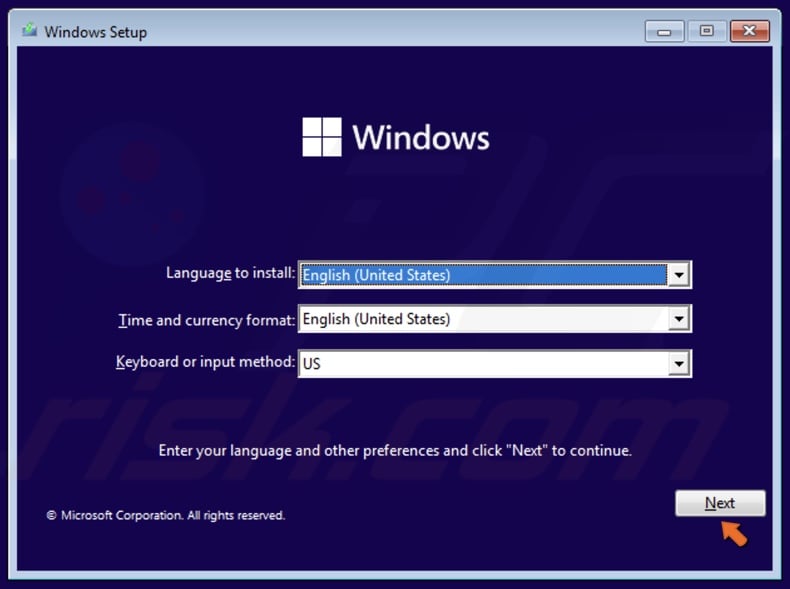
2. After booting into the Windows 11 setup screen, click Next.
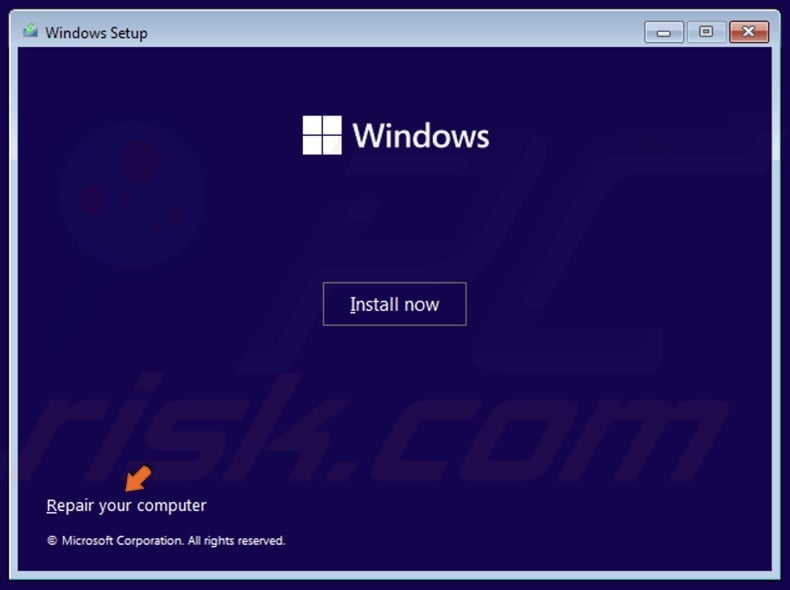
3. Click Repair your computer at the bottom-left of the window.

4. In the Choose an option screen, select Troubleshoot.
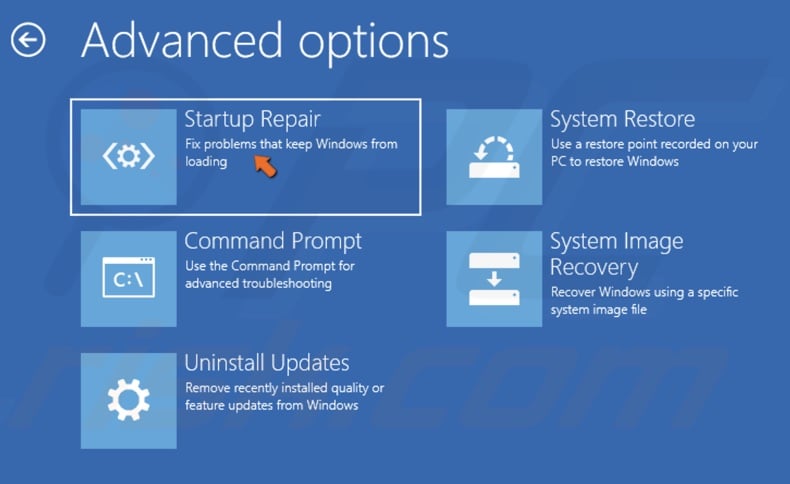
5. In the Advanced options screen, select Startup Repair.
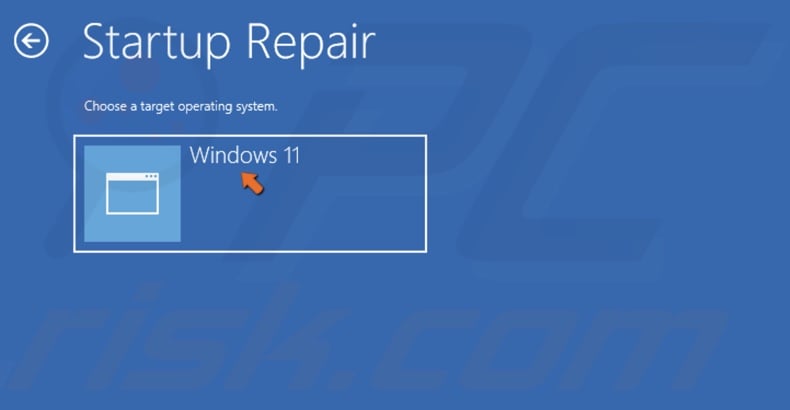
6. Select Windows 11. Startup Repair will diagnose and repair your computer.
Method 2. Run the System File Checker (SFC) and Check Disk (CHKDSK) Scans
Since you may encounter Error Code 0xc0000225 due to a corrupted disk, you may fix it by checking your system files and hard drive for errors.
1. Insert a bootable Windows 11 installation USB drive into your computer and configure it to boot the USB drive first.
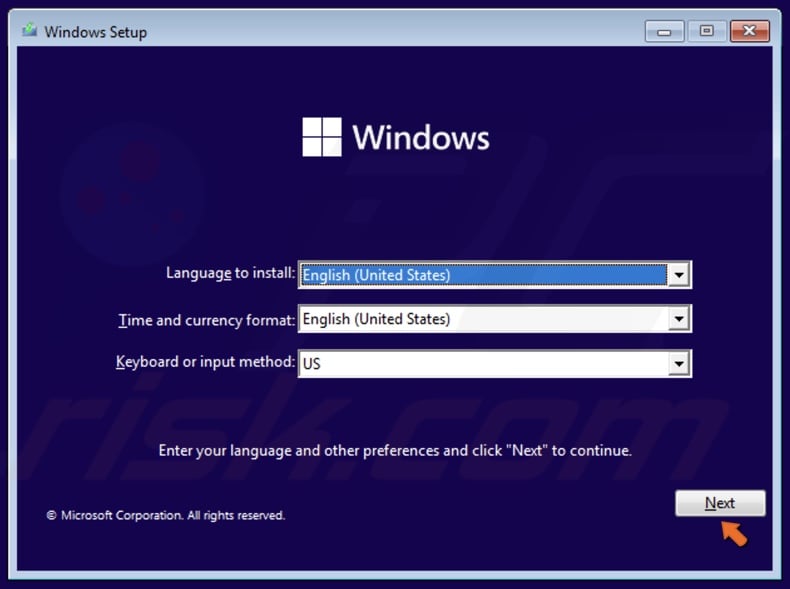
2. After booting into the Windows 11 setup screen, click Next.
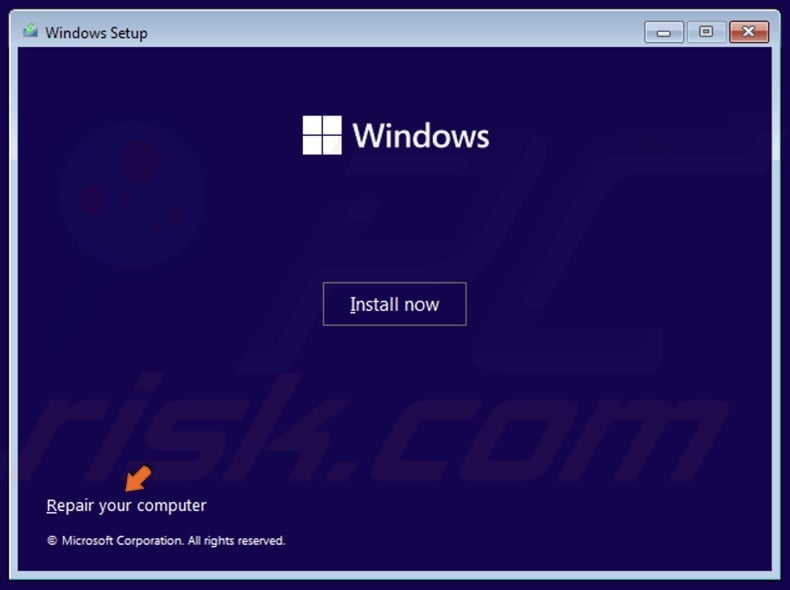
3. Click Repair your computer at the bottom-left of the window.

4. In the Choose an option screen, select Troubleshoot.
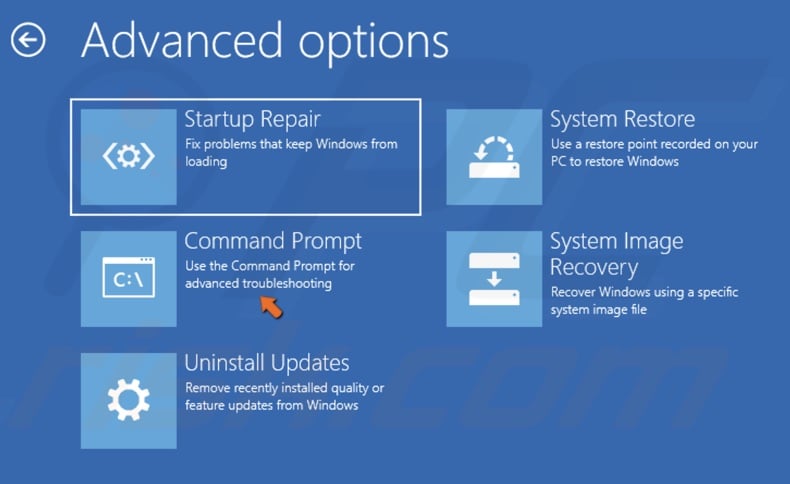
5. In the Advanced options screen, select Command Prompt.
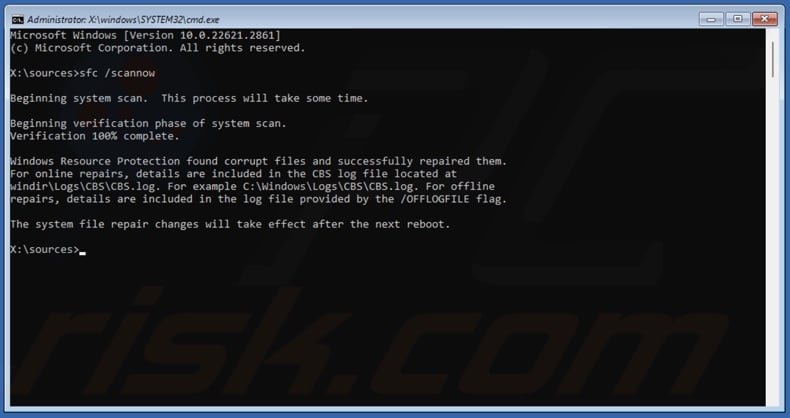
6. In the Command Prompt window, type in:
SFC /ScanNow
7. Press Enter.
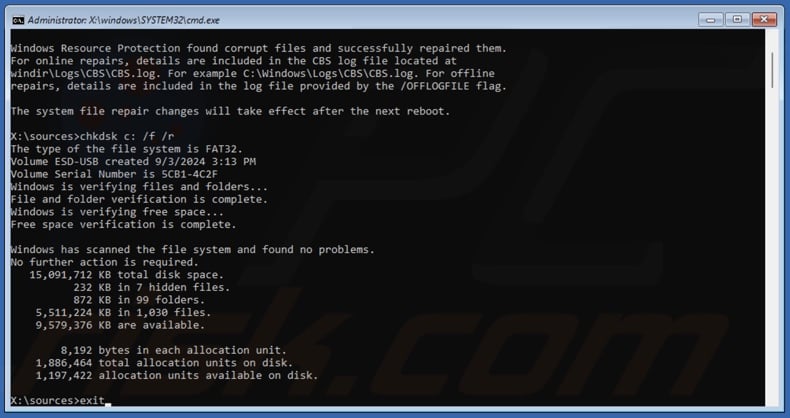
8. Then, type in:
chkdsk C: /f /r
9. Press Enter. Note: Replace C: with the letter of the drive where Windows is installed on your PC.
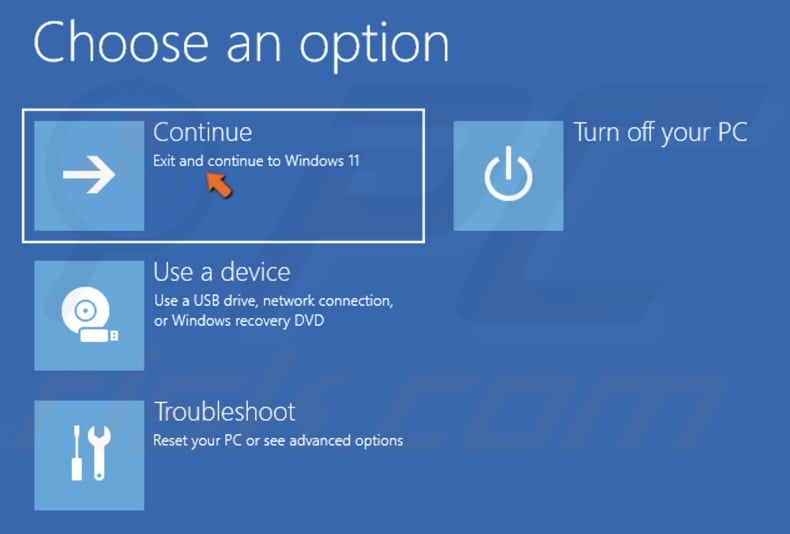
9. Type exit and press Enter to close the Command Prompt and click Continue.
Method 3. Repair the Master Boot Record (MBR), Boot Sector, and Boot Configuration Data (BCD)
If your computer cannot boot due to a corrupted BCD, you can repair it by executing the commands using this method.
1. Insert a bootable Windows 11 installation USB drive into your computer and configure it to boot the USB drive first.
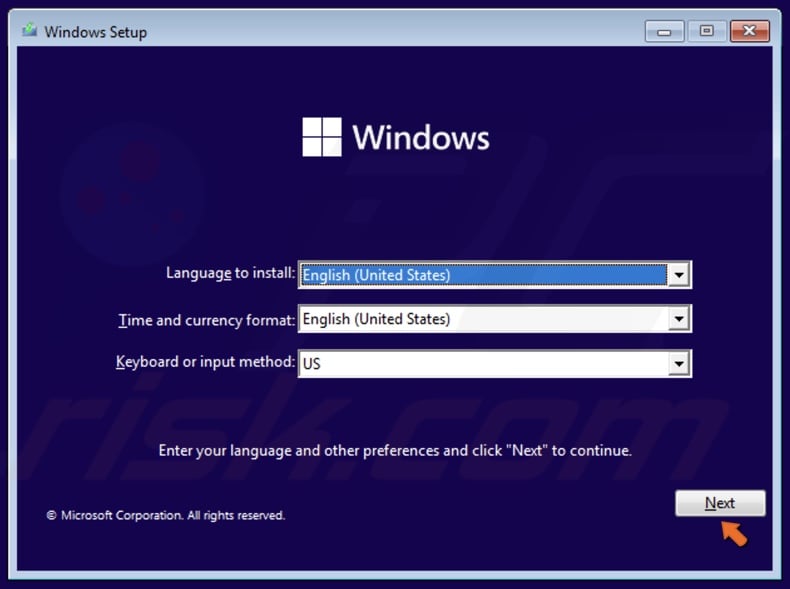
2. In the Windows Setup window, click Next.
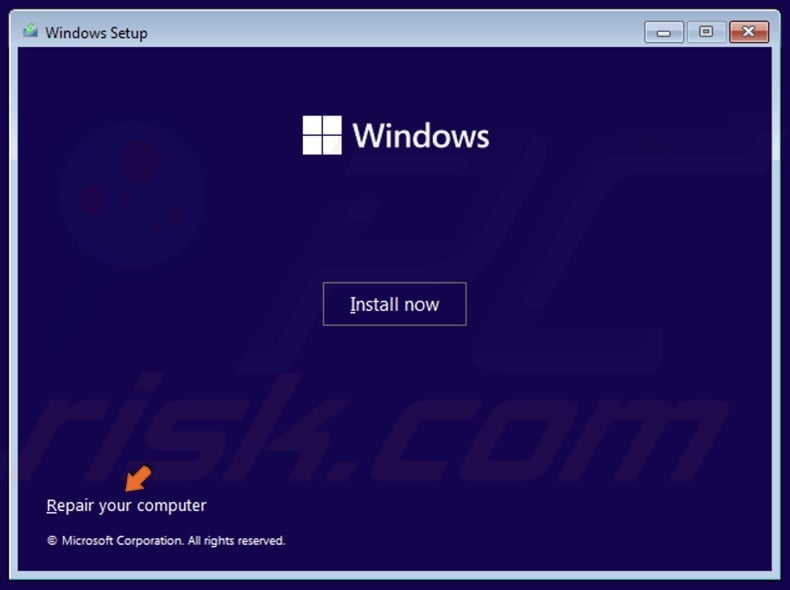
3. In the lower-left corner, click Repair your computer.

4. In the Choose an option screen, select Troubleshoot.
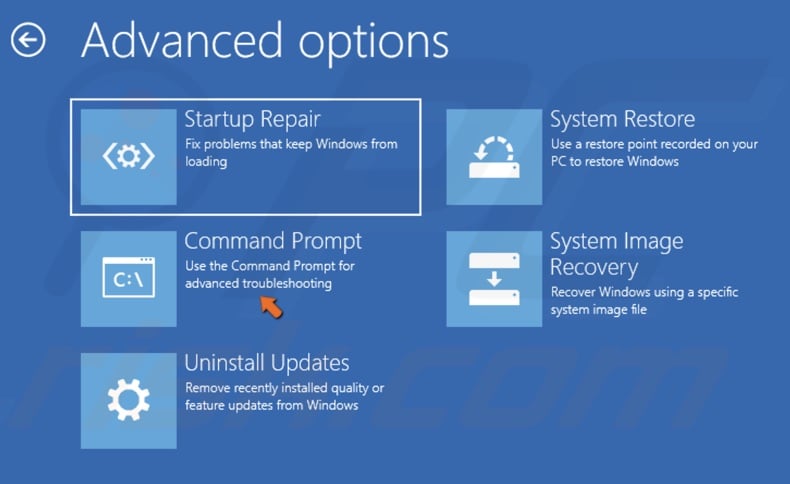
5. In the Advanced options screen, select Command Prompt.
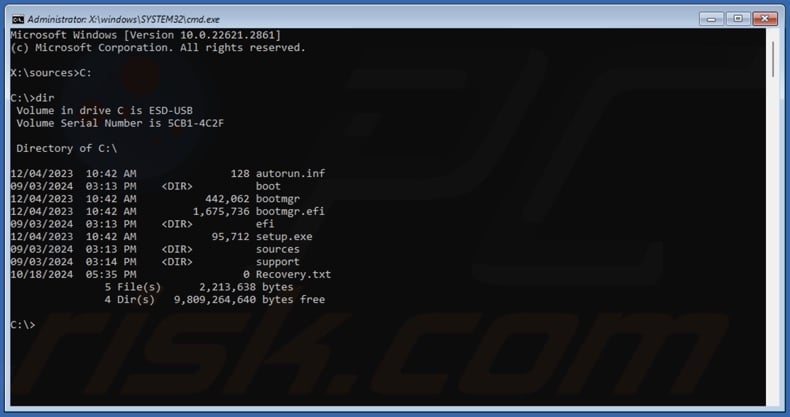
6. In the Command Prompt window, type in C: and press the enter key. Replace C: with the letter of the drive where Windows is installed on your PC.
7. Type in dir and press Enter.
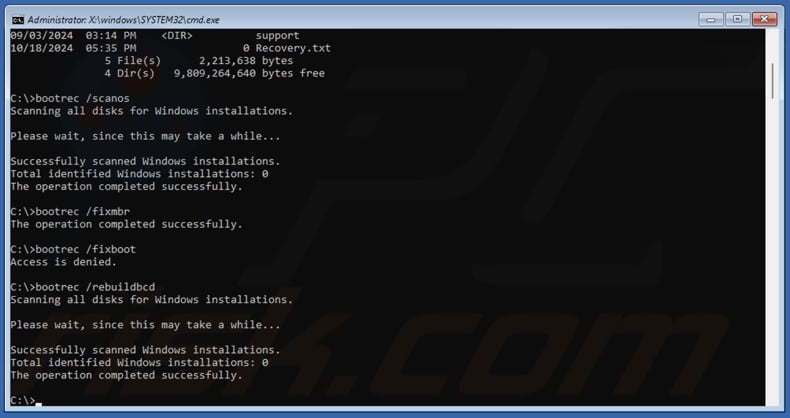
8. Then, type in the following commands and press Enter after typing in each one.
bootrec /scanos
bootrec /fixmbr
bootrec /fixboot
bootrec /rebuildbcd
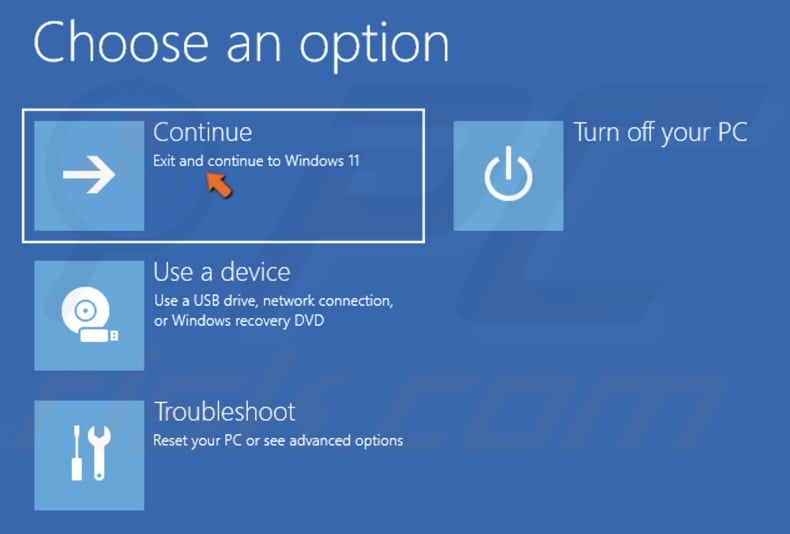
9. Type exit and press Enter to close the Command Prompt and click Continue.
Method 4. Mark the Partition as Active
Windows allows you to change the active partition and, thus, allows you to configure your system where to boot from.
1. Insert a bootable Windows 11 installation USB drive into your computer and configure it to boot the USB drive first.
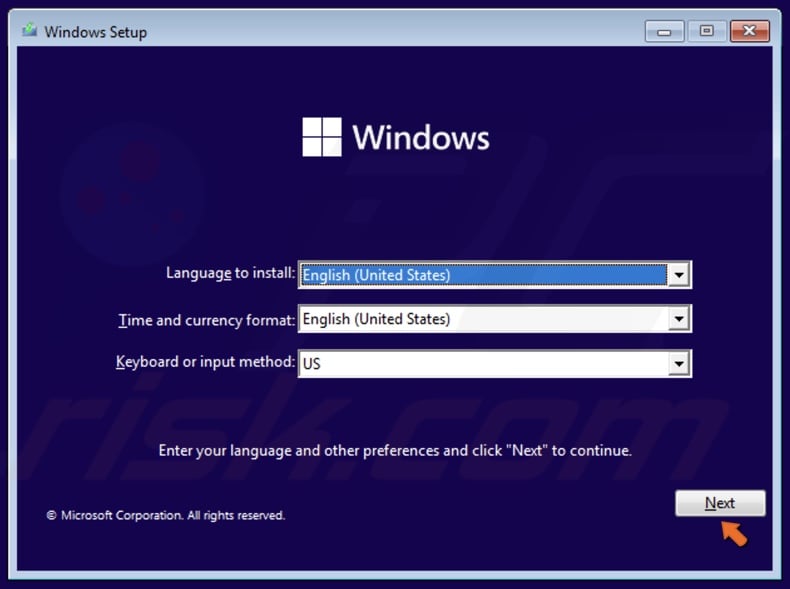
2. In the Windows Setup window, click Next.
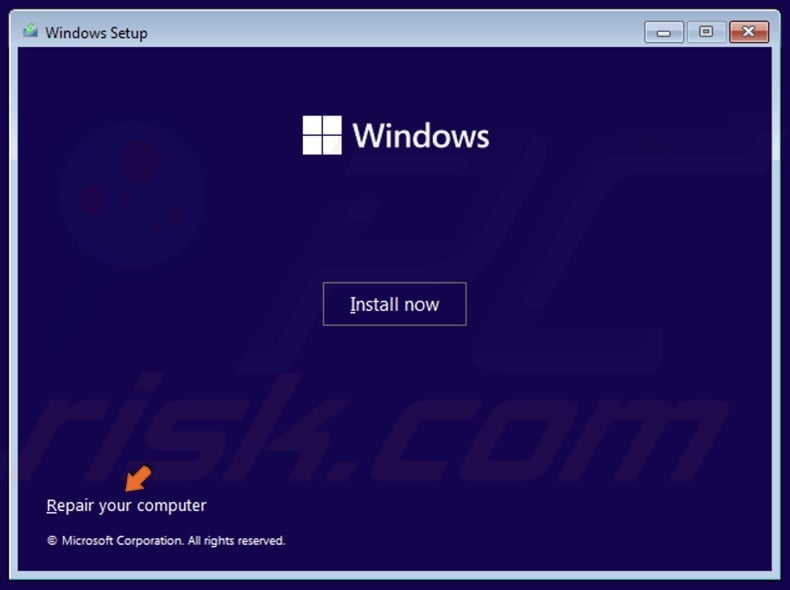
3. Click Repair your computer on the bottom-left corner of the setup window.

4. Select Troubleshoot.
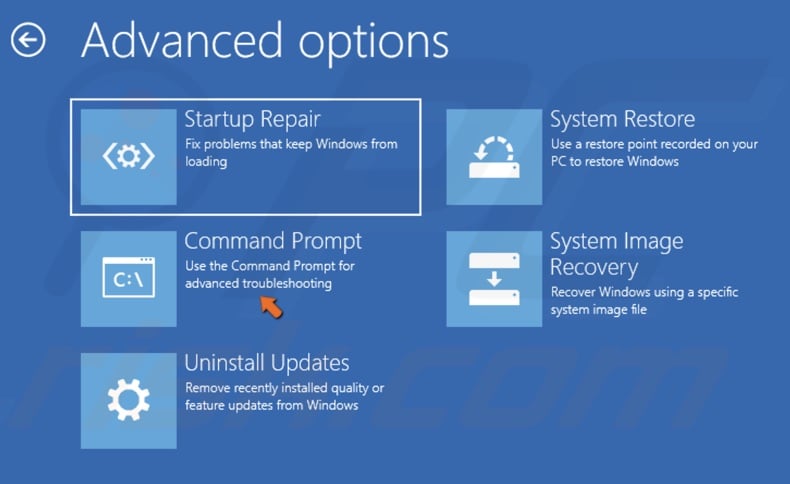
5. Select Command Prompt.

6. In the Command Prompt window, type in:
diskpart
7. Press Enter.
8. Then, type in:
list disk
9. Choose the disk you want to reformat. In most cases, it’s the C drive. Type in:
select disk [disk number]
10. Press Enter.
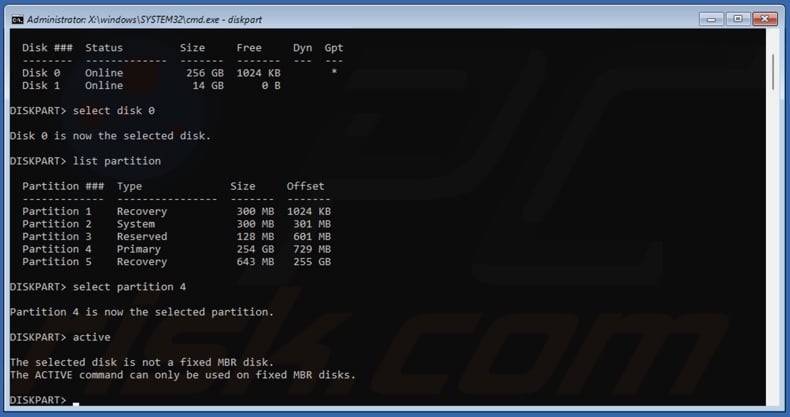
11. Then, type in:
list partition
12. Press Enter.
13. Select the partition, by typing in:
select partition [partition number]
14. Press Enter.
15. Lastly, type in:
active
16. Press Enter. Running these commands will help you activate the partition on the disk.

17. Type exit, to exit the diskpart utility and type exit again to close the Command Prompt.
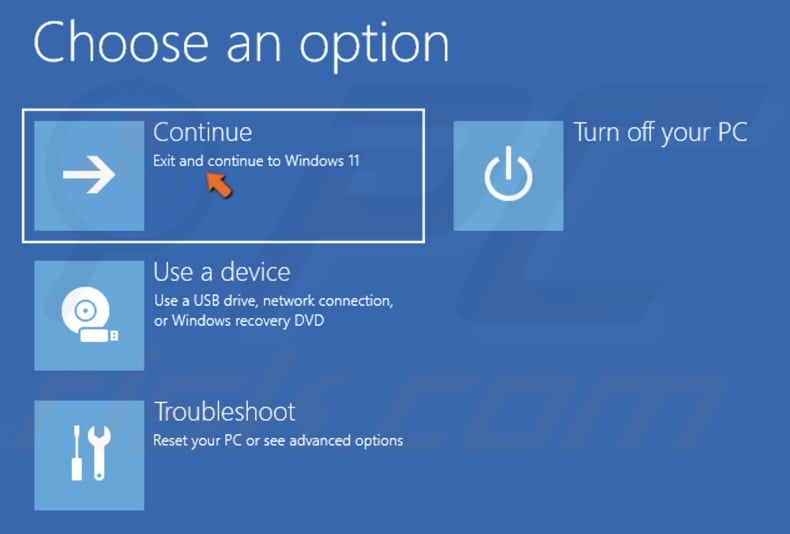
18. Click Continue.
Method 5. Run System Restore
If you started getting Error Code 0xc0000225 recently, you can try using System Restore from the recovery bootable USB drive. Reverting your system to an earlier state before you started getting the error may fix it. However, if you don’t have any restore points, this method won’t be useful.
1. Insert a bootable Windows 11 installation USB drive into your computer and configure it to boot the USB drive first.
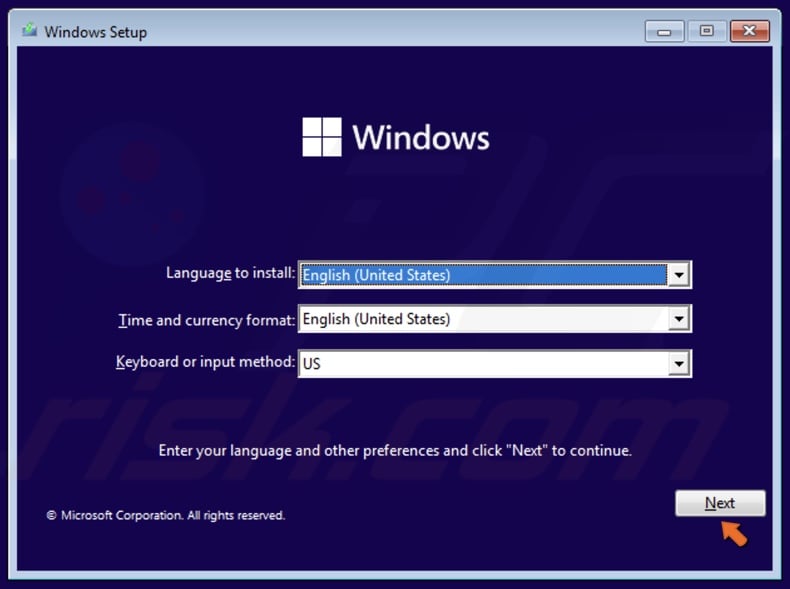
2. In the Windows Setup window, click Next.
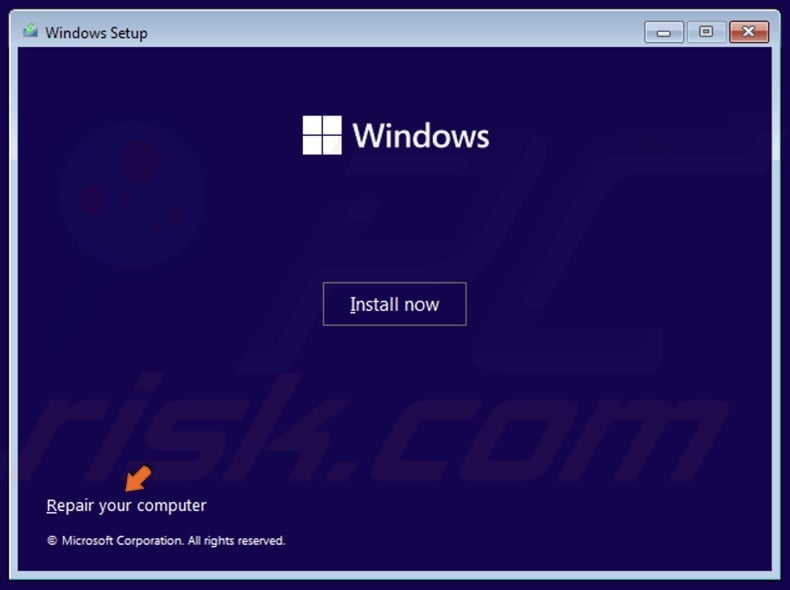
3. Click Repair your computer on the bottom-left corner of the setup window.

4. Select Troubleshoot.
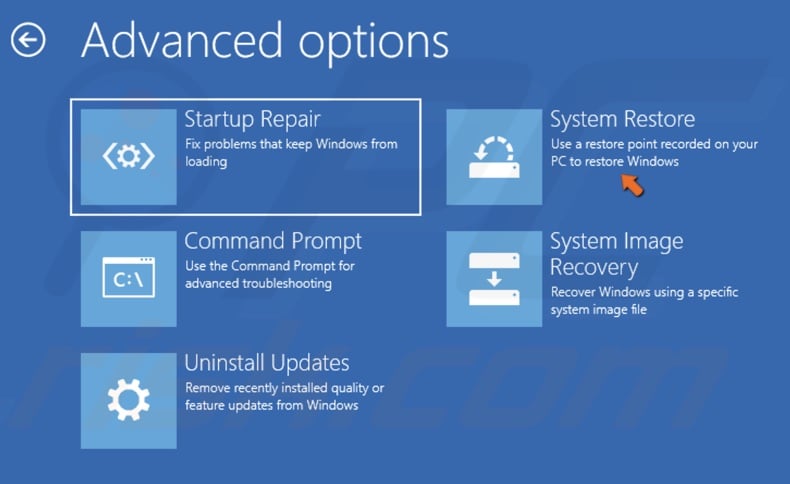
5. Select System Restore.
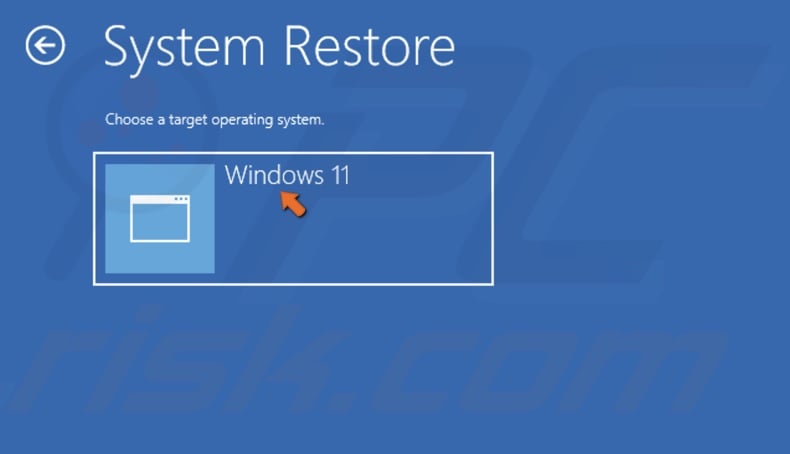
6. Select Windows 11.
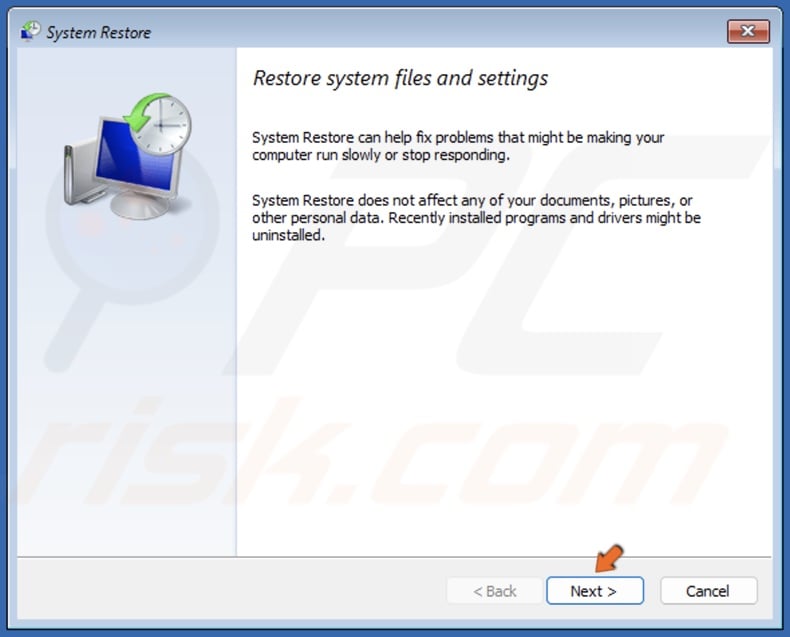
7. Click Next in the System Restore window.
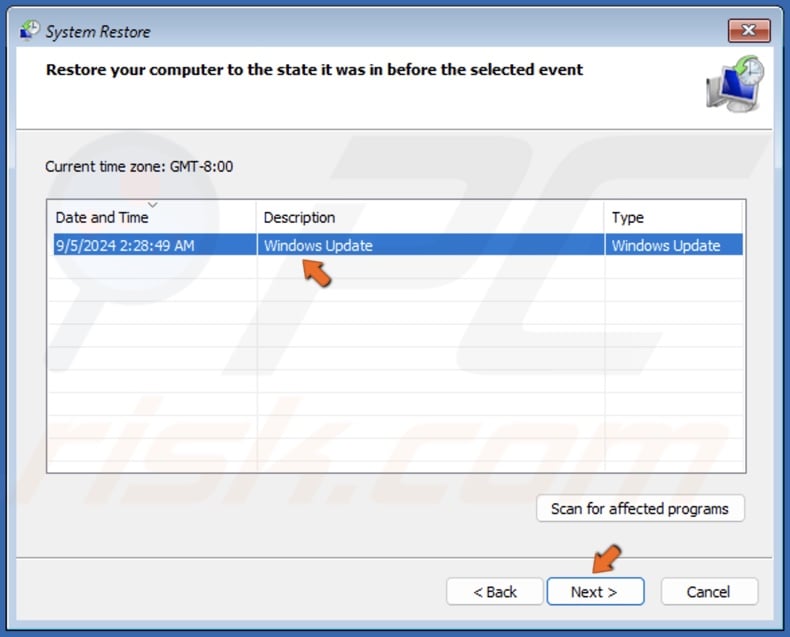
8. Select a restore point before your PC started crashing and getting the error and click Next.
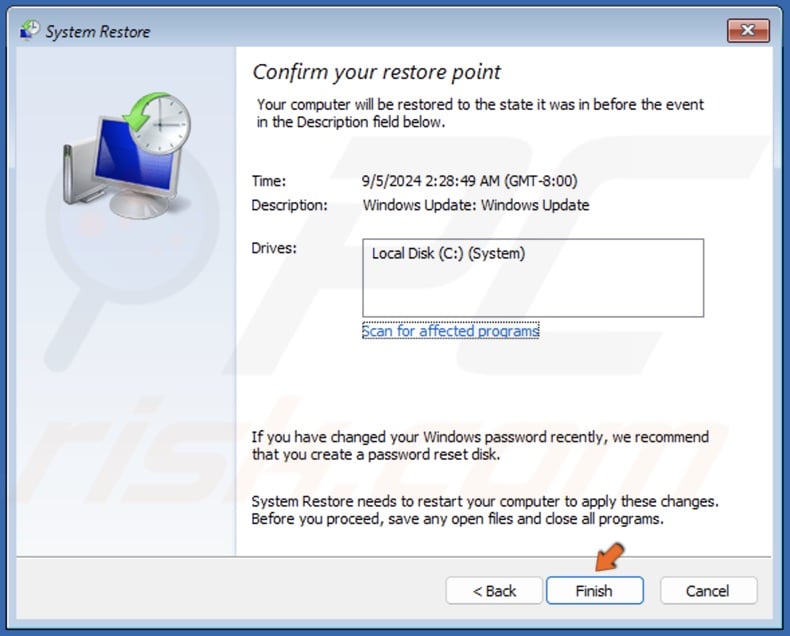
9. Click Finish.
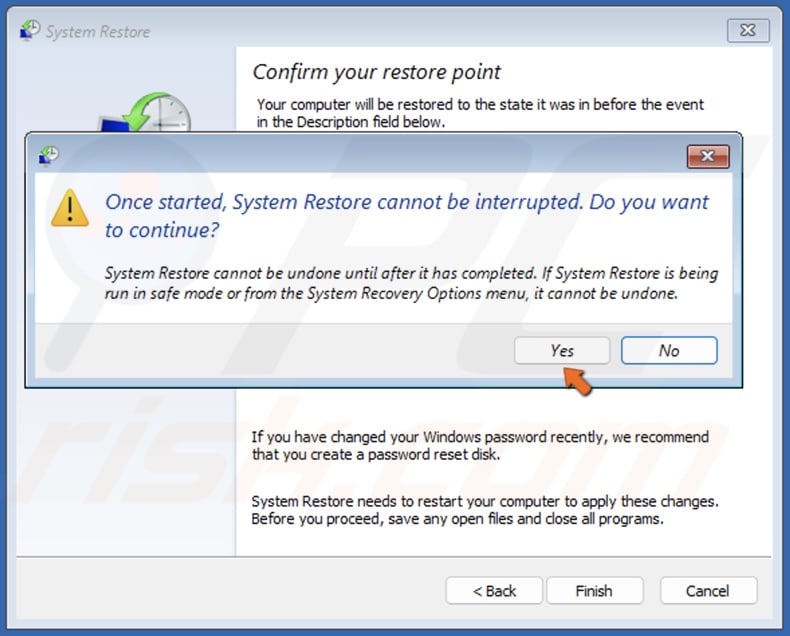
10. Click Yes to confirm.
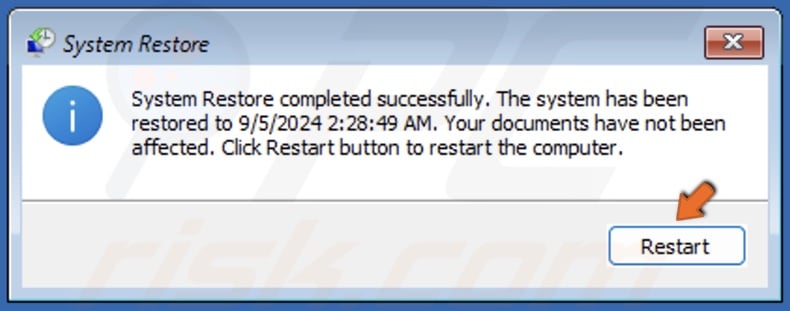
11. Click Restart once the system restore is complete.
Did this article help you fix Error Code 0xc0000225 on your computer? Let us know in the Discussion section below.
Share:

Rimvydas Iliavicius
Researcher, author
Rimvydas is a researcher with over four years of experience in the cybersecurity industry. He attended Kaunas University of Technology and graduated with a Master's degree in Translation and Localization of Technical texts. His interests in computers and technology led him to become a versatile author in the IT industry. At PCrisk, he's responsible for writing in-depth how-to articles for Microsoft Windows.

▼ Show Discussion