How to Disable Copilot on Windows 11
Get Free Scanner and check your computer for errors
Fix It NowTo fix found issues, you have to purchase the full version of Combo Cleaner. Free trial available. Combo Cleaner is owned and operated by Rcs Lt, the parent company of PCRisk.com read more.
How to Disable Copilot on Windows 11
Microsoft Copilot has become an integral part of Windows 11. Now, it combines Bing AI with advanced language models that make you more productive. However, despite Copilot's advantages, some users don’t want to use it and prefer to disable it. If you, too, want to disable Copilot on your Windows 11, the guides presented here will help you do it.

In recent updates, Microsoft has embedded its Copilot AI tool into the Windows 11 environment, placing a dedicated Copilot button in the taskbar. This makes accessing AI assistance easier than ever.
While Copilot offers many benefits, from answering questions to helping with various tasks, not everyone wants so much AI integration in their operating system, mainly due to privacy concerns. Nevertheless, some users don’t find Copilot that useful.
Fortunately, Microsoft allows users to disable Copilot in Windows 11. The instructions below will show you how to do so. All of the methods in this article are reversible if you wish to benefit from Copilot’s generative AI at a later date.
Video Tutorial on How to Disable Copilot
Table of Contents:
- Introduction
- Method 1. Remove Copilot from the Taskbar in Windows Settings
- Method 2. Completely Disable Copilot in the Group Policy Editor
- Method 3. Disable Copilot in Windows Registry
- Remove the Copilot Button from Microsoft Edge
- Video Tutorial on How to Disable Copilot
Download Computer Malware Repair Tool
It is recommended to run a free scan with Combo Cleaner - a tool to detect viruses and malware on your device. You will need to purchase the full version to remove infections. Free trial available. Combo Cleaner is owned and operated by Rcs Lt, the parent company of PCRisk.com read more.
Method 1. Remove Copilot from the Taskbar in Windows Settings
This method shows how to remove Copilot from your Windows 11 taskbar. However, it does not disable it; instead, it hides the Copilot icon.
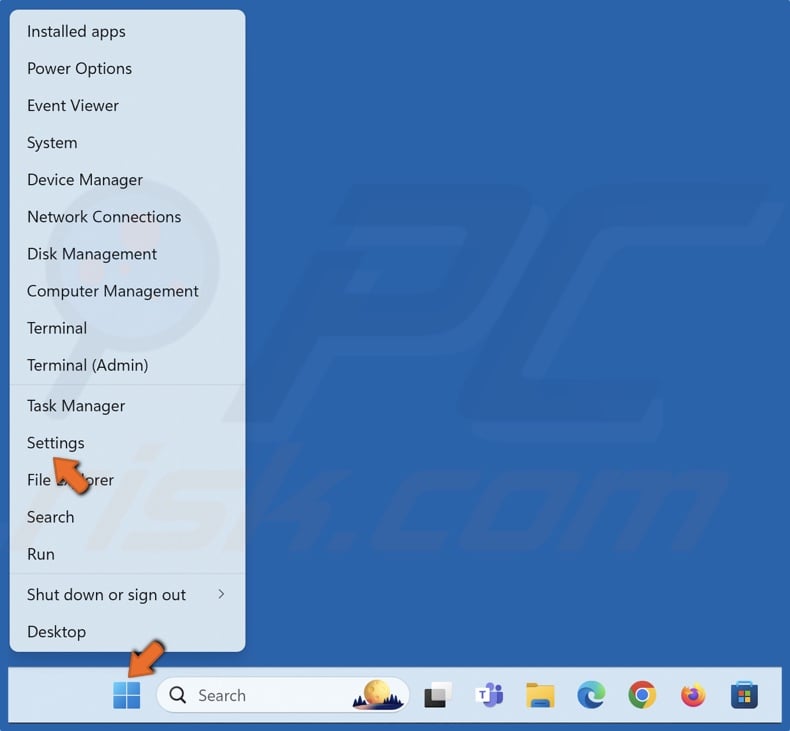
1. Right-click Start and select Settings.
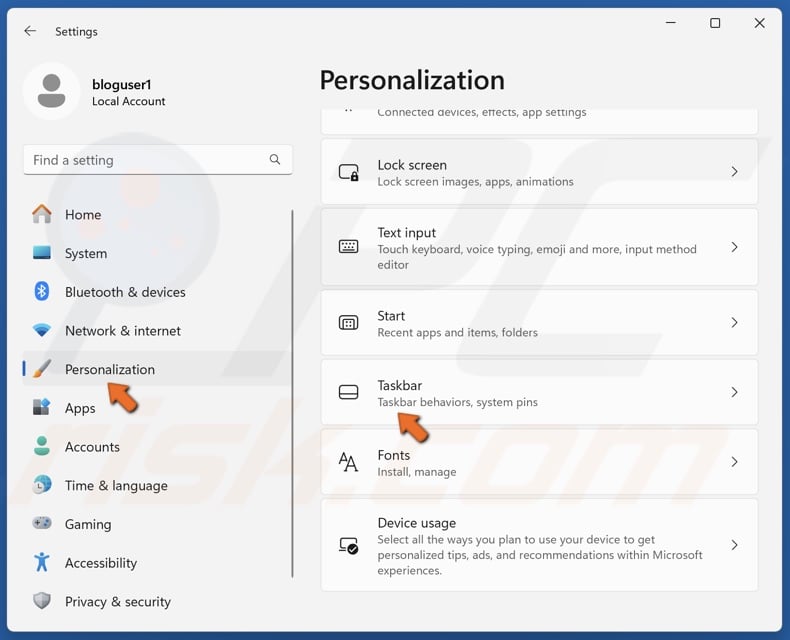
2. Select the Personalization panel.
3. Scroll down and select Taskbar.
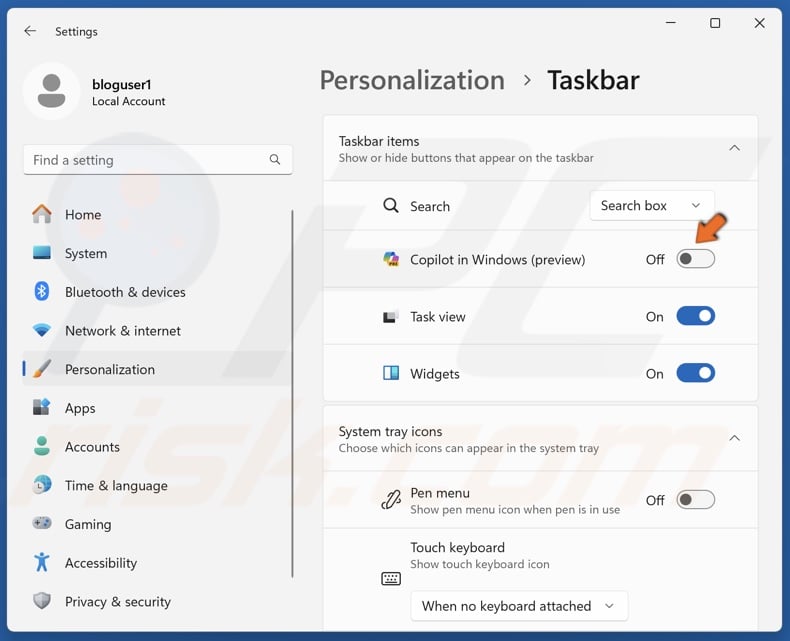
4. Toggle off the slider next to Copilot in Windows (preview).
Method 2. Completely Disable Copilot in the Group Policy Editor
Since Copilot is built into Windows 11, it cannot be uninstalled like a standard app. Nevertheless, you can disable it using the Group Policy Editor found on Windows 11 Professional, Education, and Enterprise editions.
If you want to disable Copilot altogether, you can do so via the Group Policy Editor. However, this method won’t work on Windows 11 Home, as this edition does not contain the Group Policy Editor.
1. Hold down Windows+R keys to open Run.
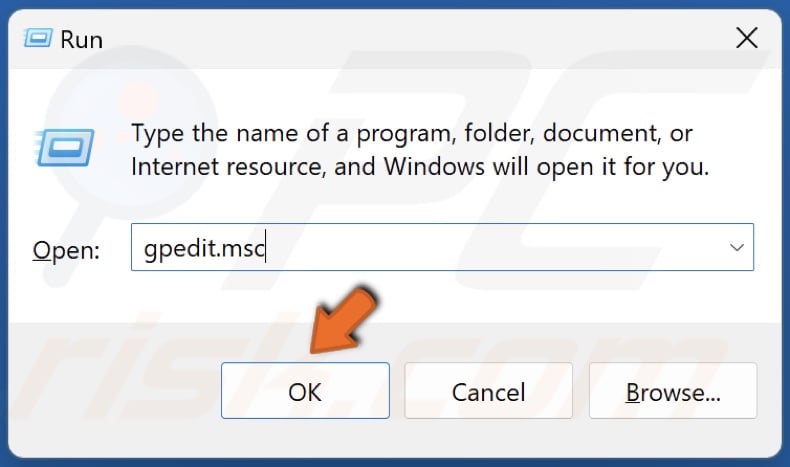
2. Type gpedit.msc in Run and click OK.
3. In the Group Policy Editor, navigate to:
User Configuration > Administrative Templates > Windows Components > Windows Copilot
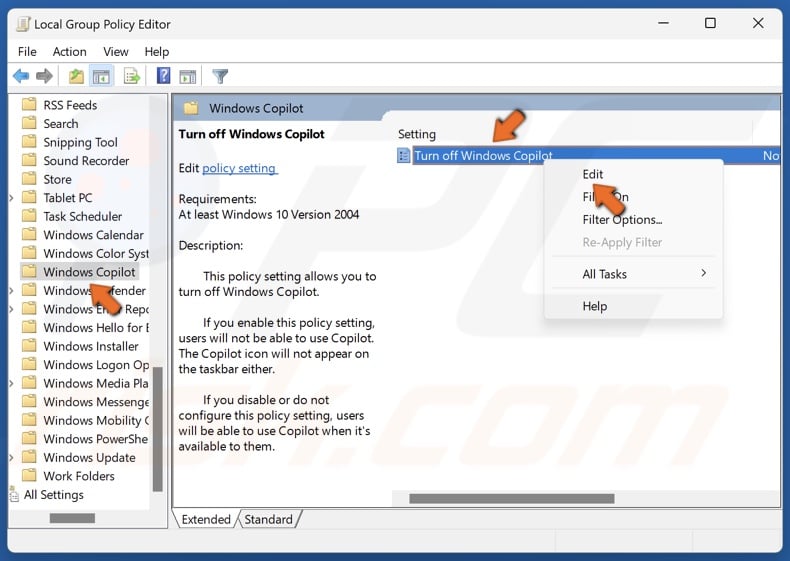
4. Select the Windows Copilot folder.
5. In the right pane, right-click the Turn off Windows Copilot policy and click Edit.
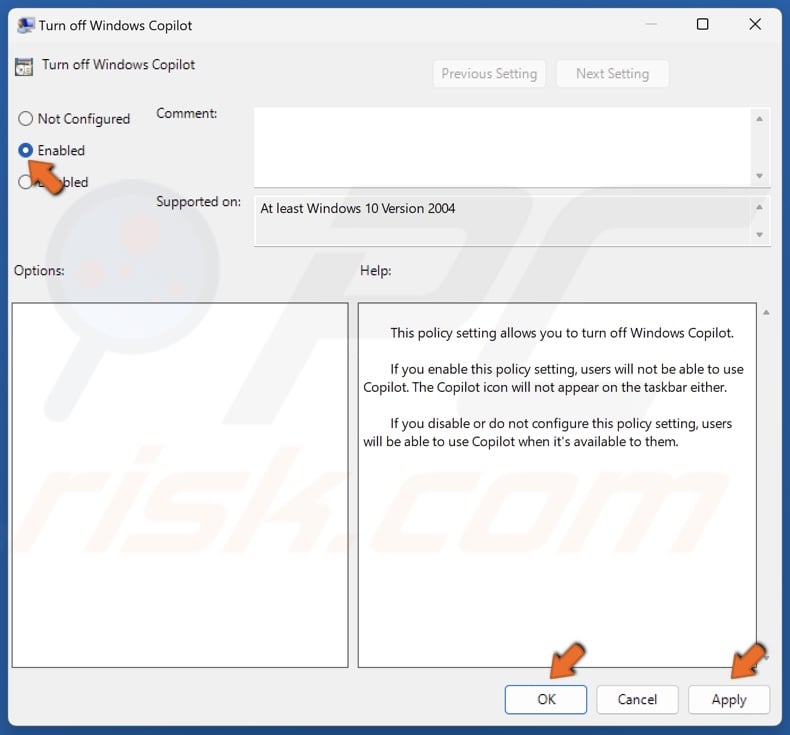
6. Tick Enabled at the top-left of the window.
7. Click Apply and click OK.
8. Restart your PC for the changes to take effect.
Method 3. Disable Copilot in Windows Registry
You can also disable Microsoft Copilot by modifying your Windows Registry. The instructions below demonstrate how to add a registry value that disabled Copilot using the Command Prompt. This method is particularly relevant if you have the Windows 11 Home edition.
1. Hold down Windows+R keys to open Run.
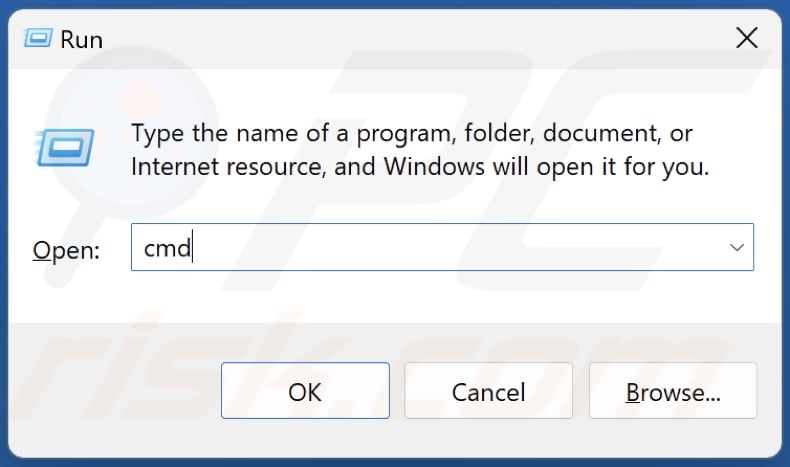
2. Type CMD in Run and hold down Ctrl+Shift+Enter keys to open Command Prompt as an administrator.
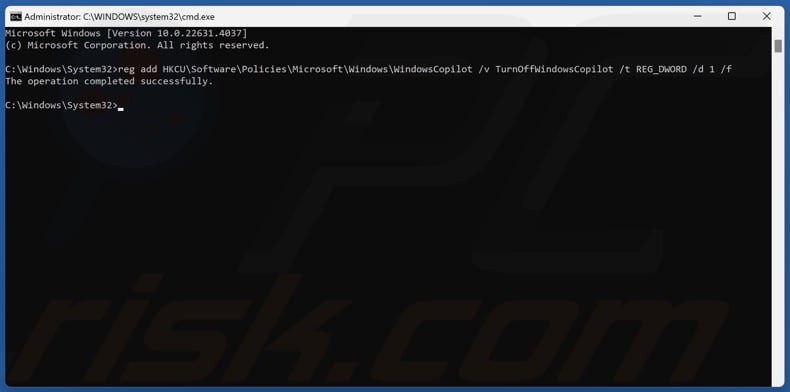
3. In the Command Prompt, type in:
reg add HKCU\Software\Policies\Microsoft\Windows\WindowsCopilot /v TurnOffWindowsCopilot /t REG_DWORD /d 1 /f
4. Press Enter. This command will create a registry value that will disable Copilot.
5. Close the Command Prompt and restart your PC for the changes to take effect.
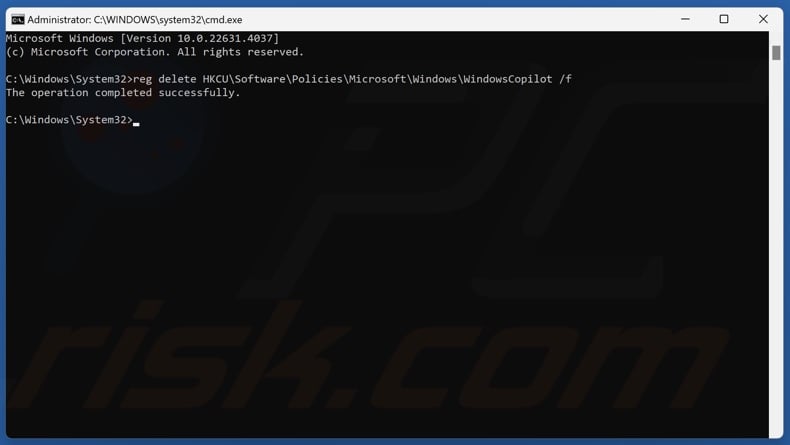
6. To reenable Copilot at a later date, type in:
reg delete HKCU\Software\Policies\Microsoft\Windows\WindowsCopilot /f
7. Press Enter. This command will delete the registry value, keeping Copilot turned off.
8. Close the Command Prompt and restart your PC for the changes to take effect.
Copilot is now integrated into Microsoft Edge. If you use Edge as your default browser, you may want to remove Copilot from it.
1. Open Microsoft Edge.
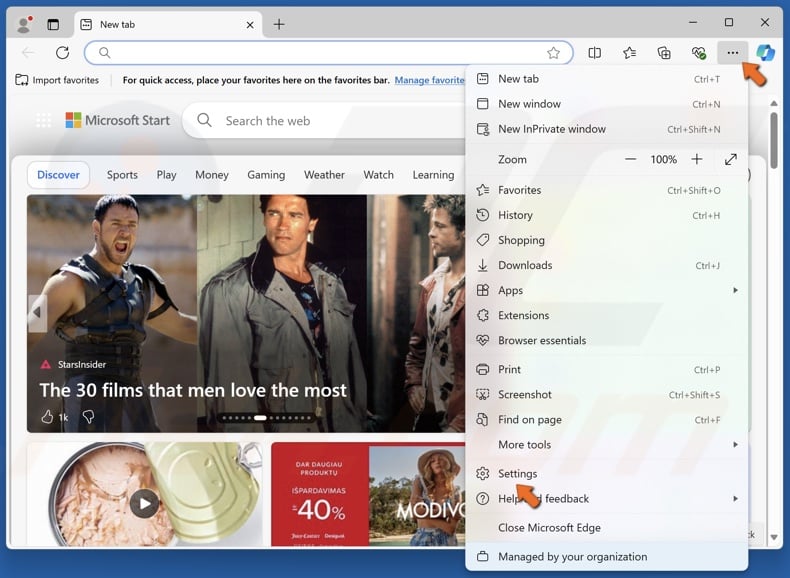
2. Click the three-dot menu button at the top-right corner of the window and click Settings.
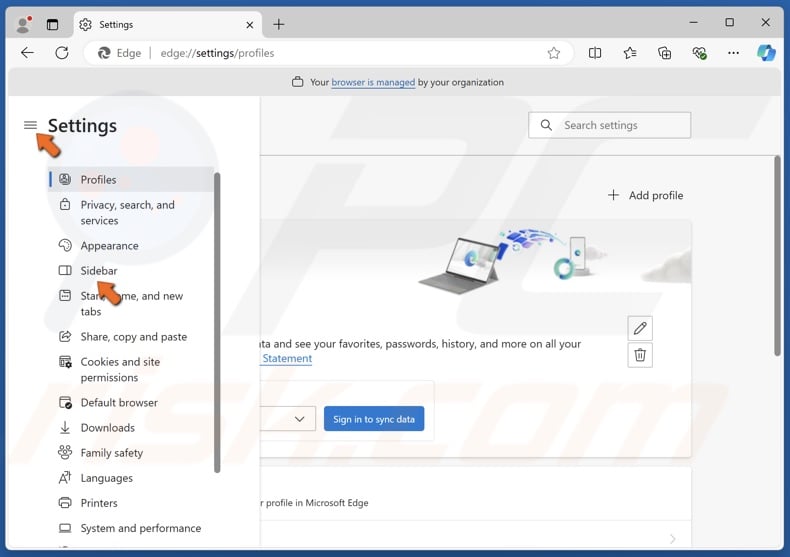
3. Expand the Settings panel and select Sidebar.
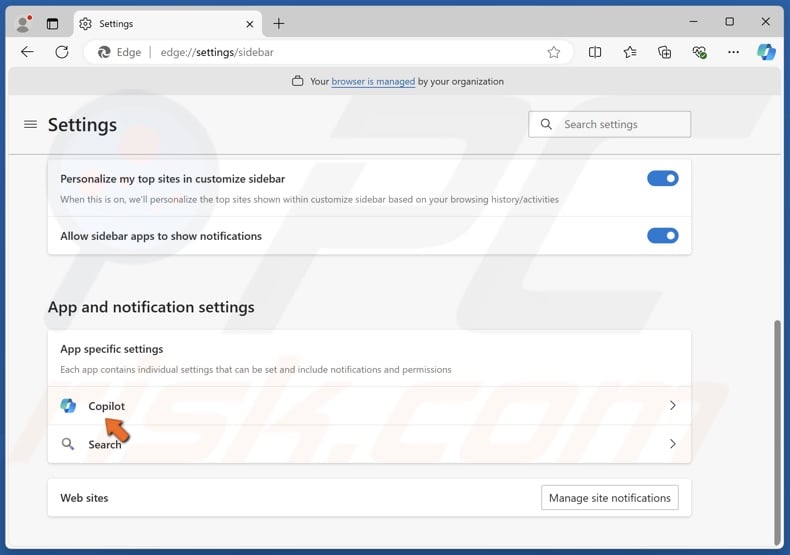
4. Select Copilot under the App specific settings section.
5. Toggle off the slider next to Show Copilot. it will also automatically disable the Automatically open Copilot in the sidebar setting.
6. Restart Microsoft Edge for the changes to take effect.
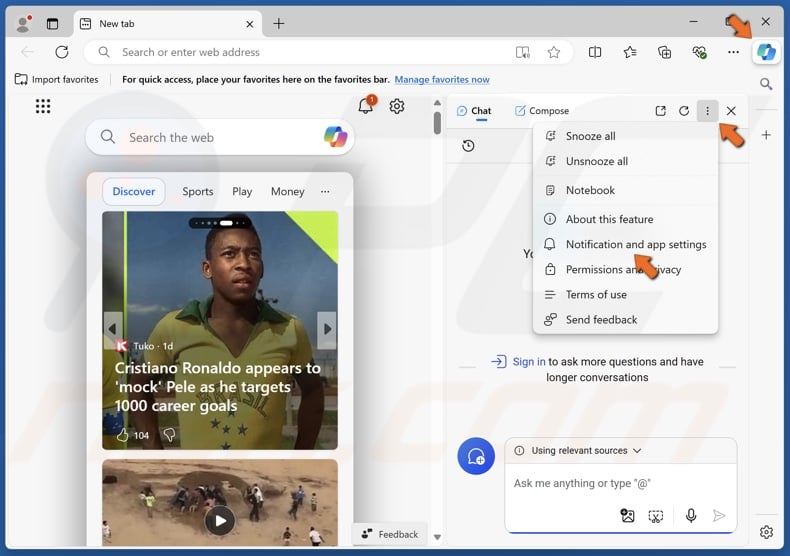
7. Alternatively, click the Copilot button at the top-right of the Edge window.
8. Click the three-dot button in the Copilot sidebar and select Notification and App settings.
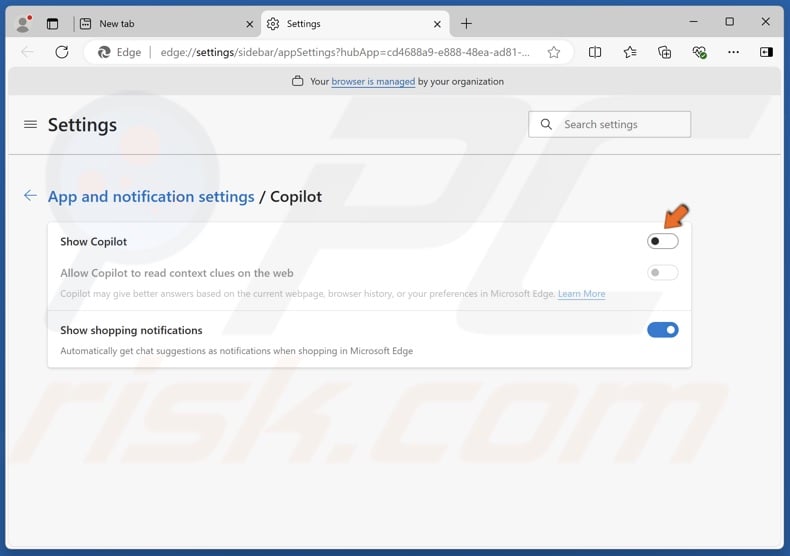
9. Toggle off the slider next to Show Copilot.
10. Restart Microsoft Edge for the changes to take effect.
Did this article help you turn off Copilot on your Windows 11? Let us know in the comments below.
Share:

Rimvydas Iliavicius
Researcher, author
Rimvydas is a researcher with over four years of experience in the cybersecurity industry. He attended Kaunas University of Technology and graduated with a Master's degree in Translation and Localization of Technical texts. His interests in computers and technology led him to become a versatile author in the IT industry. At PCrisk, he's responsible for writing in-depth how-to articles for Microsoft Windows.

▼ Show Discussion