How to Unblock Websites on Google Chrome
Get Free Scanner and check your computer for errors
Fix It NowTo fix found issues, you have to purchase the full version of Combo Cleaner. Free trial available. Combo Cleaner is owned and operated by Rcs Lt, the parent company of PCRisk.com read more.
How to Unblock Websites on Google Chrome
Many Google Chrome users complain that Chrome denies access to some websites. In some cases, the browser blocks websites for security reasons, but other times, it may block websites that are completely safe. This article will show you 6 ways to unblock websites on Google Chrome.
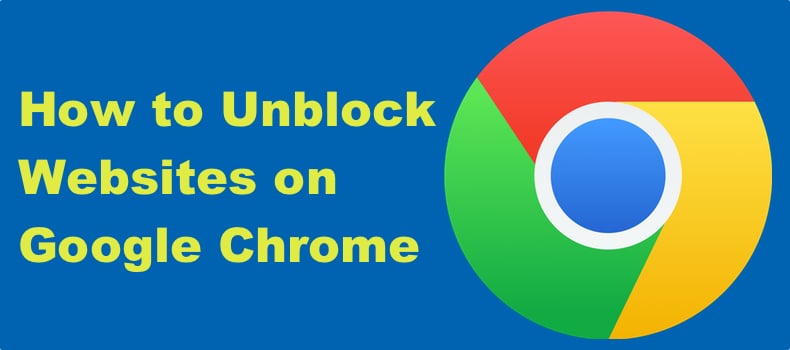
Why Are Websites Blocked?
- Security concerns. Chrome usually blocks websites it thinks may be dangerous and harmful to your PC. It may also block websites that can compromise your personal information. Therefore, you must ensure a website is safe before unblocking it.
- Misconfigured Chrome settings. Misconfigured browser settings, corrupted or outdated browser cache, or Internet cookies may prevent you from accessing the website. Modifying your browser settings and clearing website data can fix this issue.
- The Website is geo-restricted. Your connection may be blocked from the website server’s side as it may impose geo-restrictions. To bypass the restrictions, you can use a VPN extension or change the DNS server within Chrome.
Video Tutorial on How to Unblock Websites on Google Chrome
Table of Contents:
- Introduction
- Method 1. Remove Blocked Websites from the Restricted Sites List
- Method 2. Delete Locally Stored Website Data
- Method 3. Change the DNS Server in Chrome
- Method 4. Use a VPN Extension for Chrome
- Method 5. Clear Chrome Cache and Cookies
- Method 6. Set the Correct the Date and Time
- Video Tutorial on How to Unblock Websites on Google Chrome
Download Computer Malware Repair Tool
It is recommended to run a free scan with Combo Cleaner - a tool to detect viruses and malware on your device. You will need to purchase the full version to remove infections. Free trial available. Combo Cleaner is owned and operated by Rcs Lt, the parent company of PCRisk.com read more.
Method 1. Remove Blocked Websites from the Restricted Sites List
To unblock a blocked website on Chrome, remove it from the Restricted sites list. Follow the instructions below on how to do this.
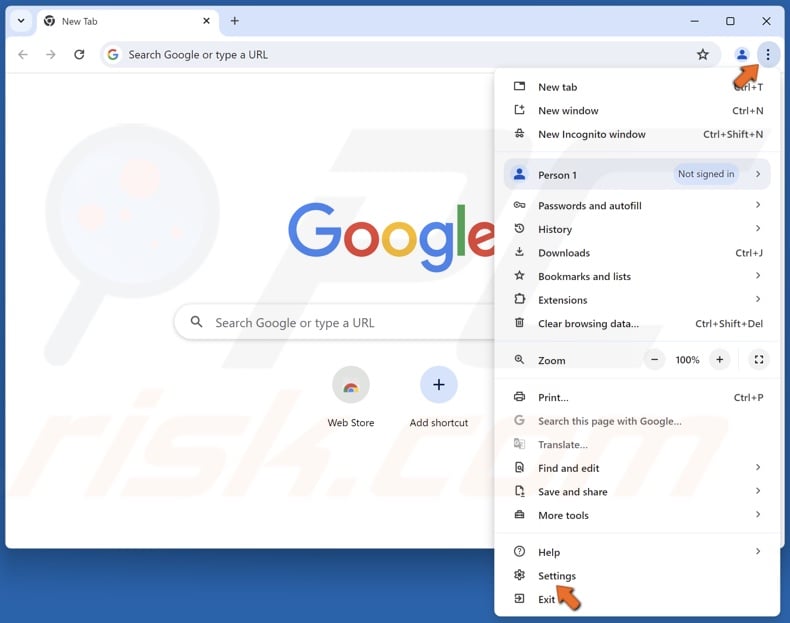
1. Open Google Chrome. Click the three-dot menu button at the top-right corner and select Settings.
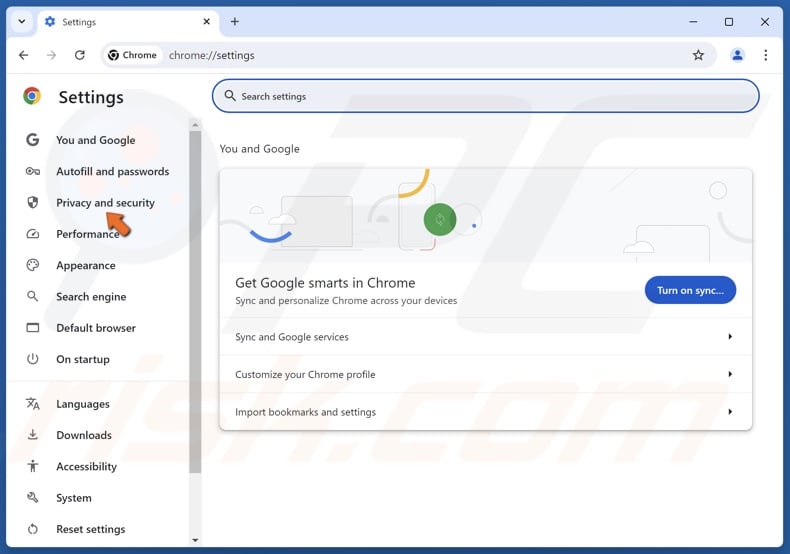
2. Select the Privacy and security panel on the left.
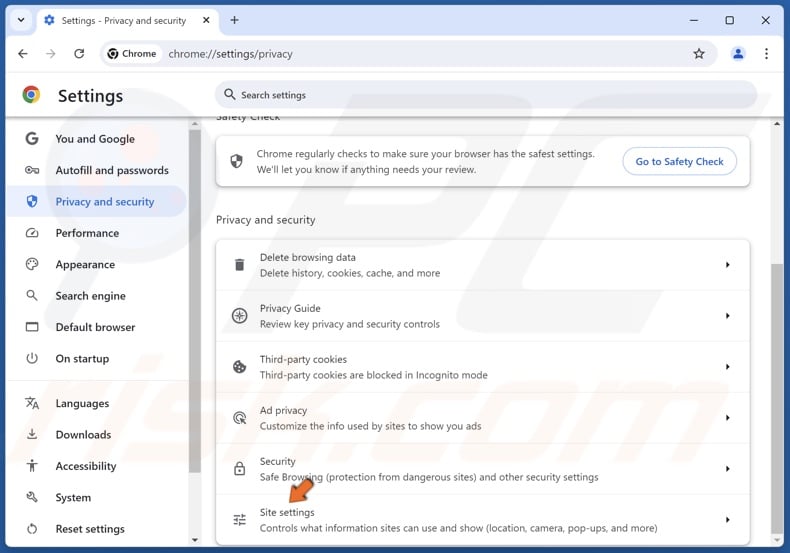
3. Select Site settings.
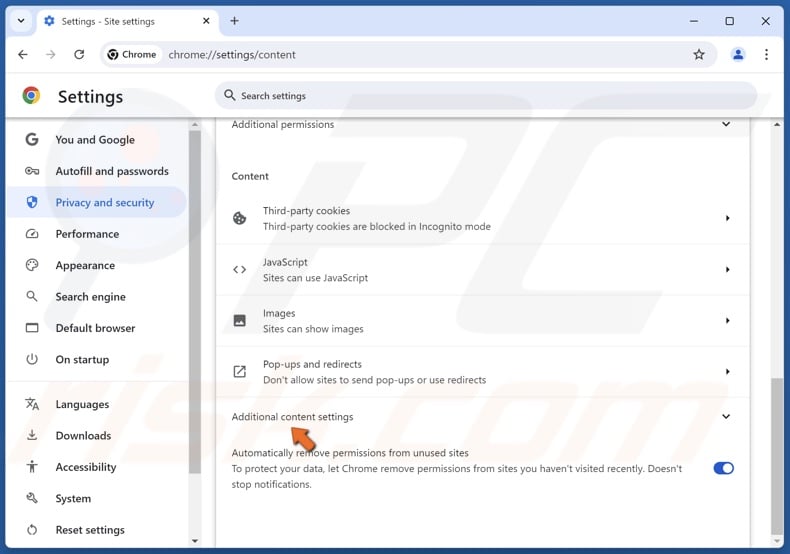
4. Scroll down and select Additional content settings.

5. Select Insecure content.
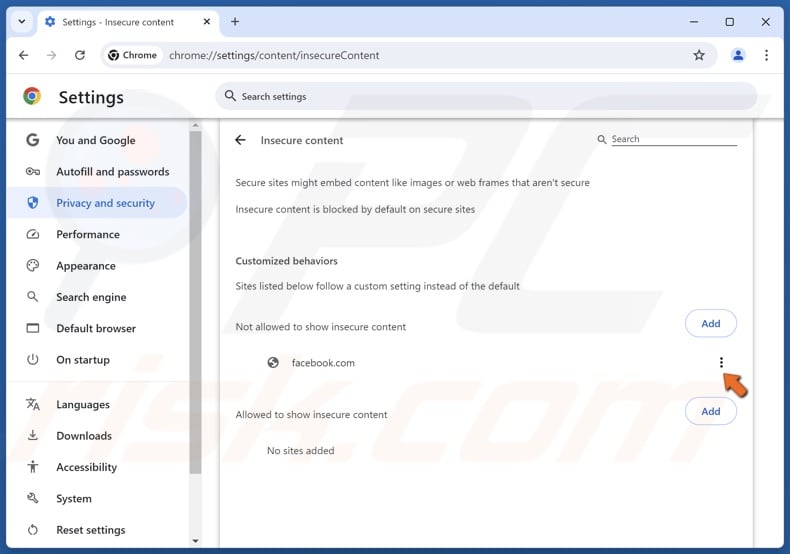
6. Find the blocked website in the Not allowed to show insecure content section and click the three-dot button next to the website.
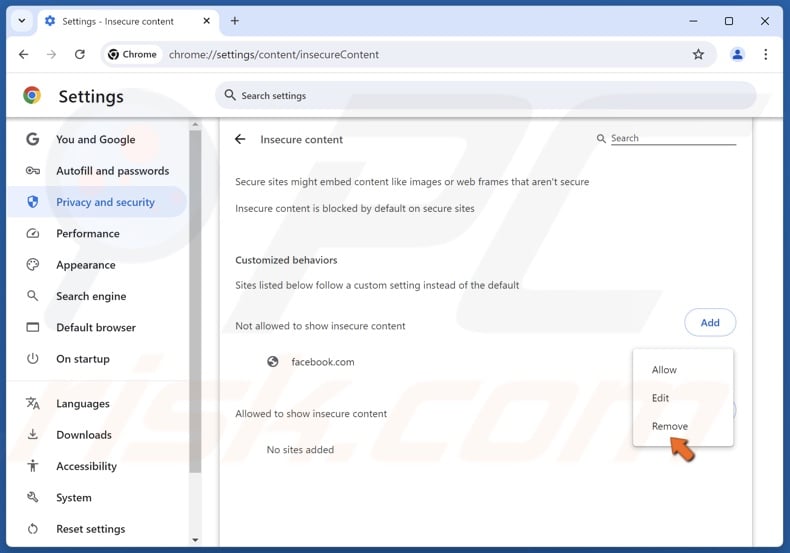
7. Click Remove.
Method 2. Delete Locally Stored Website Data
You can unblock a website on Chrome by deleting all of the locally stored data for that specific website. As a result, all of the settings for that website will return to their original state. When you visit the site after removing its data, it will be as if you visit that website for the first time.
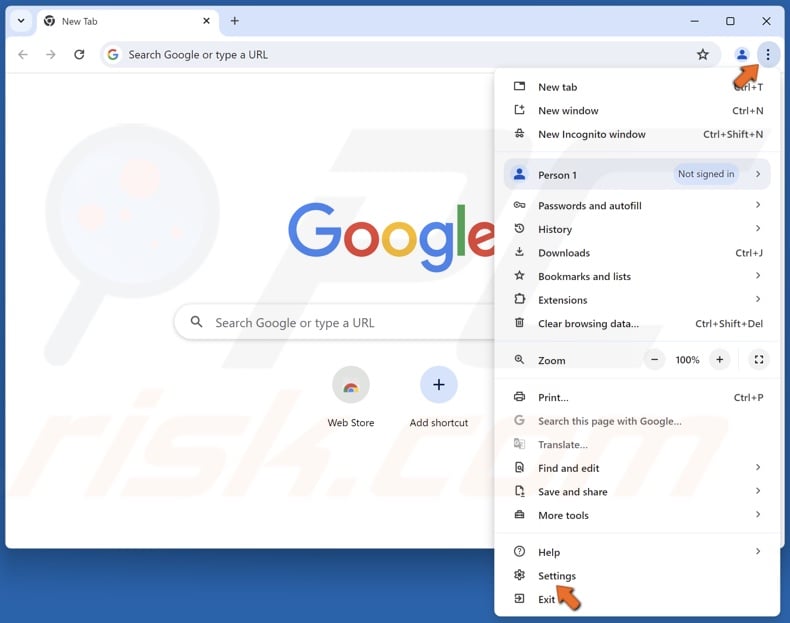
1. Open Google Chrome. Click the three-dot menu button at the top-right corner and select Settings.
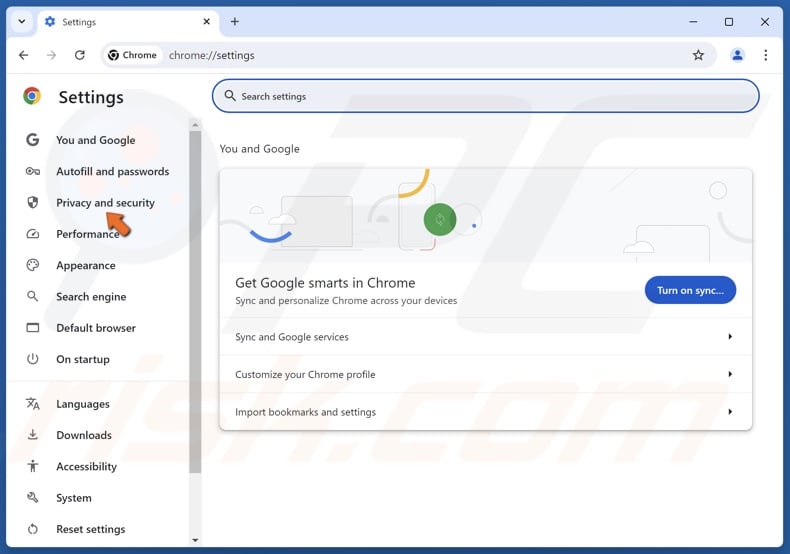
2. Select the Privacy and security panel on the left.
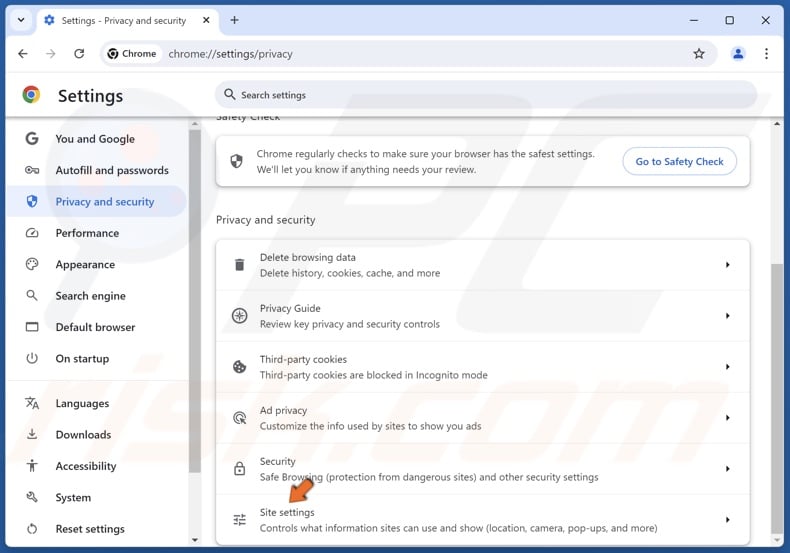
3. Select Site settings.
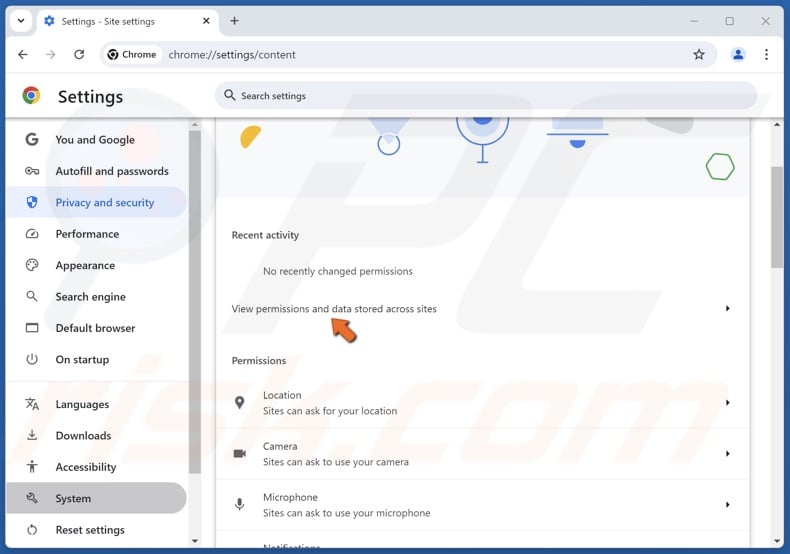
4. Click View permissions and data stored across sites.
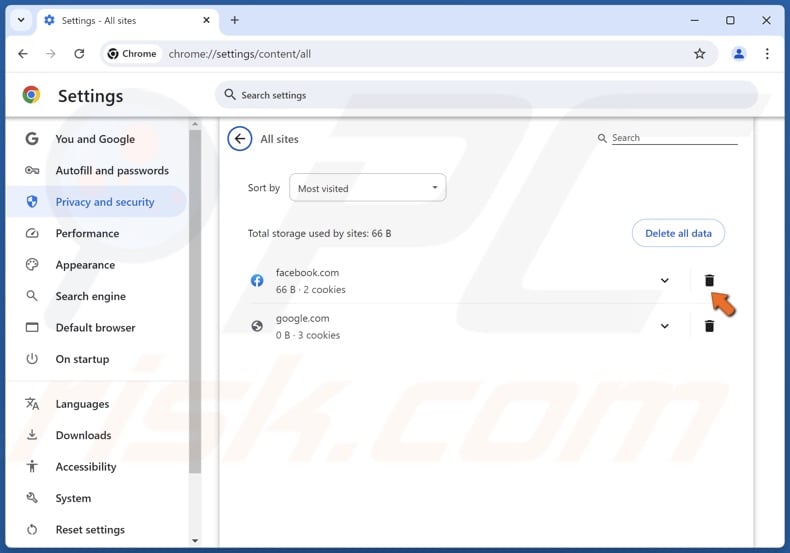
5. Find the website you want to unblock from the websites list and click the trash can icon next to it.
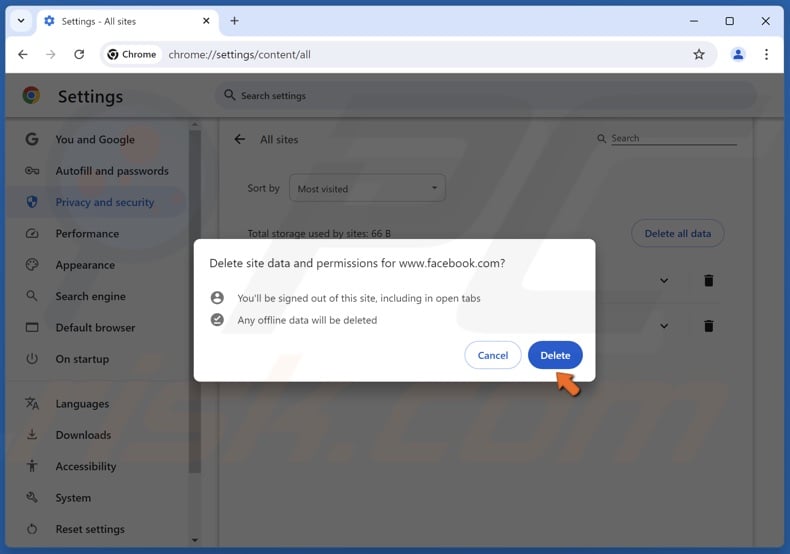
6. Click Delete in the confirmation dialog window.
Method 3. Change the DNS Server in Chrome
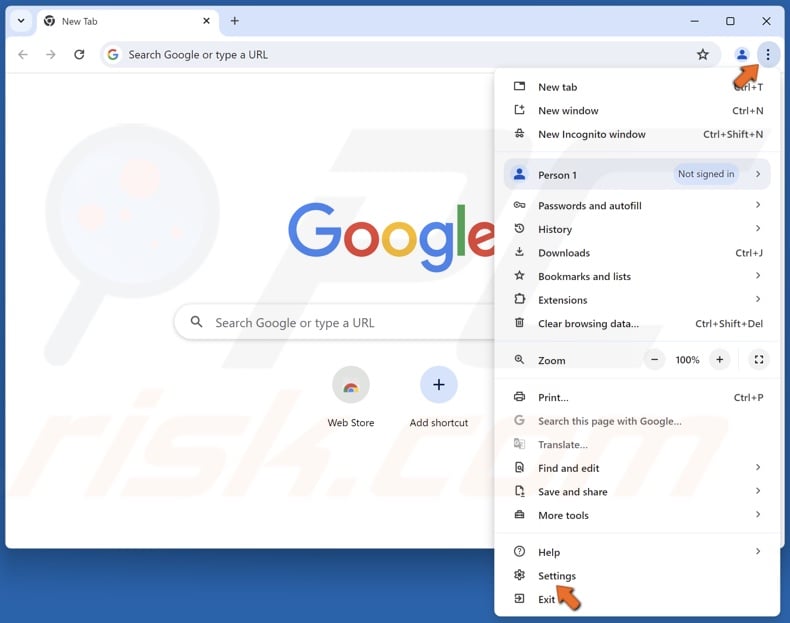
1. Open Google Chrome. Click the three-dot menu button at the top-right corner and select Settings.
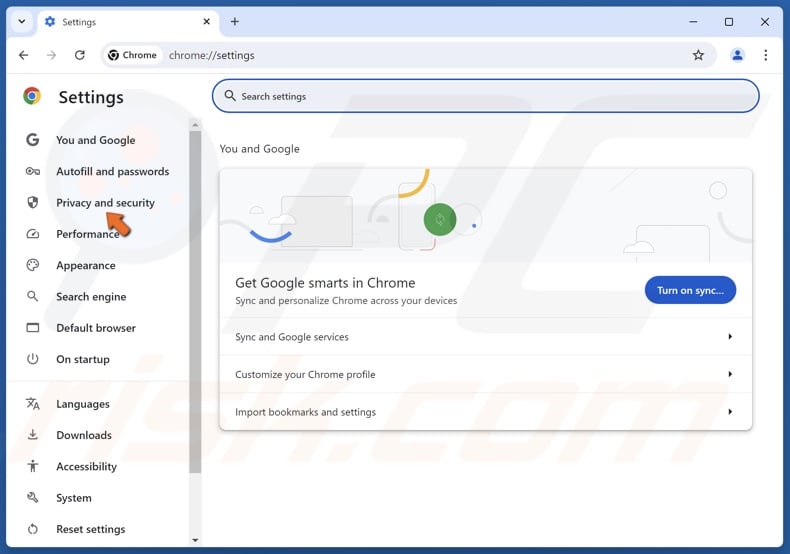
2. Select the Privacy and security panel on the left.
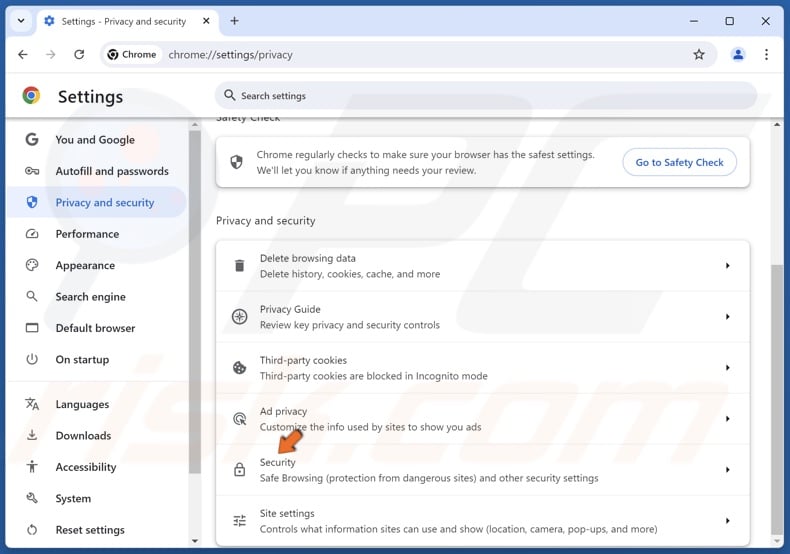
3. Select Security.
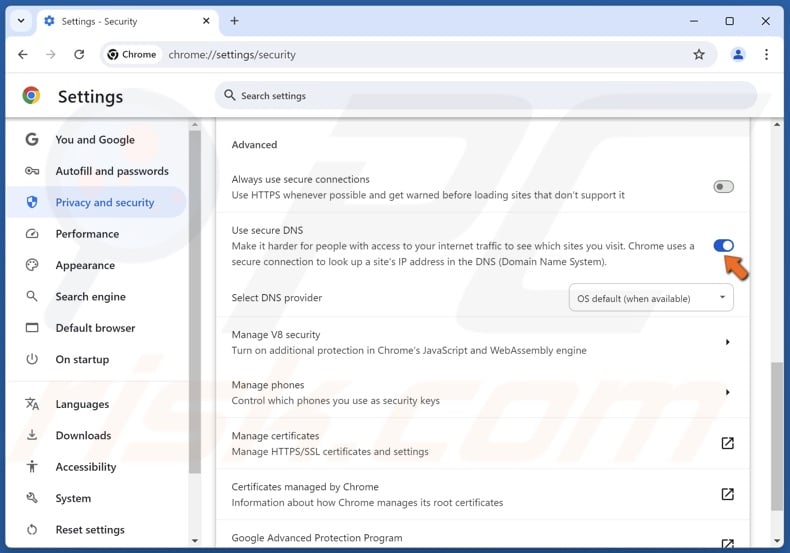
4. In the Advanced section, toggle on the Use secure DNS option.
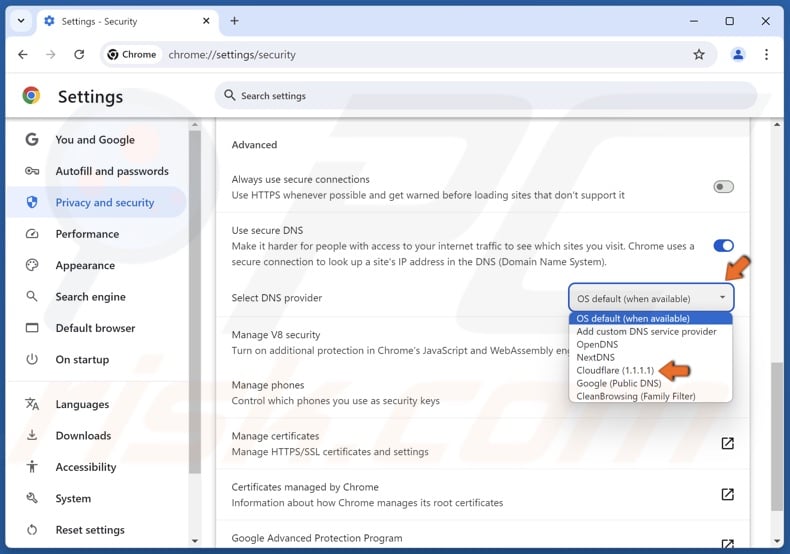
5. Open the drop-down menu, and select the Cloudflare DNS server. However, you can select whichever DNS server you want.
6. Restart Chrome and access the website.
Method 4. Use a VPN Extension for Chrome
A VPN extension can help you unblock websites on Chrome if they have been geo-restricted. There are many VPN extensions to choose from so find one that works for you best. The instructions below will demonstrate how to get a VPN extension using Browsec VPN for demonstration purposes.
However, you can use any VPN extension you prefer. You can also try Touch VPN, Betternet Unlimited Free VPN Proxy, among others.
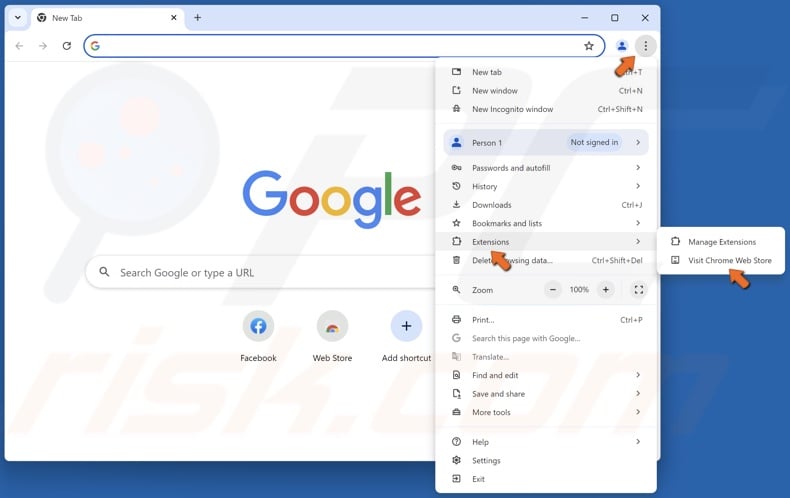
1. Open Chrome. Click the three-dot menu button at the top-right corner, select Extensions, and click Visit Chrome Web Store.
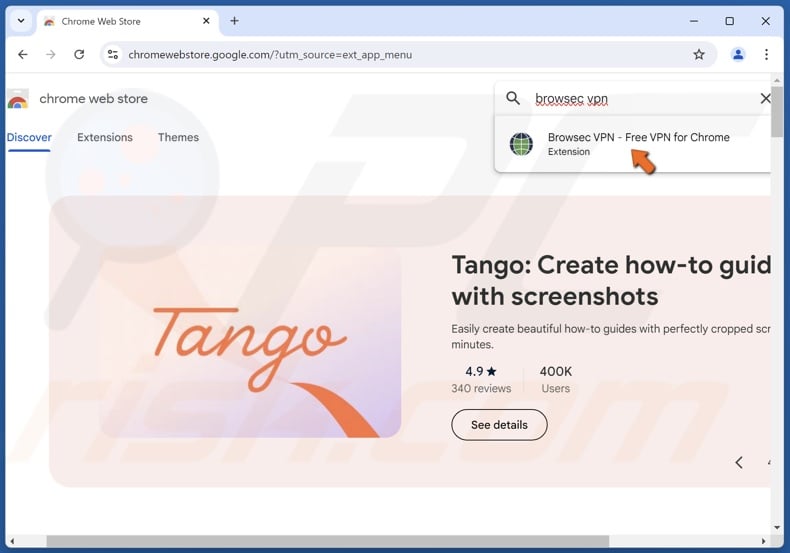
2. Type Browsec VPN in the search box and select Browsec VPN from the search result.

3. Then, click Add to Chrome.
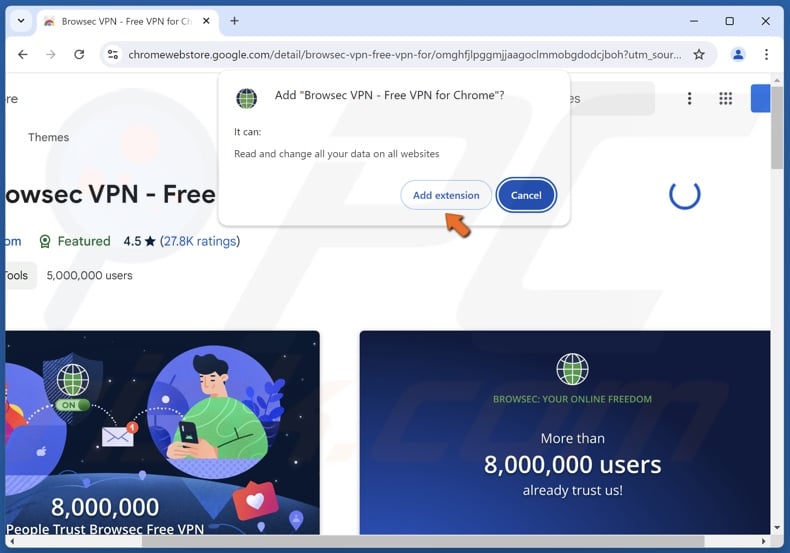
4. Click Add extension when prompted.
A browser cache is static website assets, such as images, HTML, CSS, or JavaScript, that usually don’t change from visit to visit. Caching means storing website data locally to make websites load faster.
Meanwhile, Internet cookies are small text files created automatically by the websites you visit. They are stored on your browser to facilitate various functions. Cookies are used to identify specific users and improve their browsing experience.
However, your Chrome cache or the cookies stored on your browser may become corrupted or outdated, prompting Chrome to deny access to the website in some cases. Clearing your cookies and cache may unblock websites on Chrome.
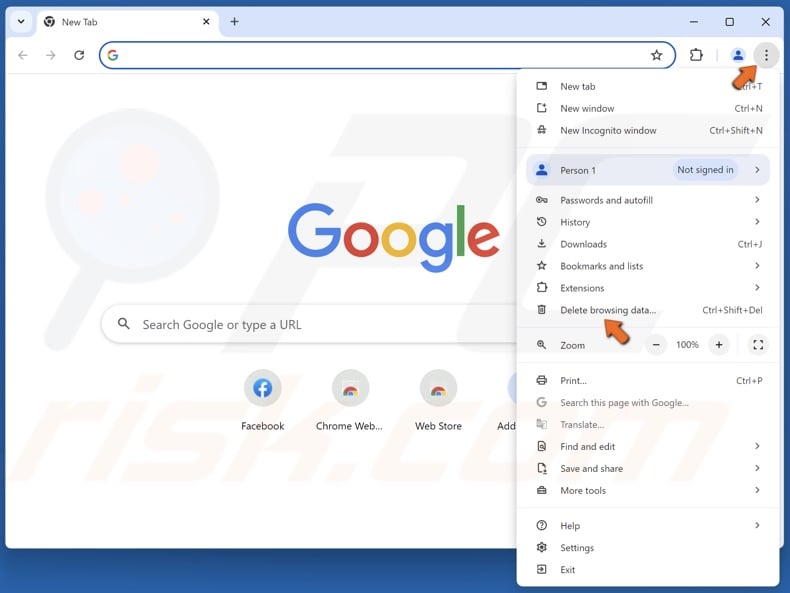
1. Open Chrome. Click the three-dot menu button at the top-right corner and click Delete browsing data.
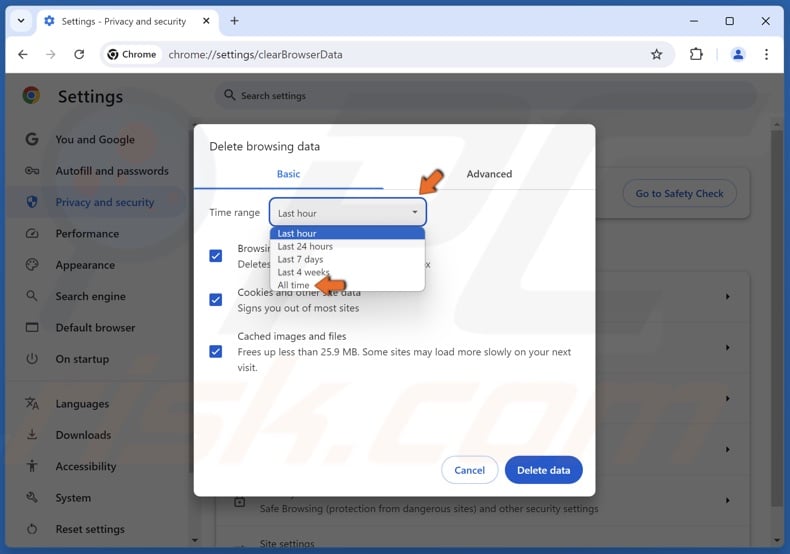
2. In the Basic tab, open the Time range drop-down menu and select All time.
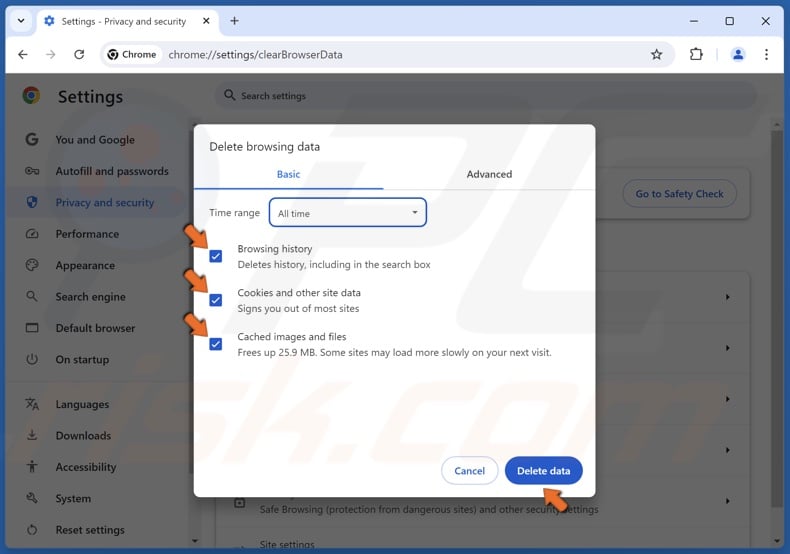
3. Ensure the Browsing history, Cookies and other site data, and Cached images and files checkboxes are marked.
4. Click Delete data.
Method 6. Set the Correct the Date and Time
If your date and time settings are incorrect, Google Chrome can block your connection request for security reasons. Setting your Windows operating system’s date and time to automatic or setting the correct time manually will unblock websites on Chrome.
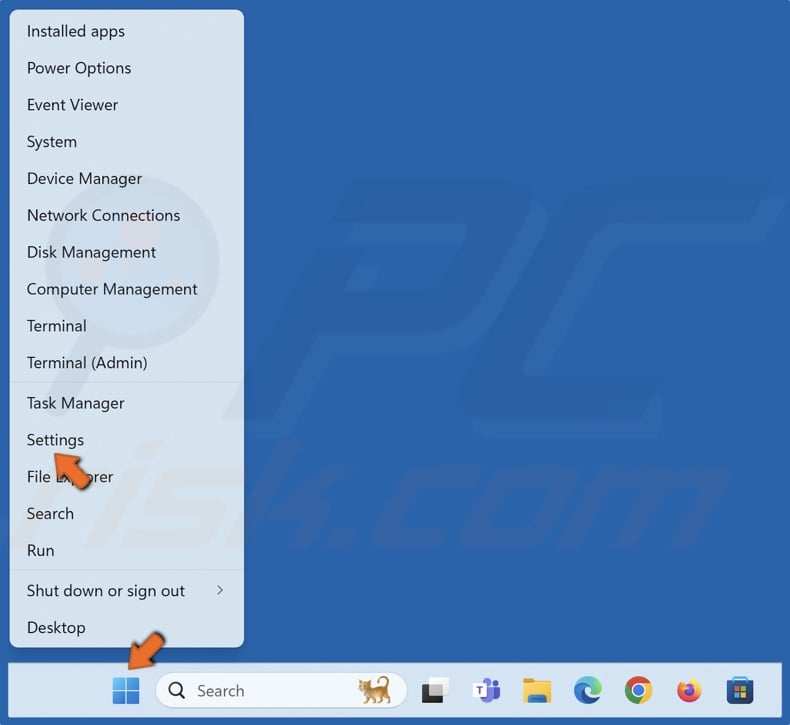
1. Right-click Start and click Settings.
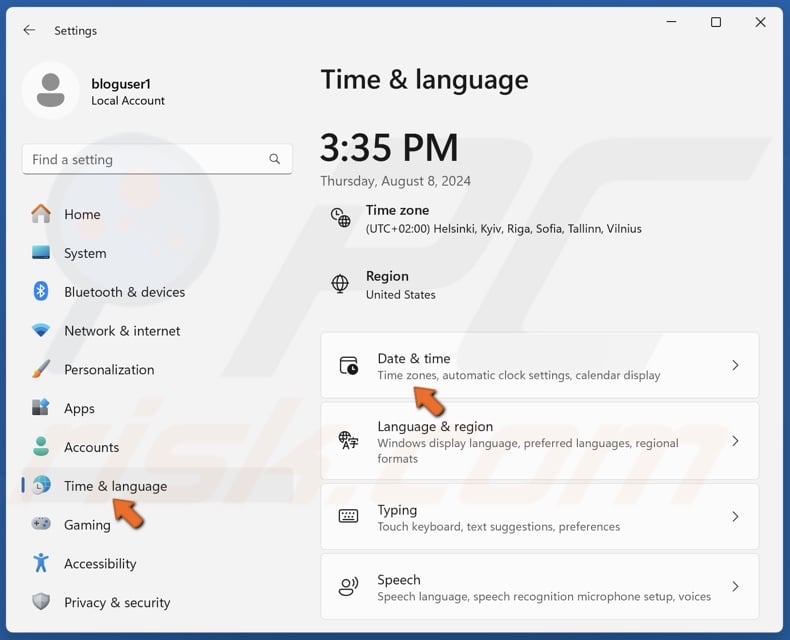
2. Select the Time & language panel and click Date & time.

3. Toggle on the Set time automatically option if it’s disabled.
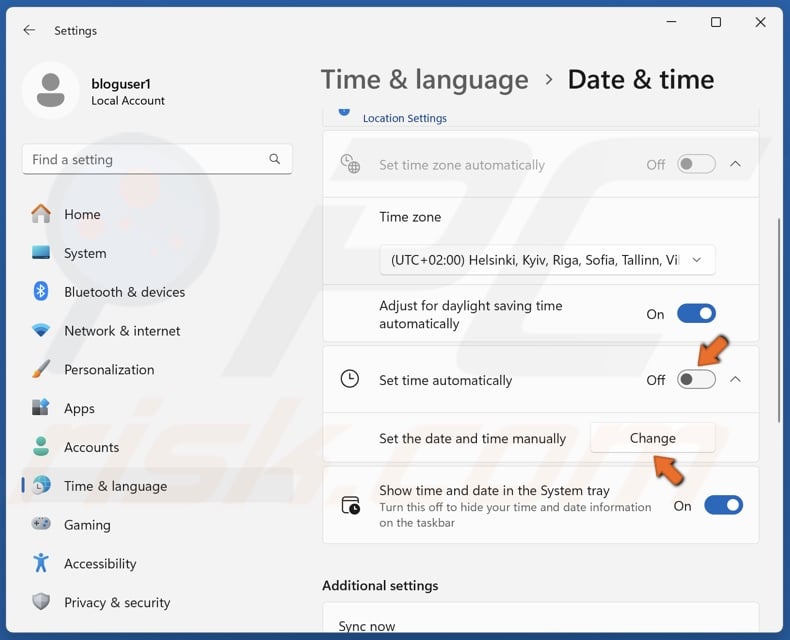
4. If it was already enabled, but the time was still wrong, toggle off the Set time automatically option.
5. Click Change next to Set the correct date and time manually.
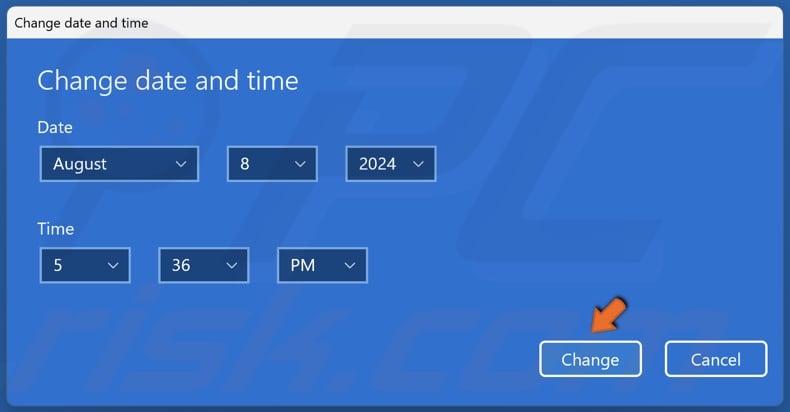
6. Set the correct time and date and click Change.
Note: If Windows shows the incorrect time the next time you boot up your computer, the battery on your motherboard may be dead, so consider replacing it.
Did this article help you unblock websites on Chrome? Let us know by leaving a comment in the Discussion section below. If you know a way how to fix this issue not mentioned in this article, please share it in the Discussion section as well.
Share:

Rimvydas Iliavicius
Researcher, author
Rimvydas is a researcher with over four years of experience in the cybersecurity industry. He attended Kaunas University of Technology and graduated with a Master's degree in Translation and Localization of Technical texts. His interests in computers and technology led him to become a versatile author in the IT industry. At PCrisk, he's responsible for writing in-depth how-to articles for Microsoft Windows.

▼ Show Discussion