4 Ways to Fix Copy and Paste Not Working on Windows 11
Get Free Scanner and check your computer for errors
Fix It NowTo fix found issues, you have to purchase the full version of Combo Cleaner. Free trial available. Combo Cleaner is owned and operated by Rcs Lt, the parent company of PCRisk.com read more.
How to Fix Copy and Paste Not Working on Windows 11
The copy and paste function is essential to using your PC daily, allowing you to duplicate content easily. However, this function may randomly stop working for no apparent reason. This article will address this issue.

Why Can’t I Copy and Paste?
The reasons why you can’t copy and paste content are varied. We have listed the most common reasons below.
- Windows has an unresolved bug or glitch. This issue often happens due to a glitch in the Windows Explorer process, but restarting it can fix this problem, though only temporarily.
- A software-related glitch. The software you’re trying to copy from or paste to has a bug or has glitched out.
- A video player has locked the clipboard. Video players lock the clipboard while playing an encrypted video. Closing the video player can resolve the issue.
- Corrupted system files. Running Deployment Image & Servicing Management (DISM) and System File Checker (SFC) Scans will fix any corrupted files you may have and fix copy-paste not working.
- The clipboard history is too large. Clearing your clipboard history is your best bet for fixing this problem.
- Multiple applications are trying to use the clipboard simultaneously. Too many running applications may try accessing the clipboard simultaneously, causing the issue.
- Your system is infected with malware that disabled your clipboard. If so, you need to remove it using an anti-malware program such as Combo Cleaner.
Before trying any of our fixes, here are a few things you should do:
Restart the application in which copy-paste is not working.
- Close your video player. If you have a video player open in the background laying an encrypted video, you need to close it to unlock the clipboard.
- Close unnecessary applications. If you have many apps running in the background, they may be trying to access the clipboard simultaneously. Close the applications you’re not using.
- Install all available Windows updates. Make sure to install any pending updates. We also recommend that you check for optional updates and also install them.
- Update your device drivers.
- Scan your computer for malware. We recommend scanning your PC with Combo Cleaner.
Video Tutorial on How to Fix Copy and Paste Not Working
Table of Contents:
- Introduction
- Method 1. Restart Windows Explorer
- Method 2. Clear Clipboard History
- Method 3. Run the Deployment Image & Servicing Management (DISM) and System File Checker (SFC) Scans
- Method 4. Delete Corrupt Zones from Windows Registry
- Video Tutorial on How to Fix Copy and Paste Not Working
Download Computer Malware Repair Tool
It is recommended to run a free scan with Combo Cleaner - a tool to detect viruses and malware on your device. You will need to purchase the full version to remove infections. Free trial available. Combo Cleaner is owned and operated by Rcs Lt, the parent company of PCRisk.com read more.
Method 1. Restart Windows Explorer
Oftentimes, the copy-paste function stops working due to a bug or glitch within Windows. Many users have found that restarting their PC or Windows Explorer fixes the issue, though often only temporarily.
1. Hold down Ctrl+Shift+Esc keys to open the Task Manager.
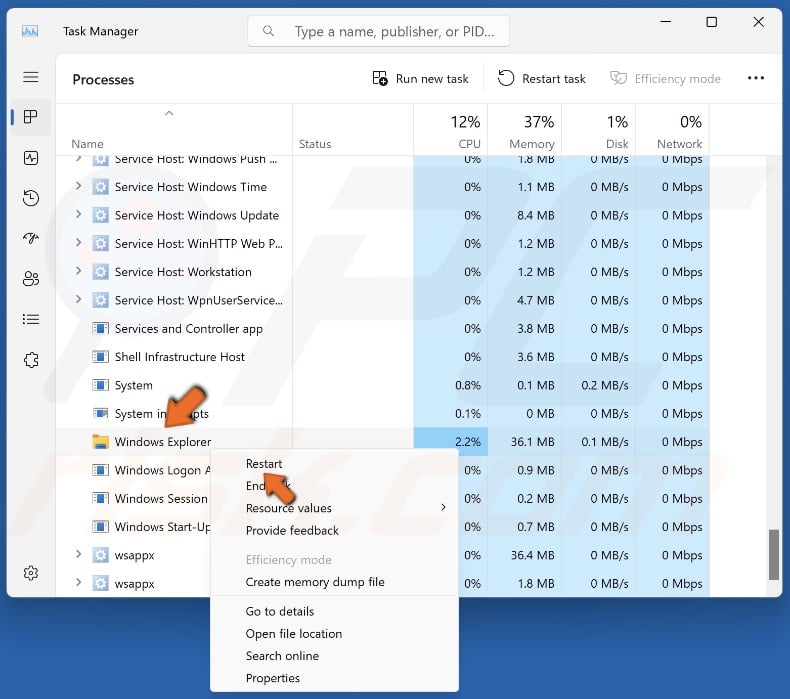
2. In the processes tab, scroll down and locate the Windows Explorer process.
3. Right-click Windows Explorer and click Restart.
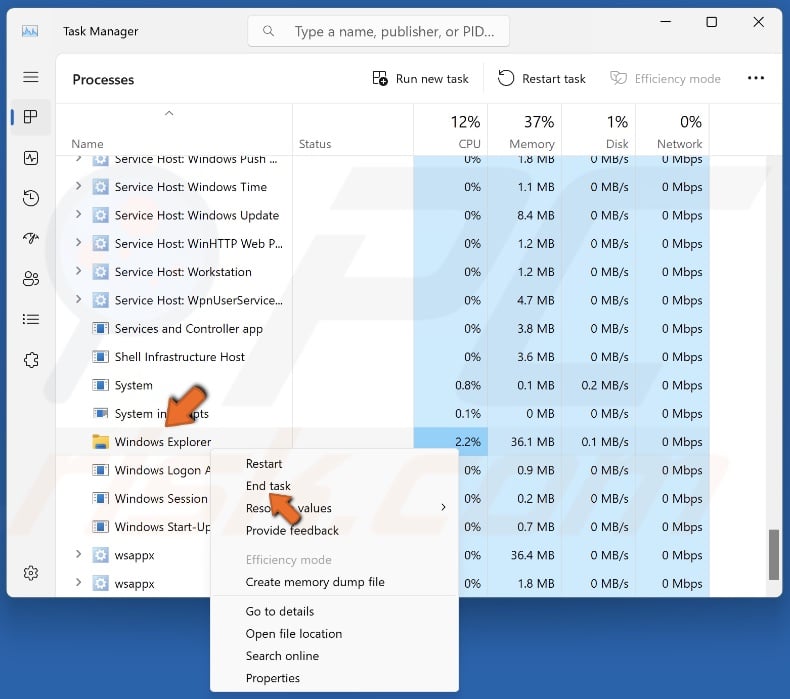
4. Alternatively, right-click Windows Explorer and click End task.
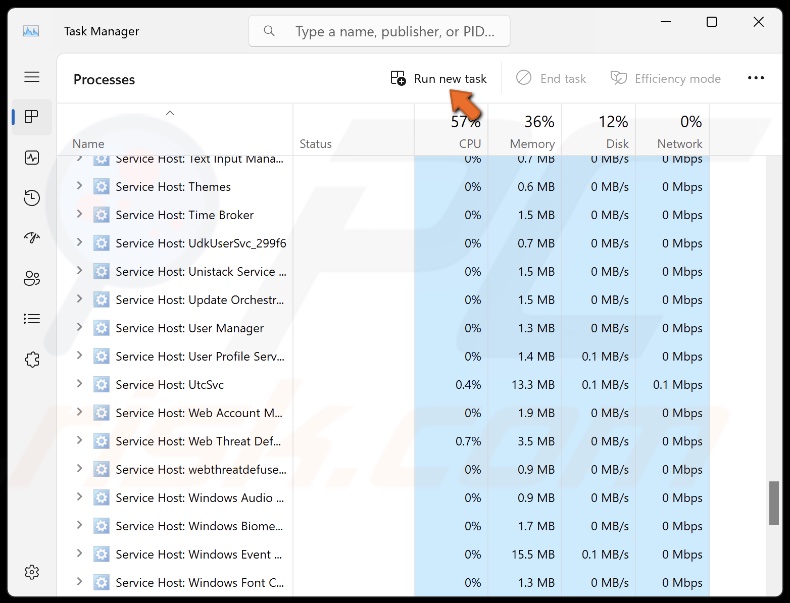
5. Then, click Run a new task.
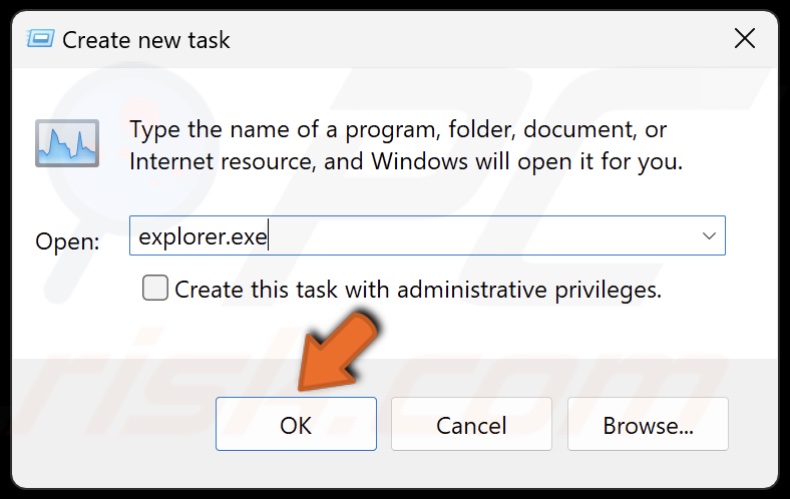
6. Type Explorer.exe and click OK.
Method 2. Clear Clipboard History
If your clipboard is full, the copy and paste function may not be working. Clearing the clipboard history can usually fix this problem.
1. Hold Windows+R keys to open Run.
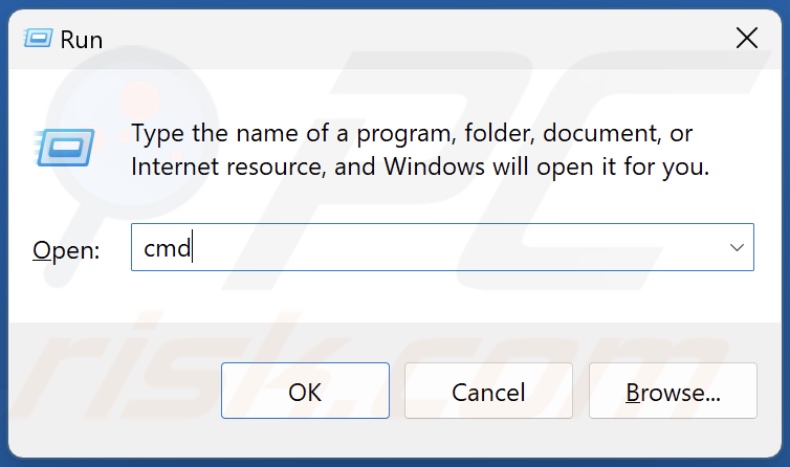
2. Type CMD in Run and hold down Ctrl+Shift+Enter keys to open Command Prompt as an administrator.
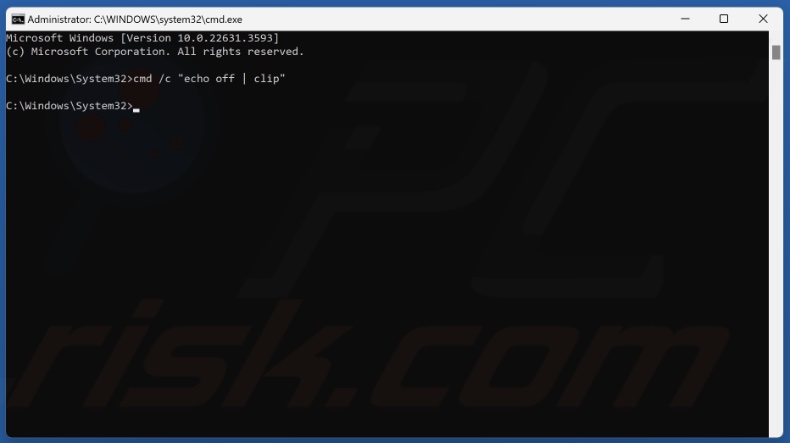
3. In the Command Prompt, type in:
cmd /c “echo off | clip”
4. Press Enter. This command will clear your system’s clipboard history.
Method 3. Run the Deployment Image & Servicing Management (DISM) and System File Checker (SFC) Scans
Copy and paste may stop working due to corrupted system files. Running DISM and SFC scans will restore any corrupted or missing system files.
Deployment Image Servicing and Management (DISM) is a command-line tool that can repair a damaged or corrupted Windows image. DISM uses Windows Update to provide any missing files needed to fix or replace corrupted or missing files. Before running an SFC scan, you must run a DISM scan to get the necessary files.
The SFC scan verifies all system files and replaces corrupted or missing files with copies cached in %WinDir%\System32\dllcache.
1. Hold down Windows+R keys to open Run.
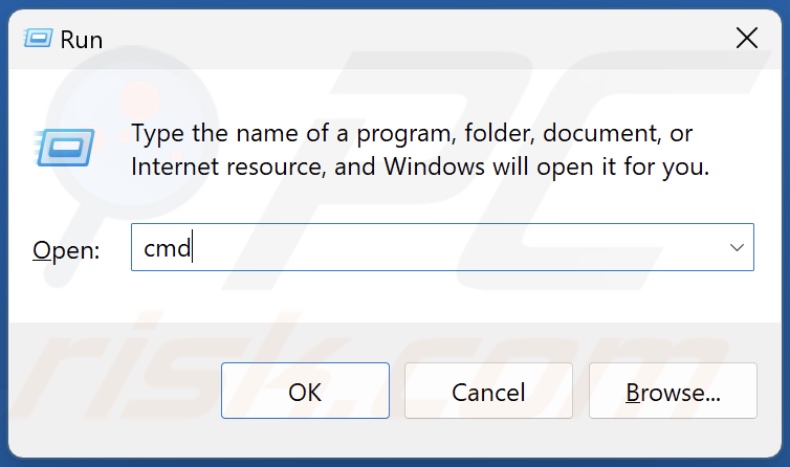
2. Type CMD in Run and hold down Ctrl+Shift+Enter keys to open Command Prompt as an administrator.
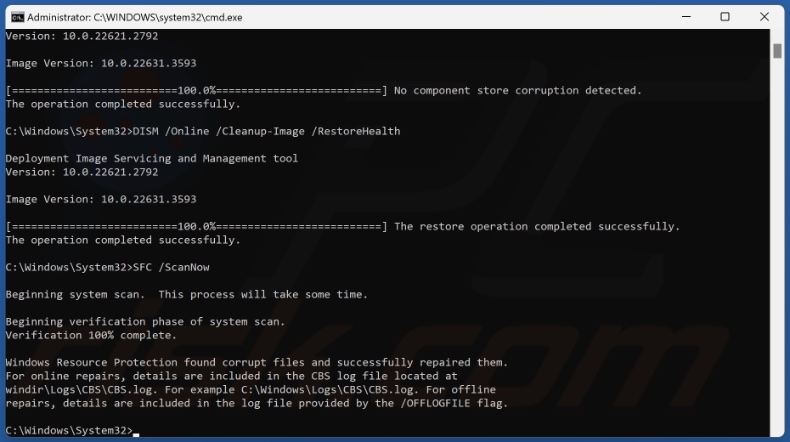
3. In Command Prompt, type in:
DISM /Online /Cleanup-Image /ScanHealth
4. Press Enter.
5. Type in:
DISM /Online /Cleanup-Image /RestoreHealth
6. Press Enter.
7. Then, type in:
SFC /ScanNow
8. Press Enter.
9. Close the Command Prompt and restart your PC.
Method 4. Delete Corrupt Zones from Windows Registry
The copy and paste function may stop working due to corrupted zones in the Windows Registry. Deleting the corrupted zones will fix the issue.
1. Hold down Windows+R keys to open Run.
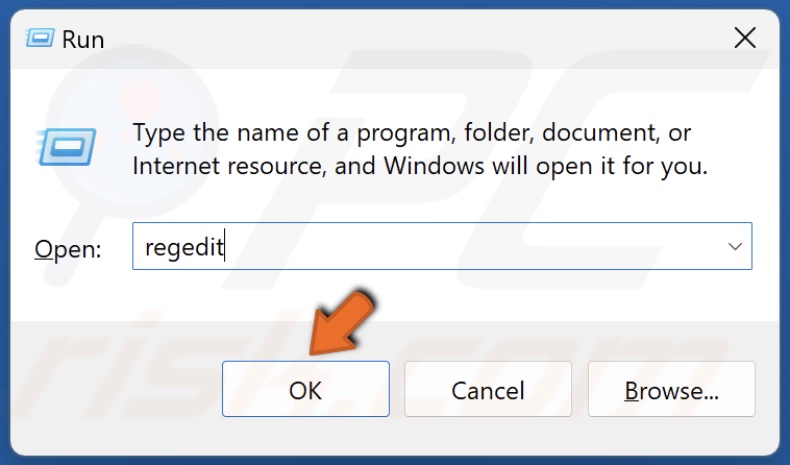
2. Type regedit in Run and click OK.
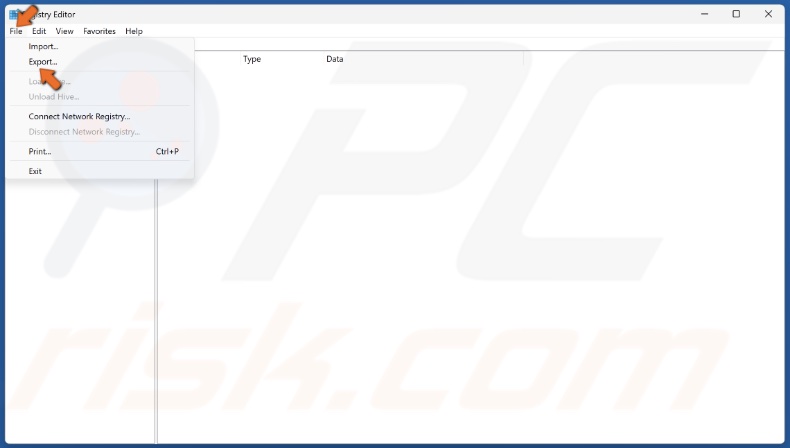
3. Before modifying the Windows Registry, create a backup. Click File and select Export.
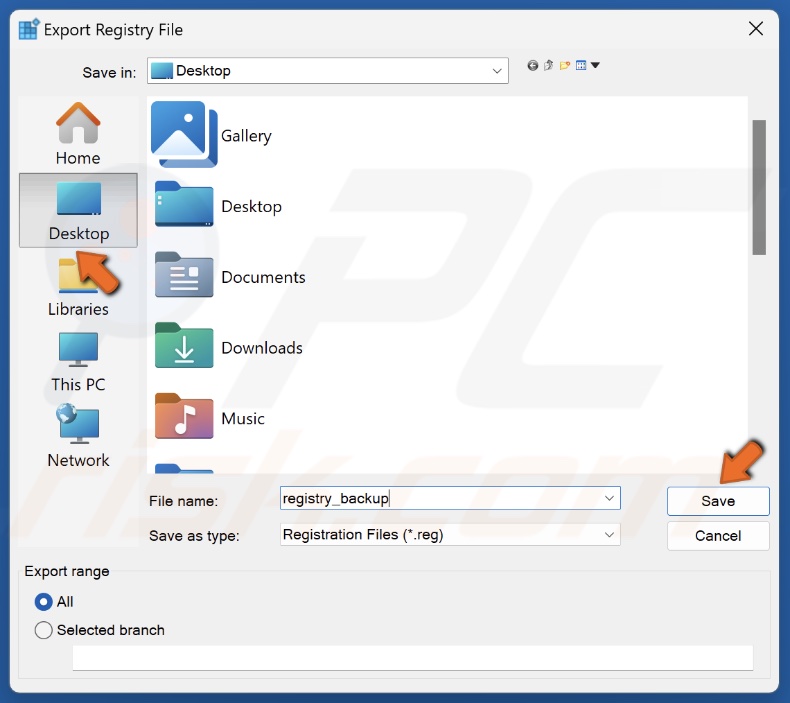
4. Choose where to save the backup and create a name.
5. Then, click Save.
6. In the Windows Registry Editor, navigate to:
HKEY_CURRENT_USER\Software\Microsoft\Windows\CurrentVersion\Internet Settings\Zones
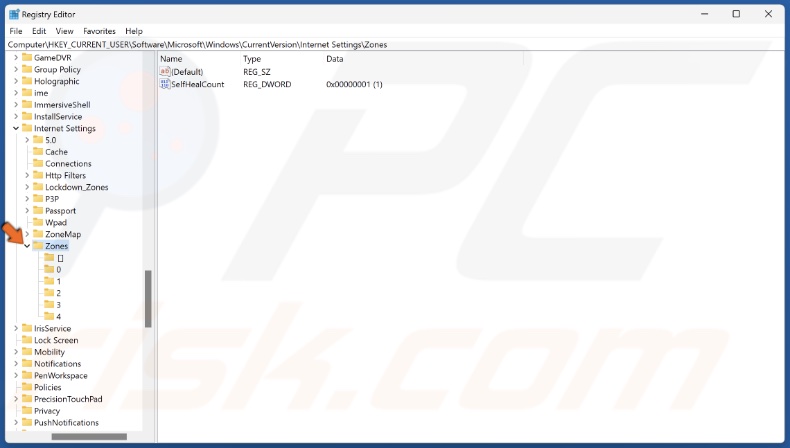
7. Expand the Zones key.
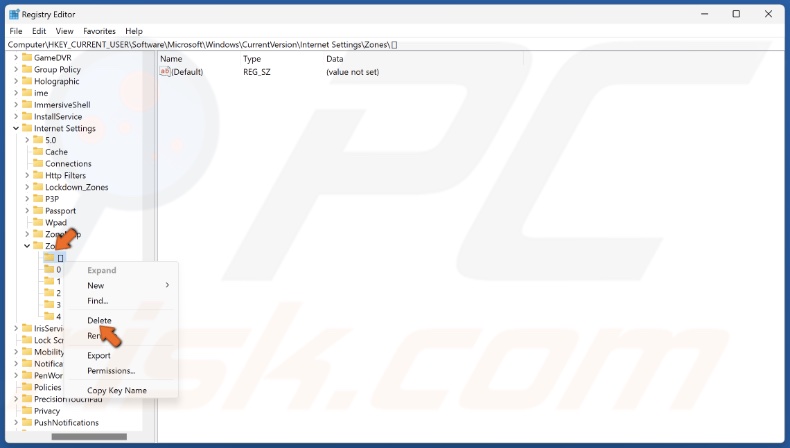
8. If you see a key before the 0 key with an ASCII character as its name (such as an empty rectangle or an L graphic image), right-click it and click Delete.
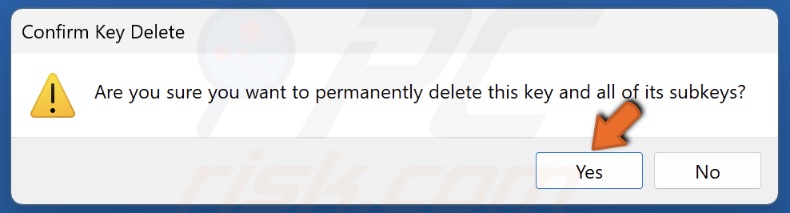
9. Click Yes to confirm the removal.
10. Close the Windows Registry Editor and restart your PC.
Did this article help you fix copy and paste not working on your Windows 11 device? Let us know in the Discussion section below.
Share:

Rimvydas Iliavicius
Researcher, author
Rimvydas is a researcher with over four years of experience in the cybersecurity industry. He attended Kaunas University of Technology and graduated with a Master's degree in Translation and Localization of Technical texts. His interests in computers and technology led him to become a versatile author in the IT industry. At PCrisk, he's responsible for writing in-depth how-to articles for Microsoft Windows.

▼ Show Discussion