How to Fix Windows+Shift+S Not Working on Windows 11
Get Free Scanner and check your computer for errors
Fix It NowTo fix found issues, you have to purchase the full version of Combo Cleaner. Free trial available. Combo Cleaner is owned and operated by Rcs Lt, the parent company of PCRisk.com read more.
How to Fix the Windows+Shift+S Shortcut Not Working on Windows 11
Windows 11 features an app for making screenshots called the Snipping Tool. Like with most apps, you can use keyboard shortcuts to perform certain actions in the Snipping Tool. However, many users complain that the Windows+Shift+S keyboard shortcut to take screenshots doesn't work when pressed. This article will address this issue and provide you with several ways to fix it.

Why Is Windows+Shift+S Not Working?
Windows+Shift+S not working is often caused by glitches and bugs within the Windows operating system. These glitches can stem from the Snipping Tool app and the operating system itself.
Before trying our fixes, here are a few tips:
- Update Windows. Ensure that your Windows operating system has the latest updates installed.
- Disable the gaming mode on your keyboard. Many gaming keyboards allow users to disable the Windows key on the keyboard to prevent it from being pressed accidentally while gaming. Depending on your keyboard’s brand it may have a gaming mode key or switch. If it doesn't have a gaming mode key there will be a gaming mode option found on the keyword’s management software.
Video Tutorial on How to Fix Windows+Shift+S Not Working
Table of Contents:
- Introduction
- Method 1. End the Snipping Tool Process
- Method 2. Restart Windows Explorer
- Method 3. Enable App Notifications
- Method 4. Enable Clipboard History
- Method 5. Reset the Snipping Tool
- Method 6. Reinstall the Snipping Tool
- Video Tutorial on How to Fix Windows+Shift+S Not Working
Download Computer Malware Repair Tool
It is recommended to run a free scan with Combo Cleaner - a tool to detect viruses and malware on your device. You will need to purchase the full version to remove infections. Free trial available. Combo Cleaner is owned and operated by Rcs Lt, the parent company of PCRisk.com read more.
Method 1. End the Snipping Tool Process
We have found that the quickest way to fix Windows+Shift+S not working is to close the Snipping Tool process.
1. Hold down Ctrl+Shift+Esc keys to open the Task Manager.
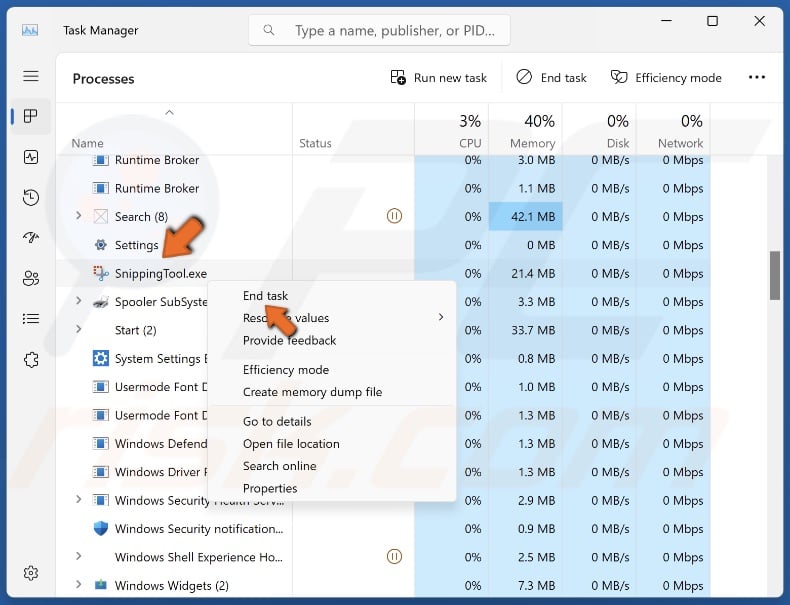
2. In the Processes tab, scroll down and locate the SnippingTool.exe process.
3. Right-click SnippingTool.exe and click End task.
Method 2. Restart Windows Explorer
Another quick way to fix this issue is to restart the Windows Explorer process.
1. Hold down Ctrl+Shift+Esc keys to open the Task Manager.

2. In the processes tab, scroll down and locate the Windows Explorer process.
3. Right-click Windows Explorer and click Restart.
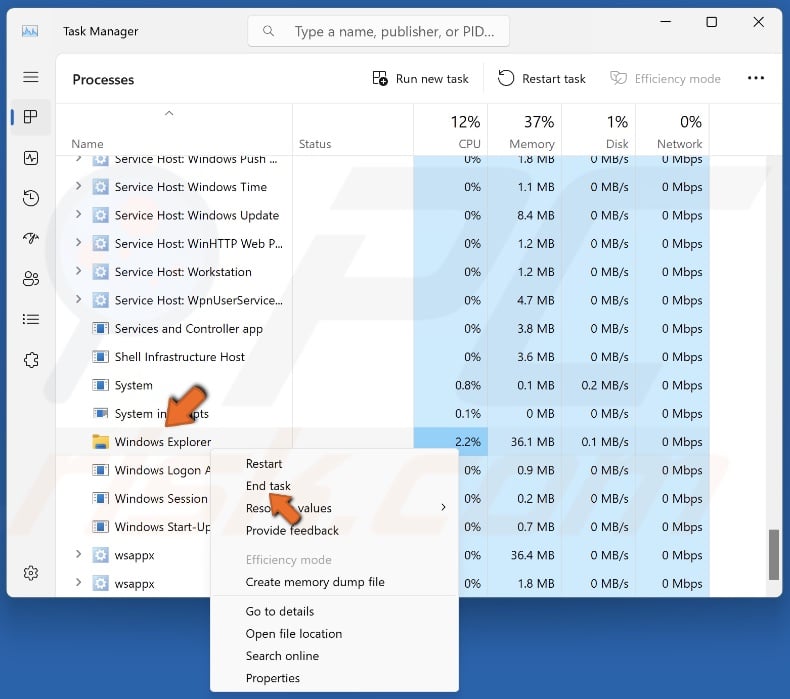
4. Alternatively, right-click Windows Explorer and click End task.
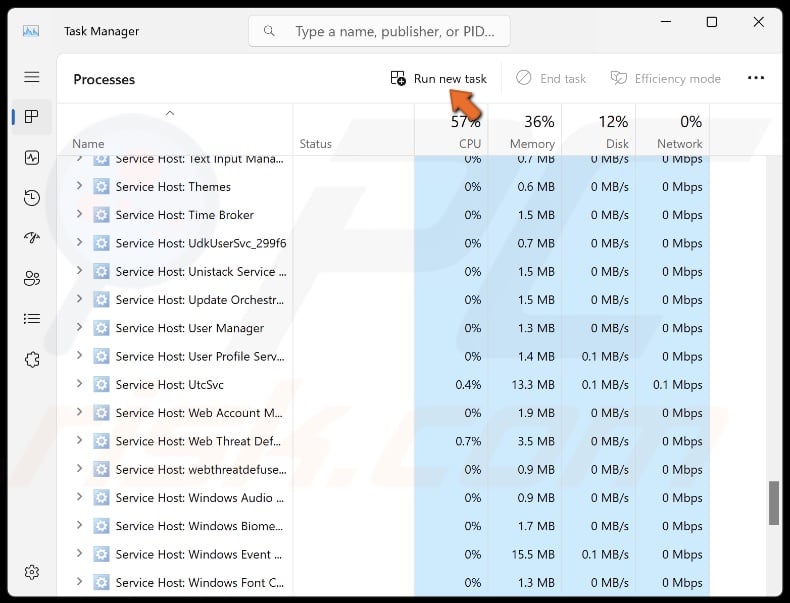
5. Then, click Run a new task.
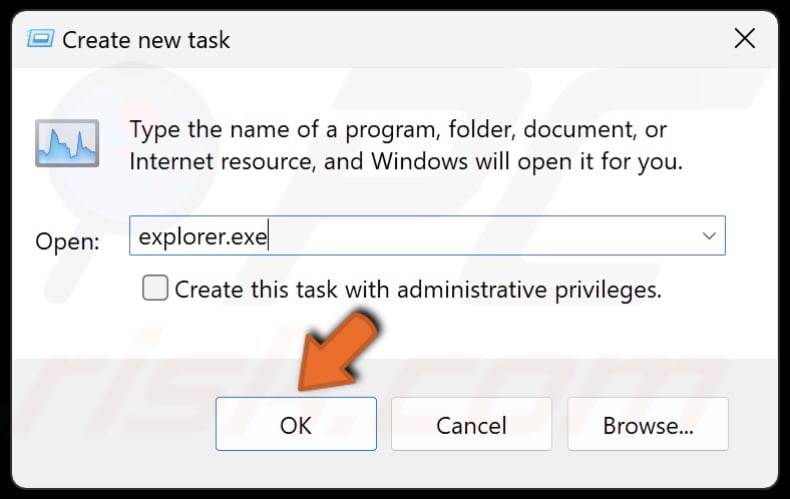
6. Type Explorer.exe and click OK.
Method 3. Enable App Notifications
When you hold down the Windows+Shift+S kays to take a screenshot, a notification saying a snip was saved to the clipboard appears in the lower right corner of the screen. However, if you turn off app notifications for the Snipping Tool, you won’t get notifications. Enable notifications for the Snipping Tool to know when you took a screenshot.

1. Right-click the Windows Start button and click Settings.
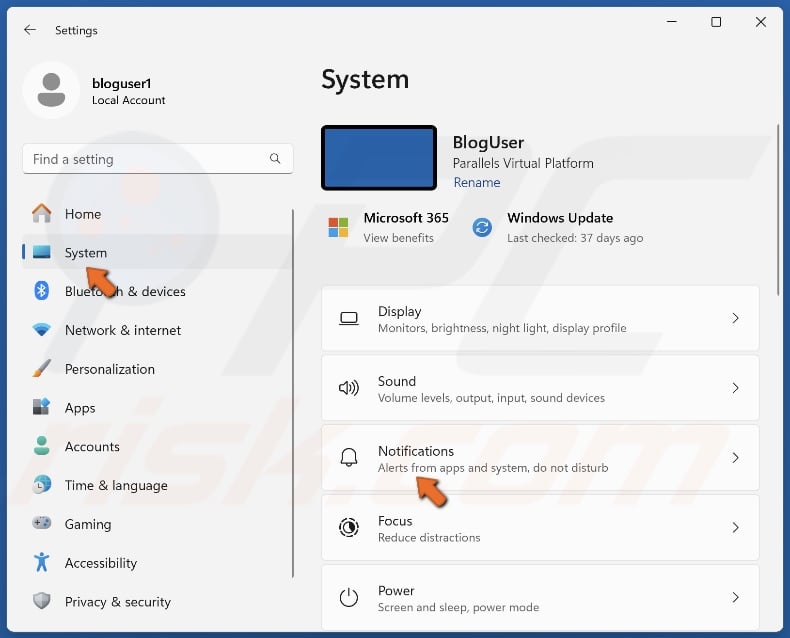
2. Select the System panel and select Notifications.
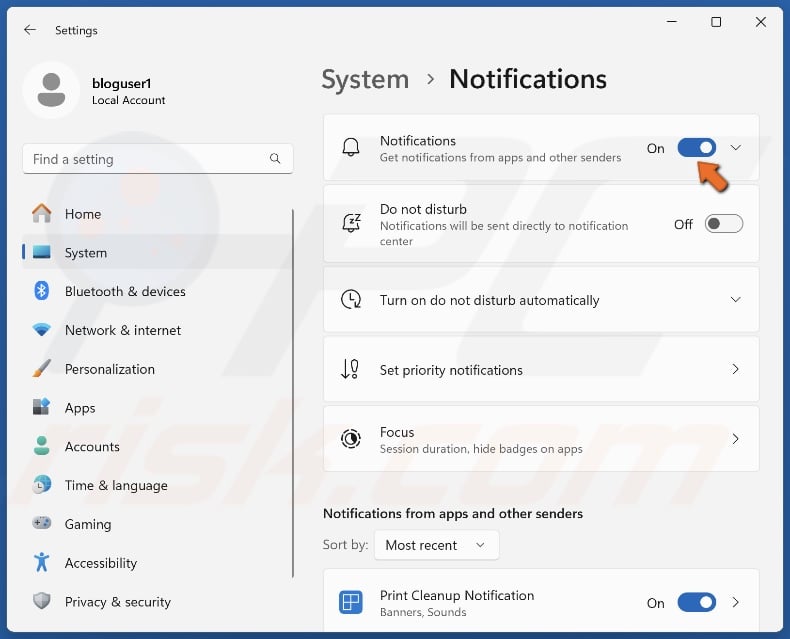
3. Toggle on the slider next to Notifications.
Method 4. Enable Clipboard History
It's possible that the Windows+Shift+S is not working because the clipboard history is disabled. Therefore, enabling clipboard history will resolve the issue.

1. Right-click the Windows Start button and click Settings.
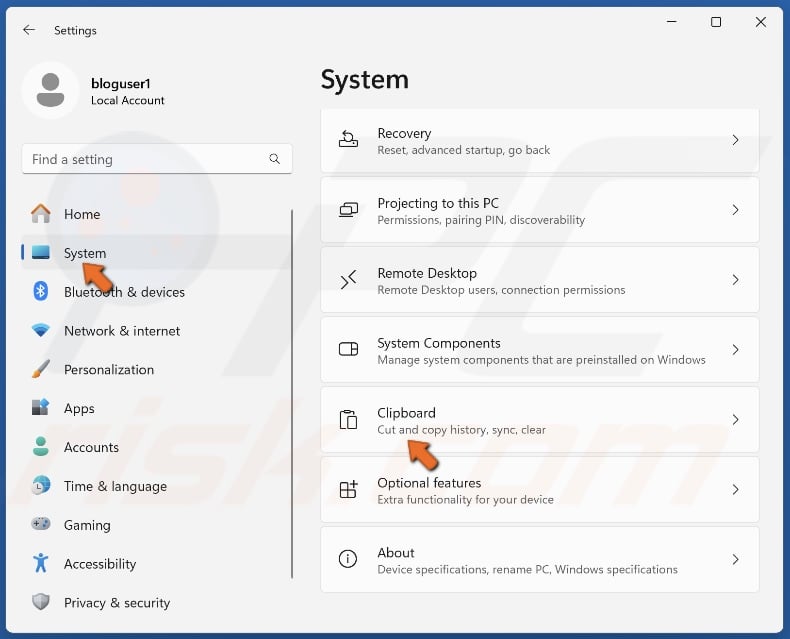
2. Select the System panel and select Clipboard.
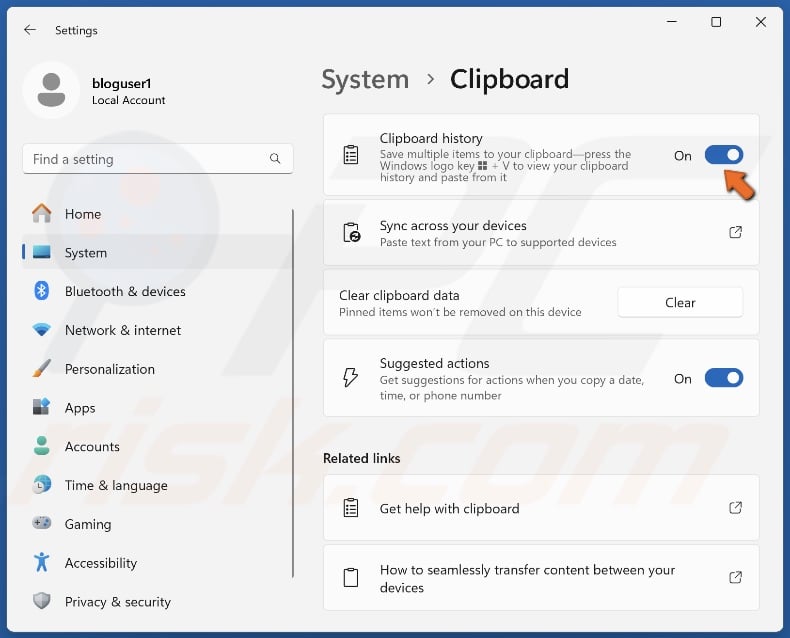
3. Toggle on the slider next to Clipboard history.
Method 5. Reset the Snipping Tool
The Windows+Shift+S shortcut allows you to take screenshots without opening the Snipping Tool. If Windows+Shift+S is not working, you may fix it by resetting the Snipping Tool app.
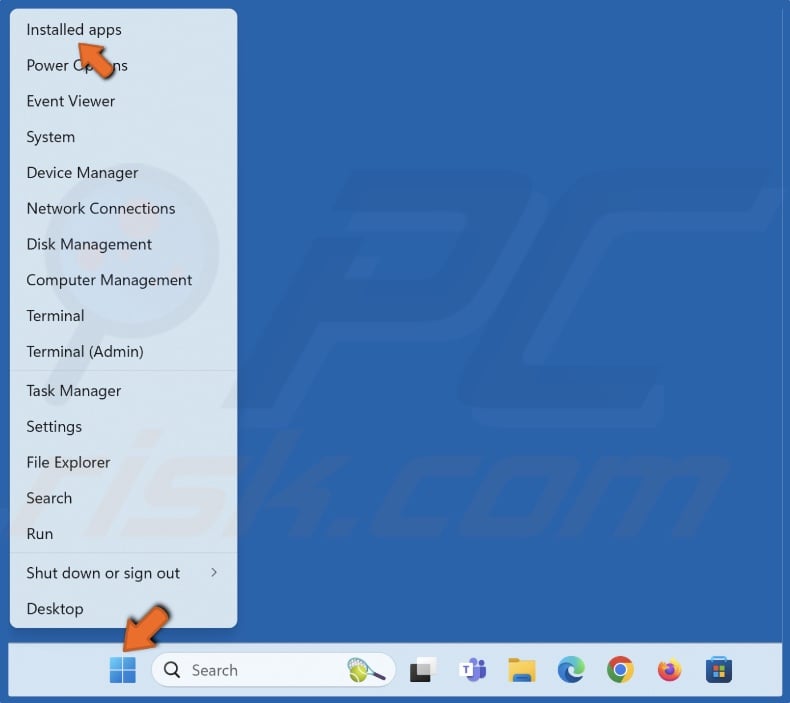
1. Right-click the Windows Start button and click Installed apps.
2. Scroll down and find the Snipping Tool app.
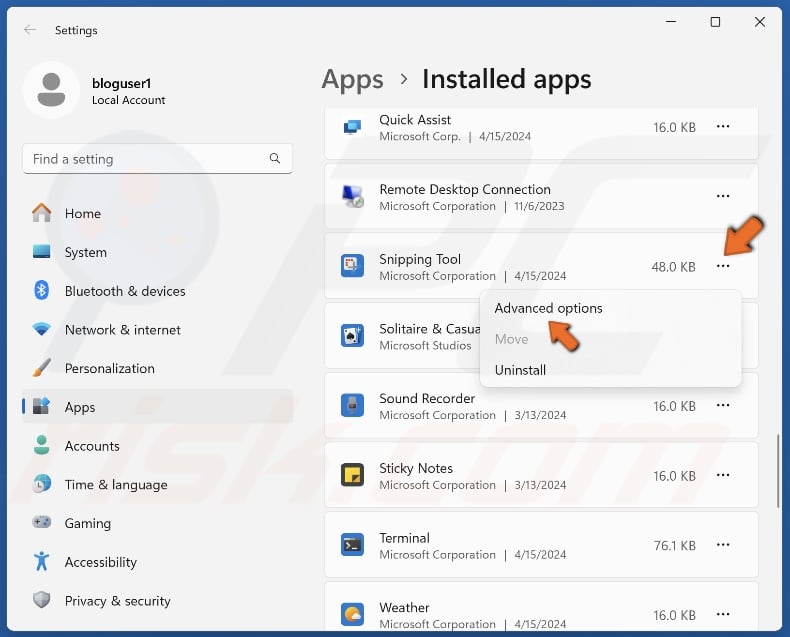
3. Click the three-dot button next to the Snipping Tool and select Advanced options.

4. Scroll to the Reset section, and click Reset.
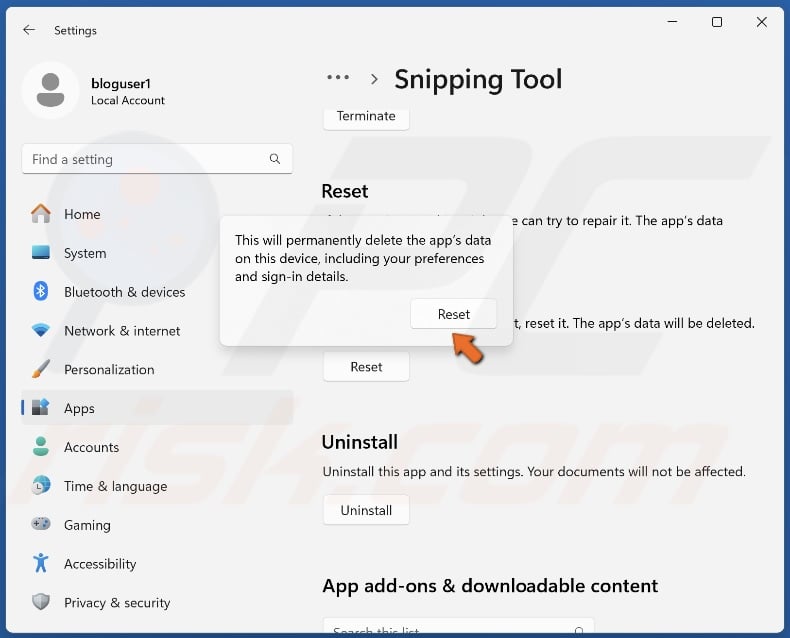
5. Click Reset when prompted.
Method 6. Reinstall the Snipping Tool
If none of the methods above fixed Windows+Shift+S not working, try reinstalling your Snipping Tool app.
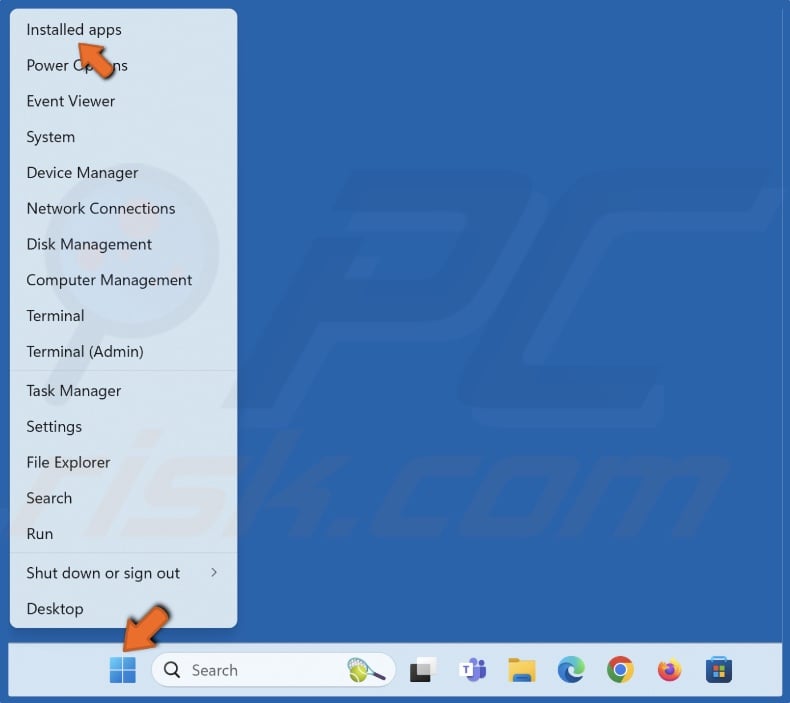
1. Right-click the Windows Start button and click Installed apps.
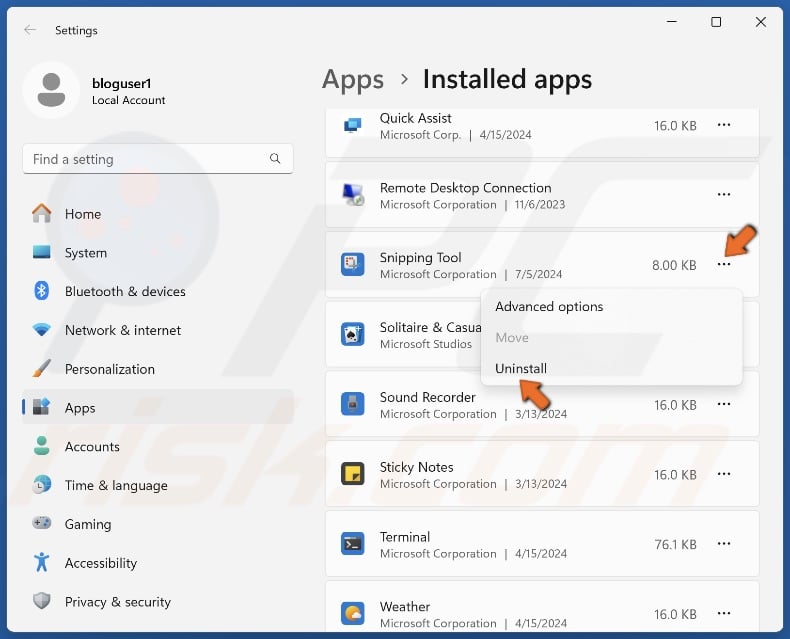
2. Scroll down and find the Snipping Tool.
3. Click the three-dot button next to the Snipping Tool and select Uninstall.
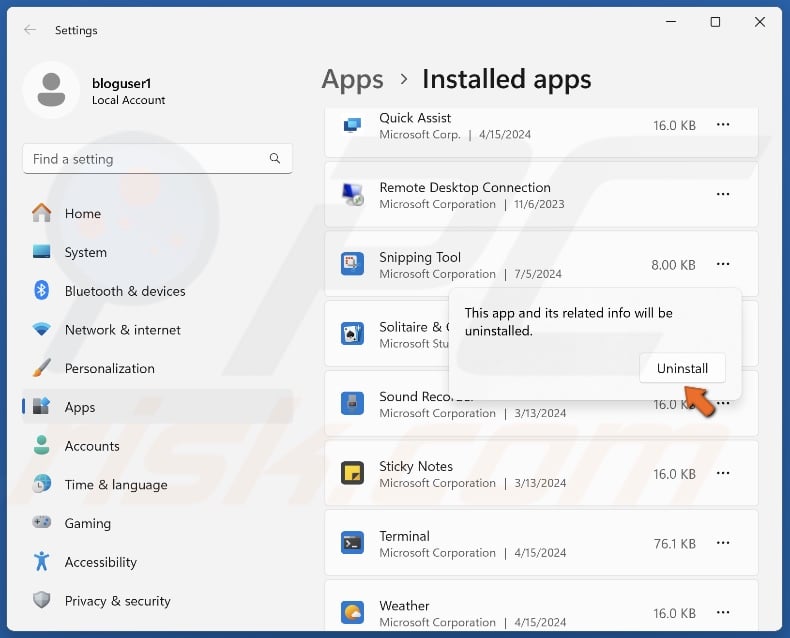
4. Click Uninstall when prompted. Note that if the Snipping Tool is the problem, you don’t have to reinstall it to use the Windows+Shift+S shortcut to take screenshots. However, Notifications from the Snipping Tool will no longer appear when you take a screenshot.
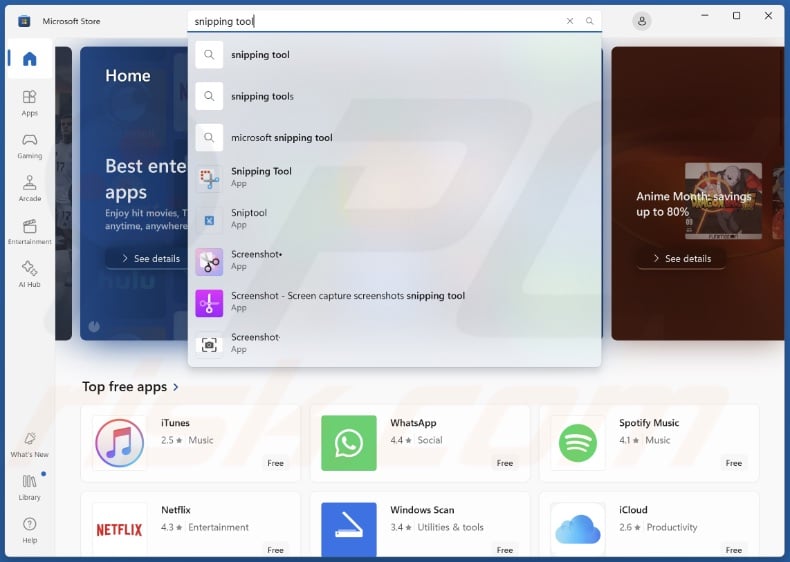
5. Then, open the Microsoft Store.
6. Type Snipping Tool in the search box and press Enter.
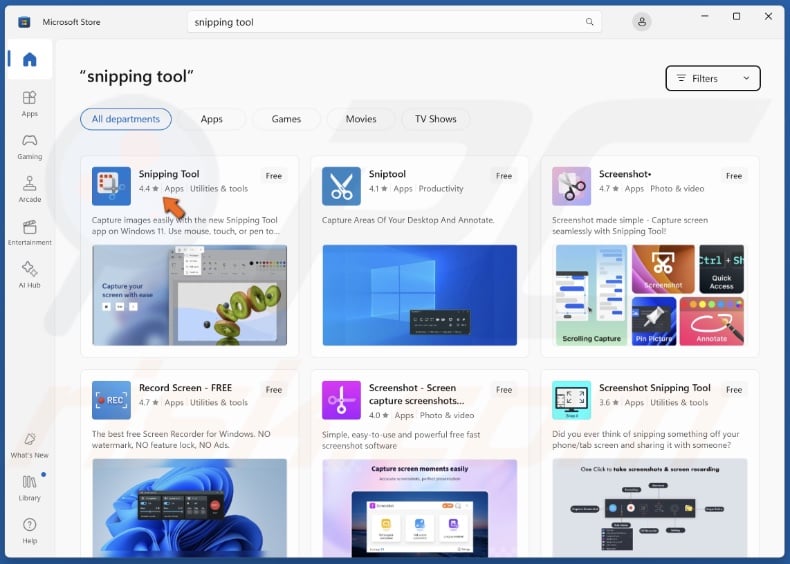
7. Select the Snipping Tool from the search results.
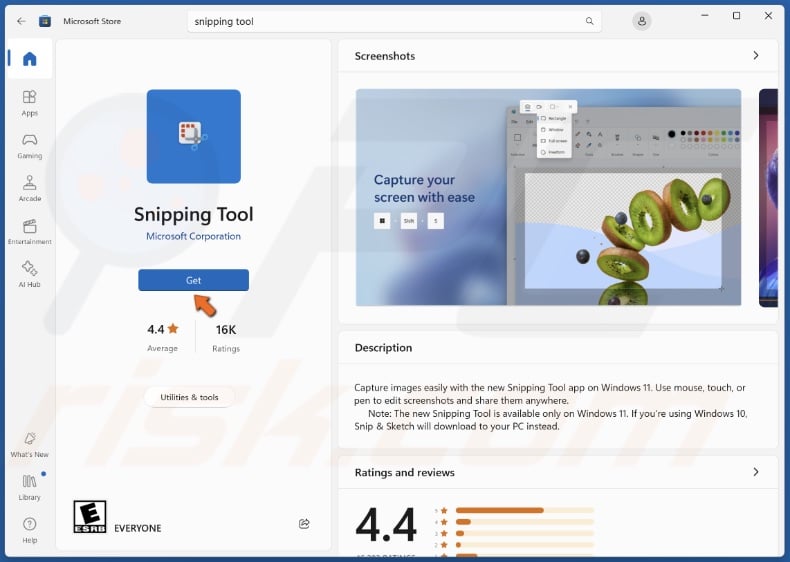
8. Click Get to install the app.
Did this article help you fix Windows+Shift+S not working on your computer? Let us know in the Discussion section below.
Share:

Rimvydas Iliavicius
Researcher, author
Rimvydas is a researcher with over four years of experience in the cybersecurity industry. He attended Kaunas University of Technology and graduated with a Master's degree in Translation and Localization of Technical texts. His interests in computers and technology led him to become a versatile author in the IT industry. At PCrisk, he's responsible for writing in-depth how-to articles for Microsoft Windows.

▼ Show Discussion