How to Fix "Access point temporarily full" Error on Windows 11
Get Free Scanner and check your computer for errors
Fix It NowTo fix found issues, you have to purchase the full version of Combo Cleaner. Free trial available. Combo Cleaner is owned and operated by Rcs Lt, the parent company of PCRisk.com read more.
How to Fix "Access point temporarily full" Error on Windows 11
Some Internet users report getting a “Access point temporarily full” error when attempting to connect their computer, phone, or tablet to their WiFi network. If you started getting this error and want to fix it, check out the troubleshooting methods in this article.
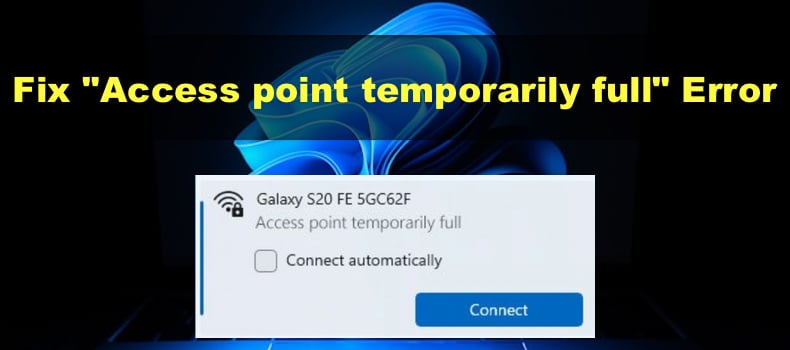
What Does “Access point temporarily full” Mean?
The “Access point temporarily full” error means that the Internet router has reached its maximum capacity to simultaneously support multiple connected devices. Hence, the router will refuse any new connections.
This error often occurs when many devices are connected to a single WiFi network. WiFi routers can only support a limited number of connections, but the number can be increased or decreased in the router’s settings.
Note that older routers often support only a small number of devices. Furthermore, users who experience this error typically have older D-Link and TP-Link Internet routers.
Before trying our fixes, here are a few things you can try:
- Power-cycle your Internet/Wi-Fi router. Turn off your WiFi router and wait for a few minutes. Then, turn it on. If your router doesn’t have an On/Off button, unplug it from the power outlet and plug it in.
- Disconnect unnecessary devices. If you can’t increase the number of clients connected to your WiFi network, disconnect unnecessary or seldom-used devices from the network.
Video Tutorial on How to Fix "Access point temporarily full" Error
Table of Contents:
- Introduction
- Method 1. Change the Preferred Network Band on Your Computer
- Method 2. Modify the Internet Router Network Band Settings
- Method 3. Increase the Connections Limit in Router Settings
- Video Tutorial on How to Fix "Access point temporarily full" Error
Download Computer Malware Repair Tool
It is recommended to run a free scan with Combo Cleaner - a tool to detect viruses and malware on your device. You will need to purchase the full version to remove infections. Free trial available. Combo Cleaner is owned and operated by Rcs Lt, the parent company of PCRisk.com read more.
Method 1. Change the Preferred Network Band on Your Computer
Since a WiFi router can only support a limited number of clients on each band, connecting to a given band may result in an “Access point temporarily full” error.
To fix this error, you can configure your computer’s network adapter to connect to your WiFi router via a different band, such as the 2.4GHz or 5GHz band. Often, routers can support more 2.4GHz clients than 5GHz.
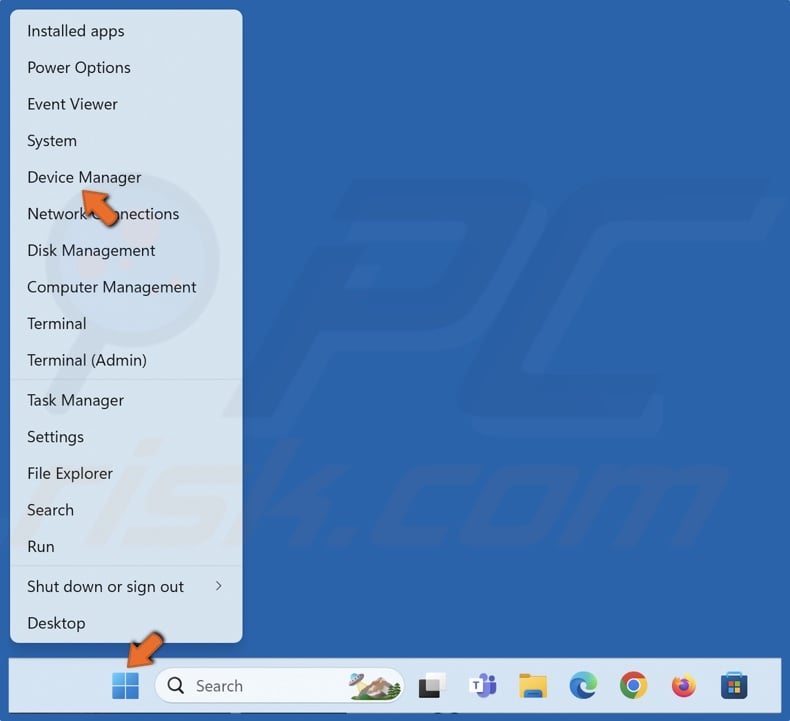
1. Right-click the Start menu button and select Device Manager.
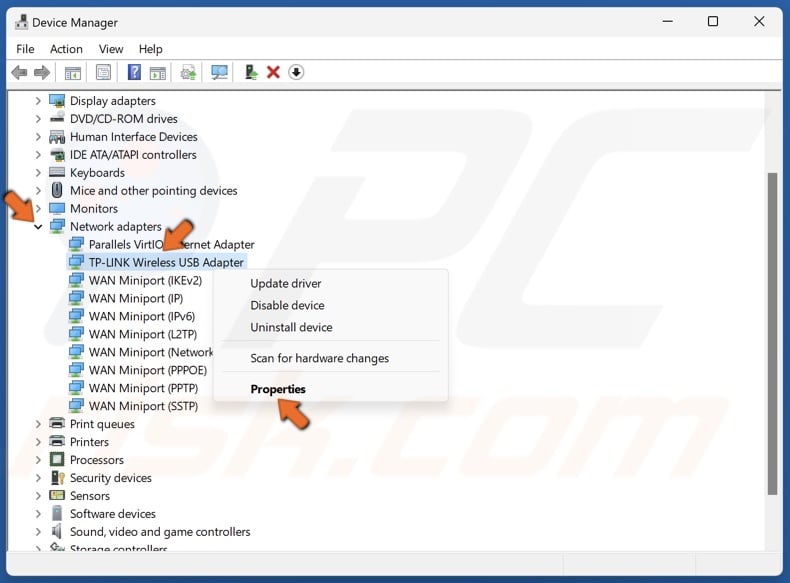
2. In the Device Manager window, expand the network adapters list and select the adapter you use to connect to your WiFi.
3. Right-click the WiFi adapter and click Properties.
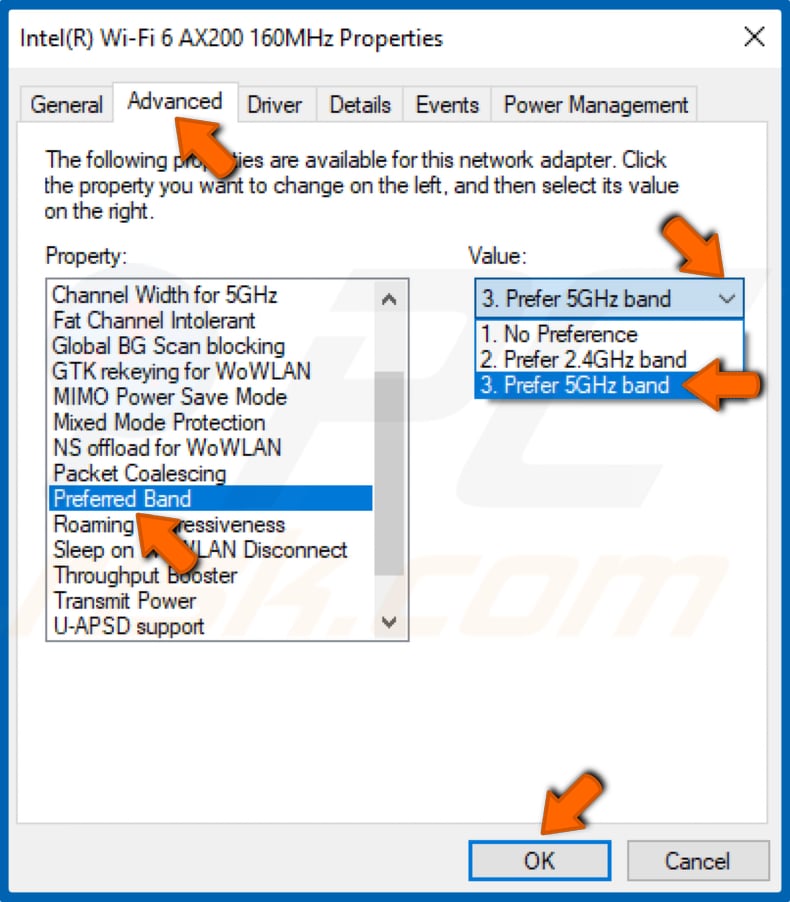
4. In the WiFi adapter Properties window, select the Advanced tab.
5. In the Property section, select Preferred Band. This option may have a different name depending on your network adapter’s manufacturer.
6. Open the Value drop-down menu and select Prefer 5GHz band or 2.4GHz band.
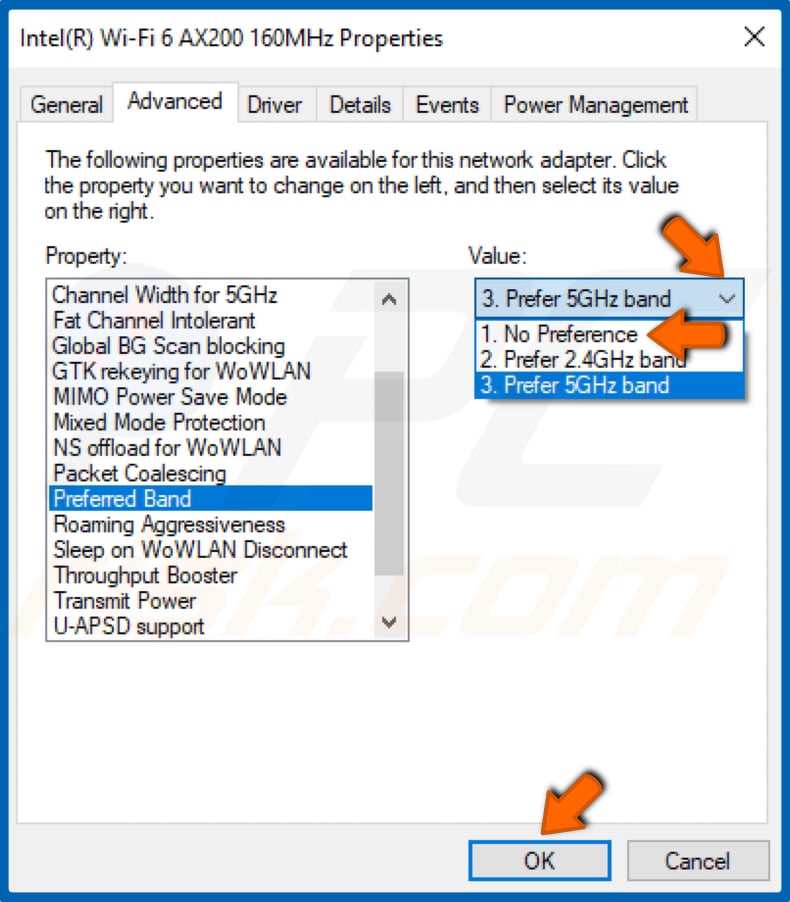
7. You can also select No Preference.
8. Click OK to save the changes.
Method 2. Modify the Internet Router Network Band Settings
Most contemporary WiFi routers have 2.4GHz and 5GHz network bands that can be turned on and off at will. It's possible that only one band is enabled. If only the 5GHz is enabled, but your device PC only supports the 2.4GHz band, you need to enable 2.4GHz.
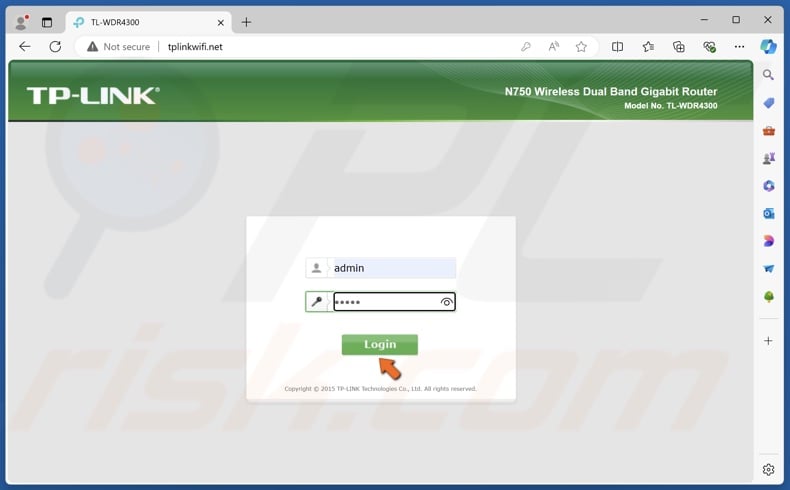
1. Open your web browser and go to the IP address or URL provided at the bottom of the router.
2. Enter the user name and password and access the router’s settings. The default name and password are also provided at the bottom of the router unless they have been changed.
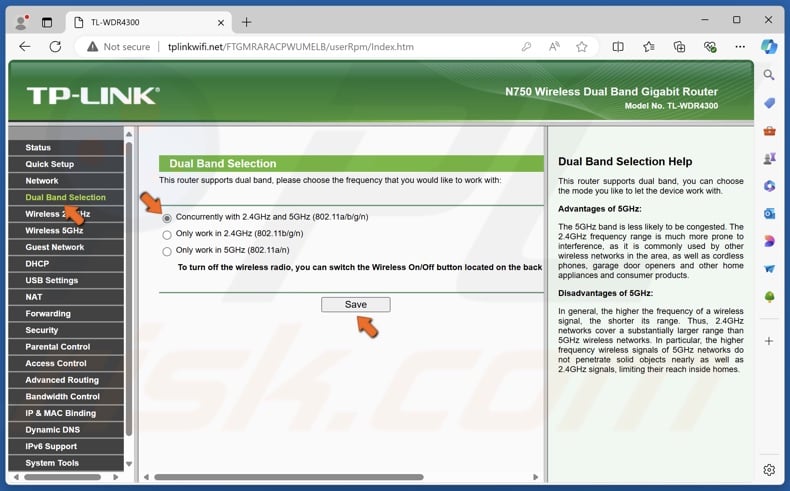
3. If your router is Dual Band and supports both 2.4GHz and 5Ghz, go to the Dual Band settings and make sure that 2.4GHz and 5GHz are enabled. Click Save to save the settings.
![]()
4. Then, navigate to the icons tray in the taskbar and click the Internet access icon.
5. Click the Manage WiFi networks arrow next to the WiFi icon.
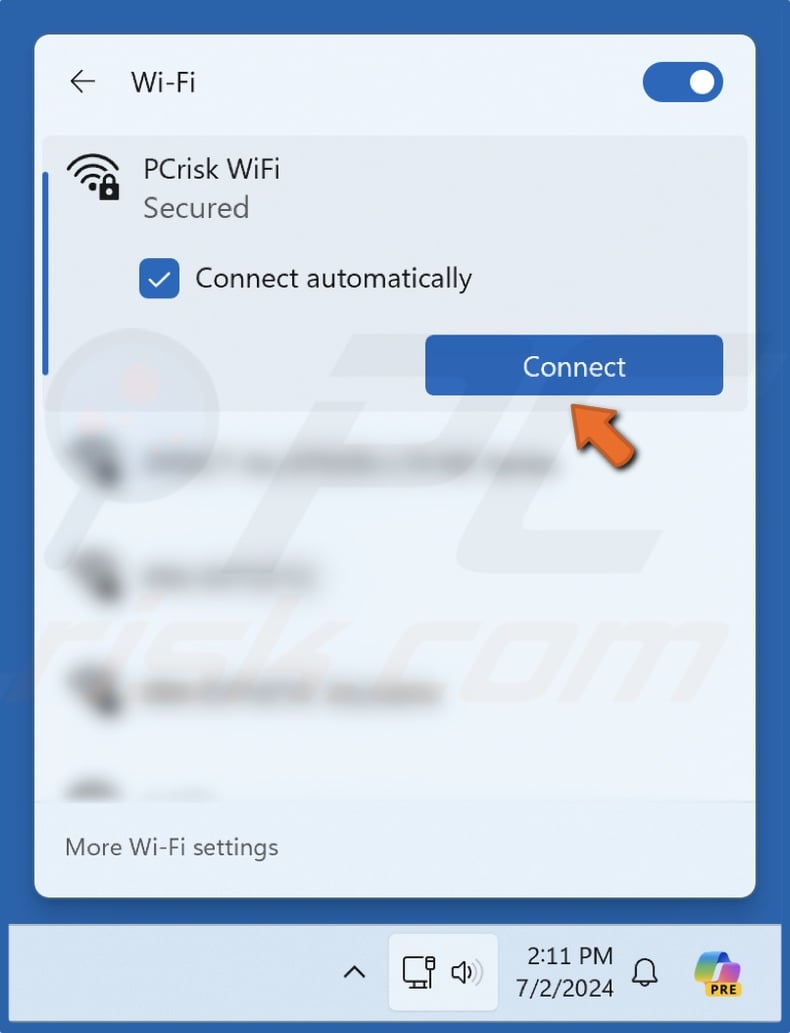
6. Select either your 2.4GHz or 5GHz network and click Connect. If you can’t connect to your 2.4GHz network, try connecting to the 5GHz network.
Method 3. Increase the Connections Limit in Router Settings
The most common reason users get the "Access point temporarily full" error is that the Wi-Fi router only supports a limited number of connections. Usually, routers can support up to 50 connections, but that number can be decreased. The instructions below will demonstrate how to increase the connection limit on a TP-Link WiFi router.
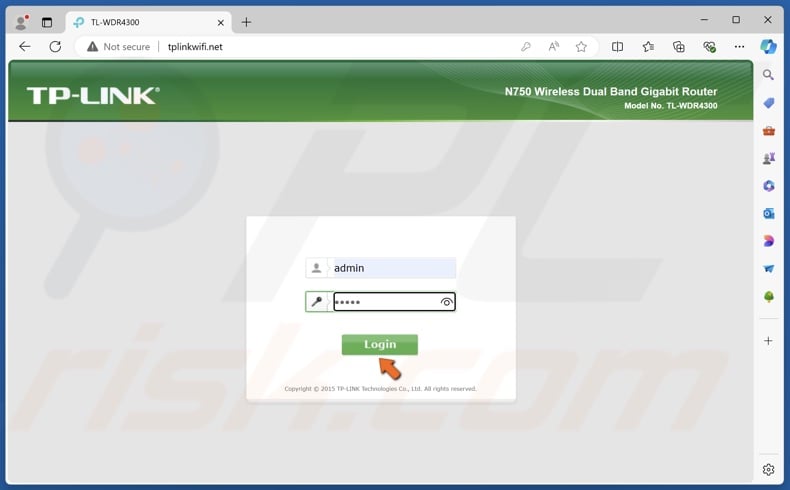
1. Open your web browser and go to the IP address or URL provided at the bottom of the router.
2. Enter the user name and password and access the router’s settings. The default name and password are also provided at the bottom of the router unless they have been changed.
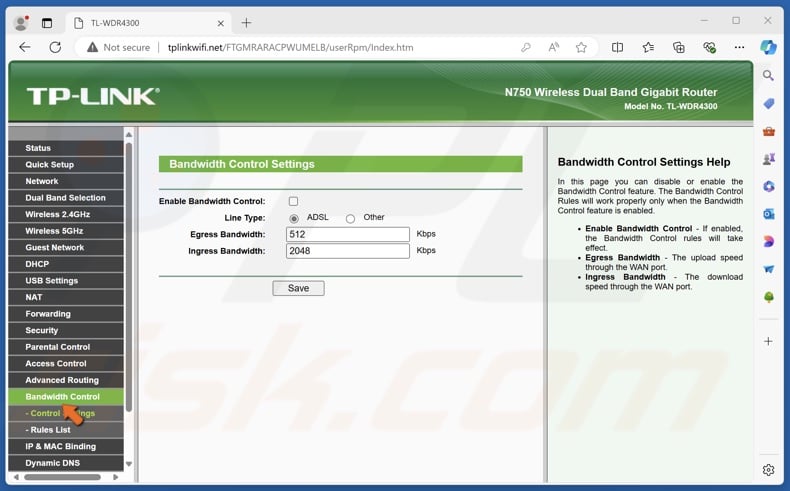
3. In your router settings, navigate to the Bandwidth Control settings and disable the Session Limit setting. Then, save the modified settings.
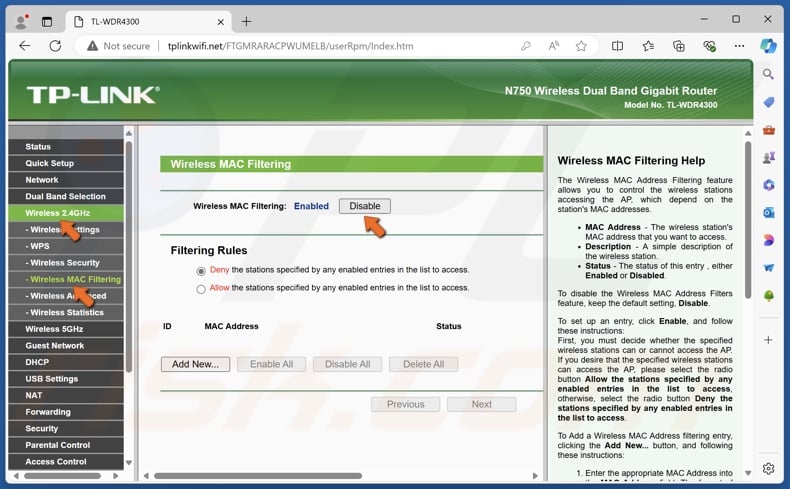
4. Then, navigate to your Wireless 2.4GHz network settings.
5. Go to Wireless MAC Filtering.
6. Disable Wireless MAC Filtering and save the modified settings.
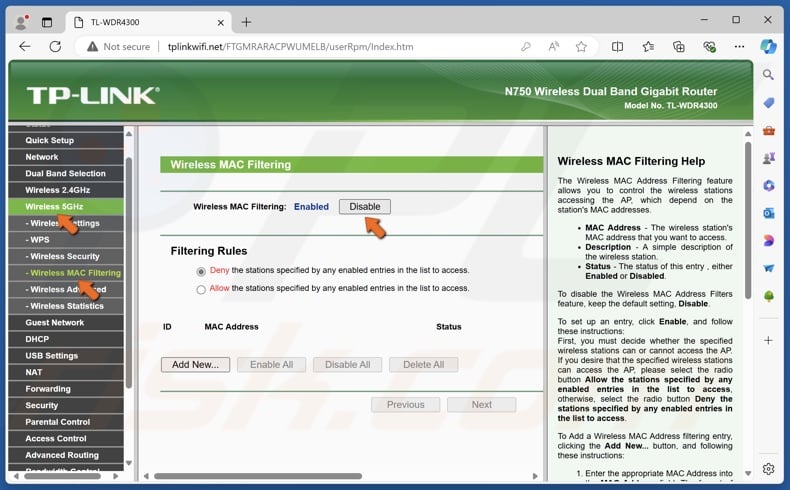
7. Navigate to your Wireless 5GHz network settings.
8. Go to Wireless MAC Filtering.
9. Disable Wireless MAC Filtering and save the modified settings.
Changing these settings will remove any session and device limits preventing you from connecting to your WiFi.
Did this article help you fix the "Access point temporarily full" for your device? Let us know in the comments below.
Share:

Rimvydas Iliavicius
Researcher, author
Rimvydas is a researcher with over four years of experience in the cybersecurity industry. He attended Kaunas University of Technology and graduated with a Master's degree in Translation and Localization of Technical texts. His interests in computers and technology led him to become a versatile author in the IT industry. At PCrisk, he's responsible for writing in-depth how-to articles for Microsoft Windows.

▼ Show Discussion