How to Fix Roblox Error Code 529 on Windows 11
Get Free Scanner and check your computer for errors
Fix It NowTo fix found issues, you have to purchase the full version of Combo Cleaner. Free trial available. Combo Cleaner is owned and operated by Rcs Lt, the parent company of PCRisk.com read more.
How to Fix Roblox Error Code 529 on Windows 11
Sometimes, Roblox players experience Error Code 529 when trying to access their Roblox account, preventing them from playing the game. This article will reveal the most common causes of it and provide several ways to fix it.
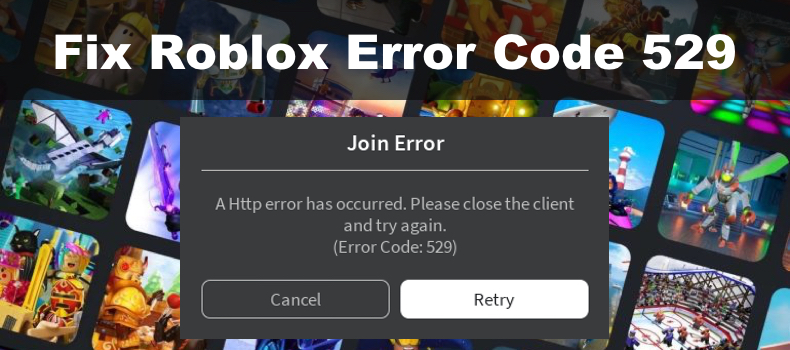
We are experiencing technical difficulties. Please try again later. (Error Code: 529)
An HTTP error has occurred. Please close the client and try again. (Error Code: 529)
What Is Error Code 529 on Roblox?
Error Code 529 refers to an HTTP error, meaning that the Roblox client cannot establish a connection with the server. In most cases, this error occurs when attempting to join a game or log into a Roblox account.
What Causes Error Code 529?
Error Code 529 usually occurs when the servers are down or under maintenance, or due to server overload. Nevertheless, it can also occur due to issues on the client’s end.
- Server maintenance or overload. Roblox’s servers could be down for maintenance or experience issues. It's also possible that the game servers are overloaded during peak hours.
- An issue with the game server. In some cases, you may get this error on one particular game server only, which means that there’s an issue with the server of that particular game.
- A poor or unstable Internet connection. Roblox is sensitive to Internet quality, so if have low bandwidth or an unstable connection, you may experience Error Code 529.
- Corrupted web browser cache. If you play Roblox using the web version, a corrupted cache may trigger the error.
- Conflict or interference from a browser extension. Browser extensions, particularly those that modify the way your browser contexts to the Internet i.e. VPNs and adblockers, may interfere with your Roblox connection.
Before trying our fixes, here are some tips:
- Attempt to rejoin. If Error 529 occurs due to a server-side issue, such as server overload, try to rejoin.
- Check the Roblox Server Status. To determine whether the error occurs due to a server-side issue, visit the Roblox Server Status website and check for downtime.
- Ensure that you have a fast and stable Internet connection. Check out our 8 Ways to Make Your Internet Faster article for tips on how to improve your network connection.
- Restart your Internet router.
- Disable your VPN or proxy service.
- Restart your PC.
- Use a different client. If you use the web-based version of Roblox, try the Roblox client from the Microsoft Store. If you have issues with the Microsoft Store client, try the web version.
Video Tutorial on How to Fix Roblox Error Code 529
Table of Contents:
- Introduction
- Method 1. Sign Out and Sign in to your Roblox Account
- Method 2. Perform a DNS Flush and Reset the Winsock Catalog
- Method 3. Switch to a Different DNS Server
- Method 4. Disable Browser Extensions
- Disable Extensions on Google Chrome
- Disable Extensions on Mozilla Firefox
- Disable Extensions on Microsoft Edge
- Method 5. Clear Web Browser Cache
- Clear Google Chrome Cache
- Clear Mozilla Firefox Cache
- Clear Microsoft Edge Cache
- Method 6. Repair/Reset Roblox (Microsoft Store Version)
- Video Tutorial on How to Fix Roblox Error Code 529
Download Computer Malware Repair Tool
It is recommended to run a free scan with Combo Cleaner - a tool to detect viruses and malware on your device. You will need to purchase the full version to remove infections. Free trial available. Combo Cleaner is owned and operated by Rcs Lt, the parent company of PCRisk.com read more.
Method 1. Sign Out and Sign in to your Roblox Account
Try to log out of all devices you play Roblox on. Then, log in with your preferred account and check if Error 529 goes away.
1. Launch Roblox.
![]()
2. Click the gear icon on the left side of the window and click Settings.
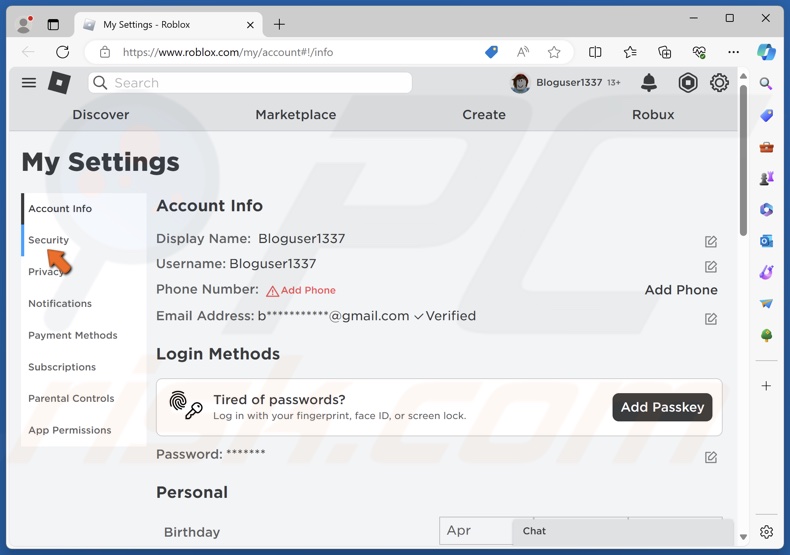
3. Select the Security panel.
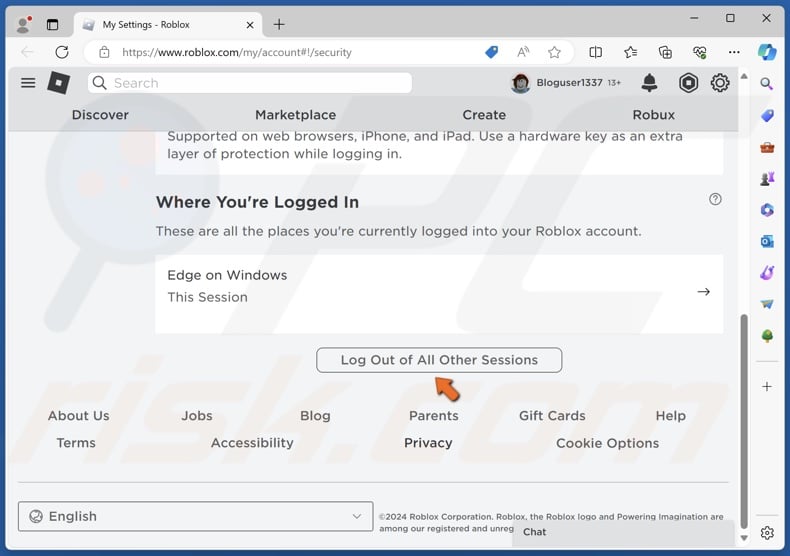
4. Click Log Out of All Other Sessions.
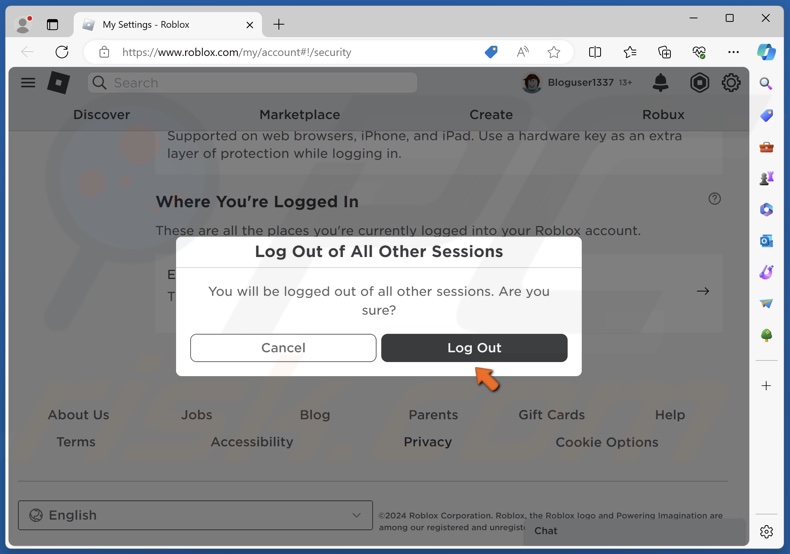
5. Click Log Out to confirm.
![]()
6. Click the gear icon again and click Logout.
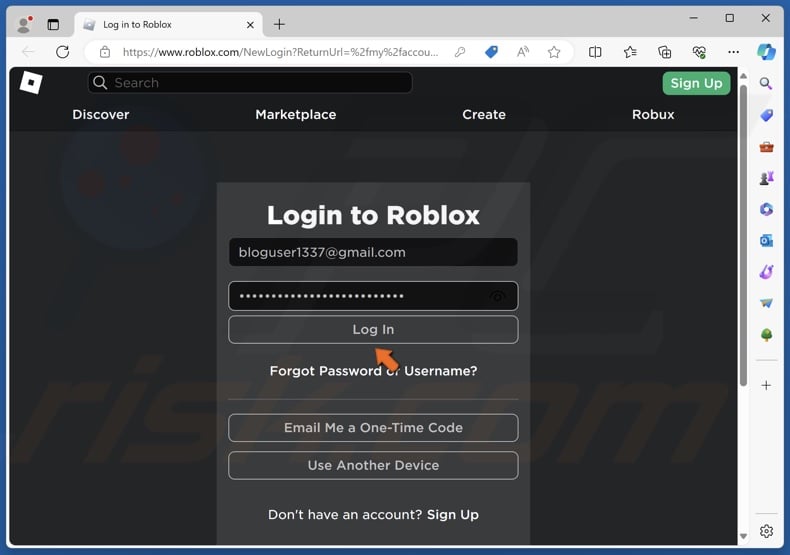
7. Then, you will get to the sign-in screen. Enter your login credentials and click Log In.

8. Enter the security code sent to your email and click Verify.
Method 2. Perform a DNS Flush and Reset the Winsock Catalog
Your DNS server cache may have become corrupted over time. Running the ipconfig /release command will release your IP address from your router, and the ipconfig /renew will assign a new IP address to it. Running the ipconfig /flushdns command will fix the overflow of packets.
If your network settings have been misconfigured, running the netsh winsock reset command will reset the socket settings of the TCP/IP stack, which should resolve network-related issues triggering Error Code 529.
1. Hold down Windows+R keys to open Run.
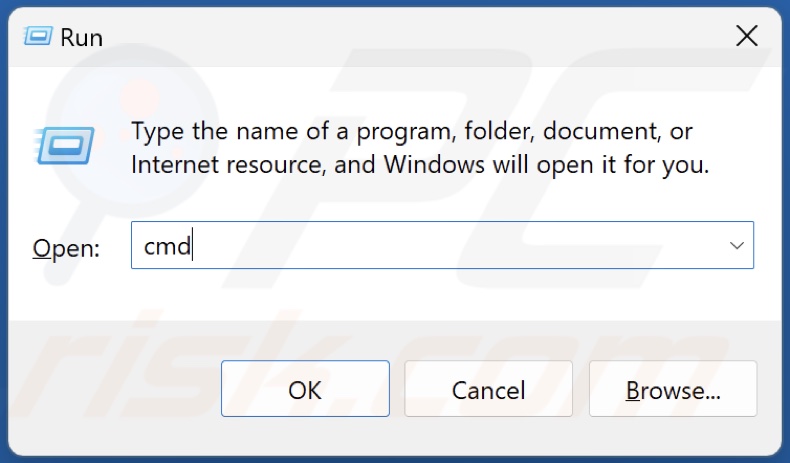
2. Type CMD in Run and hold down Ctrl+Shift+Enter keys to open Command Prompt as an administrator.
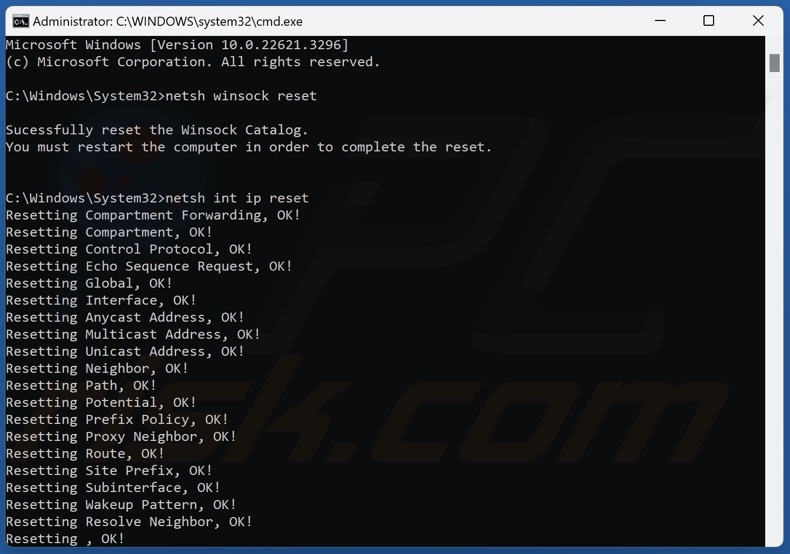
3. In Command Prompt, type in the commands below and press the Enter key.
netsh winsock reset
netsh int ip reset
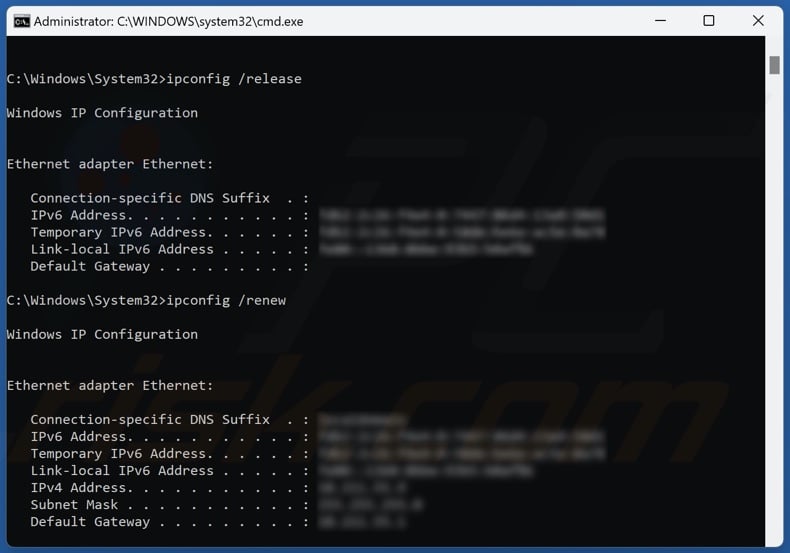
ipconfig /release
ipconfig /renew
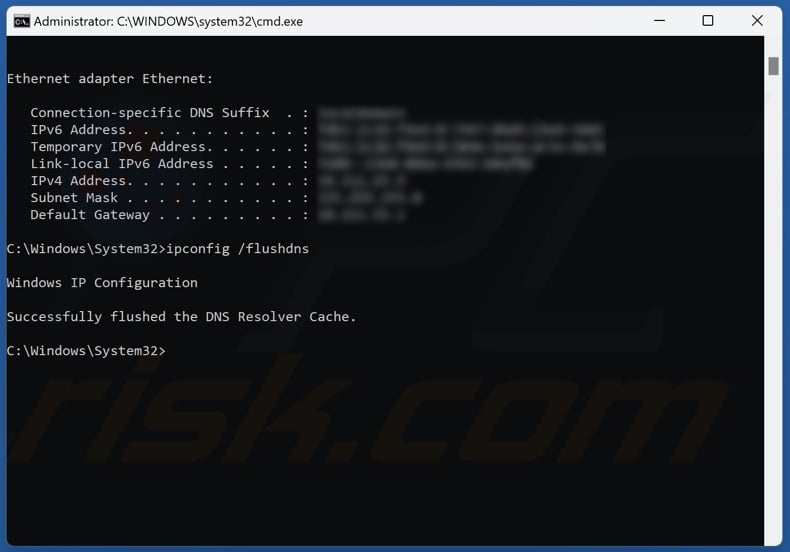
ipconfig /flushdns
4. Close the Command Prompt and restart your PC.
Method 3. Switch to a Different DNS Server
Your ISP-provided DNS server may experience issues, causing network instability, and leading to connection errors like Error 529. By Switching to another DNS server, you may get a faster, more reliable connection that should fix the error.
1. Hold down Windows+R keys to open Run.

2. Type ncpa.cpl in Run and click OK.
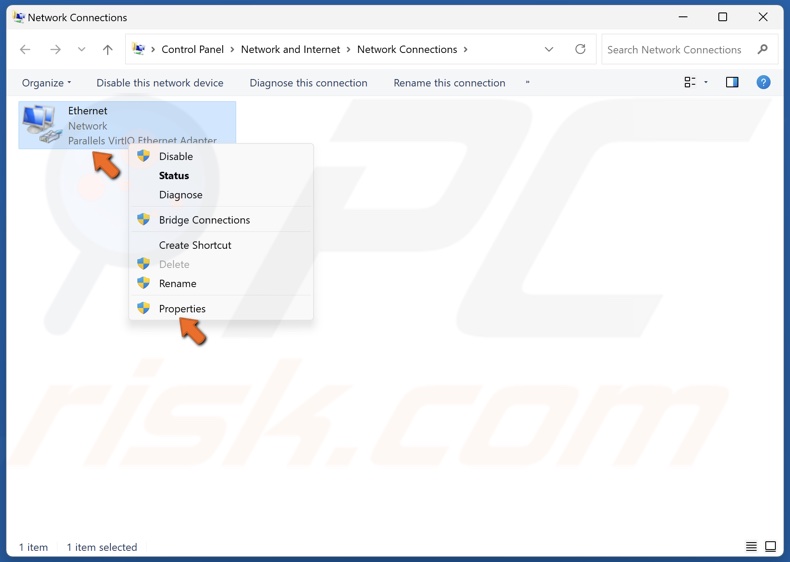
3. Right-click your network adapter and click Properties.
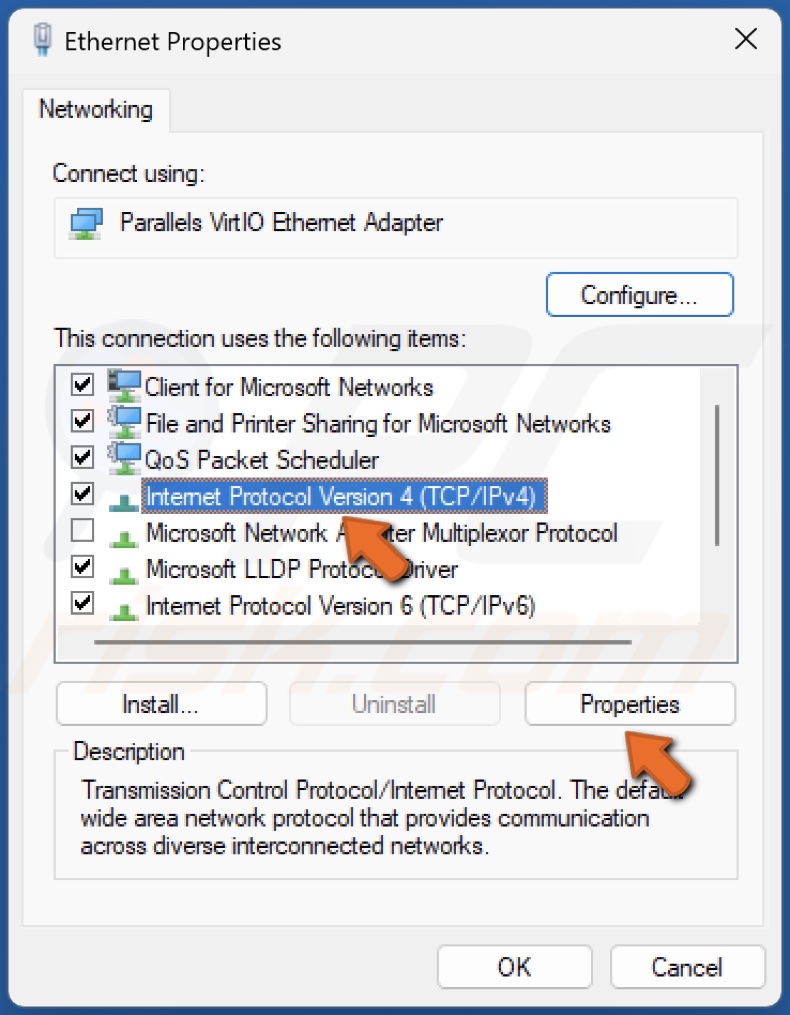
4. Select Internet Protocol Version 4 (TCP/IPv4) and click Properties.
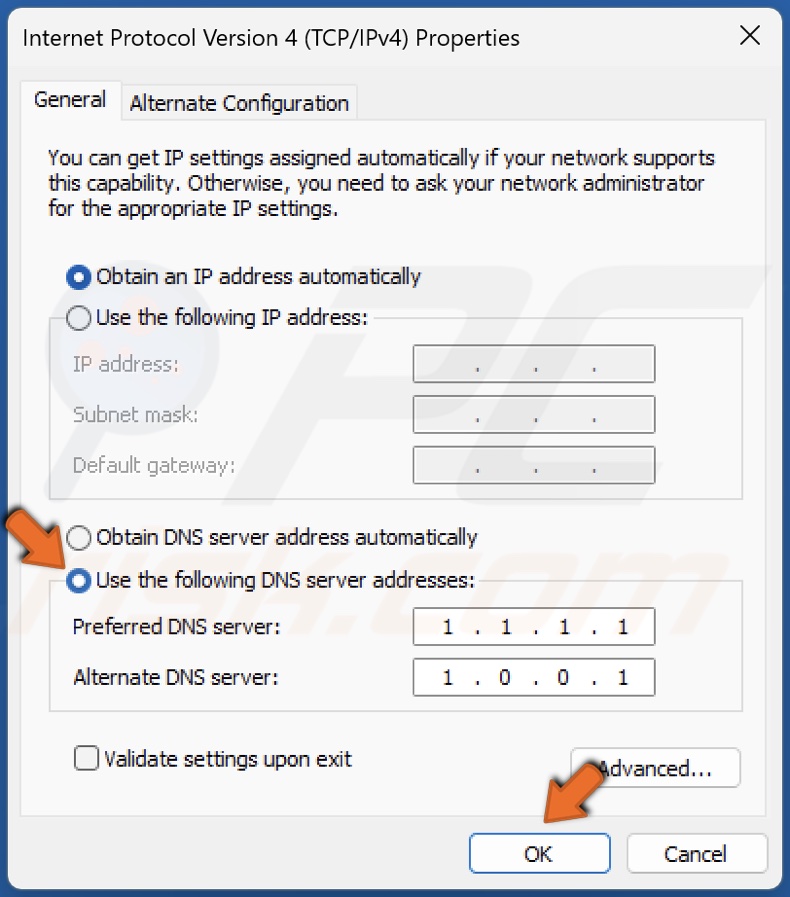
5. Tick Use the following DNS server addresses.
6. Type 1.1.1.1 in the Preferred DNS server field.
7. Type 1.0.0.1 in the Alternate DNS server field.
8. Click OK and restart your PC.
Method 4. Disable Browser Extensions
You may get Error 529 due to interference from a browser extension, particularly those that modify the way you connect to the Internet, such as VPN and adblockers. Try disabling your extensions and check if that fixes the error.
Disable Extensions on Google Chrome
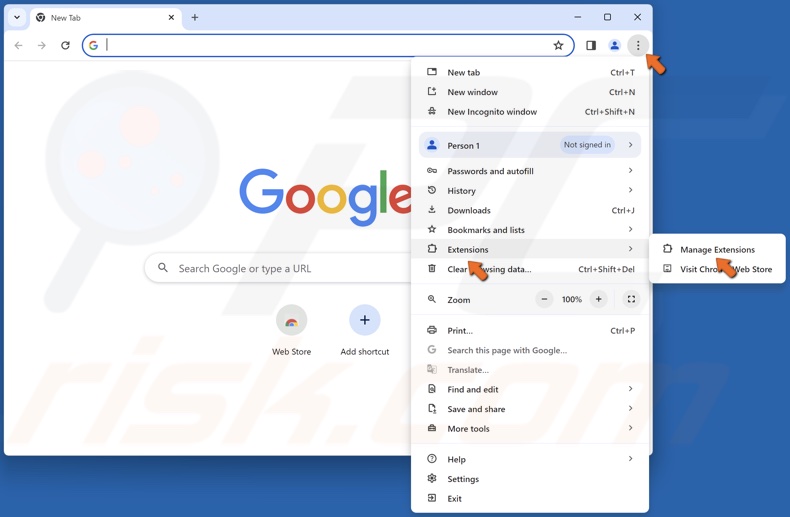
1. Open Chrome. Click the three dots at the top-right corner, select Extensions, and click Manage Extensions.
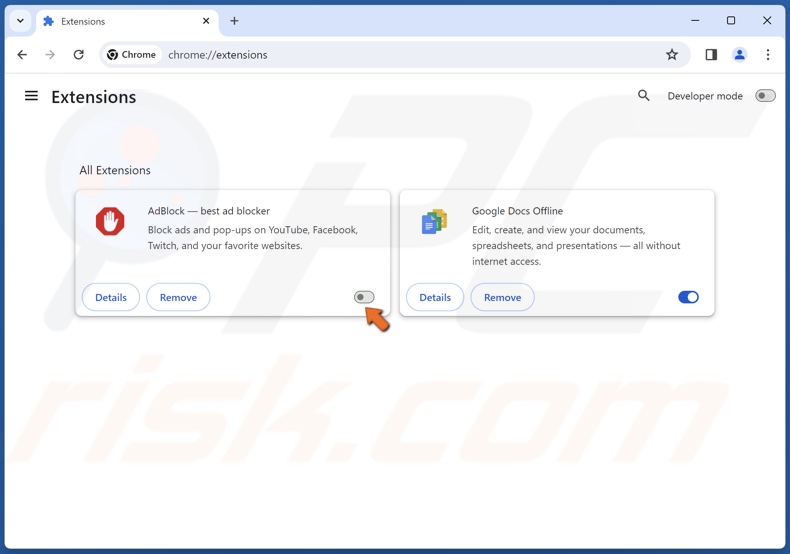
2. Toggle off the slider to disable an extension.
Disable Extensions on Mozilla Firefox
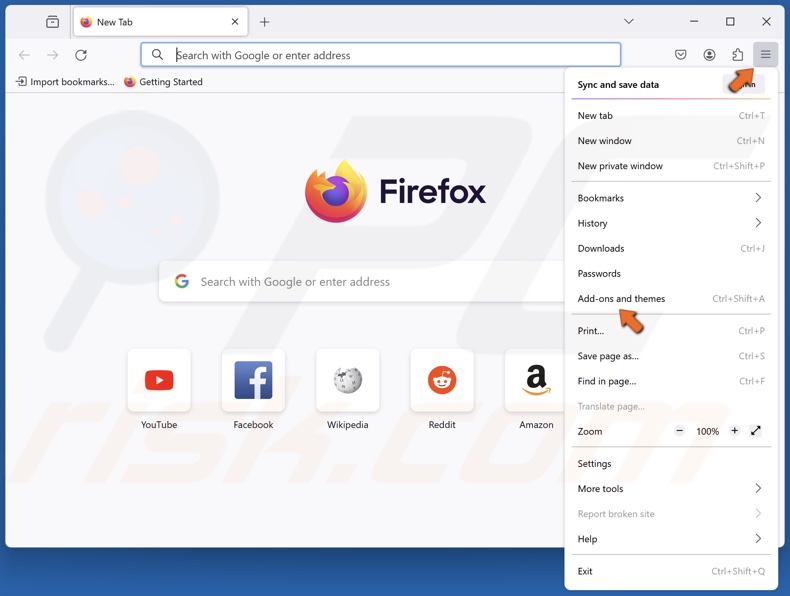
1. Open Firefox. Open the application menu and click Add-ons and themes.
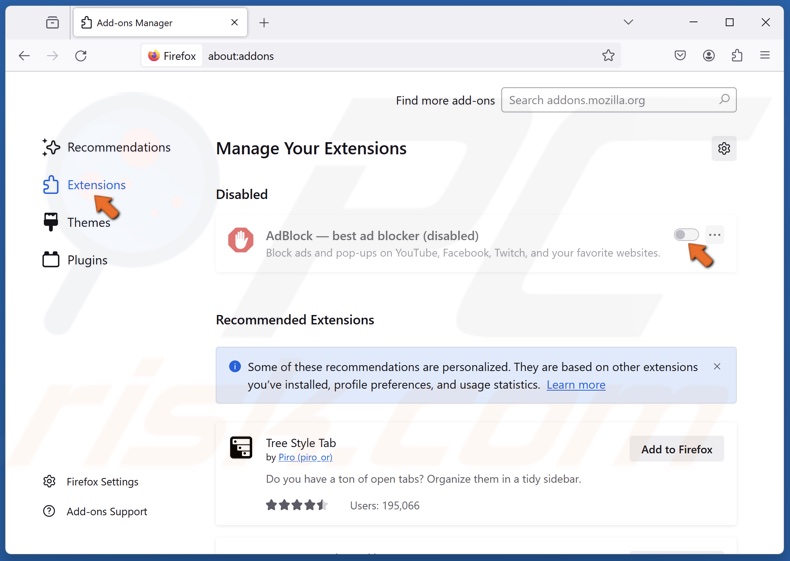
2. Select the Extensions tab.
3. Toggle off the slider to disable an extension.
Disable Extensions on Microsoft Edge
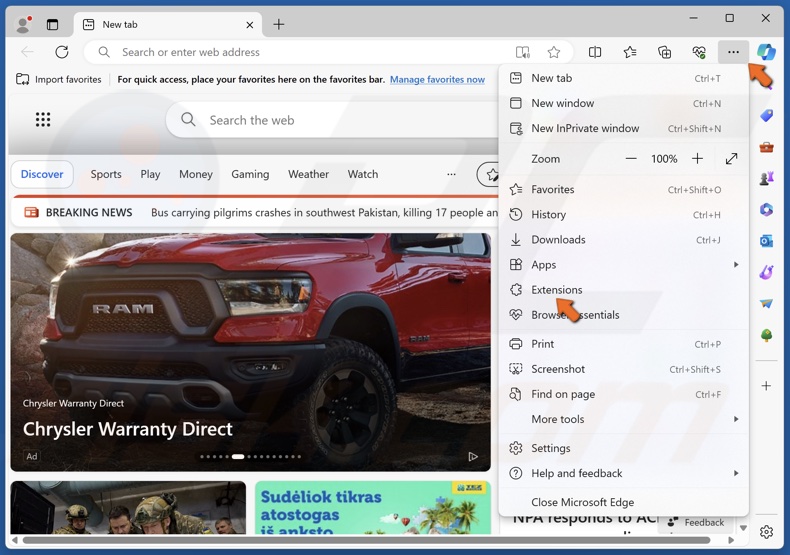
1. Open Edge. Click the three dots at the top-right corner and click Extensions.
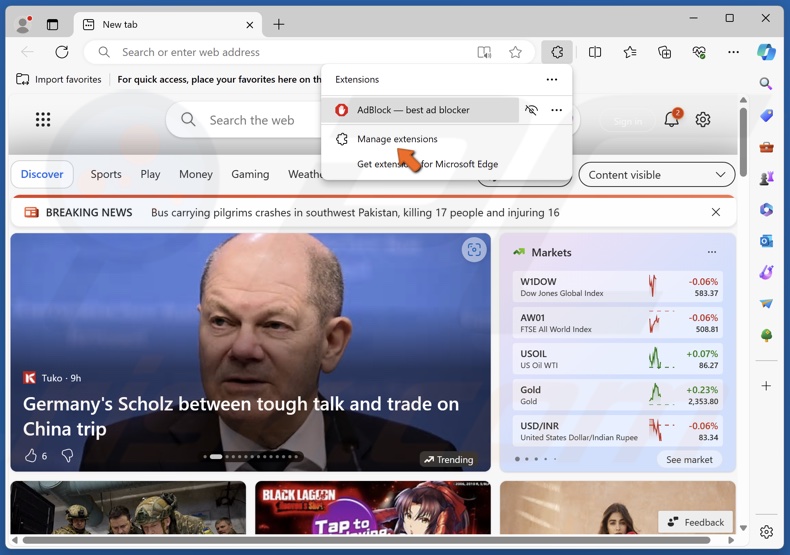
2. Click Manage extensions.
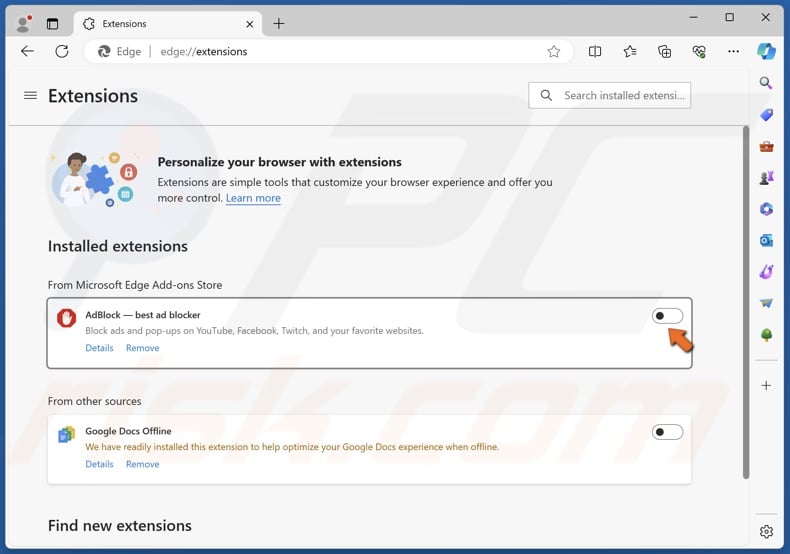
3. Toggle off the slider to disable an extension.
Method 5. Clear Web Browser Cache
Temporary files and data stored in the browser cache may become corrupted and lead to connection issues with Roblox’s servers. Clearing your web browser cache may resolve Error 529 in Roblox.
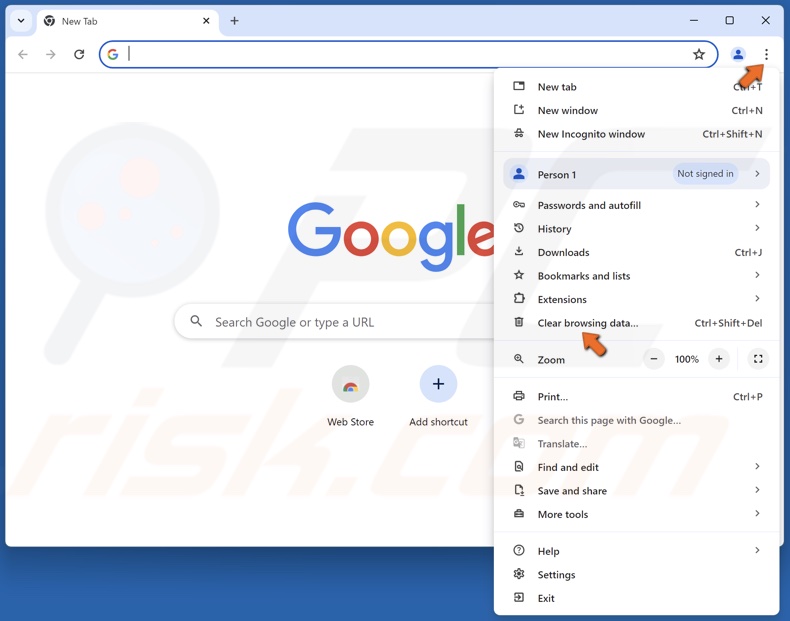
1. Open Chrome. Click the three dots at the top-right corner and click Clear browsing data.
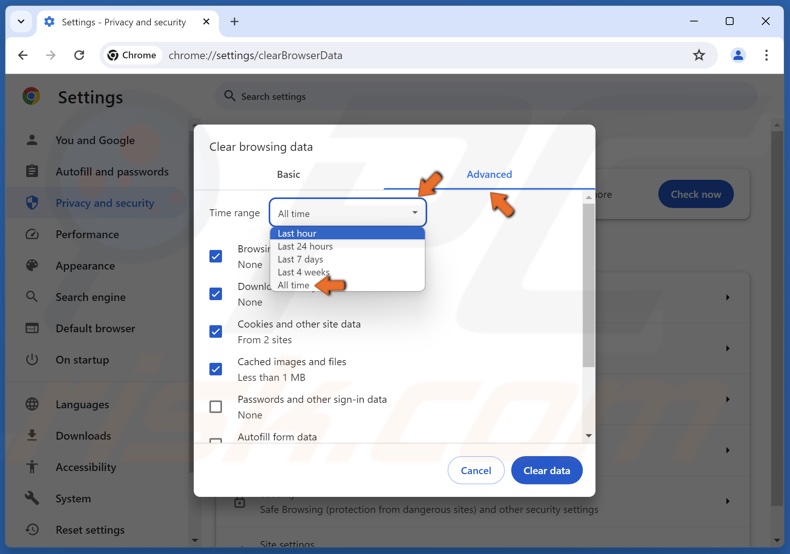
2. Select the Advanced tab.
3. Open the Time range menu and select All time.
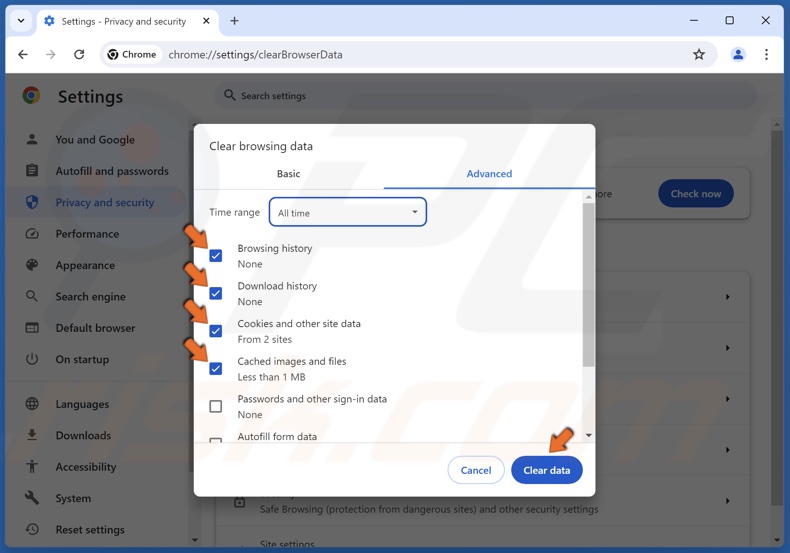
4. Ensure the Browsing history, Download history, Cookies and other site data, and Cached images and files checkboxes are marked.
5. Click Clear data.
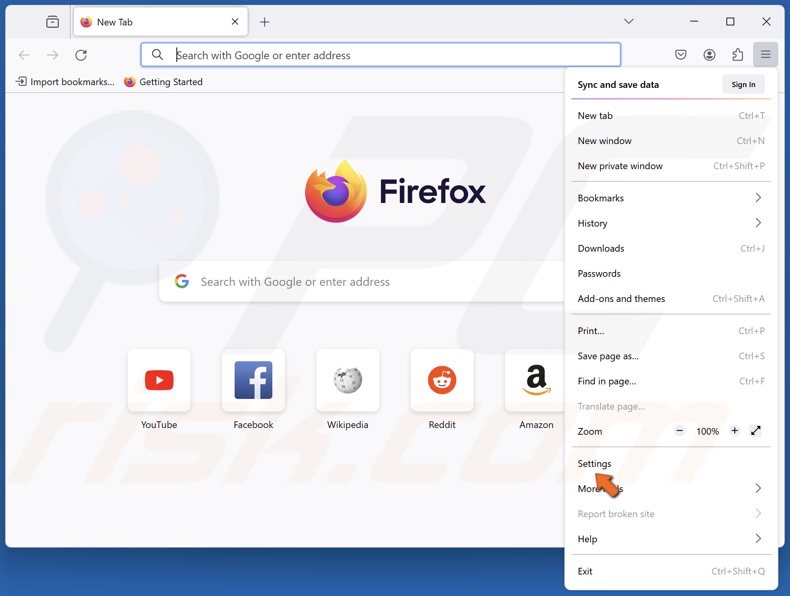
1. Open Firefox. Open the application menu and click Settings.
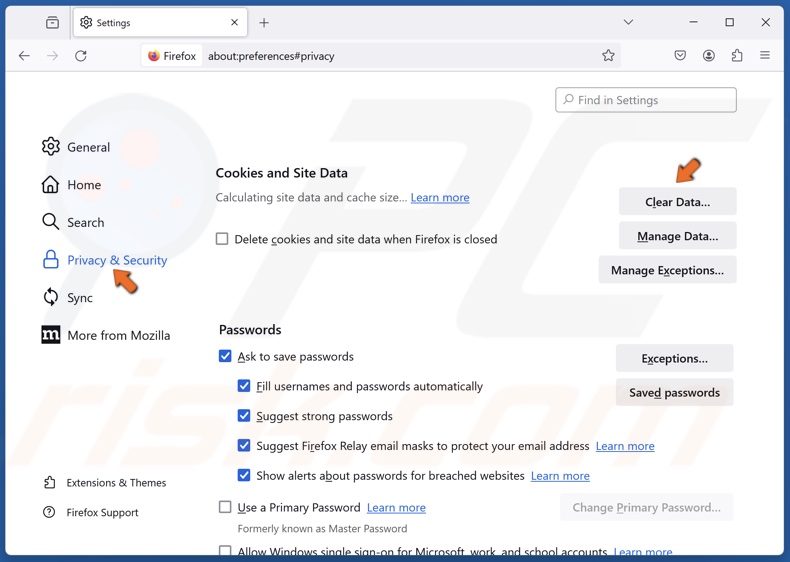
2. Select the Privacy & Security panel.
3. Scroll down, and in the Cookies and Site Data section, click Clear Data.
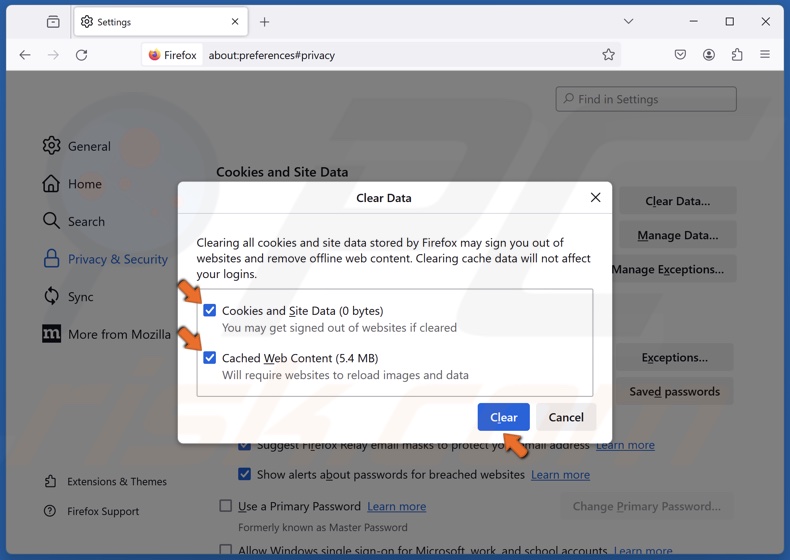
4. Ensure the Cookies and Site Data and Cached Web Content checkboxes are marked and click Clear.
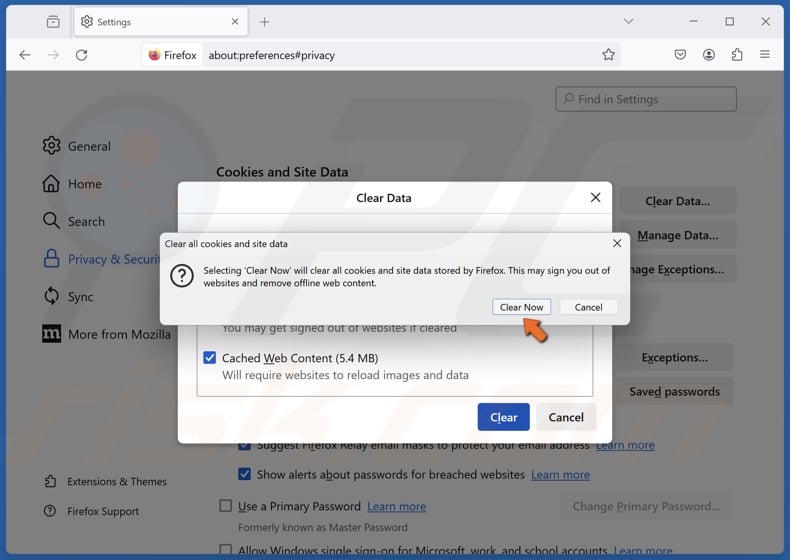
5. Click Clear Now when prompted.
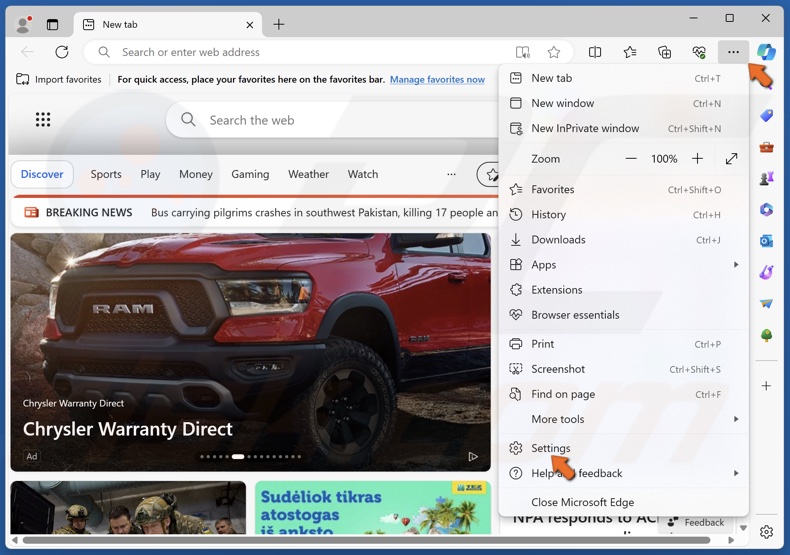
1. Open Edge. Click the three dots at the top-right corner and click Settings.
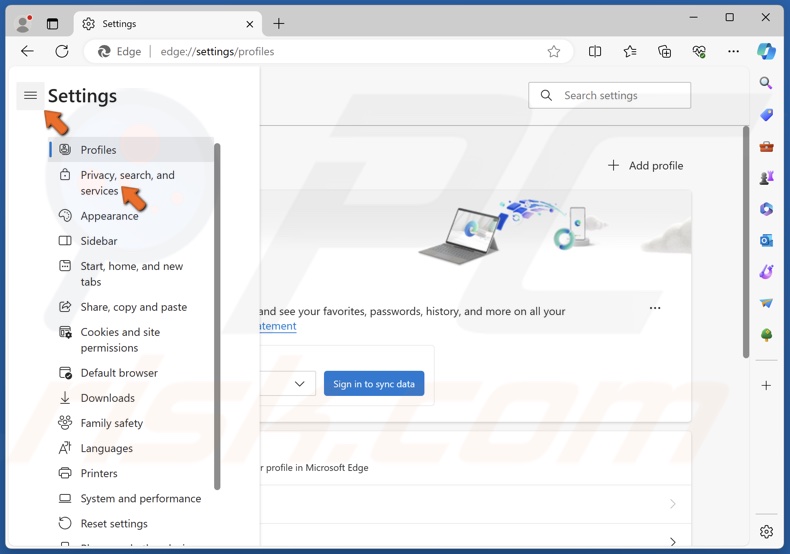
2. Select the Privacy, search, and services panel on the left.
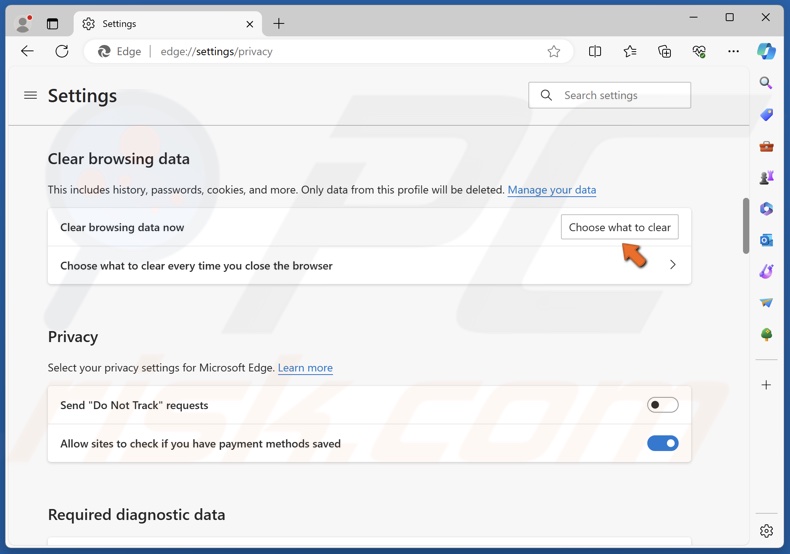
3. Click Choose what to clear.
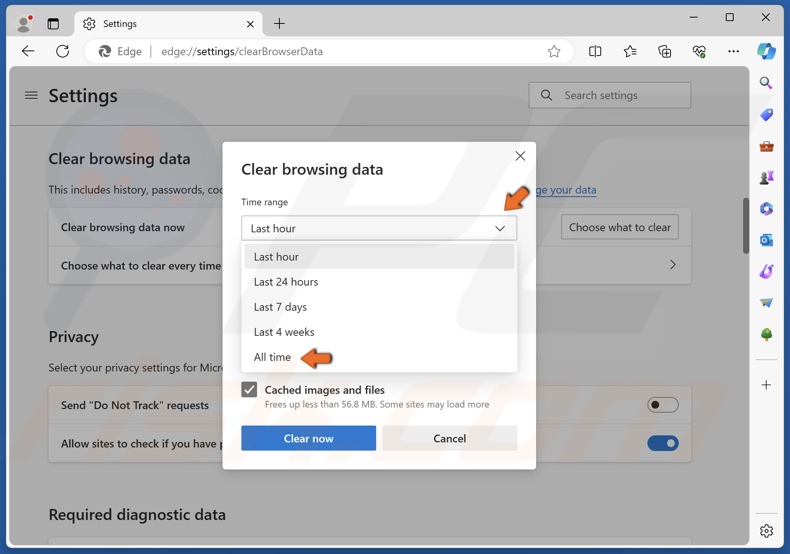
4. Open the Time range menu and select All time.
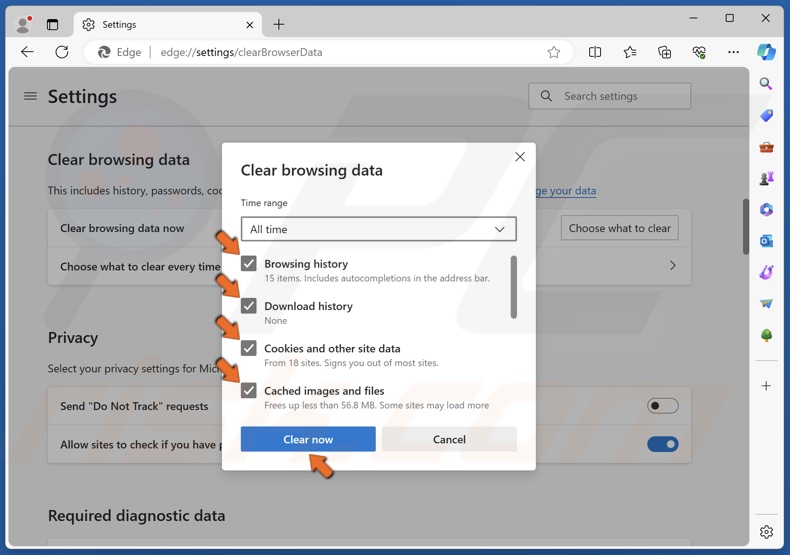
5. Ensure the Browsing history, Download history, Cookies and other site data, and Cached images and files checkboxes are marked.
6. Click Clear now.
Method 6. Repair/Reset Roblox (Microsoft Store Version)
If you play Roblox using the Microsoft Store version, try repairing the game. If that doesn’t work, try resetting it.
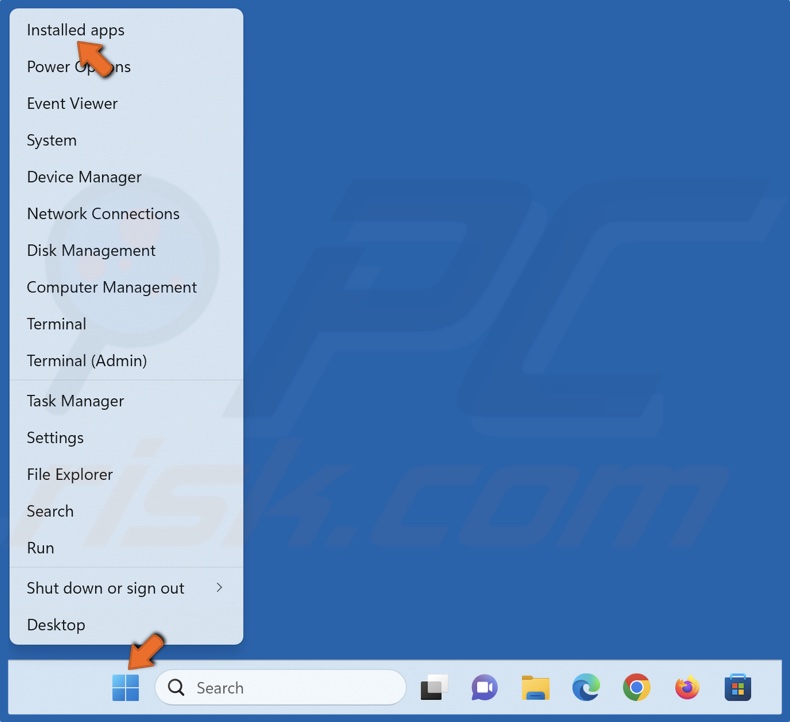
1. Right-click Start and click Installed apps.
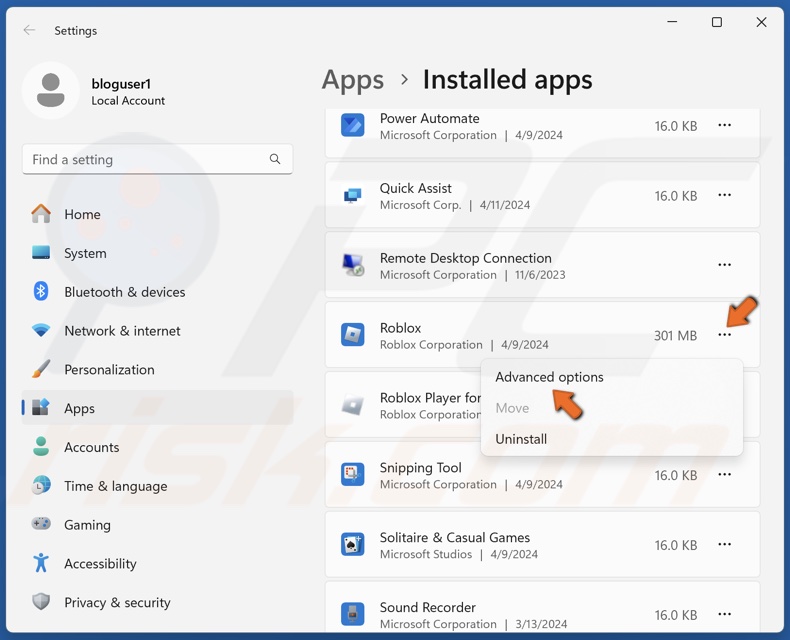
2. Scroll through the programs list and find Roblox.
3. Click the three dots next to Roblox and click Advanced options.
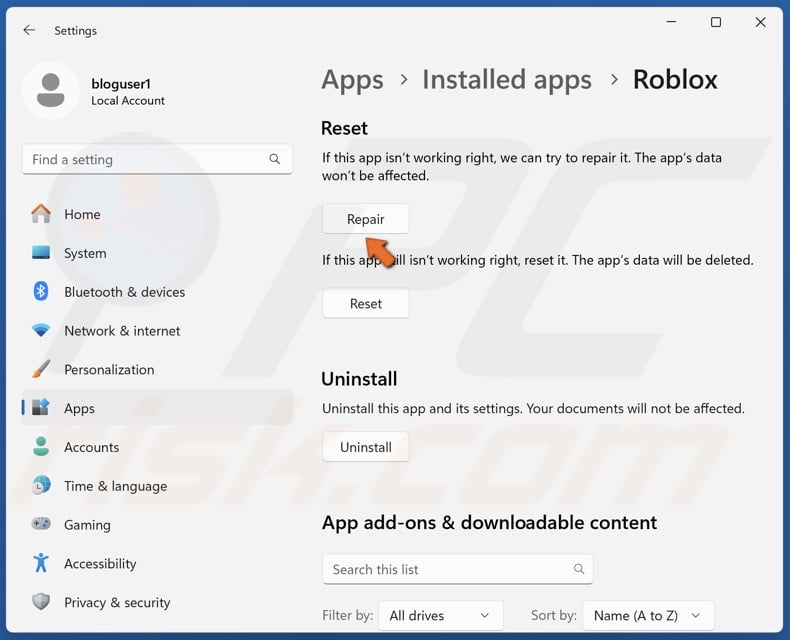
4. In the Reset section, click Repair.
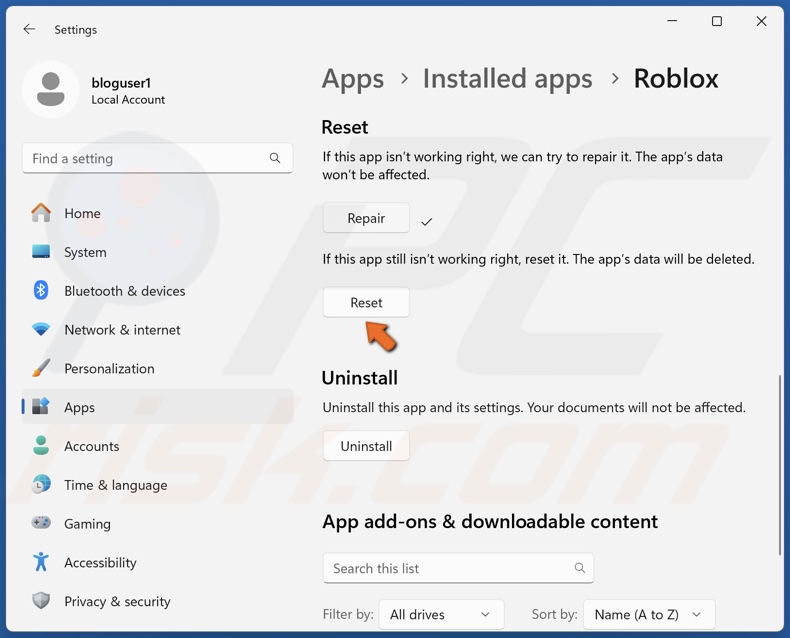
5. If repairing doesn’t fix the error, click Reset.
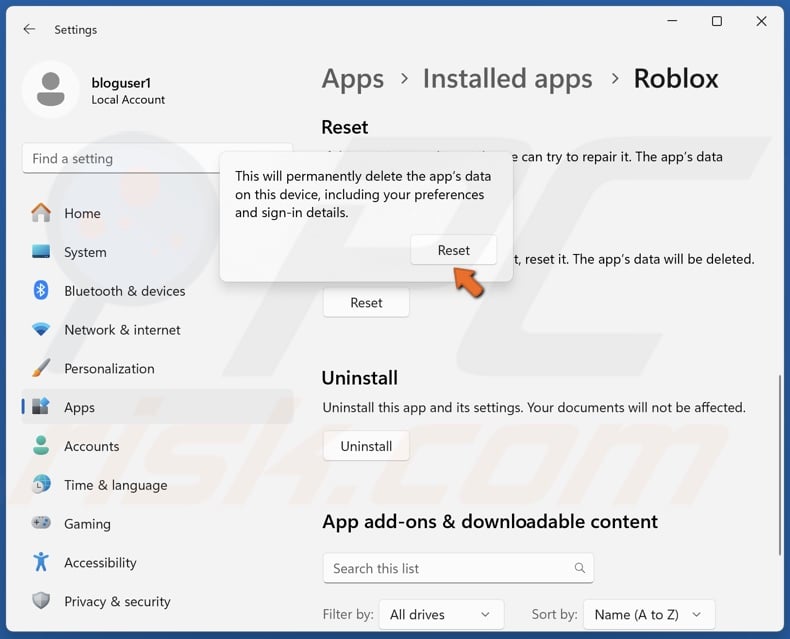
6. Click Reset again to confirm.
Did this article help you fix Error Code 529 in Roblox on your Windows computer? Leave a comment in the Discussion section to let us know.
Share:

Rimvydas Iliavicius
Researcher, author
Rimvydas is a researcher with over four years of experience in the cybersecurity industry. He attended Kaunas University of Technology and graduated with a Master's degree in Translation and Localization of Technical texts. His interests in computers and technology led him to become a versatile author in the IT industry. At PCrisk, he's responsible for writing in-depth how-to articles for Microsoft Windows.

▼ Show Discussion