How to Fix Discord Notifications Not Working on Windows 11
Get Free Scanner and check your computer for errors
Fix It NowTo fix found issues, you have to purchase the full version of Combo Cleaner. Free trial available. Combo Cleaner is owned and operated by Rcs Lt, the parent company of PCRisk.com read more.
How to Fix Discord Notifications Not Working on Windows 11
Sometimes, Discord users complain about not getting Discord notifications on their desktop devices. This issue may occur due to a number of factors that we will discuss in this article. If you also have this problem and want to fix it, check out the troubleshooting methods below.
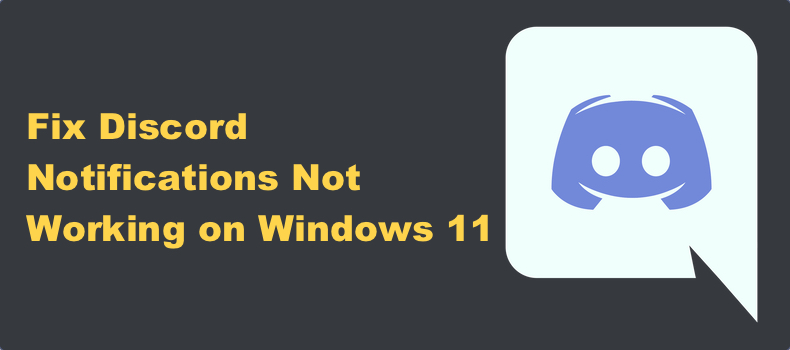
Why Am I Not Getting Discord Notifications?
Discord desktop notifications may stop working regardless of whether the notification frequency is set to All Messages or Mentions Only. Oftentimes, this issue occurs when Discord is running in the background only. Other times, users don’t get notifications only from specific channels or direct messages.
- Discord is outdated. If you don’t turn off or restart your PC, Discord doesn’t get the chance to update if it is constantly running. An outdated Discord version may cause issues with notifications and notification sounds, so make sure to update it.
- Misconfigured Discord settings. You won’t receive notifications if your Discord status is not set to Online. You also won’t get notifications if notifications are disabled in Discords settings or an individual server/channel settings. Having Streamer Mode enabled also disables all notifications.
- Misconfigured system settings. Windows 11 allows users to control app notifications that can be disabled for all or individual apps. In addition, an enabled Focus feature will prevent any notifications from being shown.
Note that a server with more than 2500 users will not push notifications to users if they are not mentioned.
Video Tutorial on How to Fix Discord Notifications Not Working
Table of Contents:
- Introduction
- Method 1. Set Discord Status to Online
- Method 2. Enable Discord Notifications
- Method 3. Update Discord
- Method 4. Enable Badges on Taskbar Icons
- Method 5. Enable App Notifications and Disable Focus Session
- Method 6. Enable Server Notifications
- Method 7. Disable Streamer Mode
- Video Tutorial on How to Fix Discord Notifications Not Working
Download Computer Malware Repair Tool
It is recommended to run a free scan with Combo Cleaner - a tool to detect viruses and malware on your device. You will need to purchase the full version to remove infections. Free trial available. Combo Cleaner is owned and operated by Rcs Lt, the parent company of PCRisk.com read more.
Method 1. Set Discord Status to Online
You won’t receive Discord notifications if your Discord status is not set to Online. Setting the status to Online will turn on Discord notifications.
![]()
1. Open Discord. Click your user avatar at the bottom-left of the window.
2. In the status menu, click on Online.
Method 2. Enable Discord Notifications
Misconfigured settings, particularly disabled notification options, can be the reason why Discord notifications are not working for you. Correctly configuring your Discorn notification settings will also fix the Discord notification sound not working.
![]()
1. Open Discord. Click the gear icon on the lower-left corner of the window to open Settings.
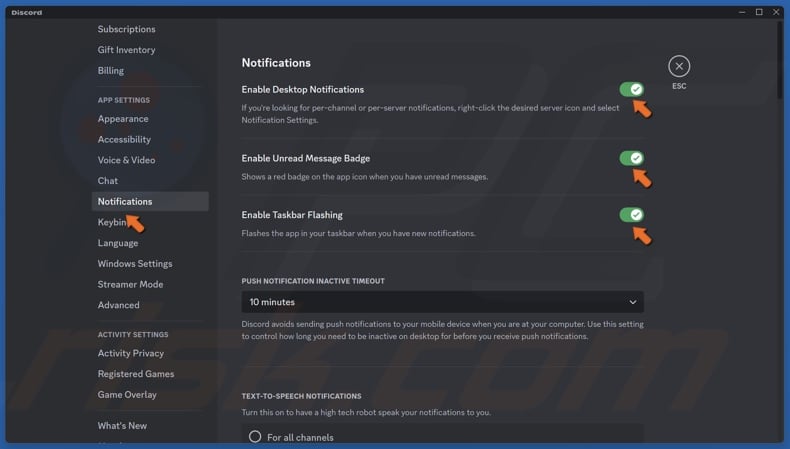
2. Select Notifications in the App Settings section.
3. Toggle on the Enable Desktop Notifications slider.
4. Toggle on the Enable Unread Message Badge slider.
5. Toggle on the Enable Taskbar Flashing option.

6. Scroll down to the Sounds section and toggle off the Disable All Notification Sounds option.
7. Scroll through the notification sounds list and toggle on all settings according to your preferences.
Method 3. Update Discord
If you seldom turn off or restart your PC, and Discord is running constantly, it may not have updated for a while. As a result, an outdated Discord version may lead to various issues, including not getting notifications. Updating Discord should rectify such problems.
![]()
1. Navigate to the icons tray in your taskbar.
2. Right-click the Discord icon and click Check for Updates.
Method 4. Enable Badges on Taskbar Icons
Discord desktop notifications not working may occur due to incorrect taskbar behavior settings. Configuring these settings correctly will show notifications on the Discord icon in the icons tray and taskbar icon.
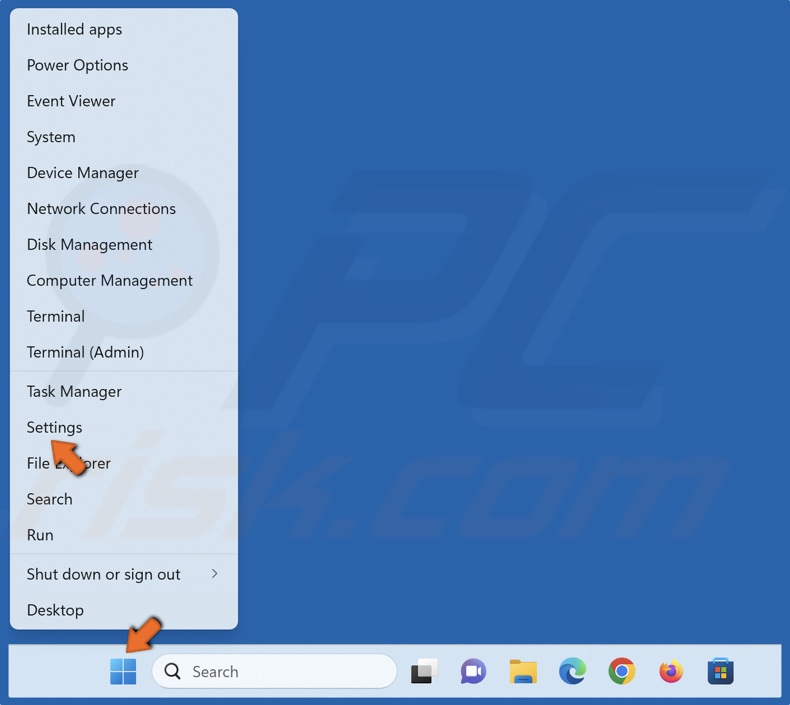
1. Right-click the Start button and select Settings.
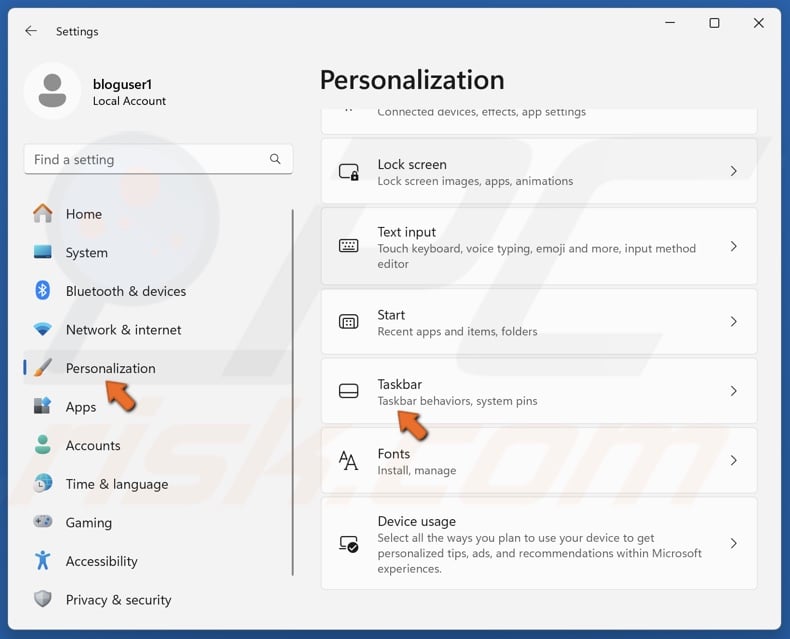
2. Select the Personalization panel and select Taskbar in the right pane.
![]()
3. Scroll down, open the Other system tray icons menu, and toggle on the slider next to Discord.
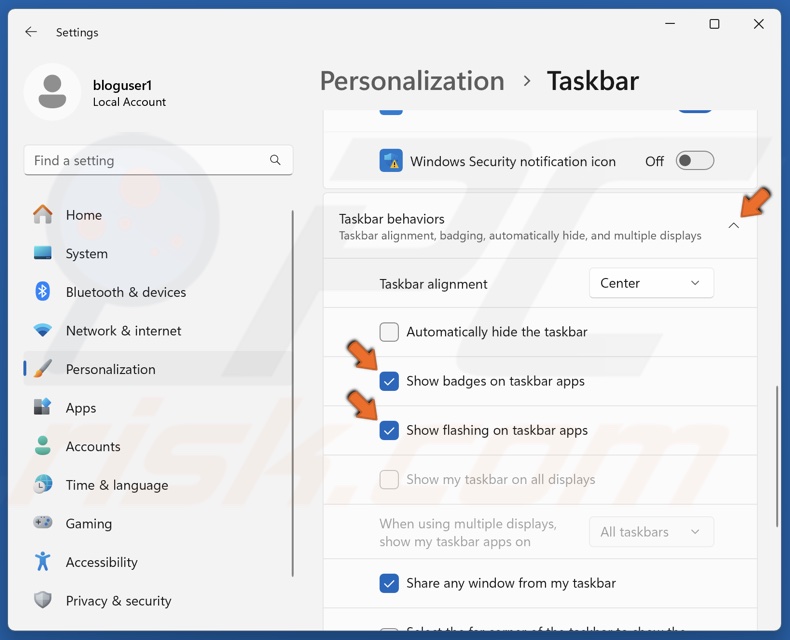
4. Then, open the Taskbar behaviors menu.
5. Mark the Show badges on taskbar apps checkbox.
6. Mark the Show flashing on taskbar apps checkbox.
Method 5. Enable App Notifications and Disable Focus Session
Discord not sending notifications may be caused by incorrect app notification settings or having the Focus feature enabled. Therefore, correctly configuring app notification settings will resolve the issue.
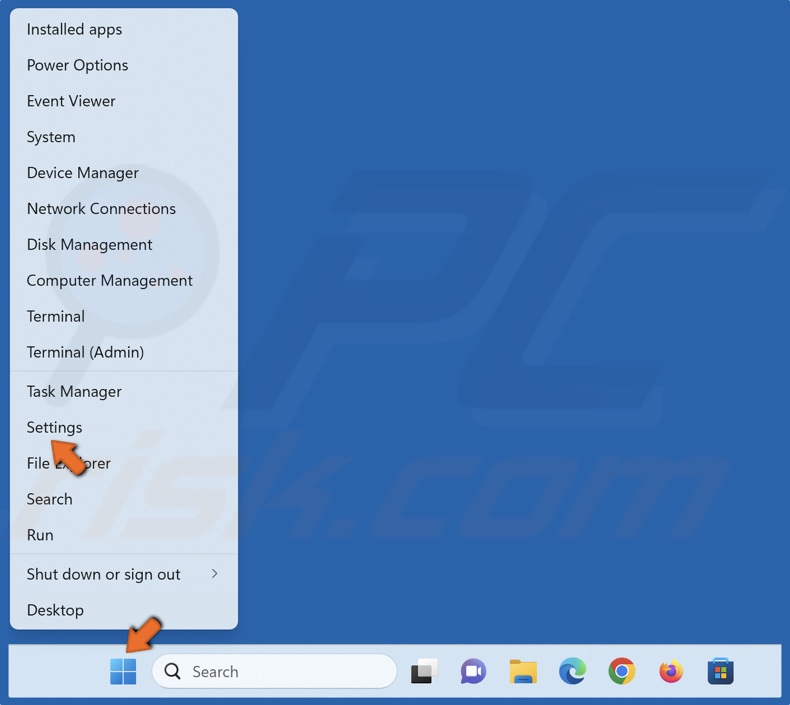
1. Right-click Start and select Settings.
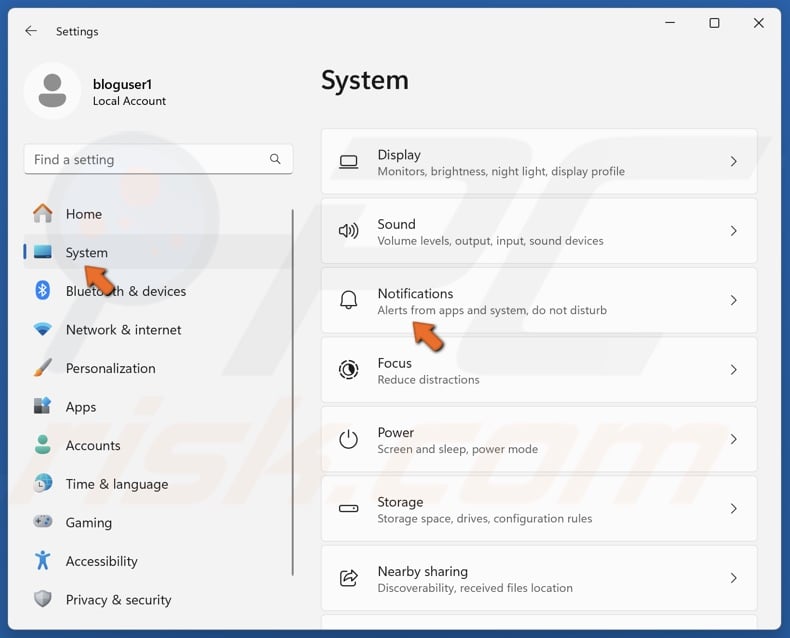
2. Select the System panel and select Notifications in the right pane.
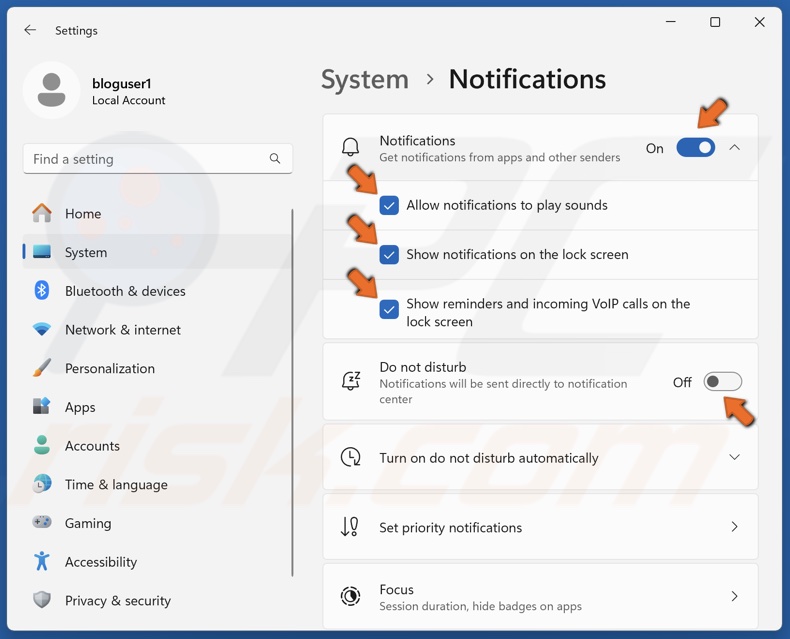
3. Toggle on the Notifications slider.
4. Open the Notifications drop-down menu and enable all notification preferences.
5. Toggle off the Do not disturb slider.

6. Then, select Focus.
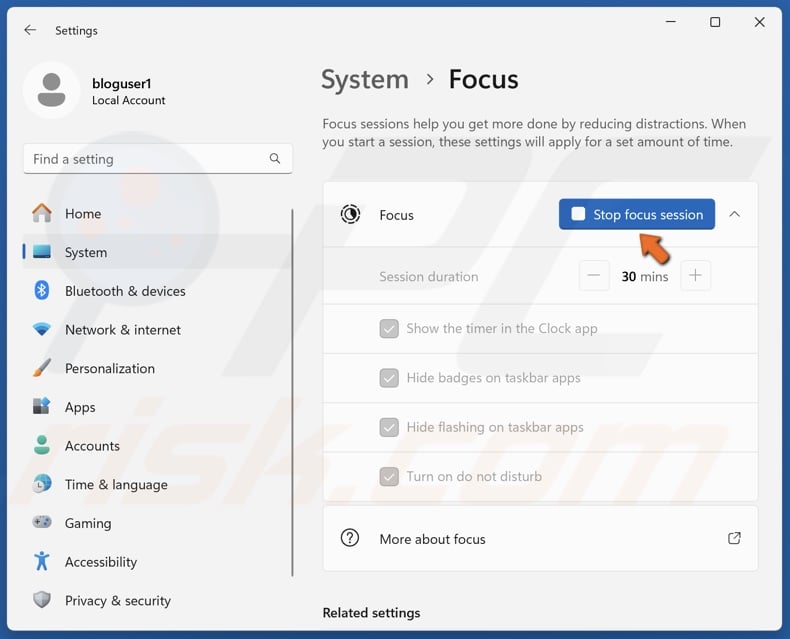
7. Click the Stop focus session if it’s enabled.
Method 6. Enable Server Notifications
You may have muted the notifications on a server/channel by accident. Enabling server notifications will fix notifications not working on an individual server.
![]()
1. Open Discord. Select a server or channel.
2. Click the Bell icon and click Unmute Channel.
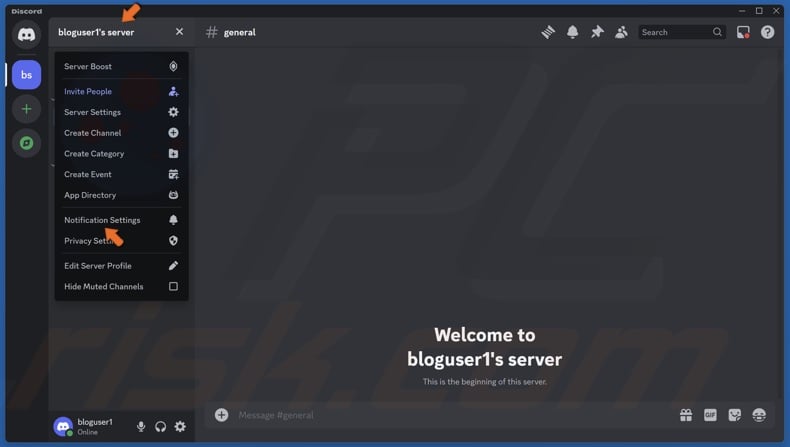
3. Open the server drop-down menu on the top-left of the window and click Notification Settings.
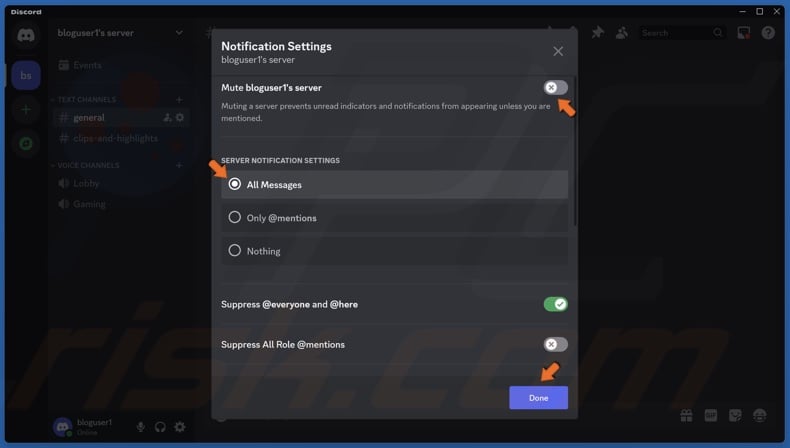
4. Toggle off the Mute server option.
5. Tick All Messages in the Server Notification Settings section.
6. Click Done.
Method 7. Disable Streamer Mode
Discord won’t send notifications if you have Streamer mode enabled on Discord. Disabling it will re-enable Discord notifications and notification sounds.
![]()
1. Open Discord. Click the gear icon on the lower-left corner of the window to open Settings.
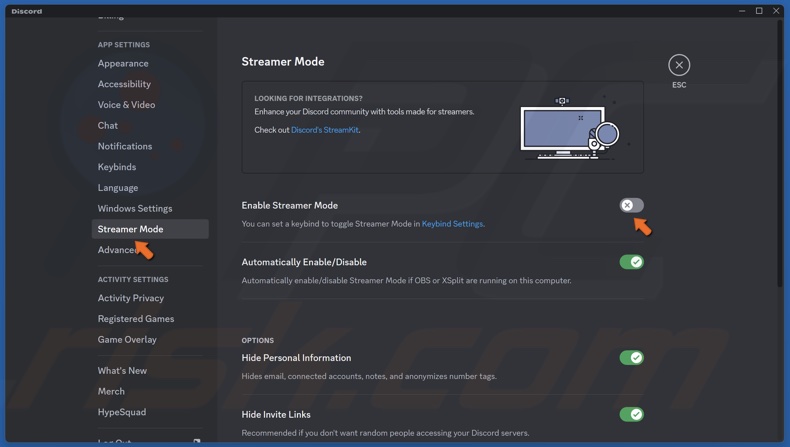
2. Select the Streamer Mode panel.
3. Toggle off the Enable Streamer Mode slider to disable it.
Did this article help you fix Discord notifications not working on your Windows 11 desktop device? Let us know by leaving a comment in the discussion section below.
Share:

Rimvydas Iliavicius
Researcher, author
Rimvydas is a researcher with over four years of experience in the cybersecurity industry. He attended Kaunas University of Technology and graduated with a Master's degree in Translation and Localization of Technical texts. His interests in computers and technology led him to become a versatile author in the IT industry. At PCrisk, he's responsible for writing in-depth how-to articles for Microsoft Windows.

▼ Show Discussion