Discord Notification Won't Go Away | 7 Ways to Fix It
Get Free Scanner and check your computer for errors
Fix It NowTo fix found issues, you have to purchase the full version of Combo Cleaner. Free trial available. Combo Cleaner is owned and operated by Rcs Lt, the parent company of PCRisk.com read more.
How to Fix “Discord Notification Won’t Go Away”
Many users report that a Discord notification won’t go away even though they have read all their DMs. In most cases, the persistent message alert is a promotion for Nitro, but not always, as you also get notifications for server pings and friend requests. To remove the confusing notification with no message, check out how you can do that below.
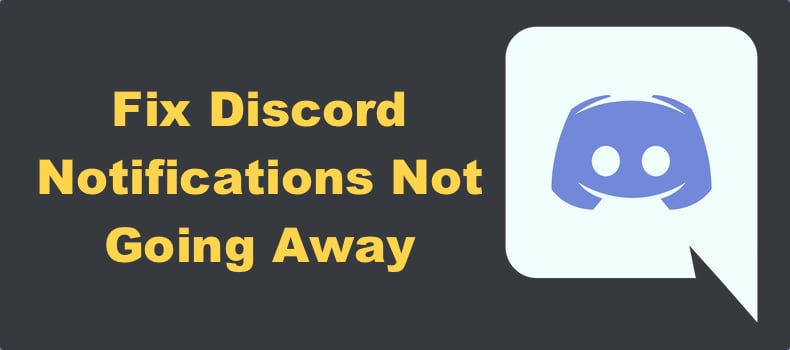
What Causes “Discord Notification Won’t Go Away”?
If you see a direct message notification on Discord but can’t find the message that went with it, it may be because of the following reasons.
- Nitro promotion. In most cases, a Discord notification won’t go away because it is a persistent promotion for Nitro, Discord’s premium subscription service. Discord Nitro went on sale a while back, and all users were notified about that. In this case, click the Nitro tab in Discord to clear the persistent message alert. The notification will clear.
- Software bug. If clearing the Nitro notification doesn’t make the notification go away, it’s because there’s a bug in Discord. In this case, restarting Discord, logging out and logging back in, or deleting Discord’s cached files should fix stuck notifications.
- Deleted messages. If you see a message notification but there’s no message, it may be because the message author, admin, or moderators deleted it.
- Banned users. A Discord direct message won’t go away because you were mentioned in a post, and that user was shortly banned by an administrator or moderator. You’ll get a notification but won’t find the message. This can also happen when you get a direct message from a banned user.
- Unread messages. The red dot message alert lets you know messages are waiting for you. If you look at your server list and see a white dot next to it, it means you have an unread message in that particular server.
Video Tutorial on How to Fix Discord Notification Not Going Away
Table of Contents:
- Introduction
- Method 1. Click on the Nitro Tab
- Method 2. Close Discord Completely and Reopen It
- Method 3. Sign Out and Sign Back Into Discord
- Method 4. Disable Unread Message Badge
- Method 5. Delete Discord’s File Cache
- Method 6. Use the Mark As Read Option
- Method 7. Disable Server Notifications
- Video Tutorial on How to Fix Discord Notification Not Going Away
Download Computer Malware Repair Tool
It is recommended to run a free scan with Combo Cleaner - a tool to detect viruses and malware on your device. You will need to purchase the full version to remove infections. Free trial available. Combo Cleaner is owned and operated by Rcs Lt, the parent company of PCRisk.com read more.
Method 1. Click on the Nitro Tab
In most cases, a notification for an unread message will appear and won’t go away because it’s a promotion for a Nitro subscription that all users got a while back. Also, the notification for Nitro appears in a fresh installation of Discord. Clicking on Nitro will mark the message as read and remove the notification.
1. Open Discord.
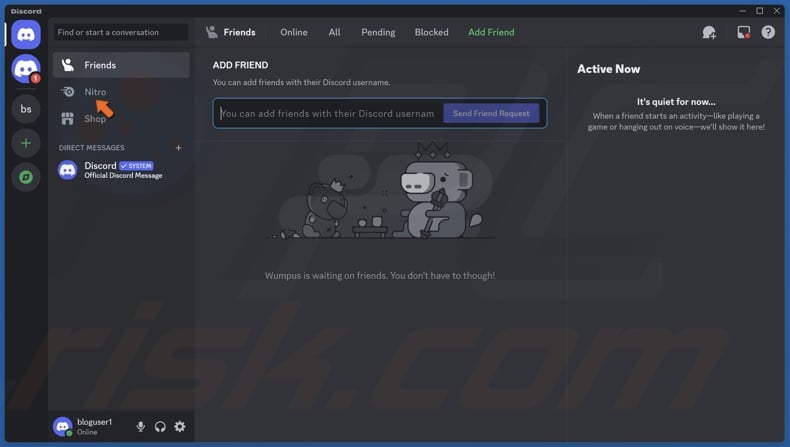
2. Click the Nitro panel on the left side.
3. Scroll through the promotional message to mark it as read.
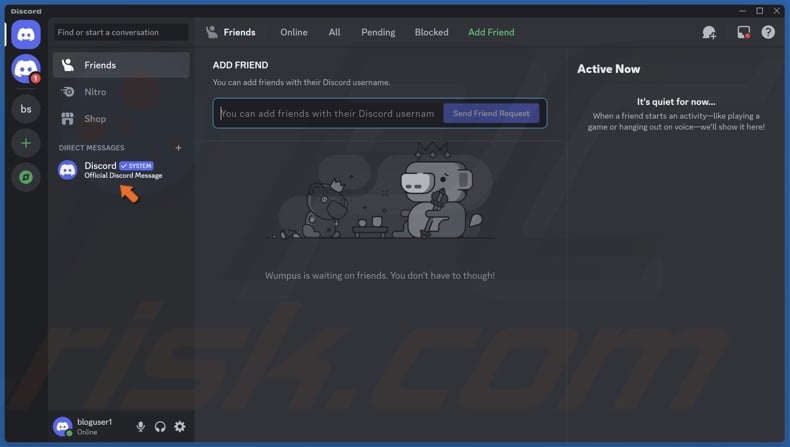
4. In the Direct Messages section, click on each direct message to mark it as read.
Method 2. Close Discord Completely and Reopen It
Sometimes, a Discord DM won’t go away due to temporary glitches within your Discord client. In most cases, restarting Discord will fix this issue.
![]()
1. While Discord is running, navigate to the icons tray in the taskbar.
2. Right–click the Discord icon and click Quit Discord.
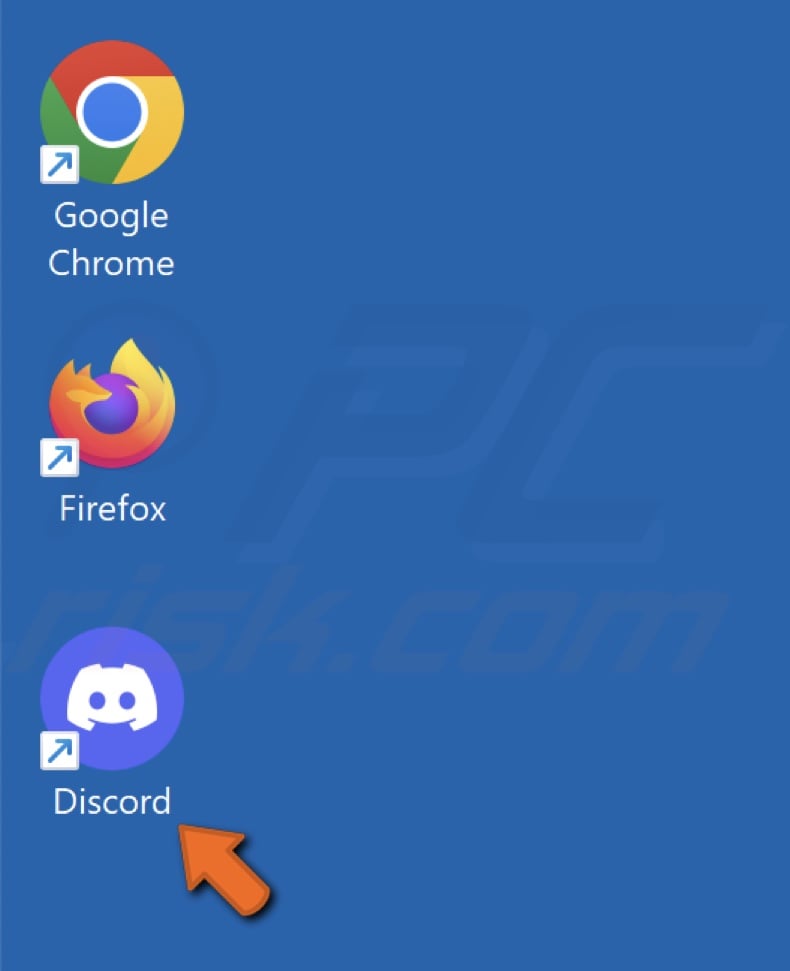
3. Double-click your Discord shortcut to restart it.
Method 3. Sign Out and Sign Back Into Discord
Sometimes, authentication and sync issues with your account may be why a Discord notification won’t go away.
![]()
1. Open Discord. Click the gear icon to open Settings.
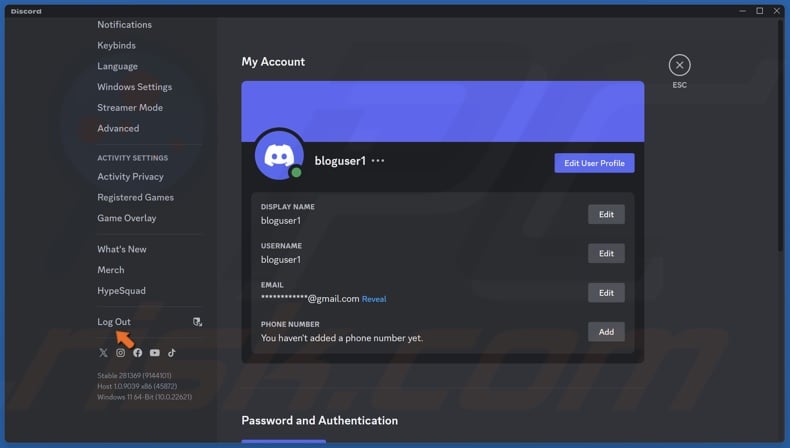
2. Click Log Out at the bottom-left of the window.
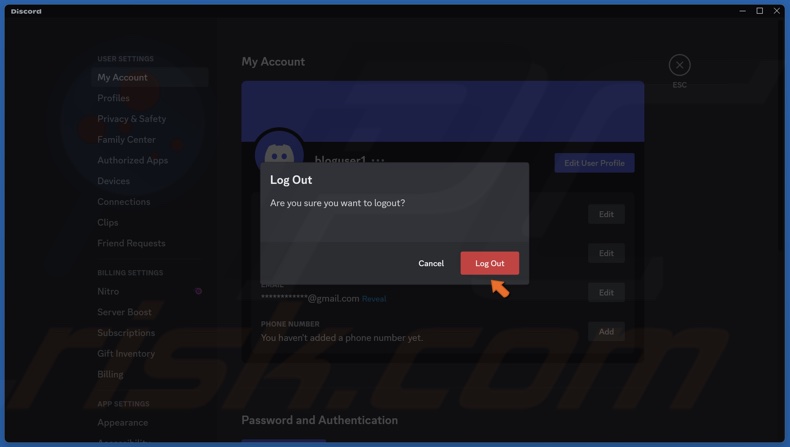
3. Click Log Out when prompted to confirm the action.
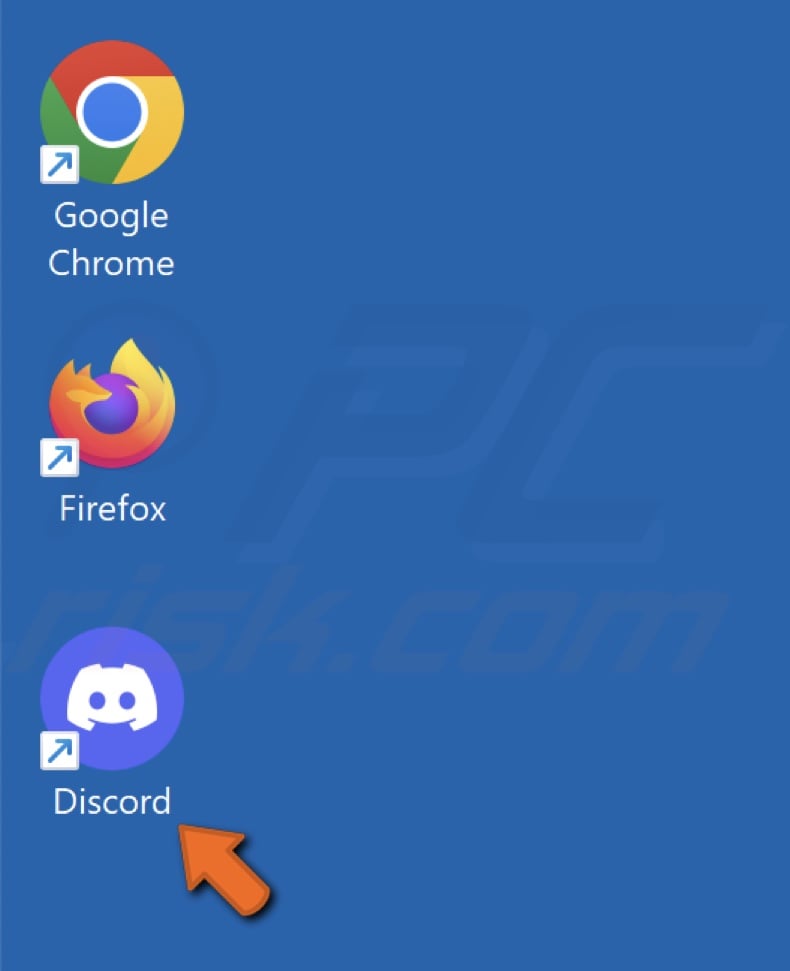
4. Then, double-click the Discord shortcut to open it.
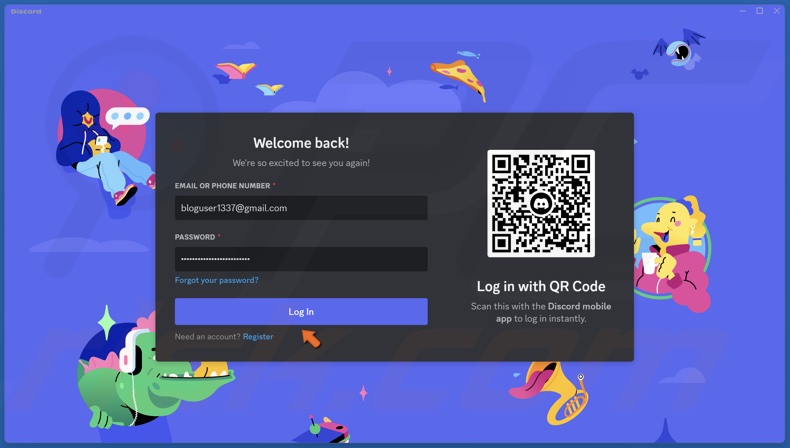
5. Enter your login credentials and click Log In.
Method 4. Disable Unread Message Badge
Some users managed to fix the Discord notification with no message issue by turning off the Unread Message Badge option.
![]()
1. Open Discord. Click the gear icon to open Settings.
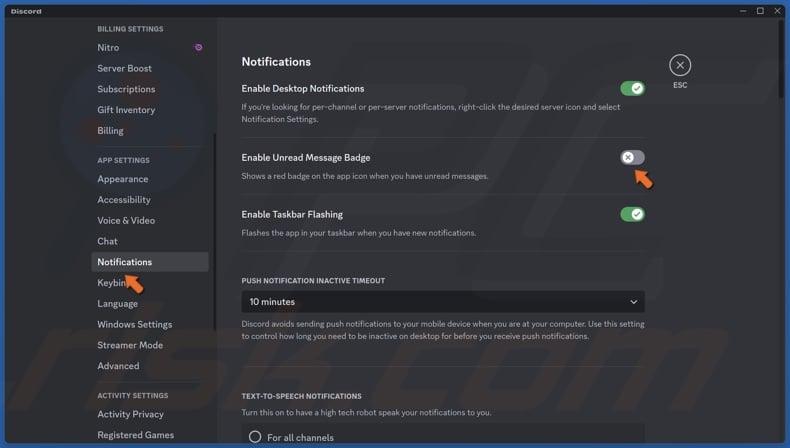
2. Select the Notifications panel.
3. If you don’t want to see the red dot notification, toggle off the Enable Unread Message Badge option.
4. You may wait a few seconds and toggle the Enable Unread Message Badge option back on.
Method 5. Delete Discord’s File Cache
Discord creates temporary cached files to improve load times, but the cache may become damaged or corrupted. In such a case, you may get Discord notifications that won’t go away due to false notifications. To fix this issue, you can clear Discord’s cache.
![]()
1. Navigate to the icons tray in the taskbar.
2. Right–click the Discord icon and click Quit Discord.
3. Hold down Windows+R keys to open Run.
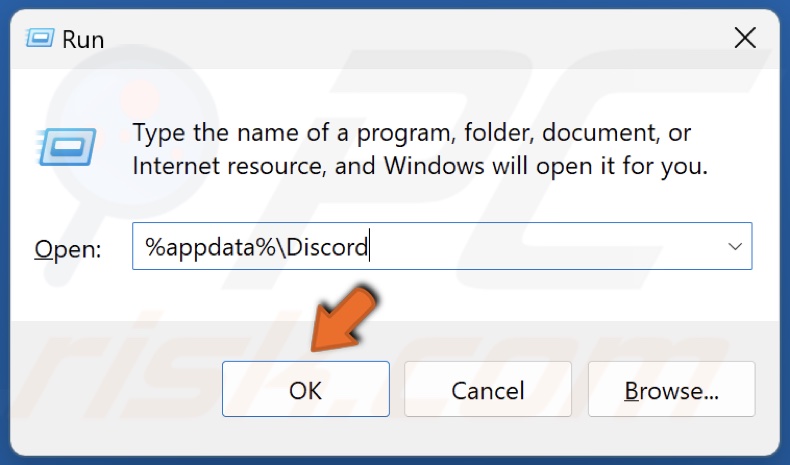
4. Type %appdata%\Discord in Run and click OK.
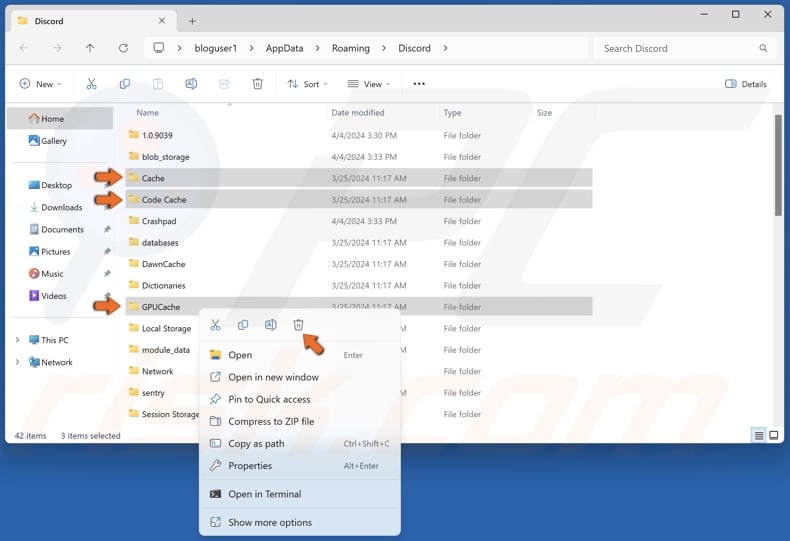
5. Hold down the Ctrl key and click on Cache, Code Cache, and GPUCache folders to select them.
6. Right-click the selected folders and click Delete.
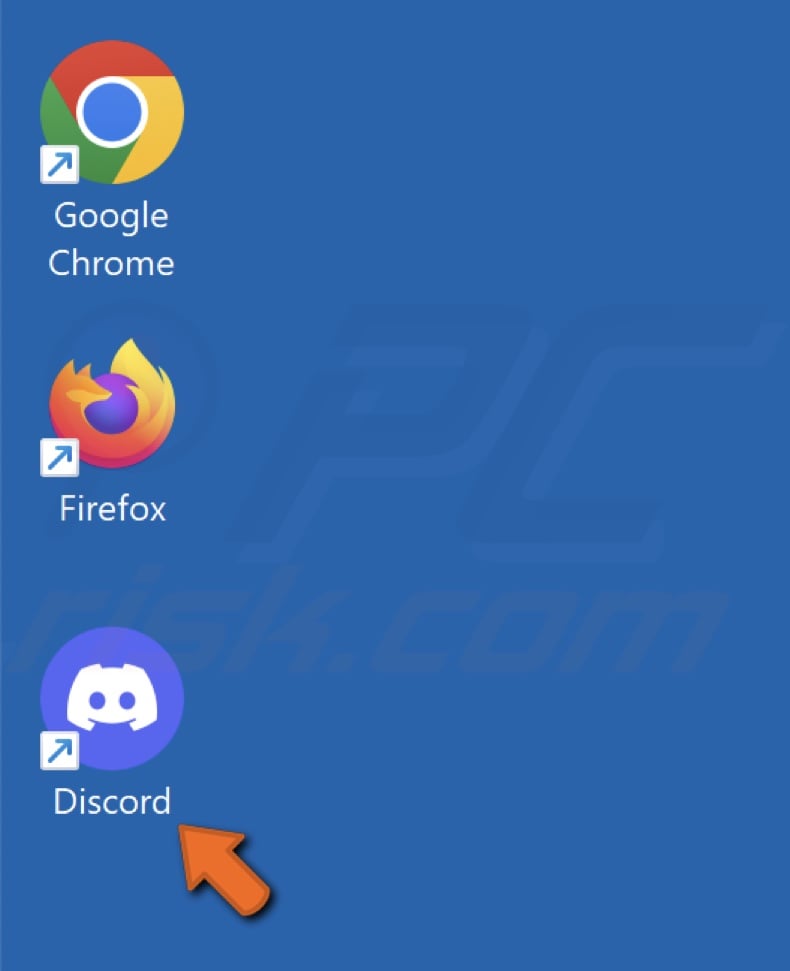
7. Relaunch Discord.
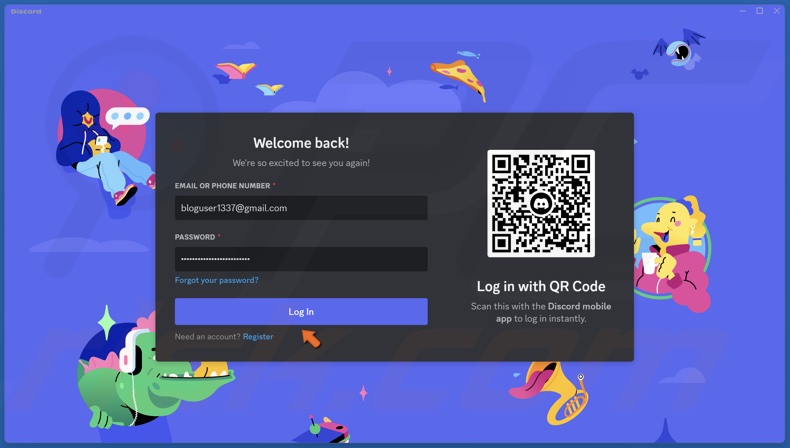
8. Enter your login credentials and click Log In.
Method 6. Use the Mark As Read Option
If you were tagged in a Discord server discussion and missed the message, you’ll get a perpetual red notification until you read the message you’re tagged in. Use the Mark As Read option for individual servers to remove the notification.
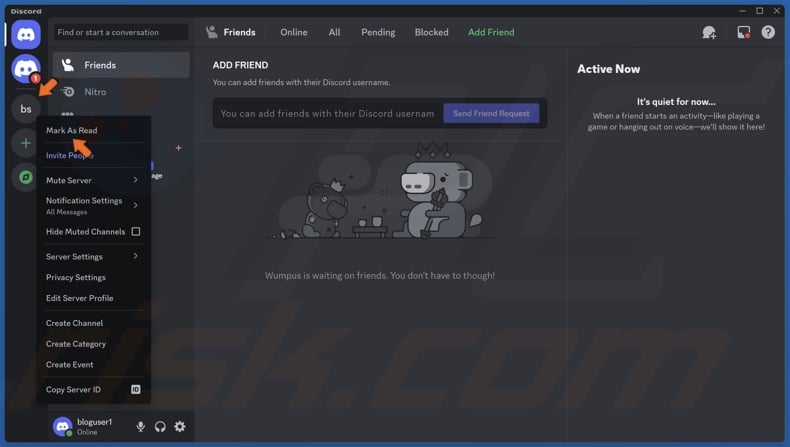
1. Open Discord. Select a server with a white dot next to it from the servers list.
2. Right-click the server and click Mark As Read in the drop-down menu.
Method 7. Disable Server Notifications
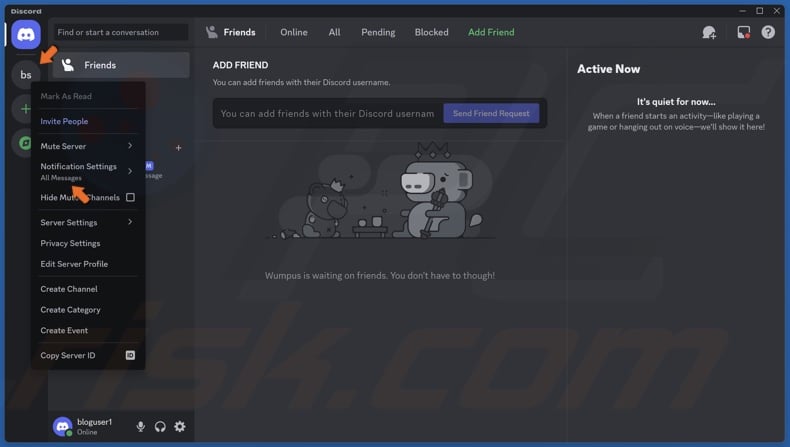
1. Open Discord. Select a server from which you don’t want to receive notifications.
2. Right-click the server and click Notification Settings.
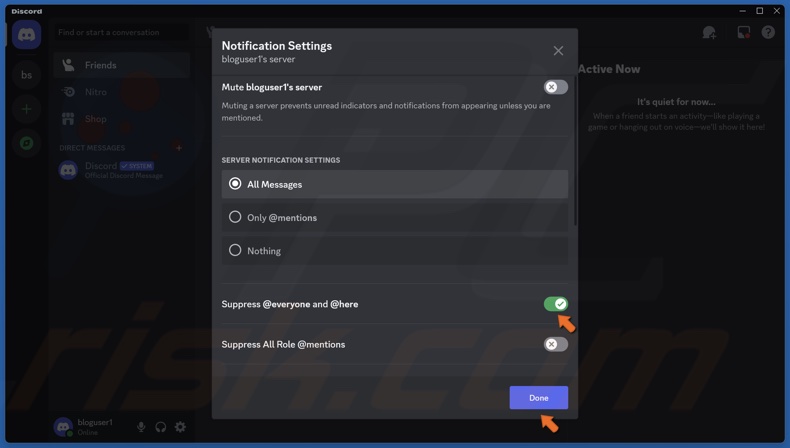
3. In the Notification Settings window, toggle on the Suppress @everyone and @here option.
4. Click Done.
5. You can also suppress notifications from individual channels on a server instead of suppressing notifications server-wide.
Did this article help you fix Discord notifications that won’t go away from Windows 11 computer? Let us know in the Discussion section below.
Share:

Rimvydas Iliavicius
Researcher, author
Rimvydas is a researcher with over four years of experience in the cybersecurity industry. He attended Kaunas University of Technology and graduated with a Master's degree in Translation and Localization of Technical texts. His interests in computers and technology led him to become a versatile author in the IT industry. At PCrisk, he's responsible for writing in-depth how-to articles for Microsoft Windows.

▼ Show Discussion