How to Fix ERR_FILE_NOT_FOUND Error in Chrome
Get Free Scanner and check your computer for errors
Fix It NowTo fix found issues, you have to purchase the full version of Combo Cleaner. Free trial available. Combo Cleaner is owned and operated by Rcs Lt, the parent company of PCRisk.com read more.
How to Fix ERR_FILE_NOT_FOUND Error in Google Chrome
You can get the ERR_FILE_NOT_FOUND error on Google Chrome while surfing the web. Basically, this error message means that you’re running into a resource or file that Chrome cannot access.
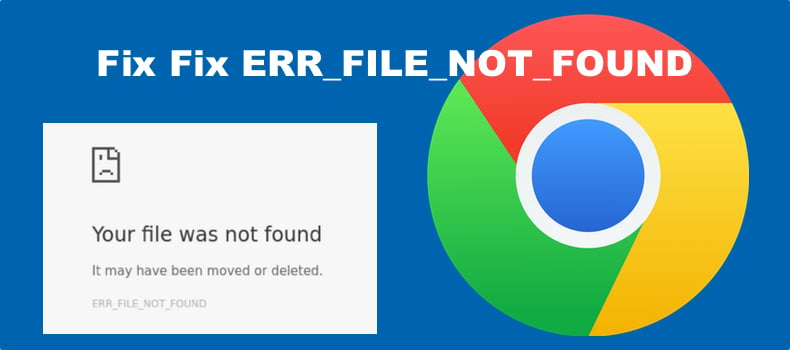
However, in most cases, it doesn’t mean that the resource isn’t there. The issue is that Chrome is unable to access it. The troubleshooting steps in this article will provide you with alternative methods to resolve this error and get back to browsing.
What is ERR_FILE_NOT_FOUND?
ERR_FILE_NOT_FOUND is an HTTP error message you can get when browsing the web. Basically, it means that Chrome can’t access a specific file or resource of a given website.
If Chrome says, “Your file was not found,” and “It may have been moved or deleted,” it means that you’re trying to access a resource or file that may be unavailable.
Nevertheless, Chrome may trigger this error even when all website resources and/or files are in place and there’s also no issue with the directory. Indeed, in most cases, the problem is not the website but your web browser.
What Causes the ERR_FILE_NOT_FOUND Error?
The ERR_FILE_NOT_FOUND error occurs due to an issue within Chrome and not with a website’s server, despite what the error message alludes to.
In most cases, the reason users get this error is browser extensions. Extensions can cause errors when trying to access specific websites since extensions may interact with websites in unexpected ways, leading to errors.
As with most software, Chrome extensions can contain bugs. Furthermore, using multiple extensions at the same time may produce unexpected results when trying to access a website, leading to compatibility issues.
Video Tutorial on How to Fix ERR_FILE_NOT_FOUND
Table of Contents:
- Introduction
- Method 1. Disable/Remove Chrome Extensions
- Method 2. Remove Persisting Extensions from the User Data Folder
- Method 3. Reset Google Chrome to Default Settings
- Video Tutorial on How to Fix ERR_FILE_NOT_FOUND
Download Computer Malware Repair Tool
It is recommended to run a free scan with Combo Cleaner - a tool to detect viruses and malware on your device. You will need to purchase the full version to remove infections. Free trial available. Combo Cleaner is owned and operated by Rcs Lt, the parent company of PCRisk.com read more.
Method 1. Disable/Remove Chrome Extensions
Since Chrome extensions are the most common cause of ERR_FILE_NOT_FOUND, we recommend disabling the extensions one by one to identify which extension is the culprit.

1. Open Chrome. Click the three-dot button at the top-right corner, select Extensions, and click Manage Extensions.
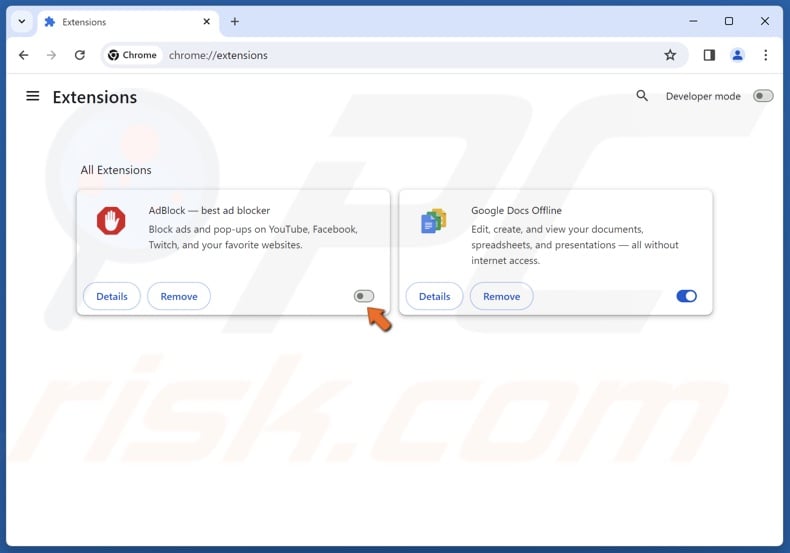
2. Toggle off the slider next to an extension to disable it. Reload the website experiencing the error and repeat this step for each extension until you find the extension causing the error. You can also disable all extensions at once and re-enable them one by one.
3. If disabling extensions doesn’t fix the issue, you can try uninstalling them.
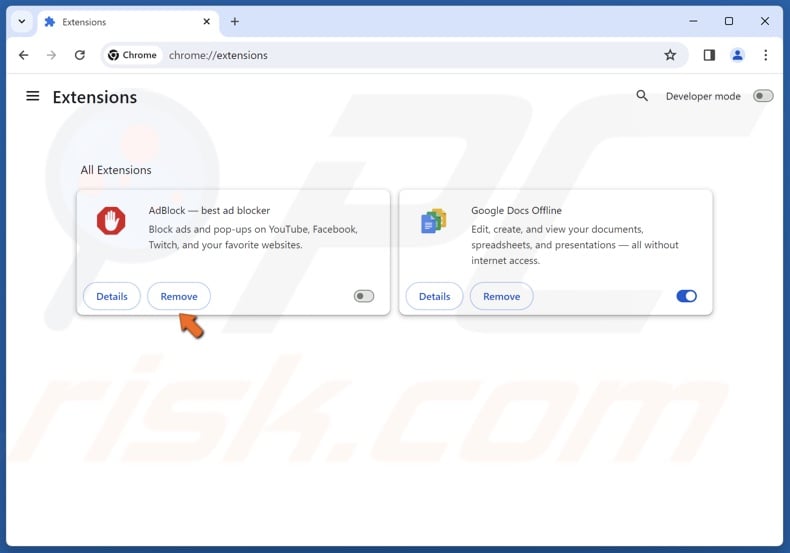
4. Click the Remove button next to an extension to uninstall it.

5. Click Remove when prompted to confirm the removal.
Method 2. Remove Persisting Extensions from the User Data Folder
If you remove a specific Chrome extension but still get ERR_FILE_NOT_FOUND, it may be because the removed extension left residual files. It’s not uncommon for removed software to leave some files behind, and these files may cause issues in some cases.
1. Hold down Windows+R keys to open Run.
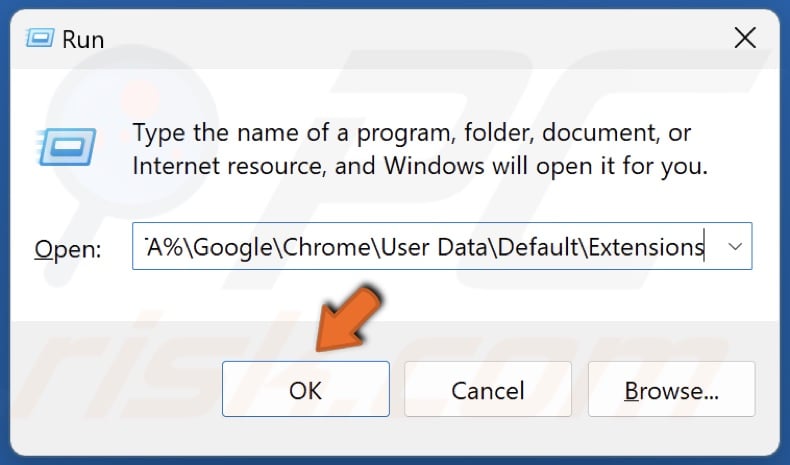
2. In the Run dialog box, type in:
%LOCALAPPDATA%\Google\Chrome\User Data\Default\Extensions
3. Click OK.

4. Access each individual extension folder and look for the extension icon to identify it.
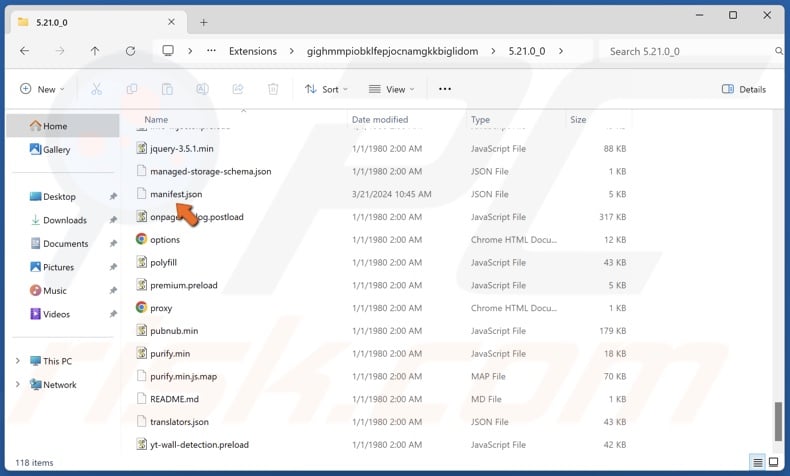
5. Alternatively, open the manifest.json file.
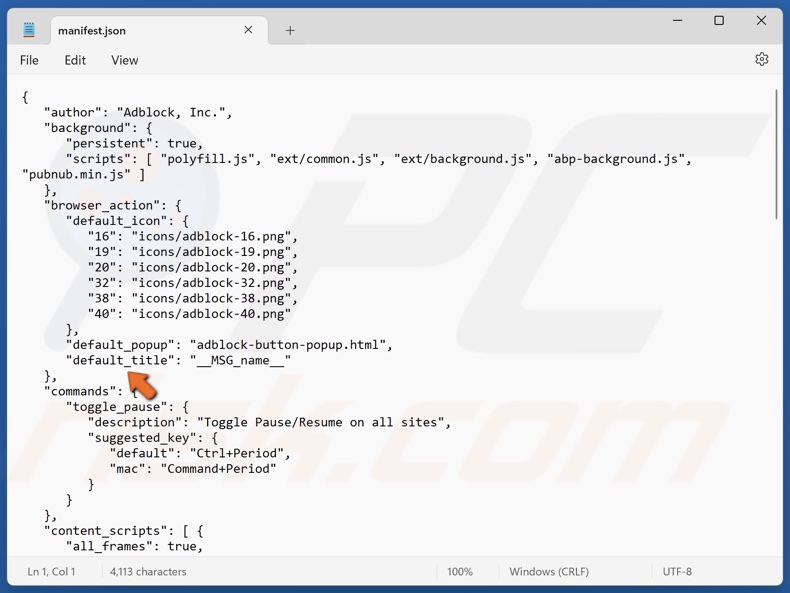
6. The default_title line will contain the name of the extension.
The last extension you removed from Chrome should correspond with the last modified folder in the Chrome extensions directory. If there is no corresponding folder, it means that the extension left no residual files.

7. If you identify a folder corresponding to a removed extension, right-click the folder and click Delete.
Method 3. Reset Google Chrome to Default Settings
If disabling or removing extensions doesn’t fix the ERR_FILE_NOT_FOUND error, you can try resetting Chrome to its default settings. Resetting Chrome will disable all extensions and delete all temporary files, such as file cache and browser cookies.

1. Open Chrome. Click the three-dot button at the top-right corner and click Settings.
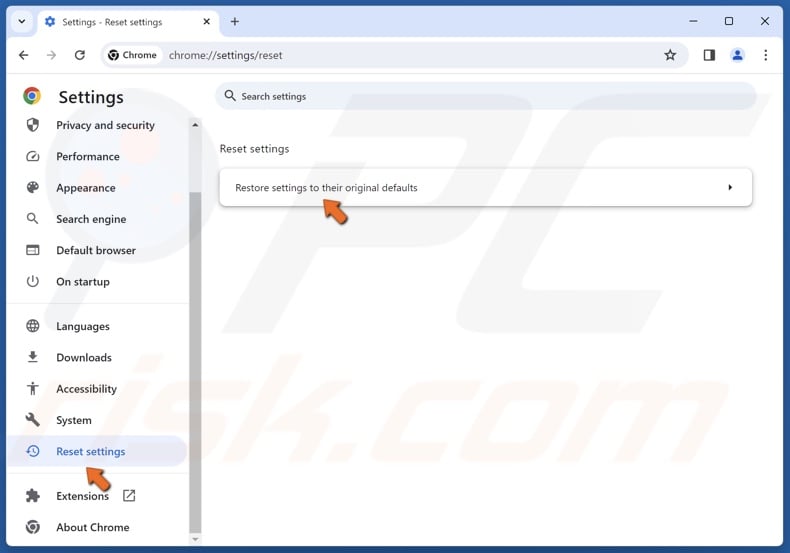
2. Select Reset settings in the left pane.
3. Click Restore settings to their original defaults.
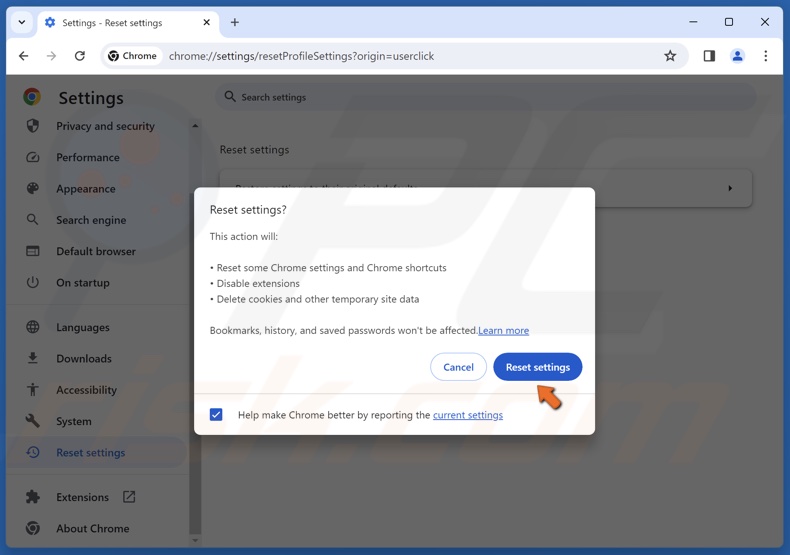
4. Click Reset settings.
Did this article help you fix the ERR_FILE_NOT_FOUND error in Chrome? Leave a comment in the Discussion section below.
Share:

Rimvydas Iliavicius
Researcher, author
Rimvydas is a researcher with over four years of experience in the cybersecurity industry. He attended Kaunas University of Technology and graduated with a Master's degree in Translation and Localization of Technical texts. His interests in computers and technology led him to become a versatile author in the IT industry. At PCrisk, he's responsible for writing in-depth how-to articles for Microsoft Windows.

▼ Show Discussion