How to Fix Google Meet "Your Mic Is Muted By Your System Settings" Error
Get Free Scanner and check your computer for errors
Fix It NowTo fix found issues, you have to purchase the full version of Combo Cleaner. Free trial available. Combo Cleaner is owned and operated by Rcs Lt, the parent company of PCRisk.com read more.
How to Fix Google Meet “Your mic is muted by your system settings” Error on Windows 11
Some Google Meet users report getting a “Your mic is muted by your system settings” error when trying to talk on Google Meet. This error isn’t common since it occurs due to misconfigured system audio settings. If you’re getting this error, check out the methods for fixing it below.
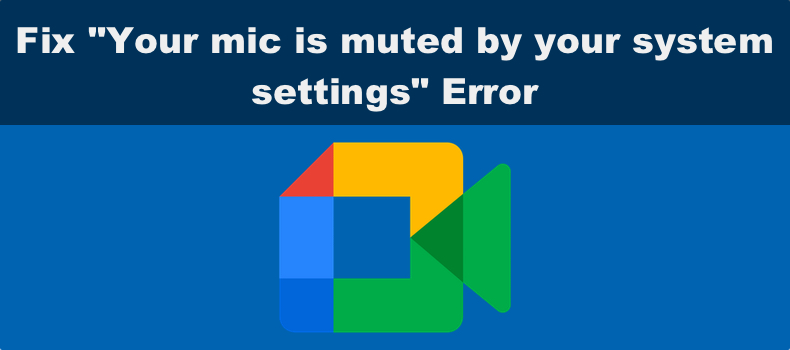
Your mic is muted by your system settings
Go to your computer’s settings to unmute your mic and adjust its level.
What Causes the “Your mic is muted by your system settings” Error?
A muted microphone, misconfigured sound settings, and outdated audio drivers are the most common causes of this error. Below, we have listed the most common causes of this error to help diagnose and fix the underlying issue.
- Misconfigured audio settings. Misconfigured audio settings or permissions can prevent you from using the microphone in Google Meet.
- Outdated or corrupted microphone drivers. Outdated or corrupted microphone drivers can sometimes cause issues with the sound, including muting the microphone.
- A muted microphone. A muted microphone in your audio settings or Google Meet can also cause this error to occur.
- A broken microphone. It’s also possible for your microphone to be physically broken. Check the microphone’s cable if it’s an external device, and try testing it with different software and on another computer.
Video Tutorial on How to Fix Google Meet "Your mic is muted by your system settings" Error
Table of Contents:
- Introduction
- Method 1. Configure Microphone Properties
- Method 2. Reset Volume Settings in Volume Mixer
- Method 3. Unmute Google Meet
- Method 4. Allow Microphone Access in App Permissions
- Method 5. Update Microphone Drivers
- Method 6. Allow the Microphone on Your Browser
- Video Tutorial on How to Fix Google Meet "Your mic is muted by your system settings" Error
Download Computer Malware Repair Tool
It is recommended to run a free scan with Combo Cleaner - a tool to detect viruses and malware on your device. You will need to purchase the full version to remove infections. Free trial available. Combo Cleaner is owned and operated by Rcs Lt, the parent company of PCRisk.com read more.
Method 1. Configure Microphone Properties
Sometimes, the microphone can get muted in the microphone properties, resulting in “Your mic is muted by your system settings” when using Google Meet. Check your microphone properties and configure them using the steps below.
1. Hold down Windows+R keys to open Run.
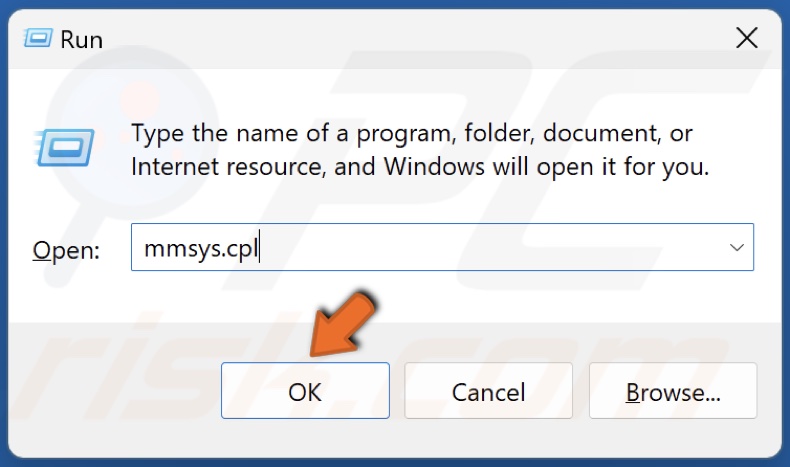
2. Type mmsys.cpl in Run and click OK.

3. Select the Recording tab.
4. Select your microphone and click Properties.
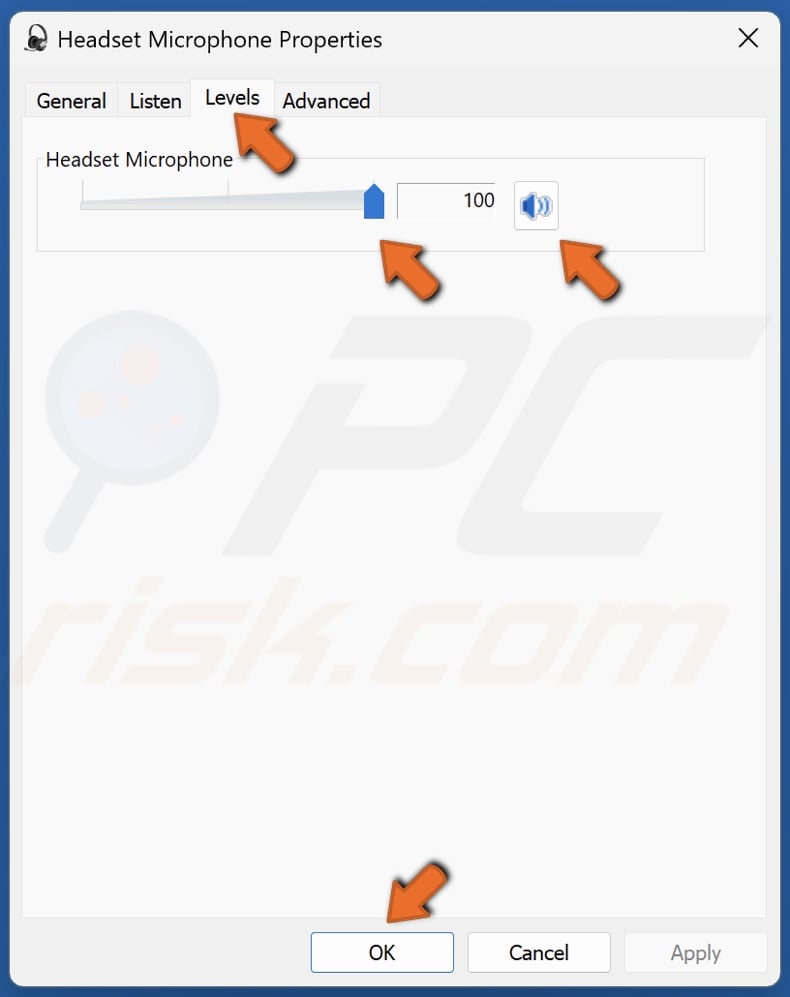
5. Select the Levels tab.
6. If the volume icon shows your microphone muted, click the icon to unmute.
7. If the microphone is not muted, move the volume slider to the right to increase the volume.
8. Click OK in the Properties window to save the settings.
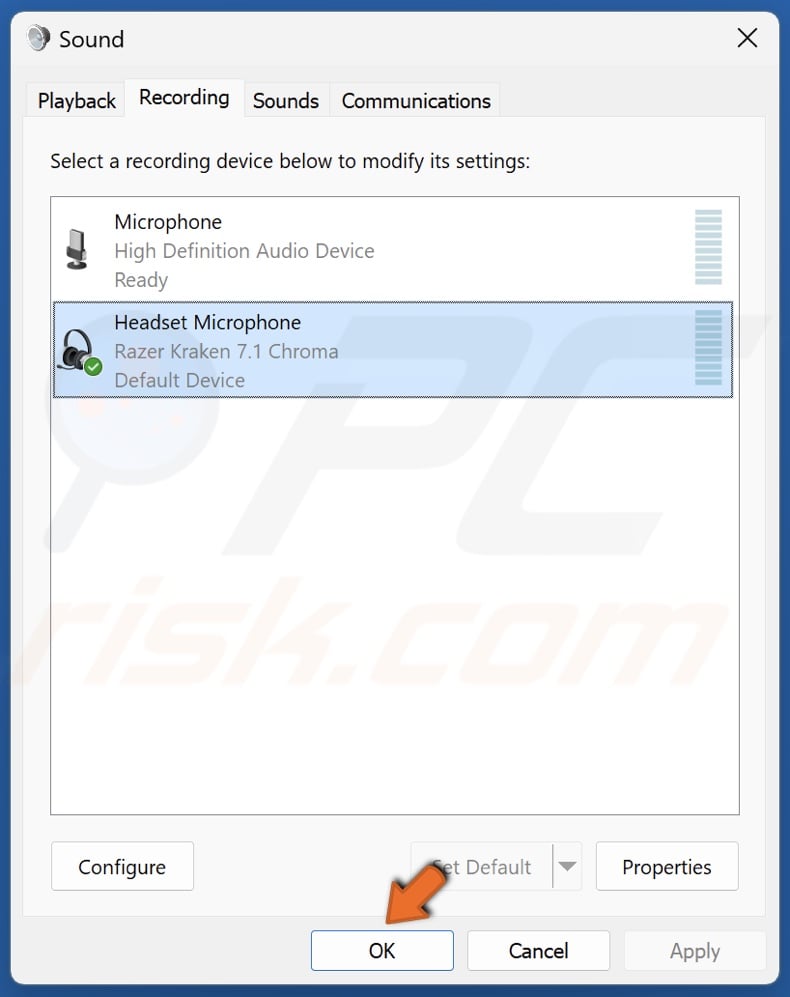
9. Click OK in the Sound window to close it.
Method 2. Reset Volume Settings in Volume Mixer
Misconfigured sound settings for your microphone in Volume mixer may also trigger the error. Therefore, we suggest resetting the sound settings in Volume mixer to default. Don’t forget to select your preferred microphone in the Input device menu.
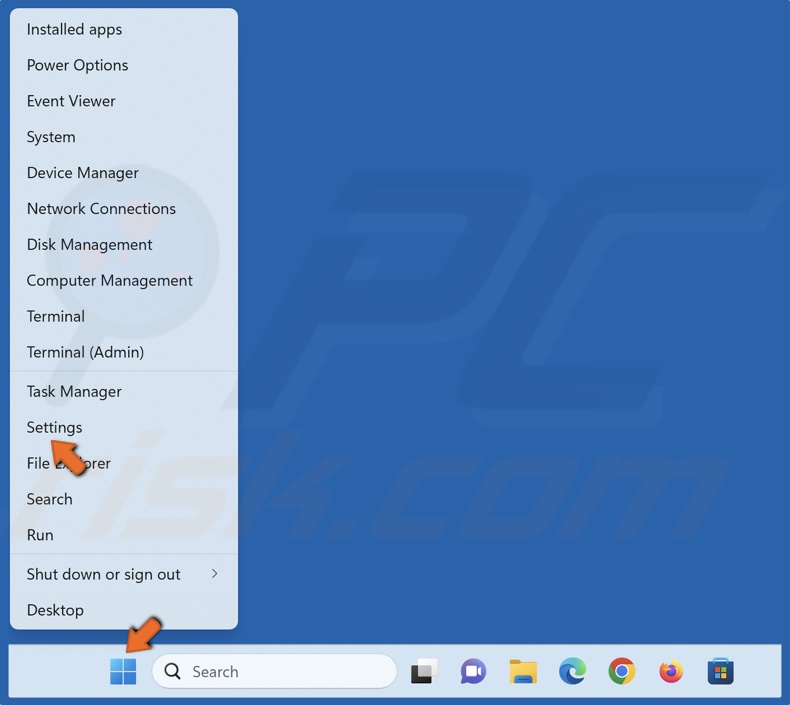
1. Right-click Start and click Settings.

2. Select the System panel and select Sound.
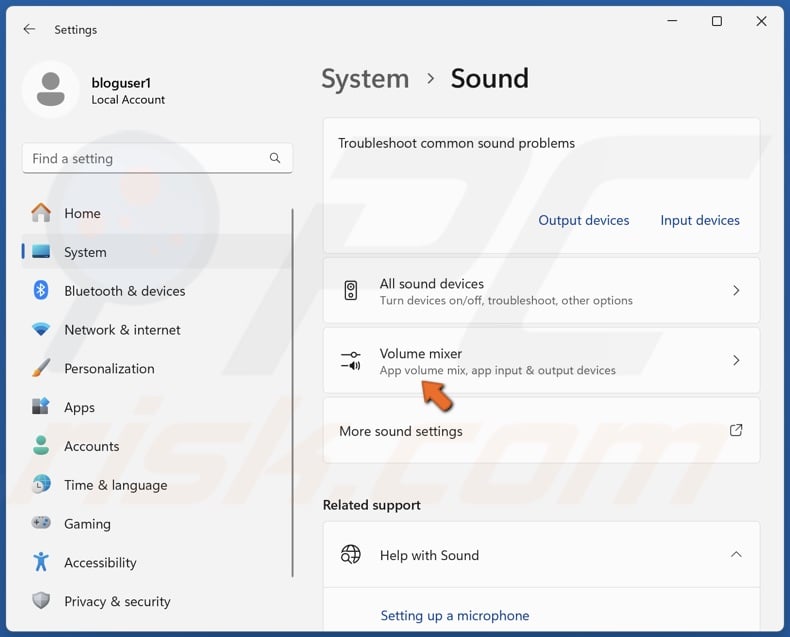
3. Scroll down, and select Volume mixer.
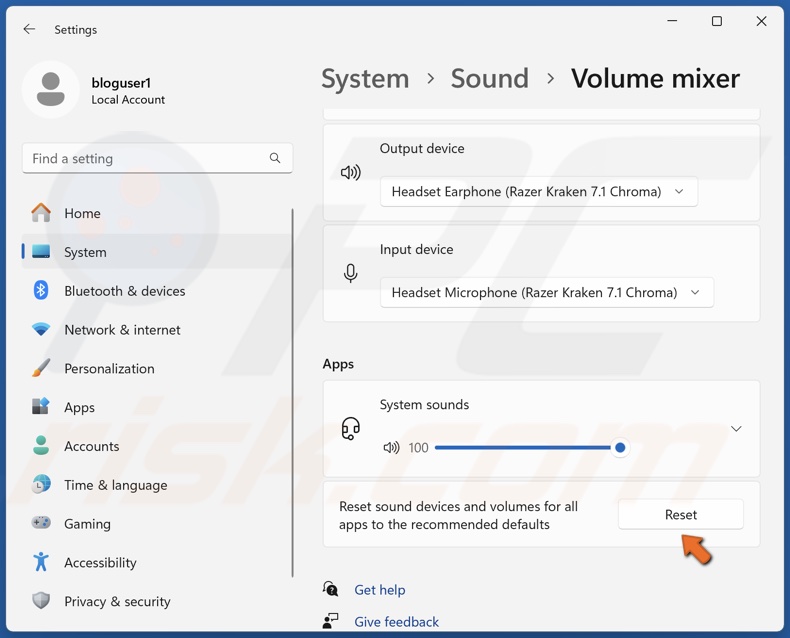
4. Click Reset.
Method 3. Unmute Google Meet
Sometimes, the microphone doesn’t work in Google Meet because it has been muted in the web app itself. Check if your microphone is muted while in a meeting, and unmute it if it is.
1. Open Google Meet and join or start a meeting.
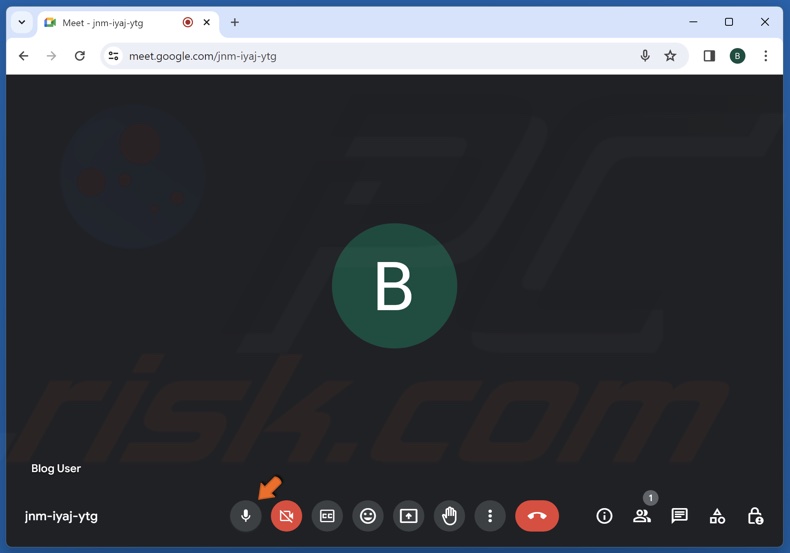
2. Check the microphone status icon at the bottom of the screen. If it’s red with a slash, it’s muted.
3. Click on the microphone icon to unmute it.
4. You may also check the microphone status and unmute it in the Google Meet preview window before joining a meeting.
Method 4. Allow Microphone Access in App Permissions
You may get the “Your mic is muted by your system settings” error because your web browser lacks the necessary permission to use it. Allow desktop apps, specifically your browser, to access your microphone to fix the error.
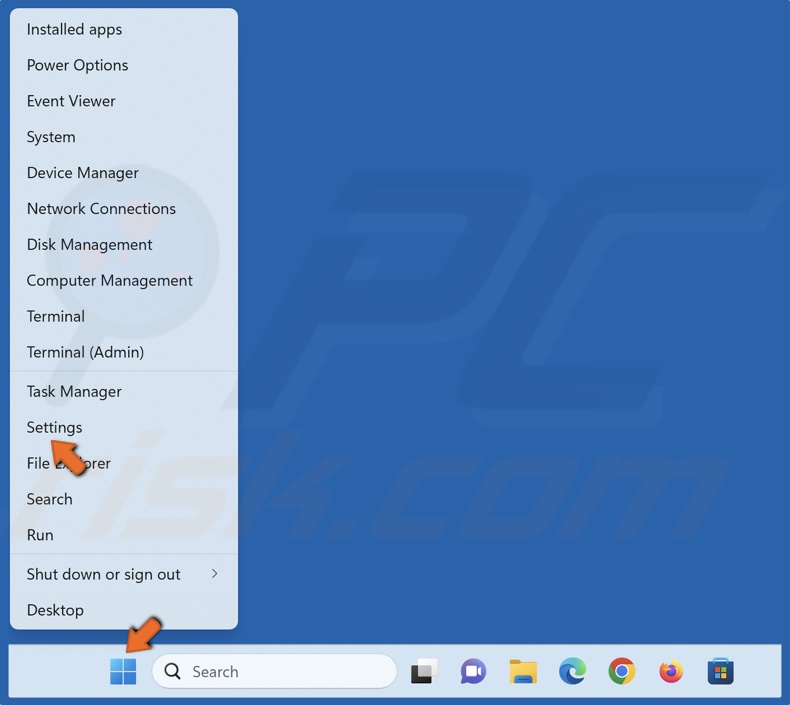
1. Right-click Start and select Settings.
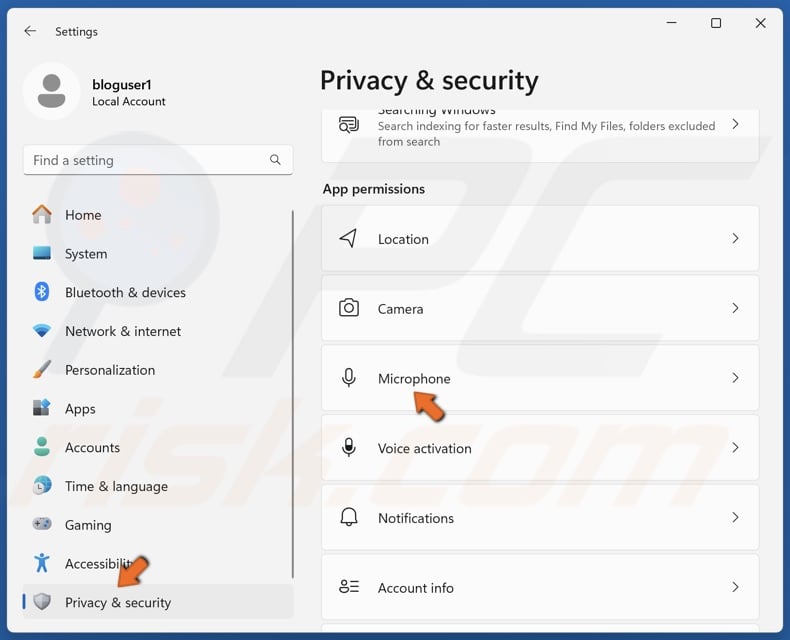
2. Select the Privacy & security panel.
3. Select Microphone in the App permissions section.
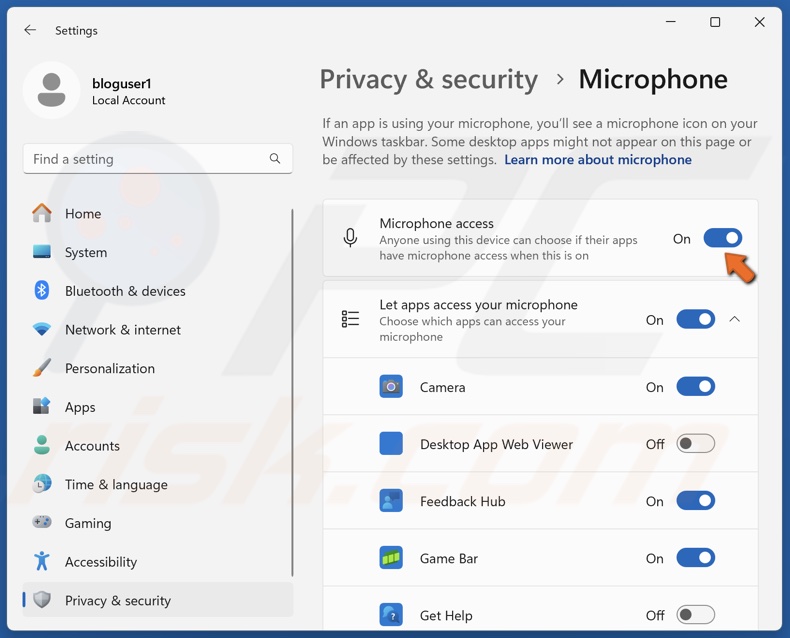
4. Toggle on the Microphone access slider.
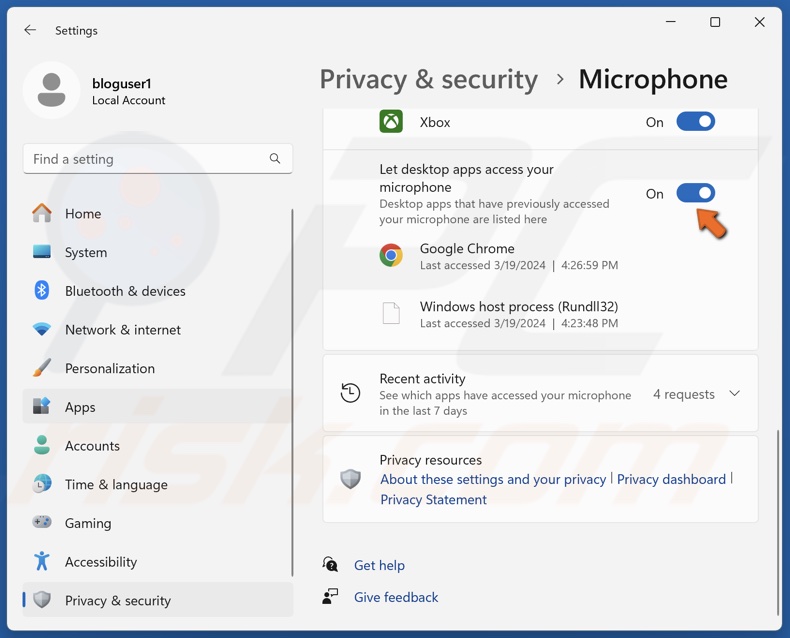
5. Scroll down and toggle on the Let desktop apps access your microphone slider.
Method 5. Update Microphone Drivers
If none of the methods above fix the “Your mic is muted by your system settings”, try updating your audio driver and microphone driver.
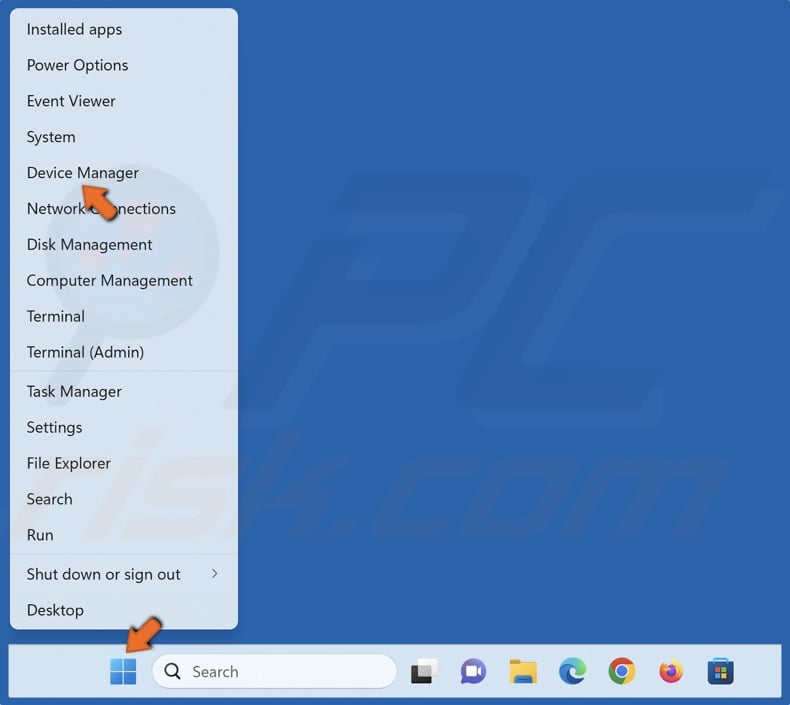
1. Right-click Start and select Device Manager.
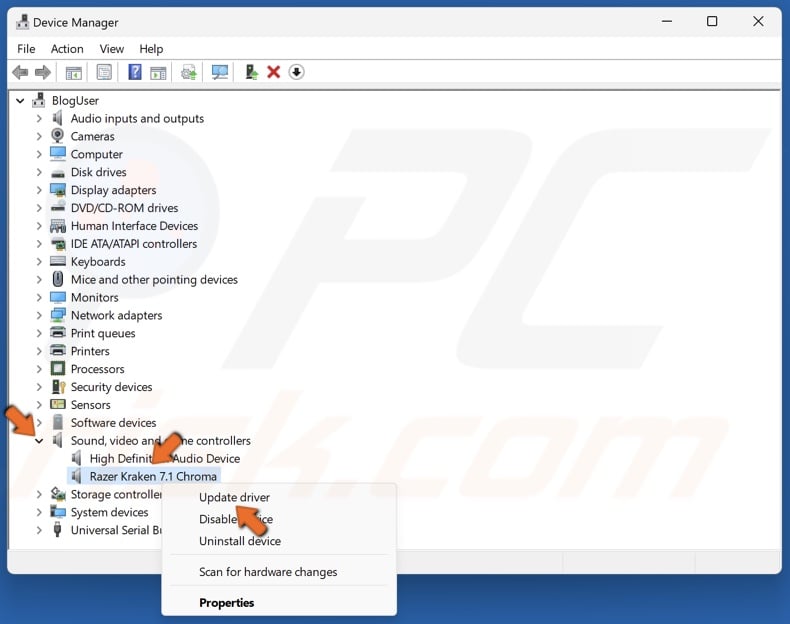
2. Expand the Audio, video, and game controllers list.
3. Right-click your microphone/headset and click Update driver.

4. Click Search automatically for drivers.
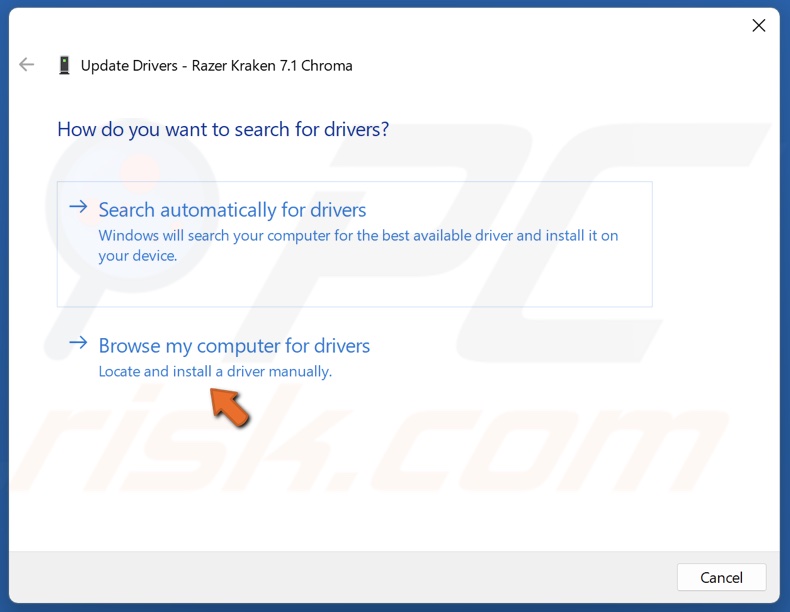
5. Alternatively, click Browse my computer for drivers.
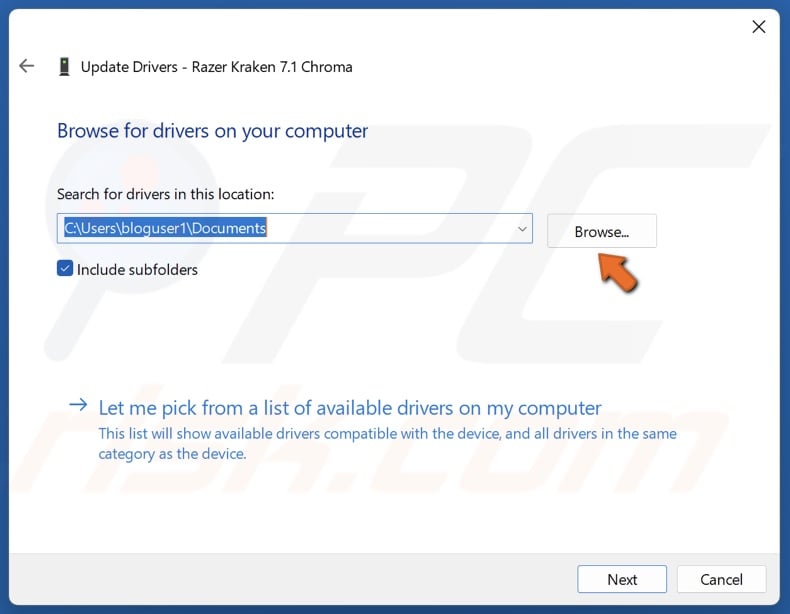
6. Click Browse and select a driver downloaded from the device vendor’s website.
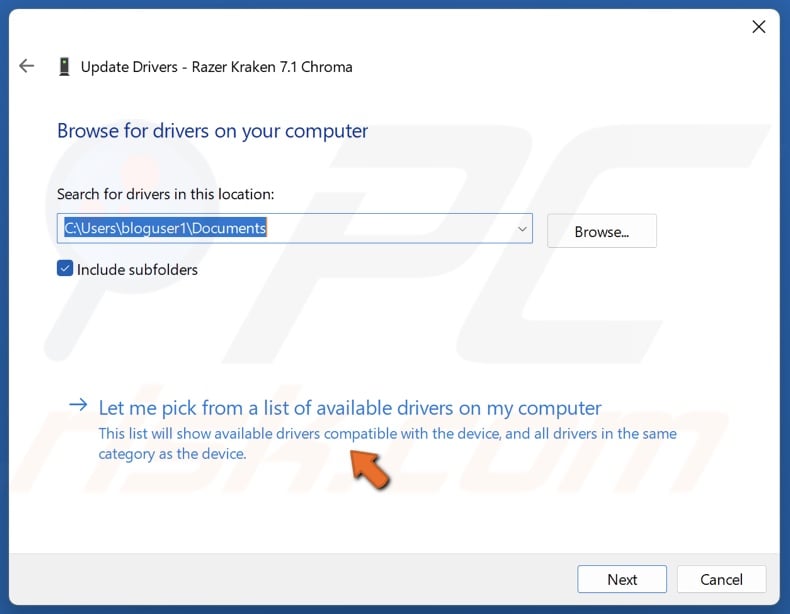
7. Alternatively, click Let me pick from a list of available drivers on my computer.
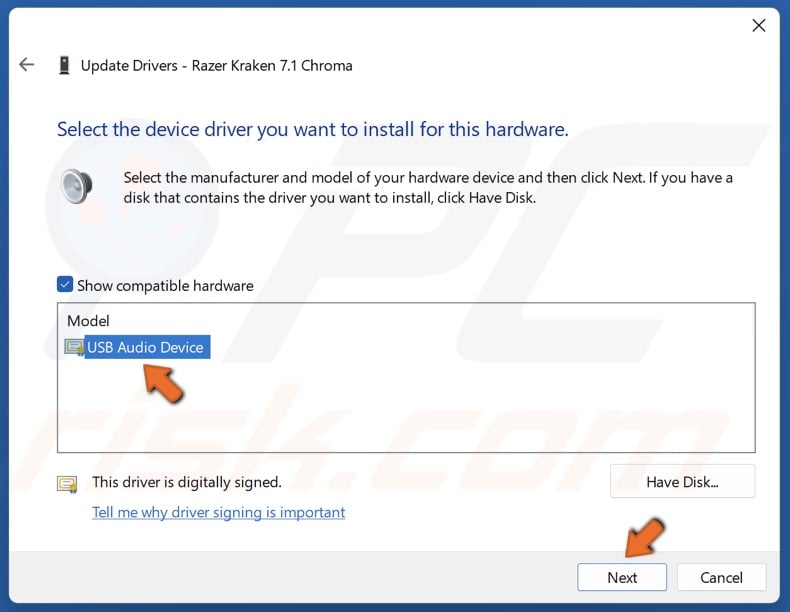
8. Choose a driver from the drivers list and click Next.
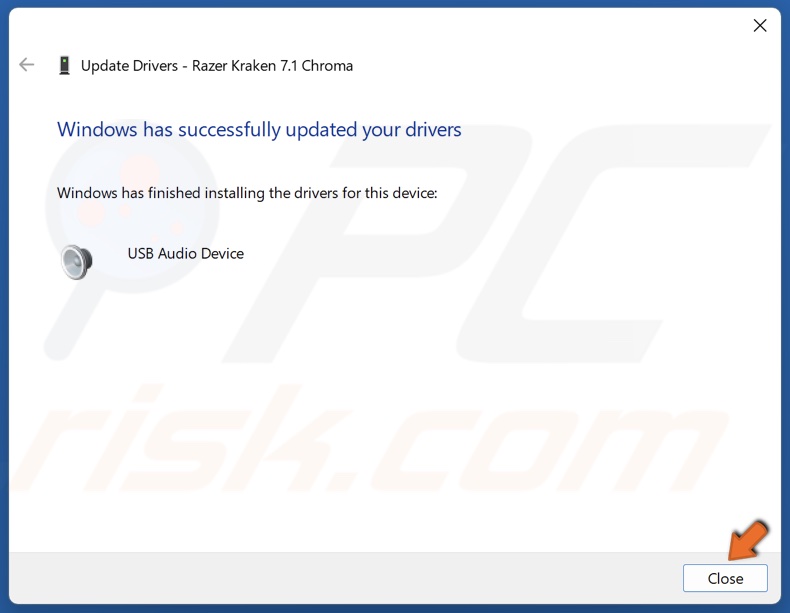
9. Click Close.
Method 6. Allow the Microphone on Your Browser
Your browser settings may deny you from using your microphone on Google Meet due to a lack of permissions. As a result, you may get “Your mic is muted by your system settings”. The instructions below will show how to grant microphone permissions on Google Chrome.
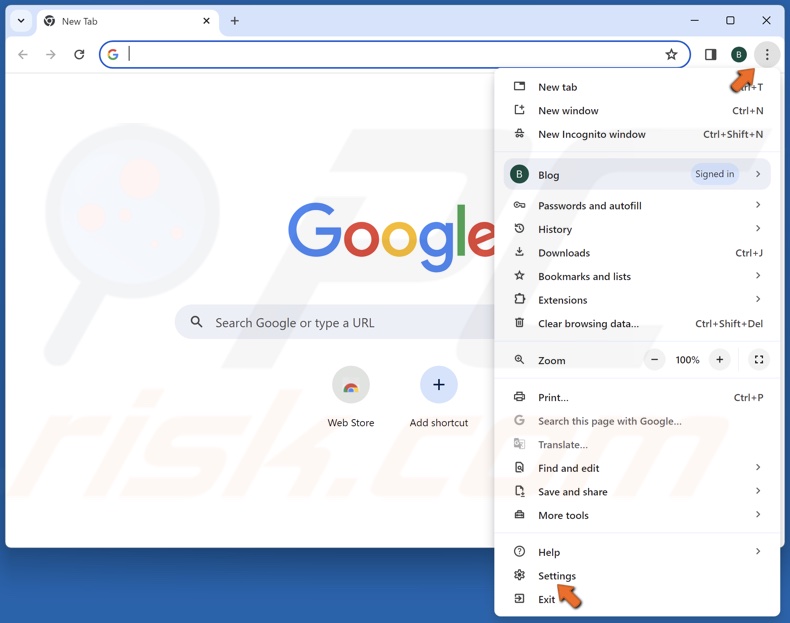
1. Open Google Chrome. Click the three-dot menu button and select Settings.
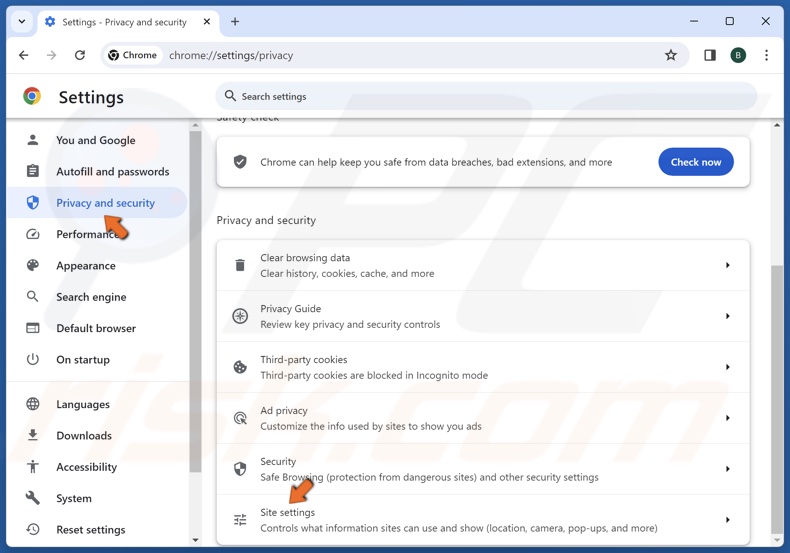
2. Select the Privacy and Security panel.
3. Select Site Settings.
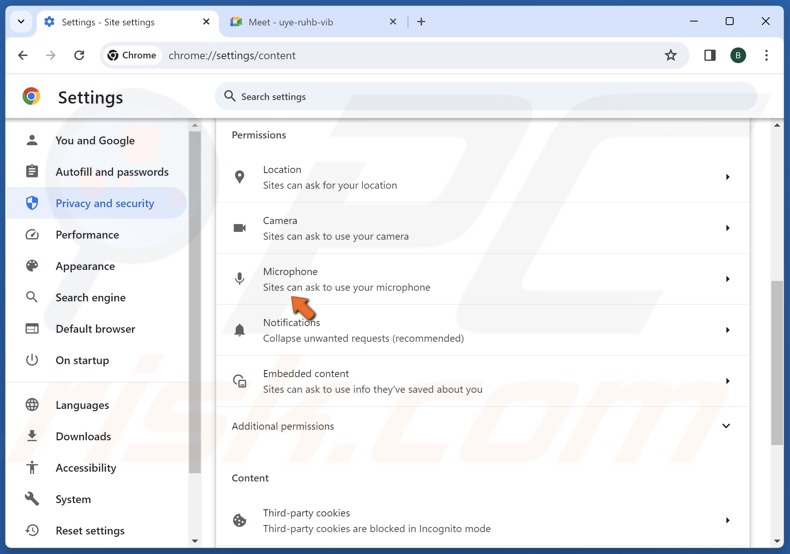
4. Scroll to the Permissions section and select Microphone.
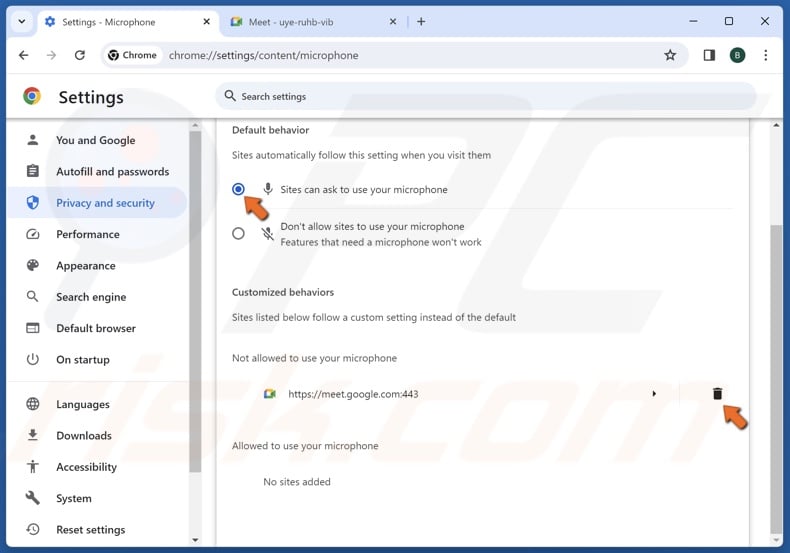
5. Ensure that the Sites can ask to use your microphone option is enabled.
6. If Google Meet is on the list of sites prevented from using your microphone, click the trash can icon to remove it from the list.
Did this article help you fix the “Your mic is muted by your system settings” error on your Windows 11 device? Let us know in the comments below.
Share:

Rimvydas Iliavicius
Researcher, author
Rimvydas is a researcher with over four years of experience in the cybersecurity industry. He attended Kaunas University of Technology and graduated with a Master's degree in Translation and Localization of Technical texts. His interests in computers and technology led him to become a versatile author in the IT industry. At PCrisk, he's responsible for writing in-depth how-to articles for Microsoft Windows.

▼ Show Discussion