How to Fix ERR_SOCKET_NOT_CONNECTED Error on Chrome
Get Free Scanner and check your computer for errors
Fix It NowTo fix found issues, you have to purchase the full version of Combo Cleaner. Free trial available. Combo Cleaner is owned and operated by Rcs Lt, the parent company of PCRisk.com read more.
How to Fix ERR_SOCKET_NOT_CONNECTED Error on Google Chrome
Google Chrome users report getting an ERR_SOCKET_NOT_CONNECTED error when trying to access websites. The most common cause for this error is related to the socket pools on your PC, but there are other reasons as well. This article will discuss the causes of this error and show how to fix it.
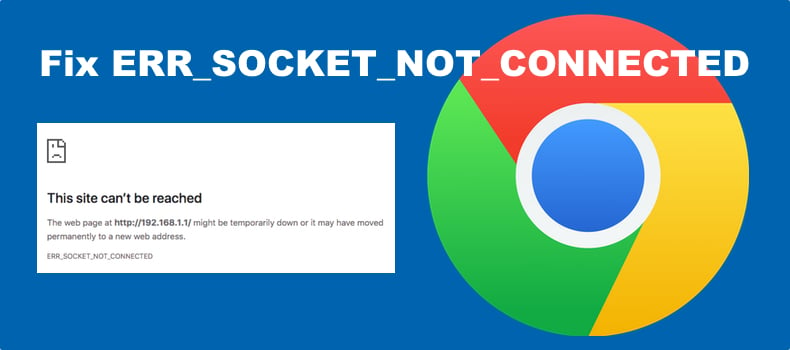
Users who experience this error report two scenarios of how this error occurs. 1) this error occurs when accessing any website and 2) when accessing Google-related websites only.
What Causes ERR_SOCKET_NOT_CONNECTED on Chrome?
You may experience this error due to a variety of reasons. However, the most common one is associated with socket pools on your PC, among others described below.
- Socket pools. The most common cause of this error is the socket connection between your browser and the website’s web server. Socket pools are used to handle multiple requests simultaneously. The sockets pool in Chrome may be corrupted or otherwise not working correctly. Flushing the socket pool often fixes the error.
- DNS server-related issues. Your ISP-provided DNS server may be inaccessible or experience other issues. In this case, switching to a third-party DNS server will resolve the issue.
- Java software-related issues. An outdated or corrupted Java installation on your PC may prevent sockets from making a connection. Make sure to update your Java to the latest version.
- Browser-related issues. If flushing the socket pools and changing the DNS server does nothing, then the reason you get this error is likely related to your browser’s storage or installation files. corrupted browser cache, interference from browser extensions, and misconfigured settings may also be the reason. Resetting your Chrome browser may fix the error.
Before trying any of our fixes, disable any proxy servers or VPN services that may be active. Disabling them will ensure that you’re using a private network.
Video Tutorial on How to Fix ERR_SOCKET_NOT_CONNECTED Error
Table of Contents:
- Introduction
- Method 1. Flush the Socket Pools in Chrome
- Method 2. Switch to a Third-Party DNS Server
- Method 3. Clear the Cookies and Cache on Chrome
- Method 4. Reset Google Chrome to Default Settings
- Video Tutorial on How to Fix ERR_SOCKET_NOT_CONNECTED Error
Download Computer Malware Repair Tool
It is recommended to run a free scan with Combo Cleaner - a tool to detect viruses and malware on your device. You will need to purchase the full version to remove infections. Free trial available. Combo Cleaner is owned and operated by Rcs Lt, the parent company of PCRisk.com read more.
Method 1. Flush the Socket Pools in Chrome
In most cases, you can fix ERR_SOCKET_NOT_CONNECTED by flushing the socket pools in Google Chrome. Flushing them will break your browser’s connection with any active pages.
1. Open Google Chrome.
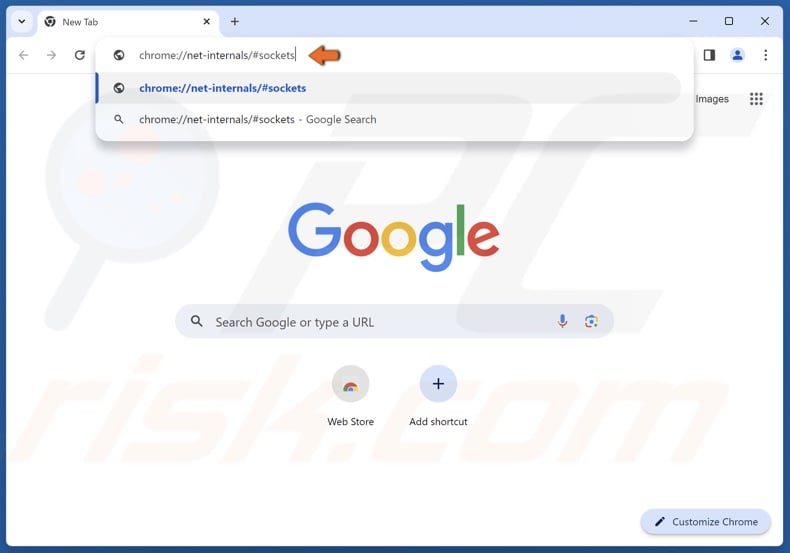
2. In the Chrome omnibox, type in:
chrome://net-internals/#sockets
3. Press Enter.
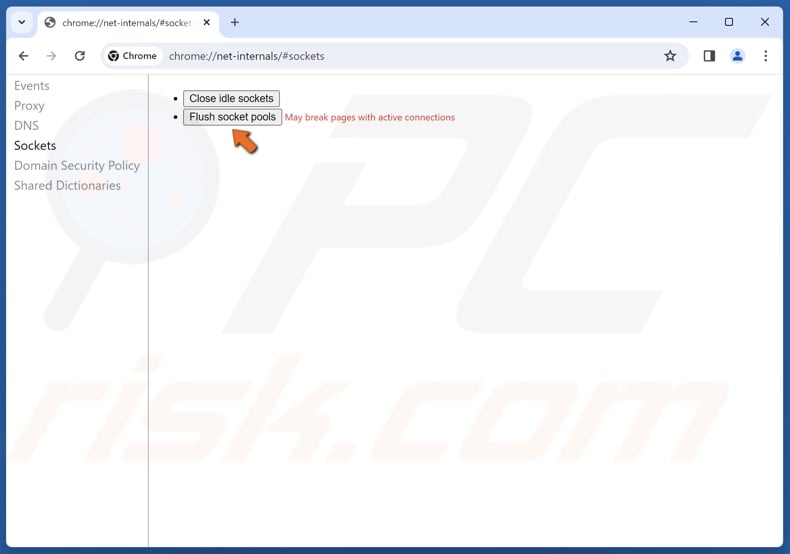
4. Click the Flush socket pools button.
5. Close Google Chrome and relaunch it.
Method 2. Switch to a Third-Party DNS Server
Chrome uses the Domain Name System (DNS) to resolve domain names. If your ISP-provided DNS server experiences issues or is inaccessible, the site you want to visit won’t load. Try switching to a third-party DNS server and check if that fixes the ERR_SOCKET_NOT_CONNECTED error.
1. Hold down Windows+R keys to open Run.
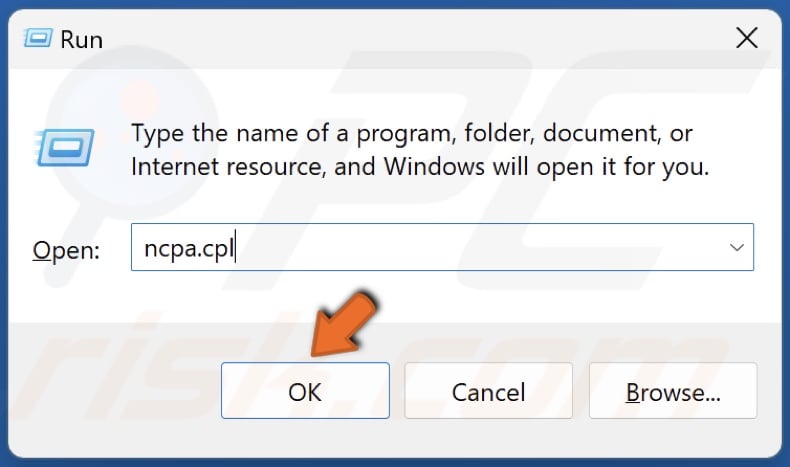
2. Type ncpa.cpl in Run and click OK.
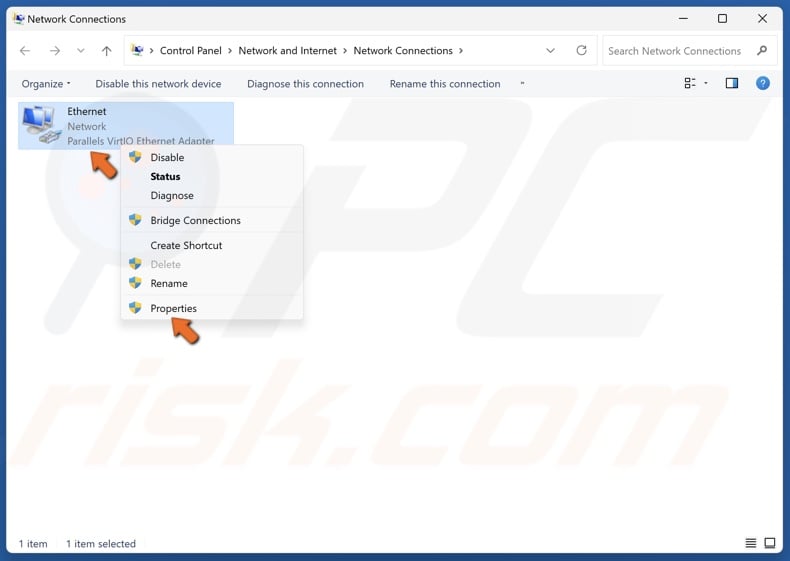
3. Right-click your network adapter and select Properties.
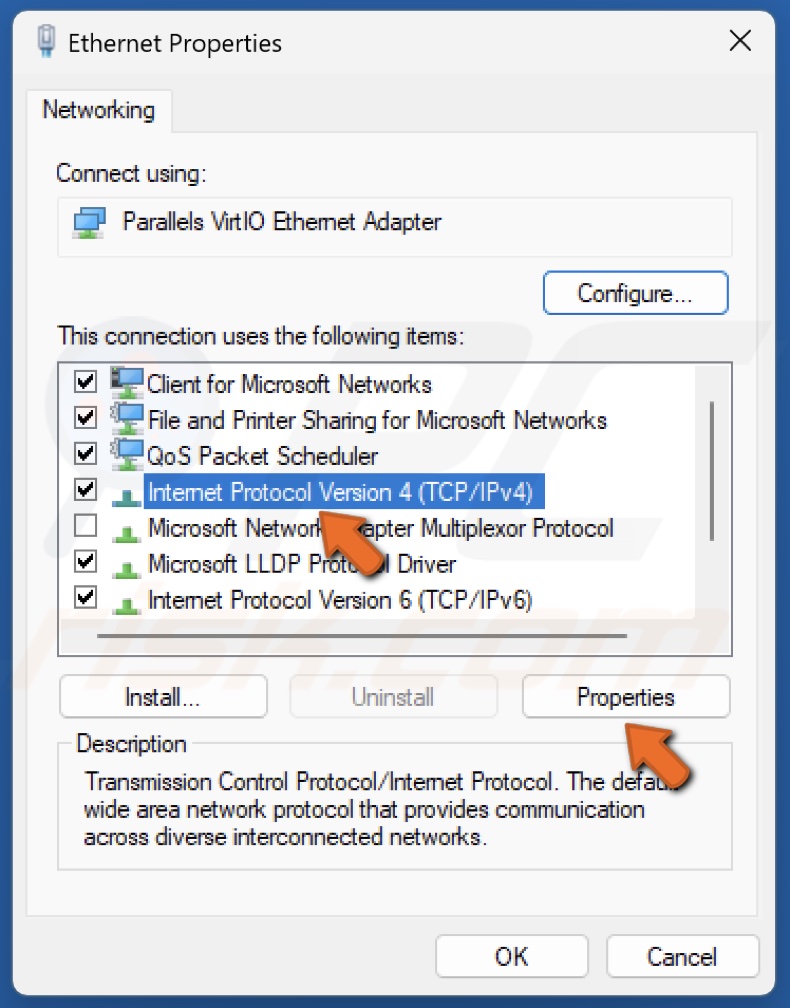
4. Select Internet Protocol Version 4 (TCP/IPv4) and click Properties.
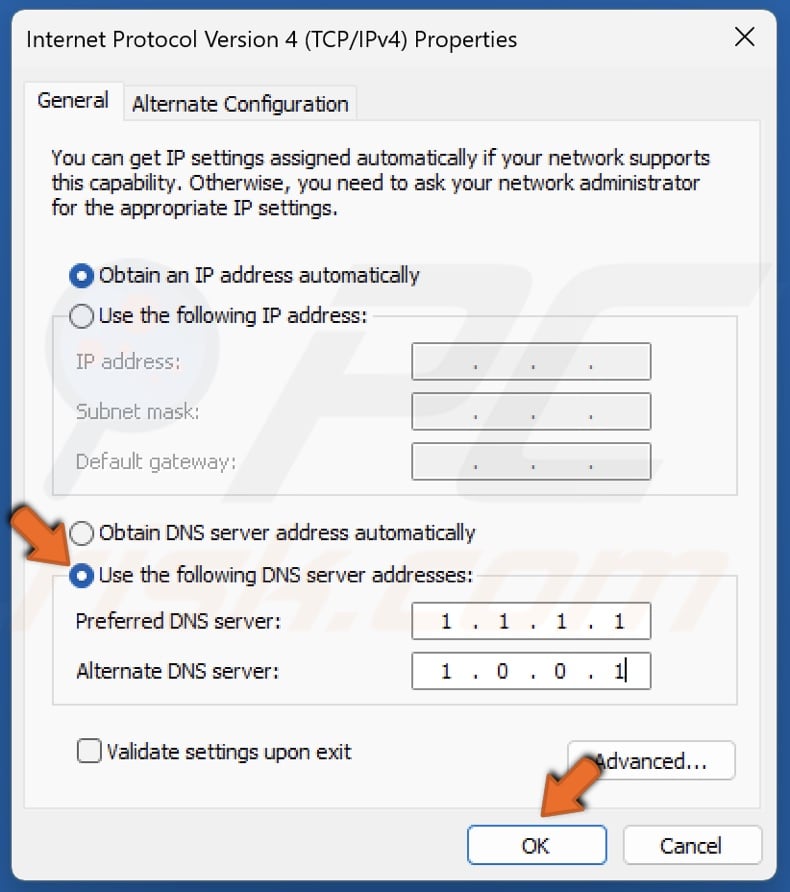
5. Select Use the following DNS server addresses option.
6. In the Preferred DNS server, type 1.1.1.1
7. In the Alternate DNS server, type 1.0.0.1
8. Click OK.
9. Restart your PC.
A corrupted browser cache may trigger the ERR_SOCKET_NOT_CONNECTED error when you try to access a website. Clearing Chrome’s cache, cookies, and other browsing data may fix the error.
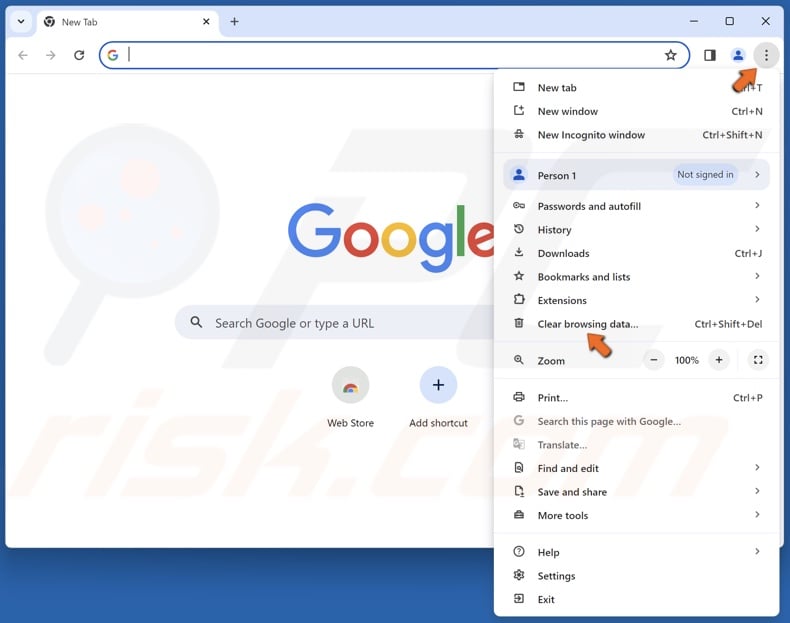
1. Open Chrome. Click the three-dot button at the top-right corner and select Clear browsing data.
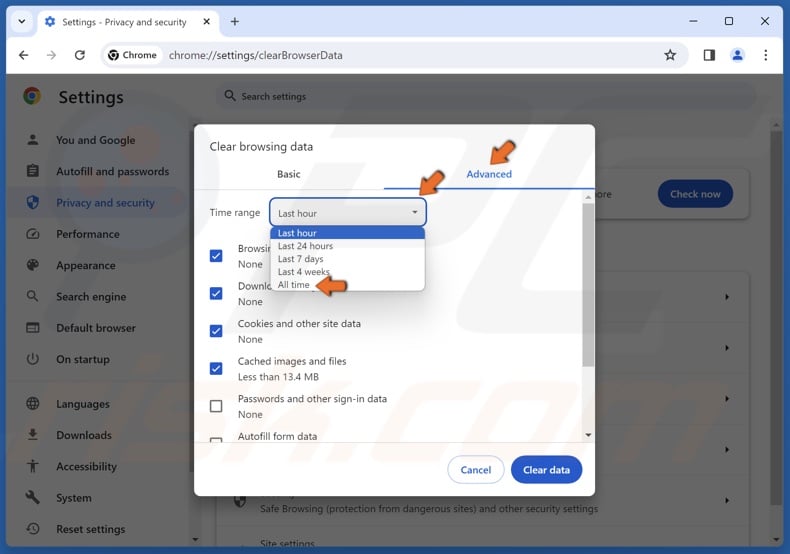
2. Select Advanced.
3. Open the Time range menu and select All time.
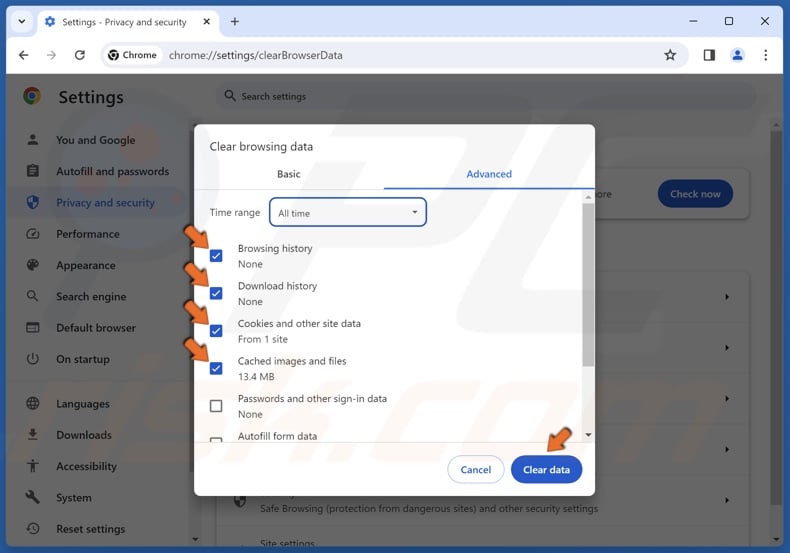
4. Ensure that Browsing history, Download history, Cookies and other site data, and Cached images and files checkboxes are marked.
5. Click Clear data.
Method 4. Reset Google Chrome to Default Settings
If none of the fixes above fixed ERR_SOCKET_NOT_CONNECTED, try resetting your browser to its default settings. Resetting it will restore any misconfigured settings that may cause this error.
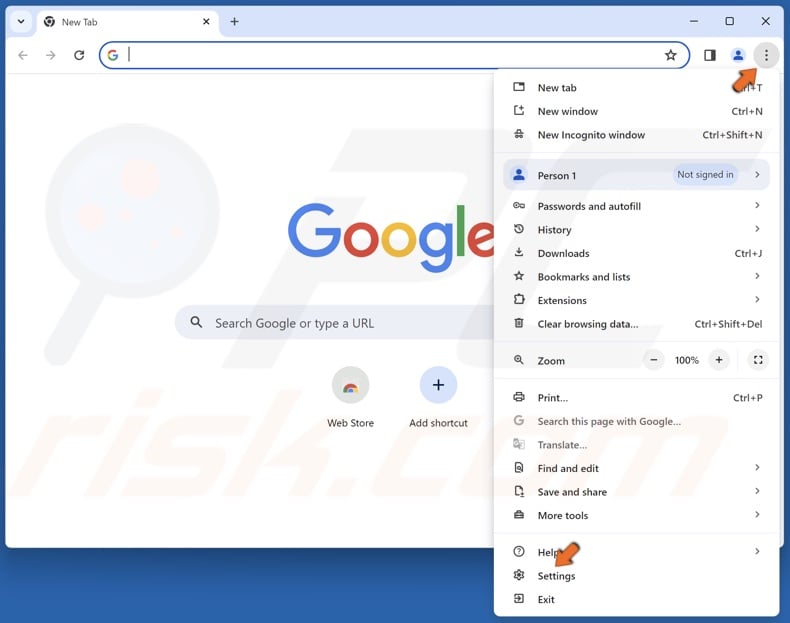
1. Open Chrome. Click the three-dot button at the top-right corner and click Settings.
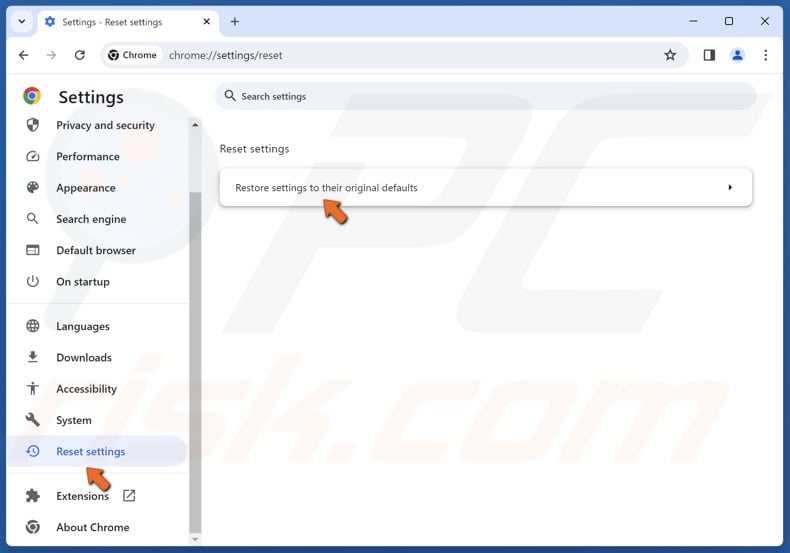
2. In the left pane, click Reset settings.
3. Click Reset settings to their original defaults.
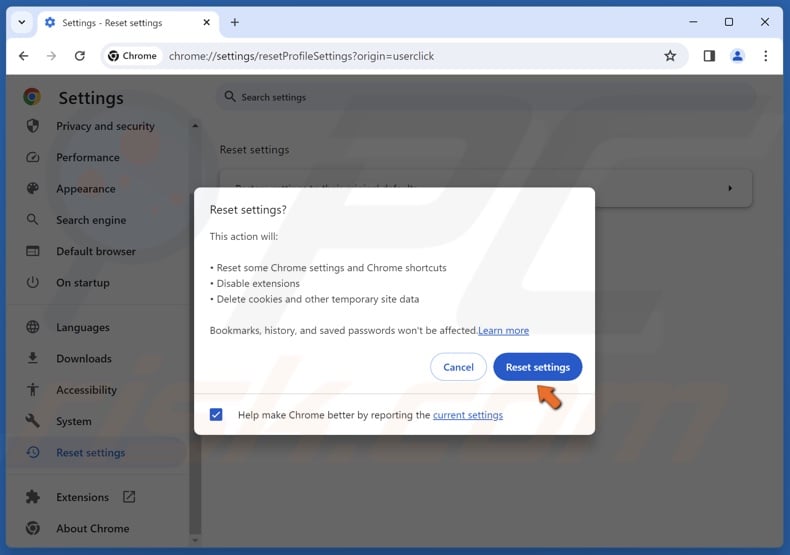
4. Click Reset Settings.
Did this article help you fix ERR_SOCKET_NOT_CONNECTED on your Chrome browser? Leave your thoughts and suggestions on how to fix this error in the Discussion section below.
Share:

Rimvydas Iliavicius
Researcher, author
Rimvydas is a researcher with over four years of experience in the cybersecurity industry. He attended Kaunas University of Technology and graduated with a Master's degree in Translation and Localization of Technical texts. His interests in computers and technology led him to become a versatile author in the IT industry. At PCrisk, he's responsible for writing in-depth how-to articles for Microsoft Windows.

▼ Show Discussion