How to Fix "gpedit.msc not found" Error on Windows 11
Get Free Scanner and check your computer for errors
Fix It NowTo fix found issues, you have to purchase the full version of Combo Cleaner. Free trial available. Combo Cleaner is owned and operated by Rcs Lt, the parent company of PCRisk.com read more.
How to Fix "gpedit.msc not found" Error on Windows 11
The Local Group Policy Editor is a Microsoft Management Console (MMC) that allows users to manage local Group Policy settings on a Windows computer or computer network. However, if you get a "gpedit.msc not found" error when trying to open the Local Group Policy Editor, it may be because it's disabled or your system is running Windows 11 Home edition.

The Local Group Policy Editor is a tool for computer administrators to configure computers and their networks. It enables administrators to modify everything from how the Start menu works to what programs are allowed to run on the computer.
Why Windows Cannot Find gpedit.msc?
The most common reason users get a "gpedit.msc not found" or “Windows cannot find gpedit.msc” error is because they are using Windows 11 Home. The Home edition lacks certain features that Windows 11 Professional and Enterprise have. One of the features Windows 11 Home lacks is, of course, the Local Group Policy Editor.
The usual way to get access to the Local Group Policy Editor is to upgrade your Windows 11 Home edition to Pro or Enterprise. However, if you do not want to upgrade, there are a few ways you can get the Local Group Policy Editor to work on the Home edition.
Video Tutorial on How to Fix "gpedit.msc not found" Error
Table of Contents:
- Introduction
- Check Your Windows Version
- Method 1. Run the Deployment Image & Servicing Management (DISM) and System File Checker (SFC) Scans
- Method 2. Install Local Group Policy Editor Using a Batch File
- Video Tutorial on How to Fix "gpedit.msc not found" Error
Download Computer Malware Repair Tool
It is recommended to run a free scan with Combo Cleaner - a tool to detect viruses and malware on your device. You will need to purchase the full version to remove infections. Free trial available. Combo Cleaner is owned and operated by Rcs Lt, the parent company of PCRisk.com read more.
Check Your Windows Version
Before trying any of our fixes, check the Windows 11 version installed on your system. If you have Windows 11 Pro, it's likely you get the “Windows cannot find gpedit.msc” error because the files related to it have been corrupted. In this case, try Method 1.
However, if you use Windows 11 Home, you get this error because this Windows version does not come with the Local Group Policy Editor. In this case, you can try the fixes described in Methods 2 and 3.
1. Hold down Windows+R keys to open Run.
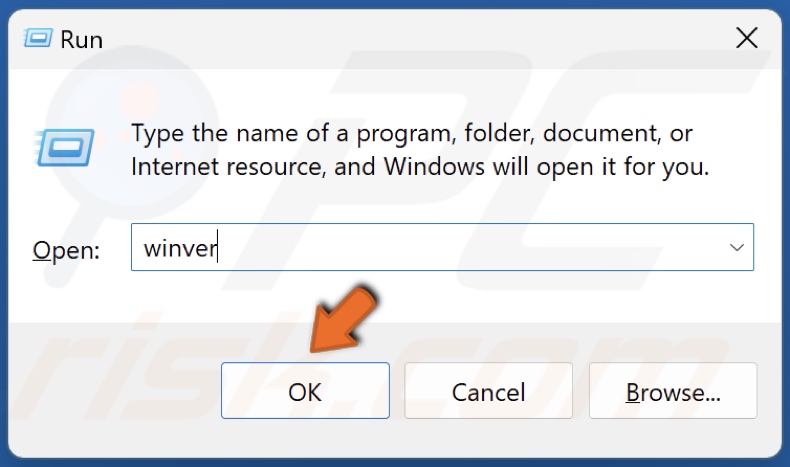
2. Type winver in Run and click OK.
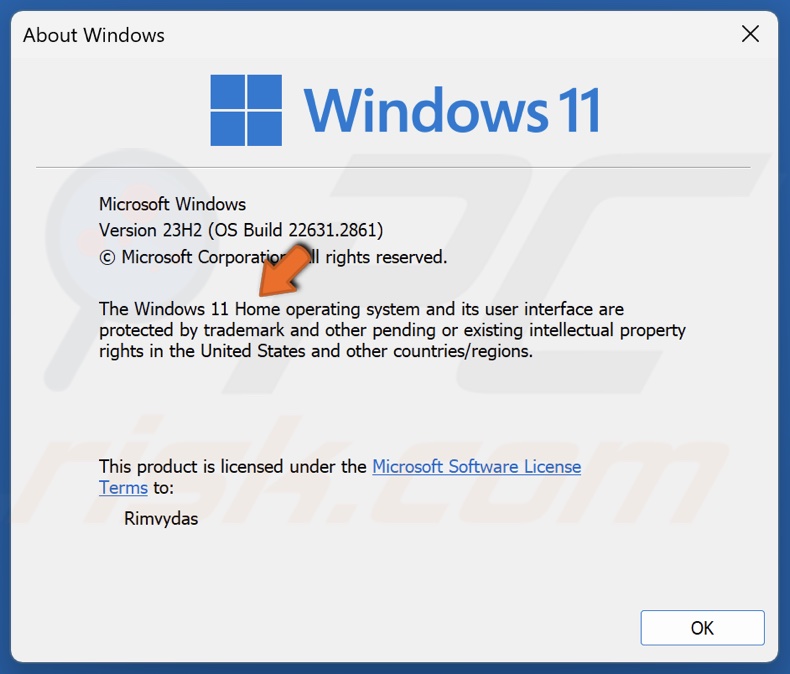
3. Check your Windows 11 version. If the About window says Windows 11 Home, then this is the reason you get the "gpedit.msc not found" error.
Method 1. Run the Deployment Image & Servicing Management (DISM) and System File Checker (SFC) Scans
If you use Windows 11 Pro or Enterprise but still get "gpedit.msc not found", it may be because of corrupted Group Policy-related or system files. To repair corrupted and missing files, you can run DISM and SFC commands.
The Deployment Image Servicing and Management (DISM) is a command-line tool that repairs damaged/corrupted Windows images.
The System File Checker (SFC) is a utility that repairs and replaces corrupted Windows system files, including all types of DLL files. SFC verifies all system files and replaces corrupted or missing files with copies cached in %WinDir%\System32\dllcache.
1. Hold down Windows+R keys to open Run.
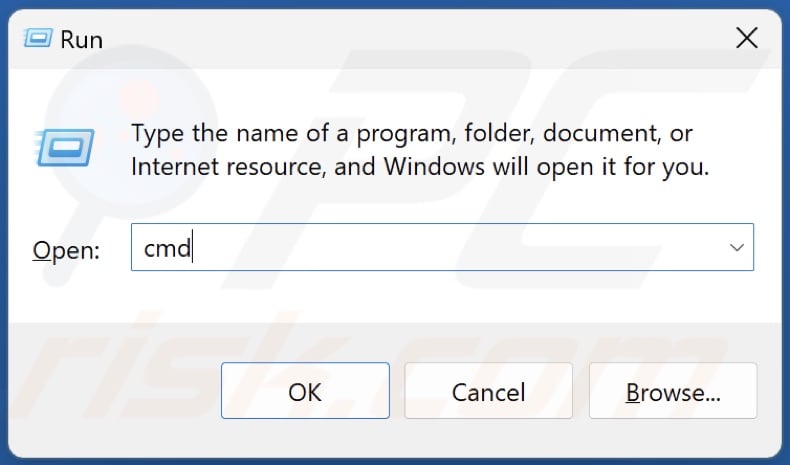
2. Type CMD in Run and hold down Ctrl+Shift+Enter keys to open Command Prompt as an administrator.
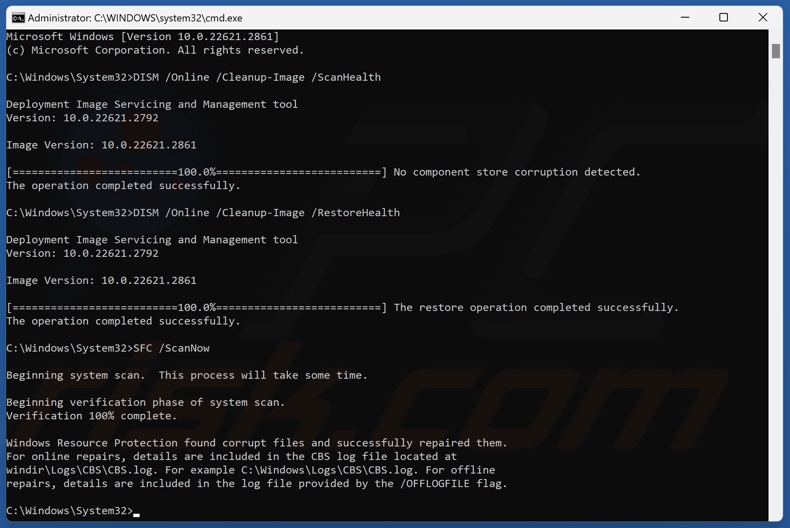
3. Type in DISM /Online /Cleanup-Image /ScanHealth in the Command Prompt window and press Enter.
4. Type in DISM /Online /Cleanup-Image /RestoreHealth and press Enter.
5. Lastly, type in SFC /ScanNow and press Enter.
6. Close the Command Prompt and restart your PC.
Method 2. Install Local Group Policy Editor Using a Batch File
Some users have found that it’s possible to install the Local Group Editor on Windows 11 Home using a batch (.bat) file. The method below features commands that will automatically download and install the Group Policy Editor via Command Prompt using a batch file.
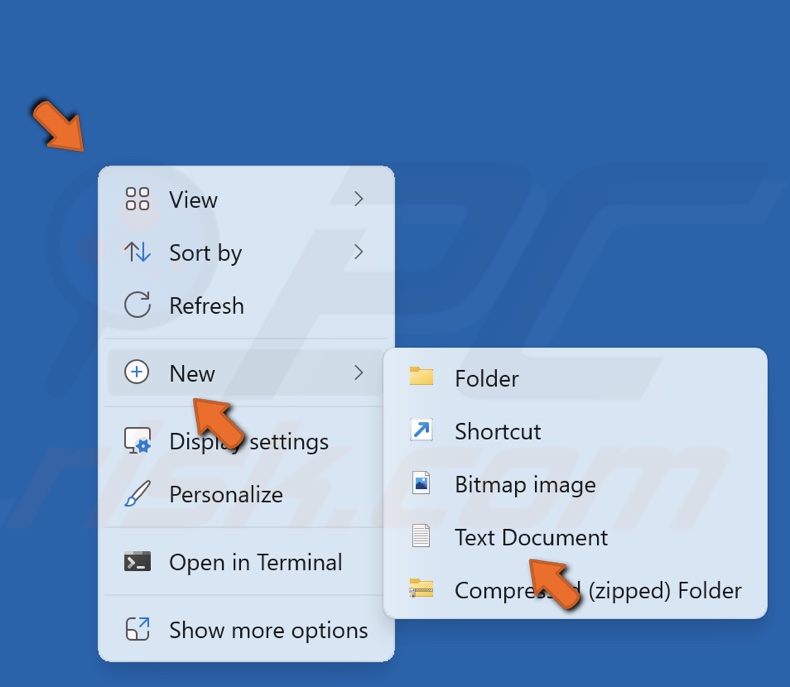
1. Right-click a blank space on the desktop, select New, and select Text Document.
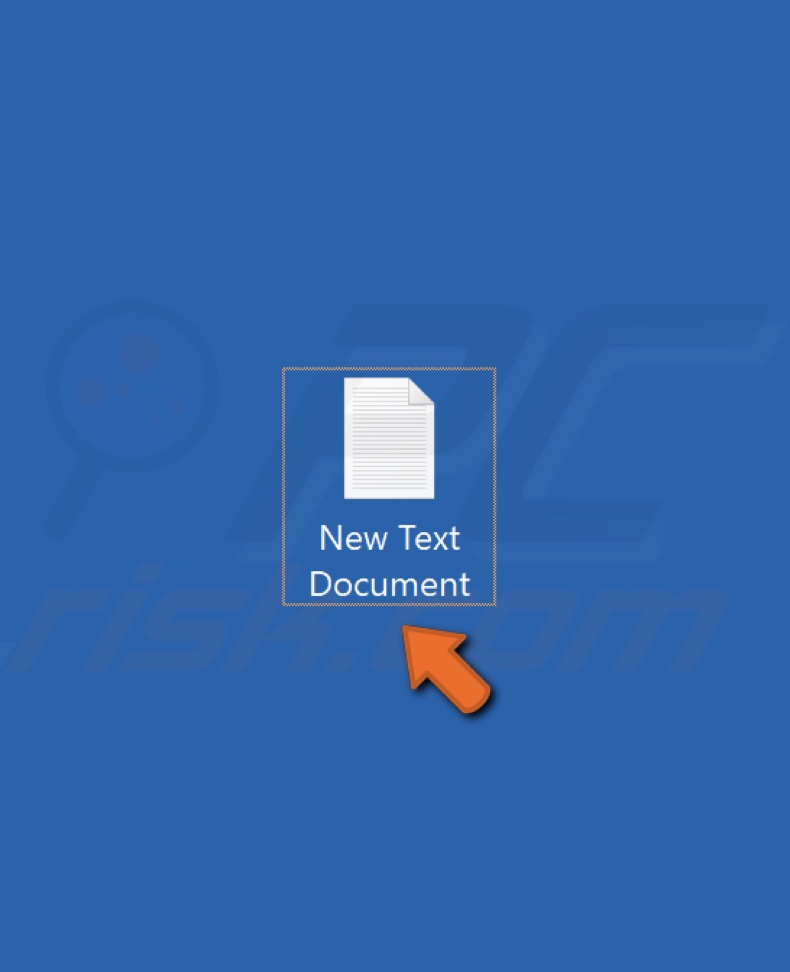
2. Open the Text Document.
3. Right-click the content below and click Copy.
@echo off
pushd “%~dp0”
dir /b %SystemRoot%\servicing\Packages\Microsoft-Windows-GroupPolicy-ClientExtensions-Package~3*.mum >List.txt
dir /b %SystemRoot%\servicing\Packages\Microsoft-Windows-GroupPolicy-ClientTools-Package~3*.mum >>List.txt
for /f %%i in (‘findstr /i . List.txt 2^>nul’) do dism /online /norestart /add-package:”%SystemRoot%\servicing\Packages\%%i”
pause

4. Go back to the Text Document, right-click the blank space, and click Paste.
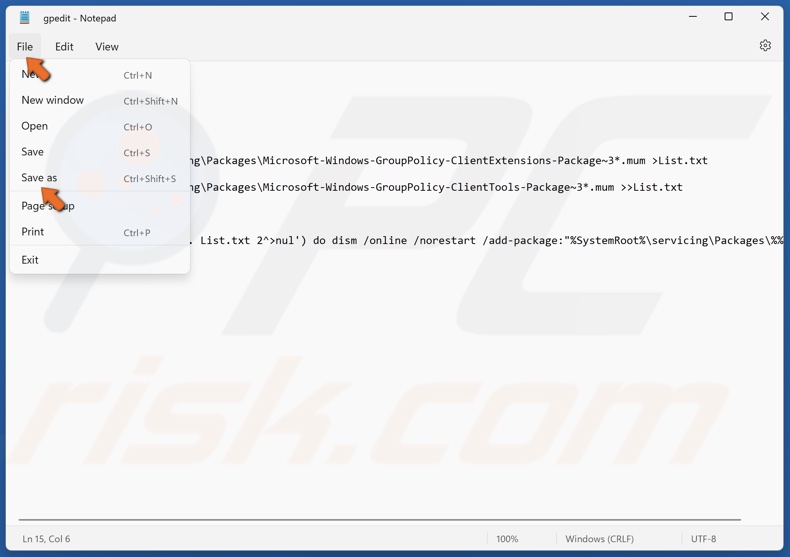
5. Click File in the menu bar and click Save as.
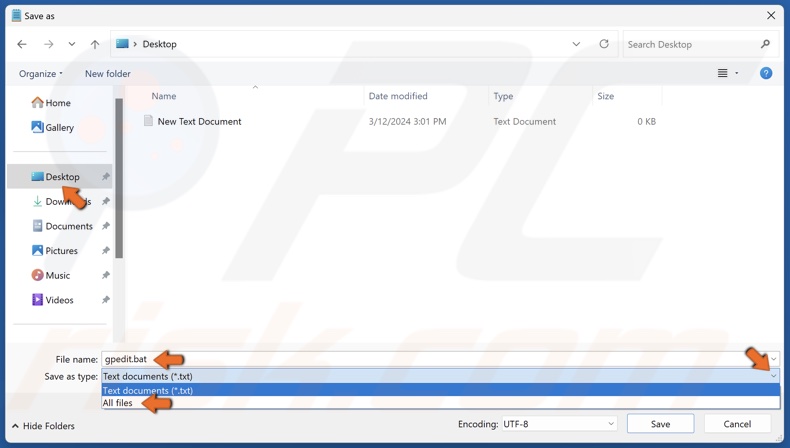
6. Choose to save the file on your desktop.
7. Name the file gpedit.bat.
8. Open the Save as type menu and select All files.
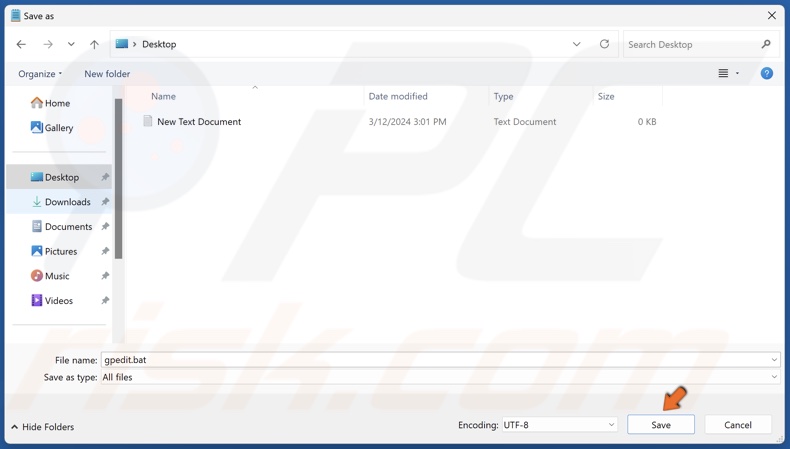
9. Click Save.
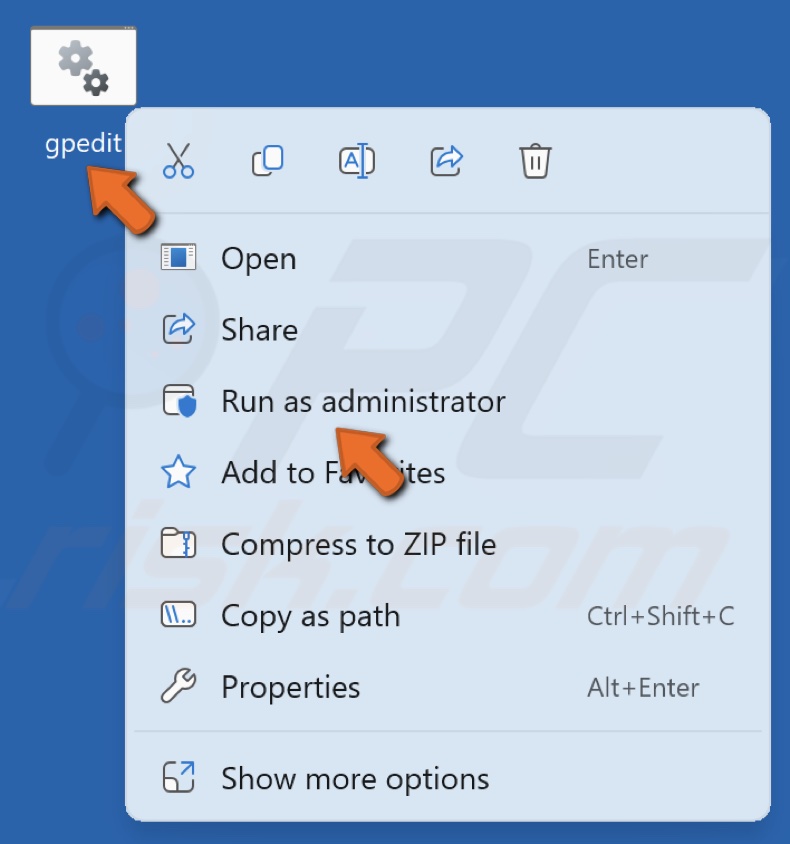
10. Navigate to the desktop or the location where you saved the gpedit.bat file.
11. Right-click gpedit.bat and click Run as an administrator.

A Command Prompt window will open, and the Local Group Policy Editor will be installed.
Did this article help you fix the "gpedit.msc not found" on your Windows 11 computer? Leave us a comment in the Discussion section below.
Share:

Rimvydas Iliavicius
Researcher, author
Rimvydas is a researcher with over four years of experience in the cybersecurity industry. He attended Kaunas University of Technology and graduated with a Master's degree in Translation and Localization of Technical texts. His interests in computers and technology led him to become a versatile author in the IT industry. At PCrisk, he's responsible for writing in-depth how-to articles for Microsoft Windows.

▼ Show Discussion