How to Fix "docs.google.com refused to connect" Error
Get Free Scanner and check your computer for errors
Fix It NowTo fix found issues, you have to purchase the full version of Combo Cleaner. Free trial available. Combo Cleaner is owned and operated by Rcs Lt, the parent company of PCRisk.com read more.
How to Fix "docs.google.com refused to connect" Error
Google Docs is a valuable tool that allows you to create, edit, and share documents online and access them from any device. However, in some instances, you may get a "docs.google.com refused to connect" error when trying to open an add-on in Google Docs. This article will explain the potential causes of this error and offer ways to fix it.
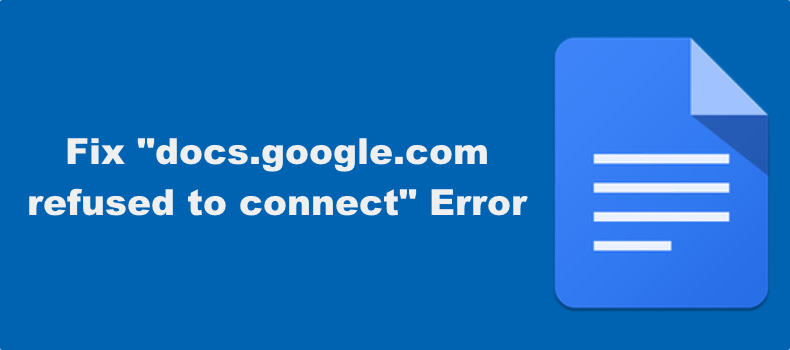
What Causes the "docs.google.com refused to connect" Error?
Our research has revealed several causes for this error that we have listed below.
- You’re logged into several Google accounts on your web browser. If you try to use any G Suite add-on, log in with the Google account you used to install the add-on. If you’re logged in to one account but get this error, it’s likely your account is restricted from installing add-ons. The error is more prone to occur with work accounts that have specific restrictions on them.
- You’re trying to install add-ons on Google Docs. The "docs.google.com refused to connect" error often occurs when trying to install add-ons in Google Docs.
- When you try to access the add-on library or go to an add-on’s page to install it.
Before trying our fixes, here are a few things you can try first:
- Use Incognito/Private mode. If you don't want to sign out of your other Google accounts, you can go into Incognito/Private mode on your browser, log in to your preferred account, and access Google Docs that way.
- Update your web browser. Modern browsers are configured to update automatically. However, if you leave your computer on with the browser open for a long time, it won't update automatically. Close and reopen your browser or go to the About panel of your specific browser to force it to update.
- Switch to a different web browser.
We have compiled a list of the best methods known to fix the "docs.google.com refused to connect" error below.
Video Tutorial on How to Fix "docs.google.com refused to connect" Error
Table of Contents:
- Introduction
- Method 1. Sign Out of Other Google Accounts
- Method 2. Clear Web Browser Cookies and Cache
- Clear Cookies and Cache on Google Chrome
- Clear Cookies and Cache on Mozilla Firefox
- Clear Cookies and Cache on Microsoft Edge
- Method 3. Create a New Browser Profile
- Create a New Browser Profile on Google Chrome
- Create a New Browser Profile on Mozilla Firefox
- Create a New Browser Profile on Microsoft Edge
- Video Tutorial on How to Fix "docs.google.com refused to connect" Error
Download Computer Malware Repair Tool
It is recommended to run a free scan with Combo Cleaner - a tool to detect viruses and malware on your device. You will need to purchase the full version to remove infections. Free trial available. Combo Cleaner is owned and operated by Rcs Lt, the parent company of PCRisk.com read more.
Method 1. Sign Out of Other Google Accounts
You may get the "docs.google.com refused to connect" error if you’re logged into several Google accounts on your browser simultaneously. In this case, you can fix the error by logging out of other accounts.
![]()
1. Open your web browser and go to Google.com.
2. Click your Google account profile icon on the top-right corner and click Sign out of all accounts.
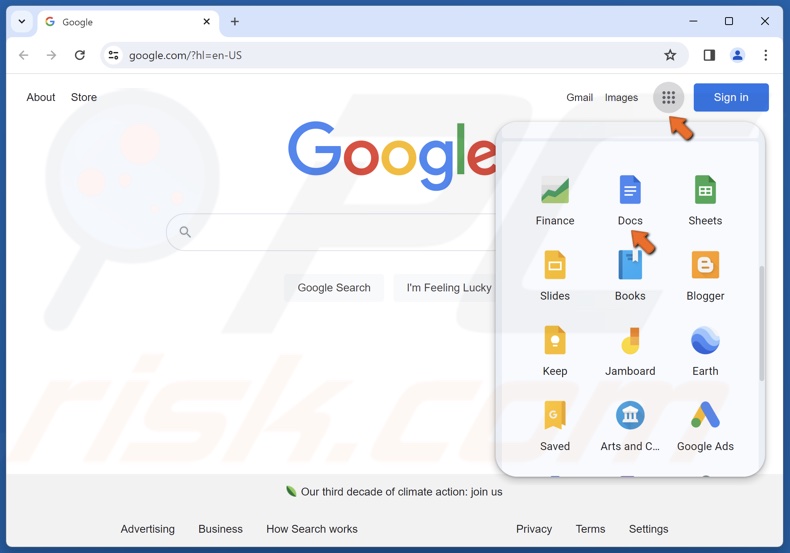
3. Then, open the Google apps menu and select Google Docs.
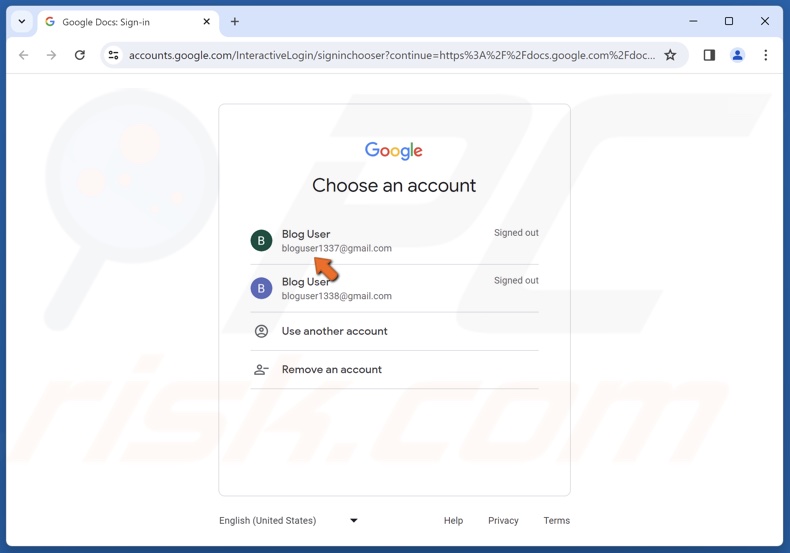
4. Sign in to your preferred Google account.
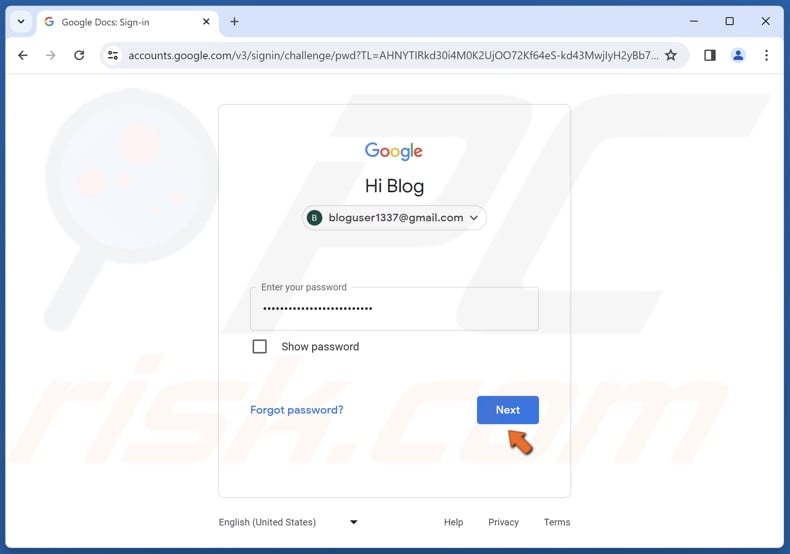
5. Enter your password and click Next.
M
You may get the "docs.google.com refused to connect" due to a corrupted browser cache or outdated cookies. Clearing your browser’s cookies and cache may resolve the issue.
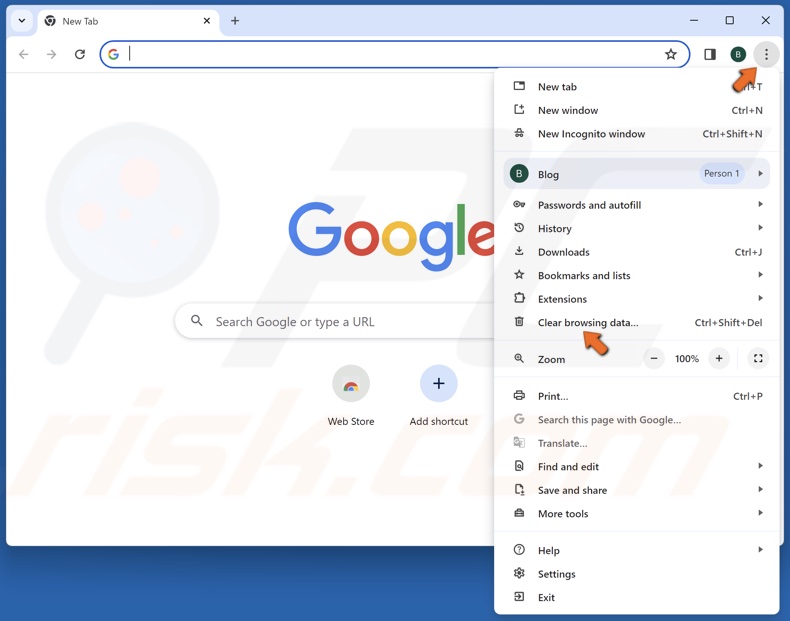
1. Open Chrome. Open the customization and control menu, and click Clear browsing data.
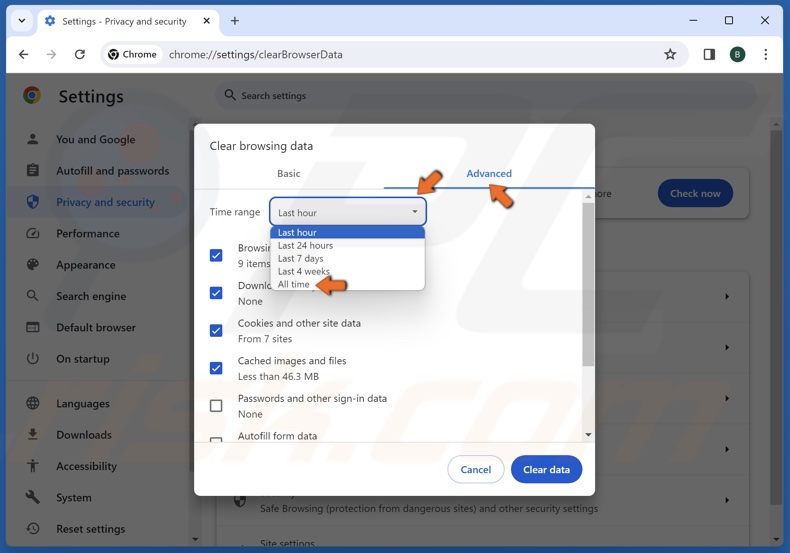
2. Select Advanced.
3. Open the Time range menu and select All time.
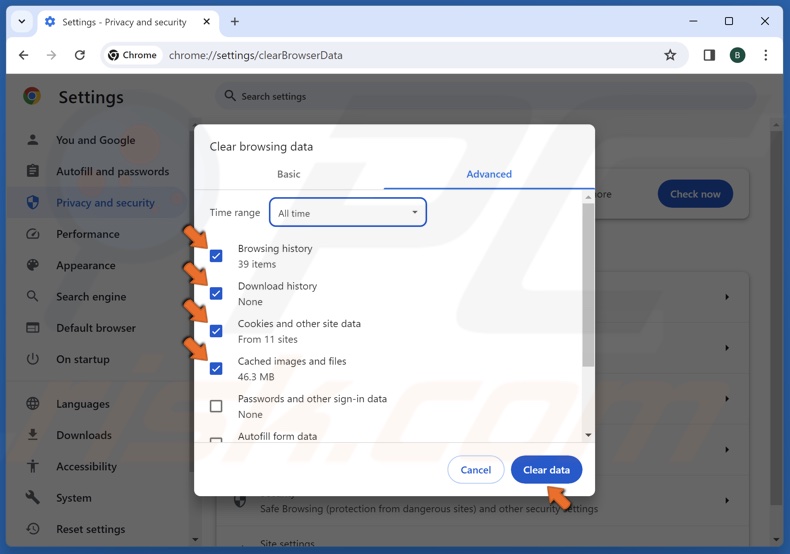
4. Mark the Browsing history, Download history, Cookies and other site data, and Cached images and files checkboxes.
5. Click Clear data.

1. Open Firefox. Open the application menu and click Settings.
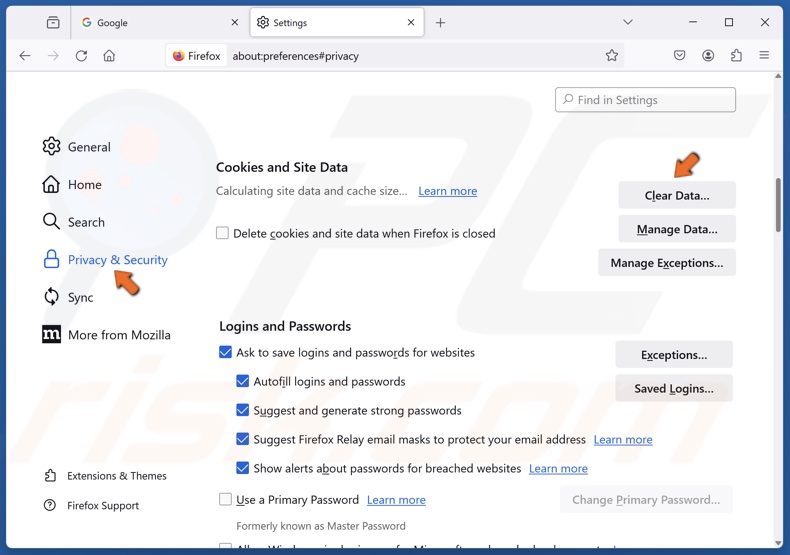
2. Select the Privacy & Security panel.
3. Scroll down and click Clear Data.
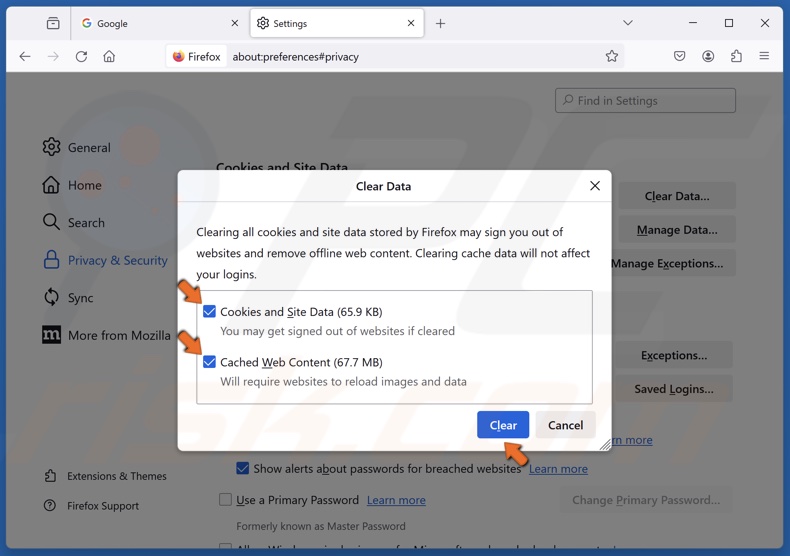
4. Mark the Cookies and Site Data and Cached Web Content checkboxes and click Clear.
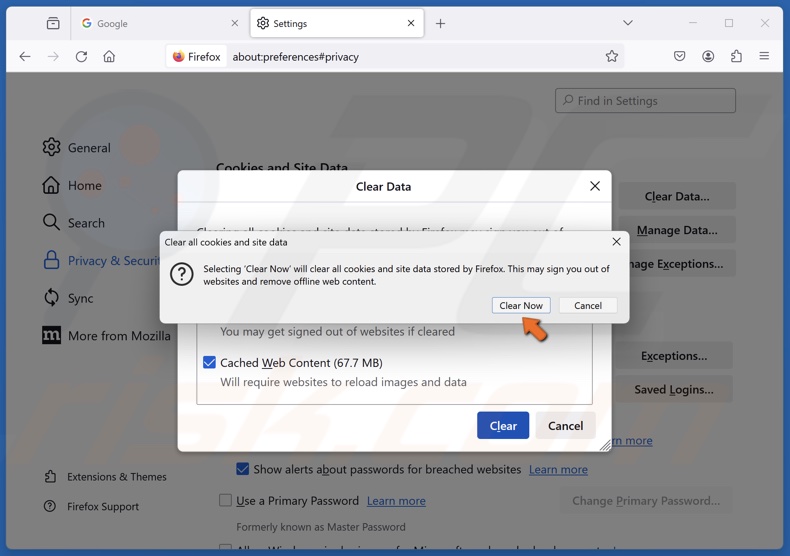
5. Click Clear Now.

1. Open Edge. Open the menu and click Settings.
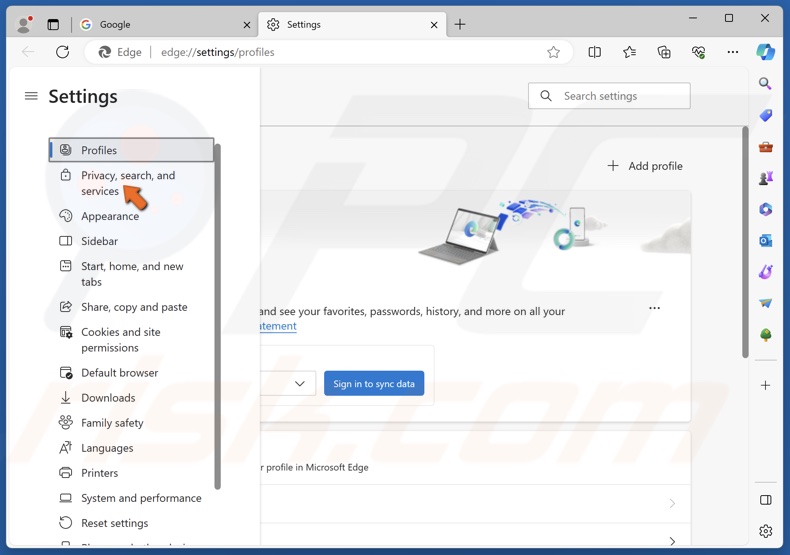
2. Select the Privacy, search, and services panel.
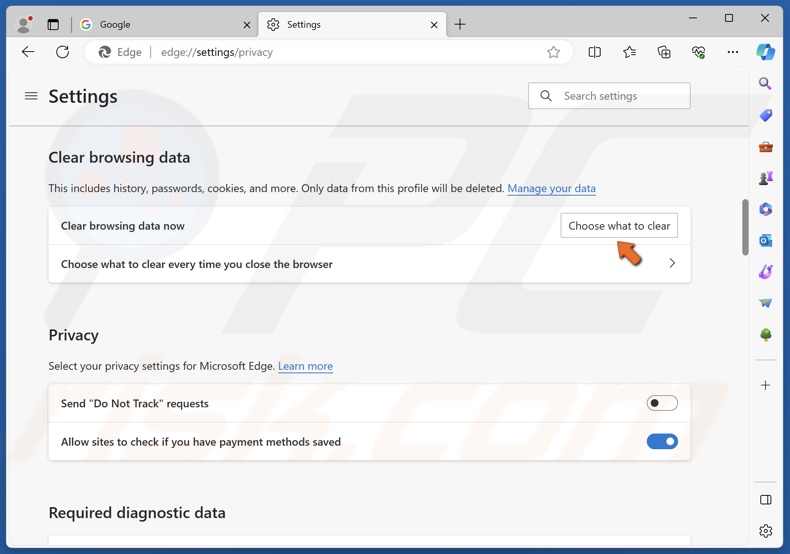
3. Scroll down and click Choose what to clear.
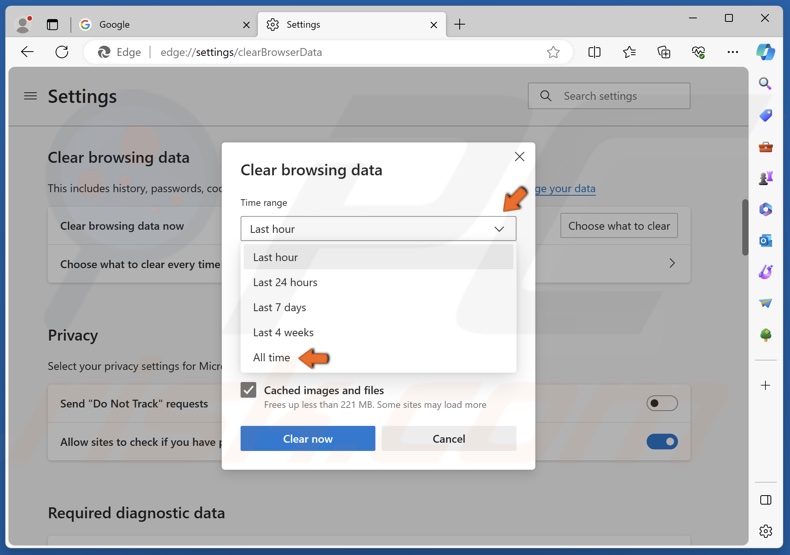
4. Open the Time range menu and select All time.
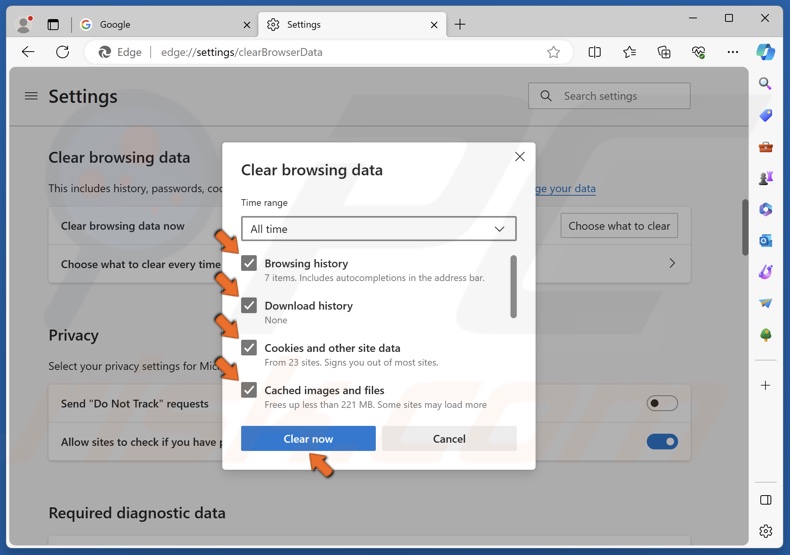
5. Mark the Browsing history, Download history, Cookies and other site data, and Cached images and files checkboxes.
6. Click Clear now.
Method 3. Create a New Browser Profile
Most browsers allow you to create browser profiles that will keep your Google accounts, passwords, browsing history, autofill data, and everything else separate. Therefore, creating a new browser profile can fix the "docs.google.com refused to connect" error.
Create a New Browser Profile on Google Chrome
![]()
1. Open Chrome. Click your browser profile icon on the top-right corner and click Add.
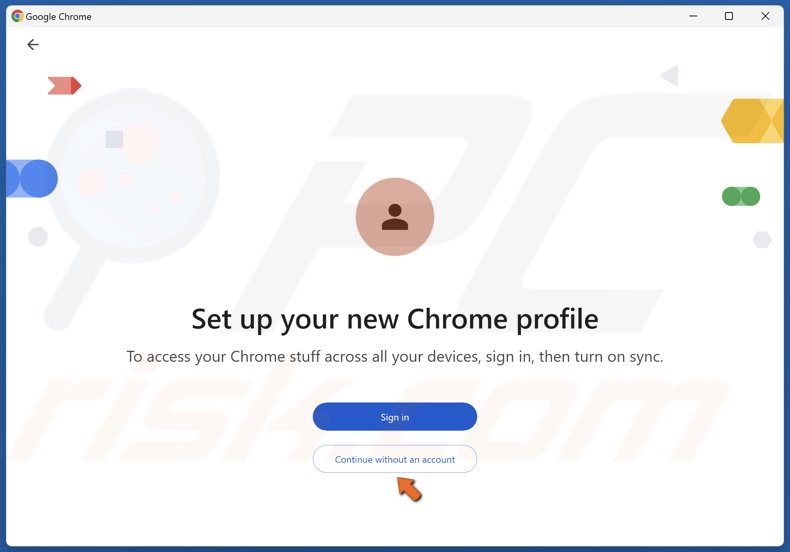
2. Click Continue without an account.
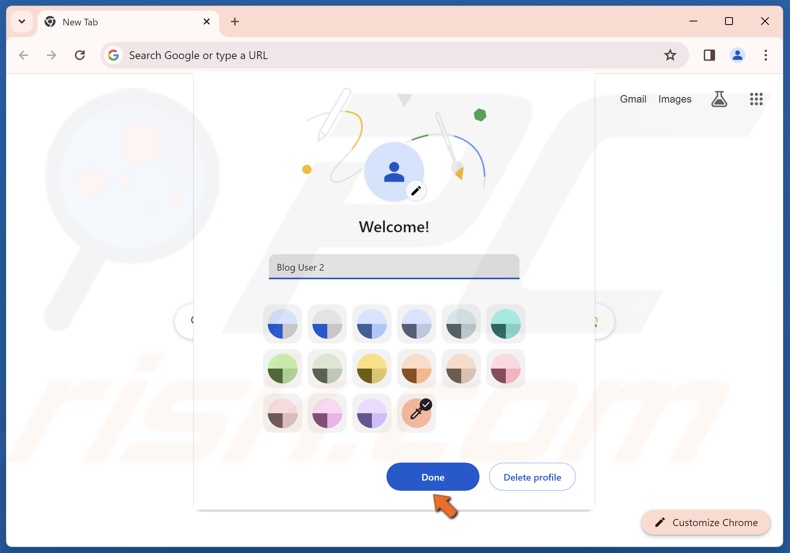
3. Create a name for your new profile and click Done.
4. Log in to your preferred Google account and access Google Docs.
Create a New Browser Profile on Mozilla Firefox
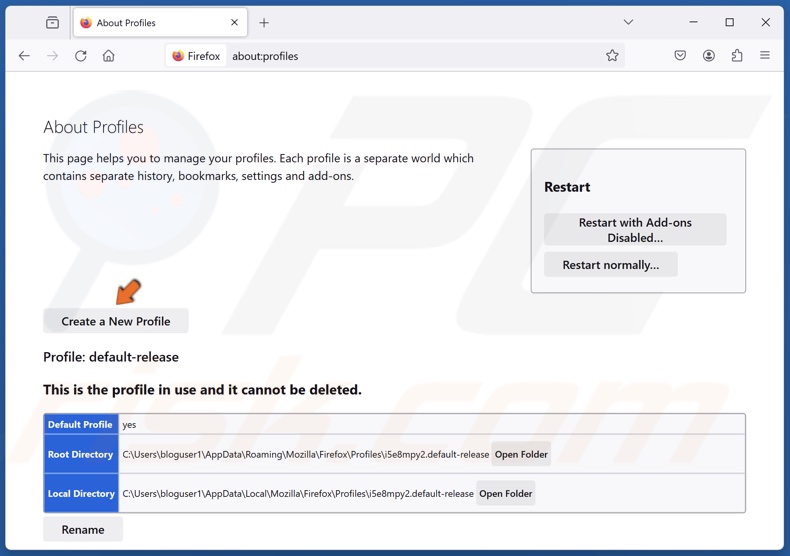
1. Open Firefox. Type in about:profiles in the omnibox and press Enter.
2. Click Create a New Profile.
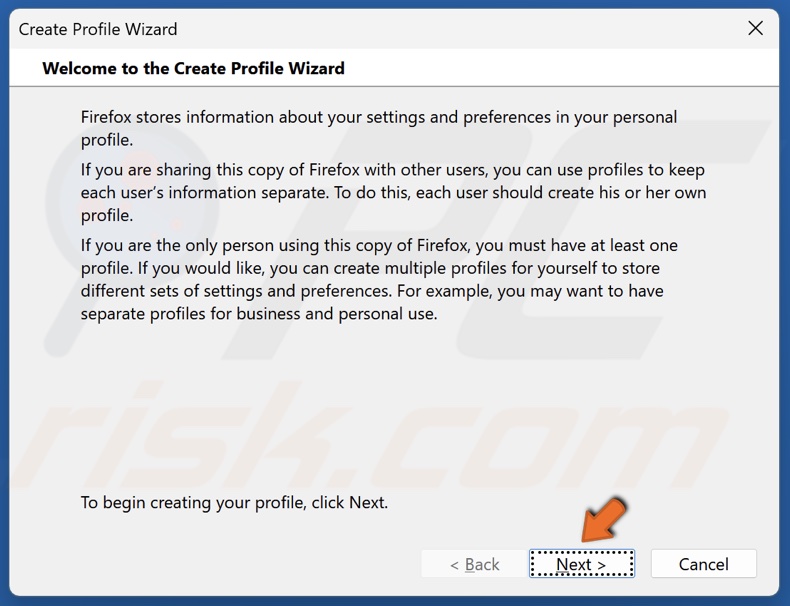
3. Click Next in the Create Profile Wizard.
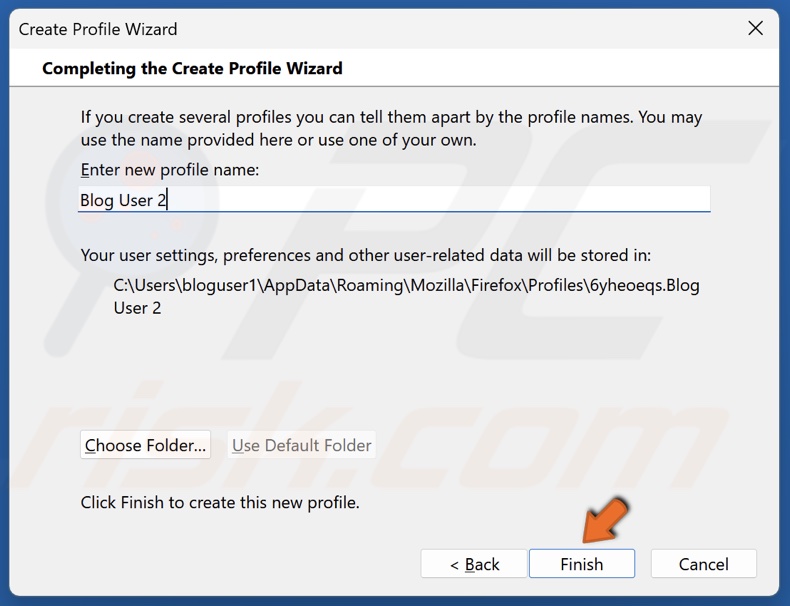
4. Create a profile name and click Finish.
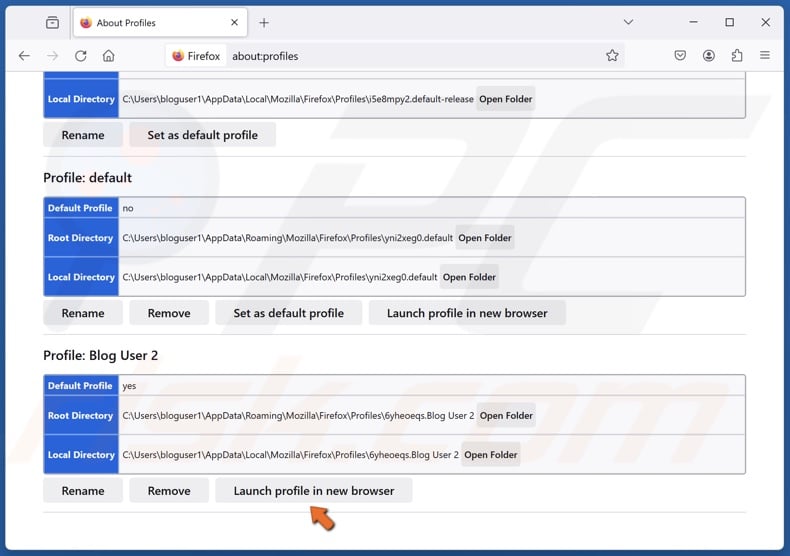
5. Then, click Launch profile in new browser.
6. Log in to your preferred Google account and access Google Docs.
Create a New Browser Profile on Microsoft Edge
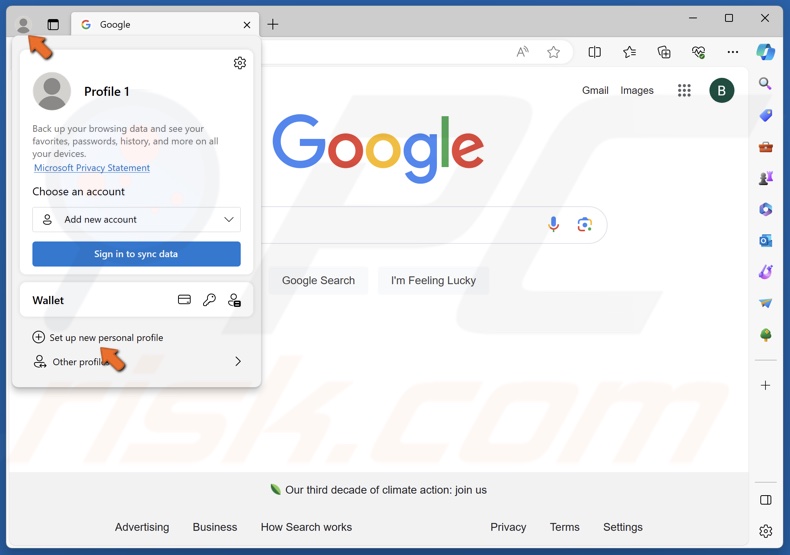
1. Open Edge. Click your browser profile icon at the upper-left corner of the window and click Set up a new personal profile.
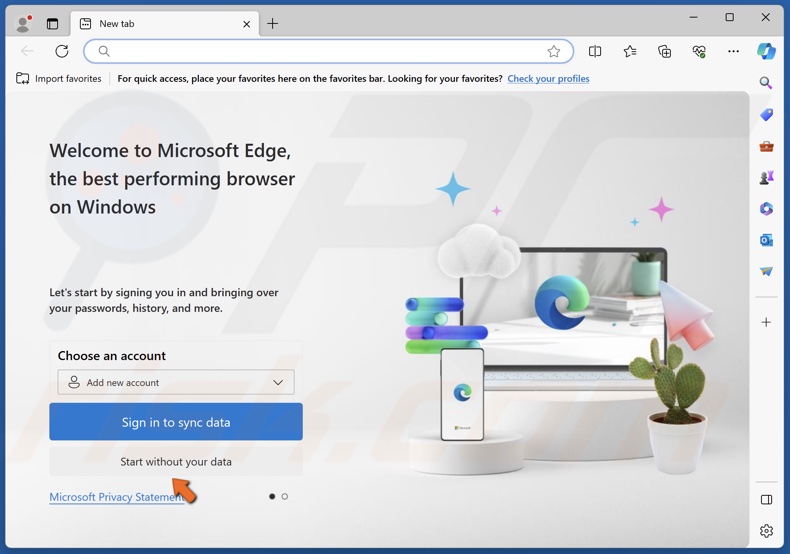
2. Click Start without your data.
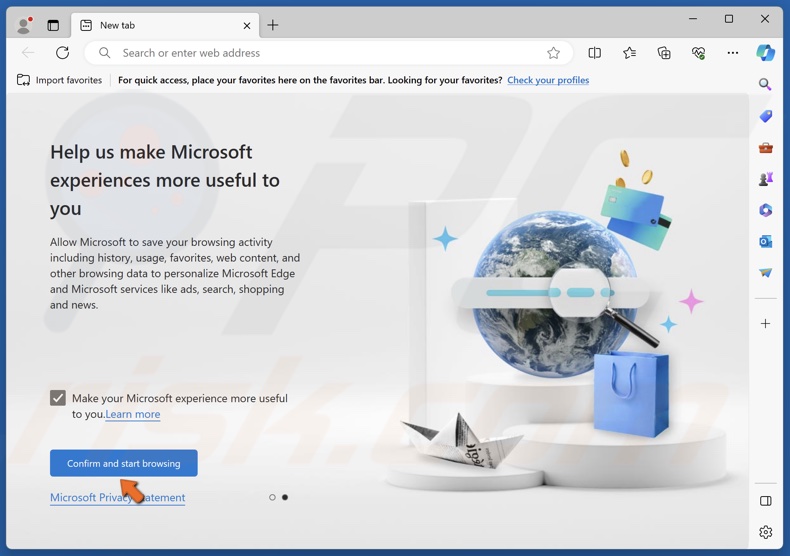
3. Click Confirm and start browsing.
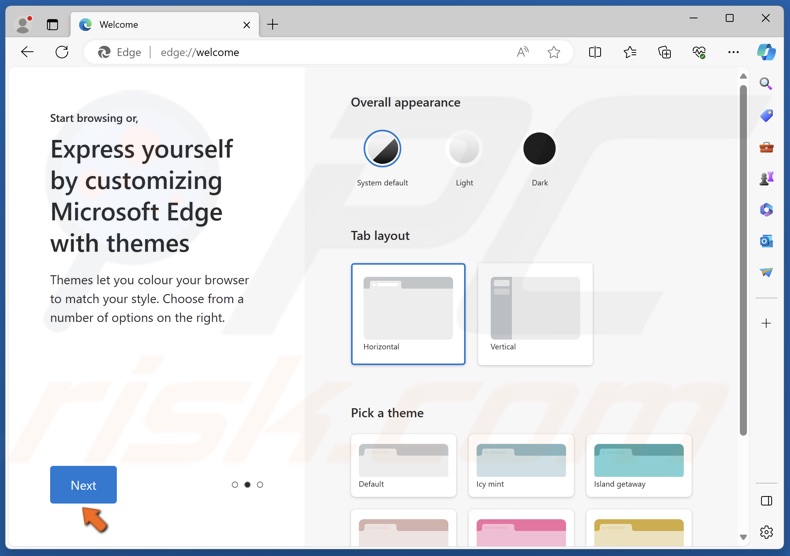
4. Select your layout and click Next.
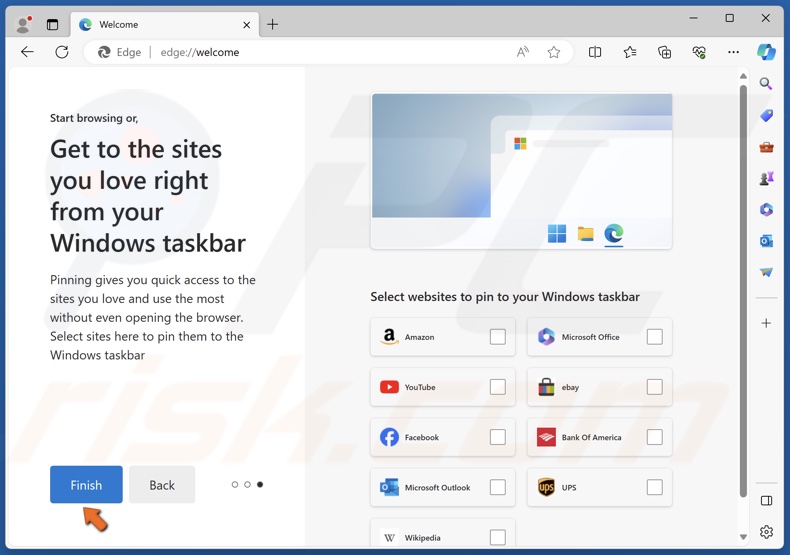
5. Click Finish.
6. Log in to your preferred Google account and access Google Docs.
Did this article help you fix the "docs.google.com refused to connect" error on your PC? Leave a comment below to let us know.
Share:

Rimvydas Iliavicius
Researcher, author
Rimvydas is a researcher with over four years of experience in the cybersecurity industry. He attended Kaunas University of Technology and graduated with a Master's degree in Translation and Localization of Technical texts. His interests in computers and technology led him to become a versatile author in the IT industry. At PCrisk, he's responsible for writing in-depth how-to articles for Microsoft Windows.

▼ Show Discussion