How to Fix Error Code WOW51900118 in World of Warcraft
Get Free Scanner and check your computer for errors
Fix It NowTo fix found issues, you have to purchase the full version of Combo Cleaner. Free trial available. Combo Cleaner is owned and operated by Rcs Lt, the parent company of PCRisk.com read more.
How to Fix Error Code WOW51900118 in World of Warcraft
Error code WOW51900118 in World of Warcraft usually occurs when its servers are down, but it can also occur due to an issue on your end, such as misconfigured network settings or a bad DNS server.
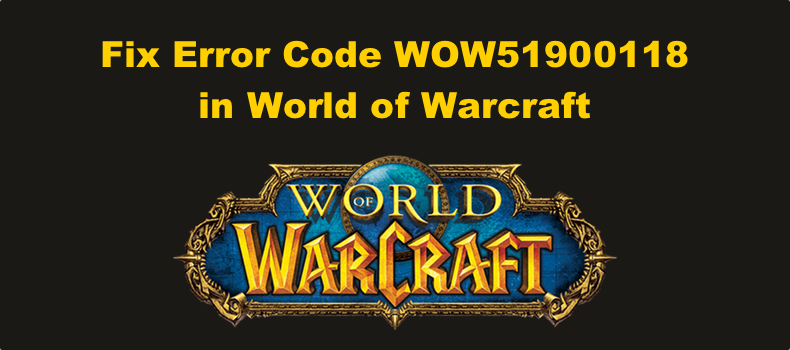
You have been disconnected. (WOW51900118)
What Causes Error Code WOW51900118?
In most cases, this error occurs due to unscheduled or emergency maintenance. However, you may start getting this error due to a network issue on your end. Typically, you can get this error after getting stuck on the Retrieving realm list or Logging in Game screen, or while playing WoW. We have compiled a list of the most common causes for this error blow.
- Server maintenance. Blizzard can sometimes shut down its servers for maintenance. Usually, scheduled maintenance is announced on the forums or inside the game, but unscheduled and emergency maintenance is not uncommon. As a result, you won’t be able to connect to the game and get the WOW51900118 error. Check the official WoW Realm Status webpage, Blizzard’s forums, and Blizzard’s social media pages.
- Misconfigured network settings. A stable and reliable internet connection is vital for World of Warcraft to work correctly. If you have an unstable WiFi connection or your network settings have been tampered with, try switching to an Ethernet connection or reset your network settings to default settings.
- A faulty DNS server cache. Your ISP-provided DNS server cache may become corrupt and trigger the error. If that’s the case, flushing your DNS server cache will fix it.
Before trying our fixes, here are some tips:
- Use a different Internet Connection. WoW requires a stable network connection. Therefore, try switching to an Ethernet connection if you use a WiFi connection. You can also connect to the Internet via a mobile hotspot.
- Use a VPN service. If a WoW server flags your network, preventing you from connecting, try to connect using a VPN. However, if you already use a VPN but get this error, try turning it off.
- Close all network-intensive background applications. Some apps on your PC may use a lot of your network bandwidth. Closing such apps will ensure WoW has a stable and fast connection.
Video Tutorial on How to Fix Error Code WOW51900118
Table of Contents:
- Introduction
- Check World of Warcraft Server Status
- Method 1. Sign Out and Sign In to Battle.net
- Method 2. Clear DNS Cache and Reset the Winsock Catalog
- Method 3. Reset Network Settings to Default
- Method 4. Allow World of Warcraft through Windows Defender Firewall
- Video Tutorial on How to Fix Error Code WOW51900118
Download Computer Malware Repair Tool
It is recommended to run a free scan with Combo Cleaner - a tool to detect viruses and malware on your device. You will need to purchase the full version to remove infections. Free trial available. Combo Cleaner is owned and operated by Rcs Lt, the parent company of PCRisk.com read more.
Check World of Warcraft Server Status
Before troubleshooting error code WOW51900118, check whether the server you play on is down.
1. Open your web browser and go to Realm Status webpage.
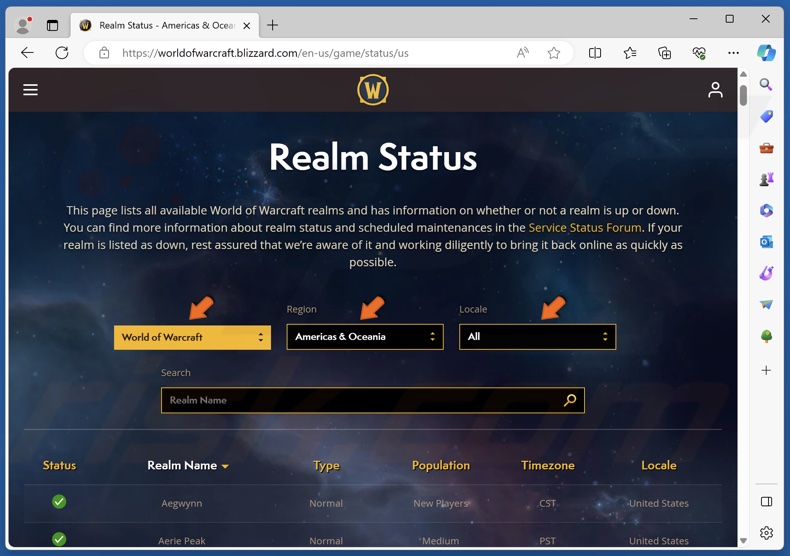
2. Select your specific game, Region, and Locale.
3. Then, check if the Realm is operational. If you still get the error, try the following fixes.
Method 1. Sign Out and Sign In to Battle.net
If your connection to the WoW servers is outdated, it may trigger error code WOW51900118. Logging out and logging in to your Battle.net client will force it to update the connection parameters on your system.
1. Open the Battle.net client.
![]()
2. Click your profile icon at the top-right corner of the window and click Log Out from the drop-down menu.
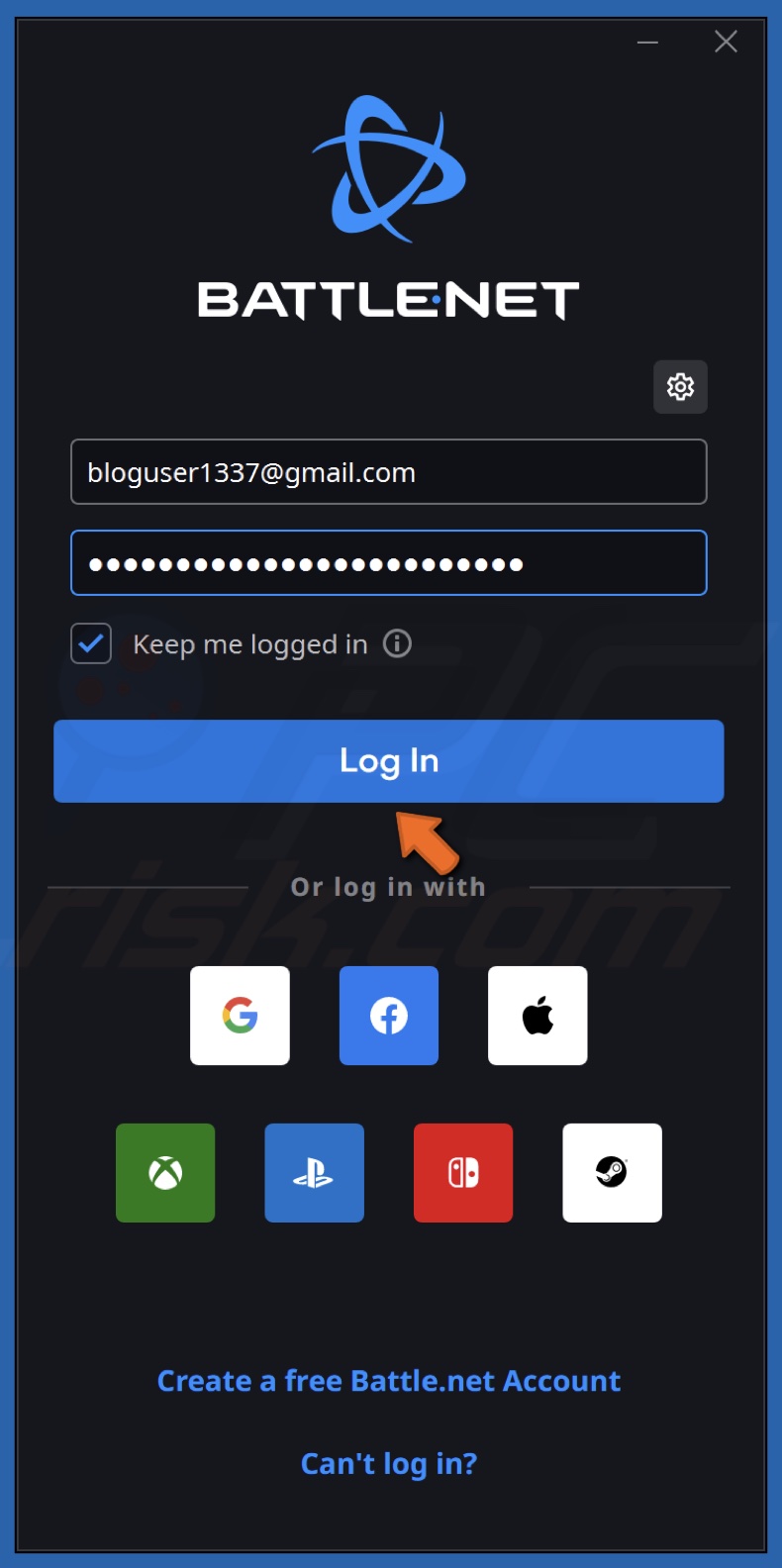
3. Then, enter your password in the Log-in window and click Log In.
Method 2. Clear DNS Cache and Reset the Winsock Catalog
If your network settings have been tampered with, it may cause a slow or unstable Internet connection or repeated requests to the WoW server. Executing the netsh winsock reset command will reset the socket settings of the TCP/IP stack.
Executing the ipconfig /release command will release your current IP address, and the ipconfig /renew will assign a new IP address. Executing the ipconfig /flushdns command will fix packet overflow.
1. Hold down Windows+R keys to open Run.
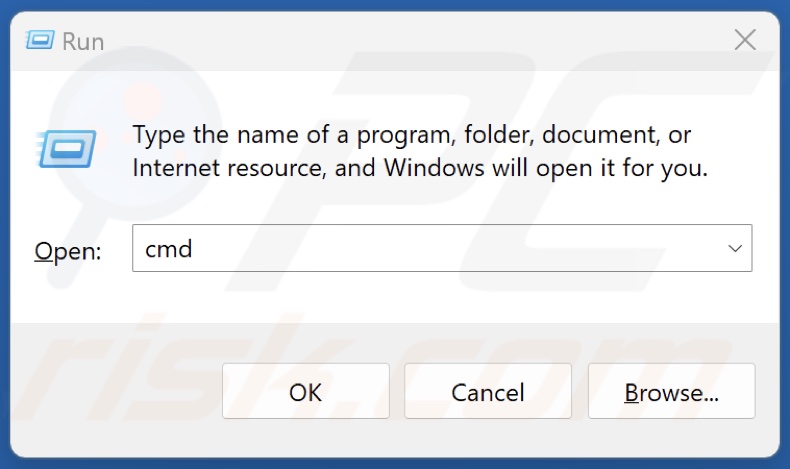
2. Type CMD in the Run dialog and hold down Ctrl+Shift+Enter keys to open Command Prompt as an administrator.
3. Type in the commands below and press Enter after typing each one.
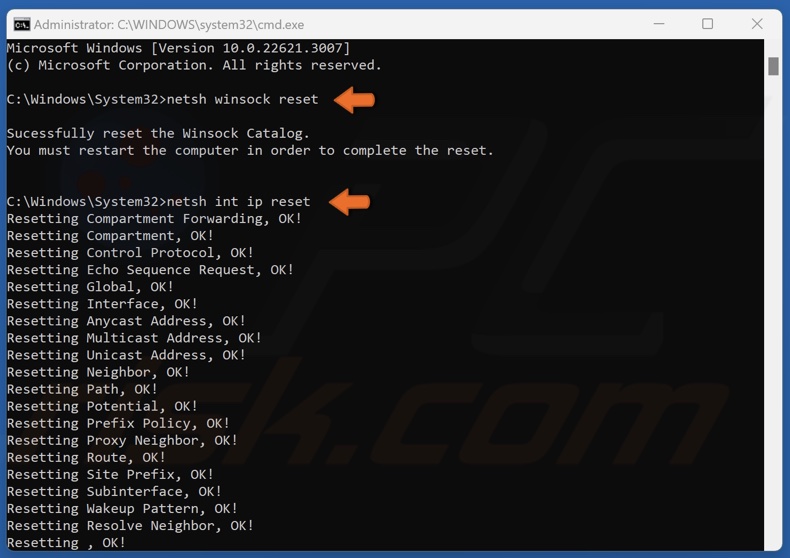
- netsh winsock reset
- netsh int ip reset
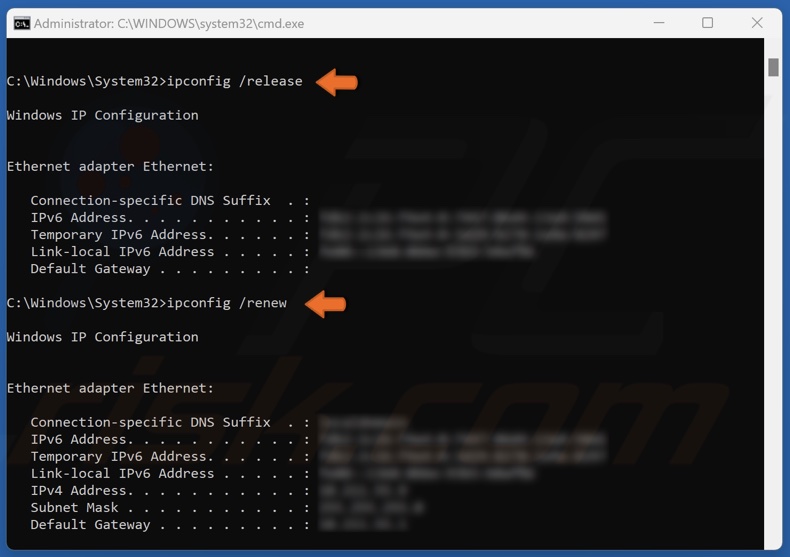
- ipconfig /release
- ipconfig /renew
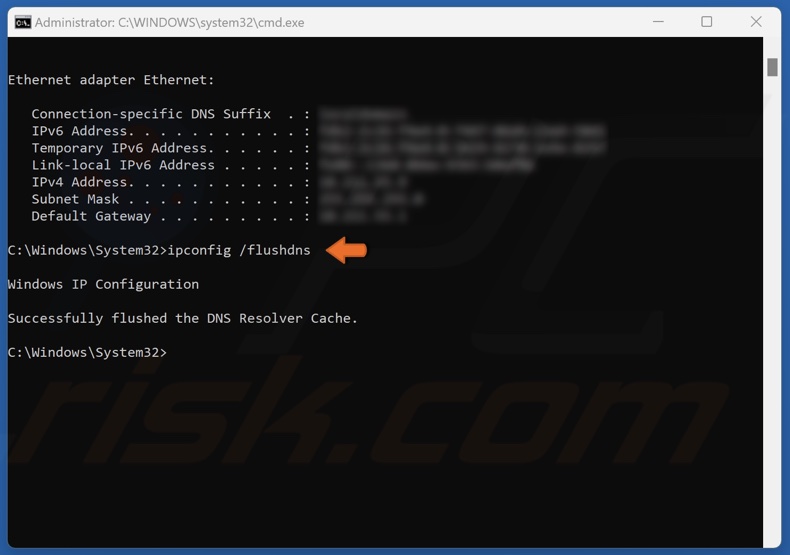
- ipconfig /flushdns
4. Close the Command Prompt and restart your PC.
Method 3. Reset Network Settings to Default
If your network settings have been misconfigured, you may fix the WOW51900118 by resetting all your network settings to default.
As a result, all your networking components will be reset to their default settings, so you will have to re-enter your WiFi password.
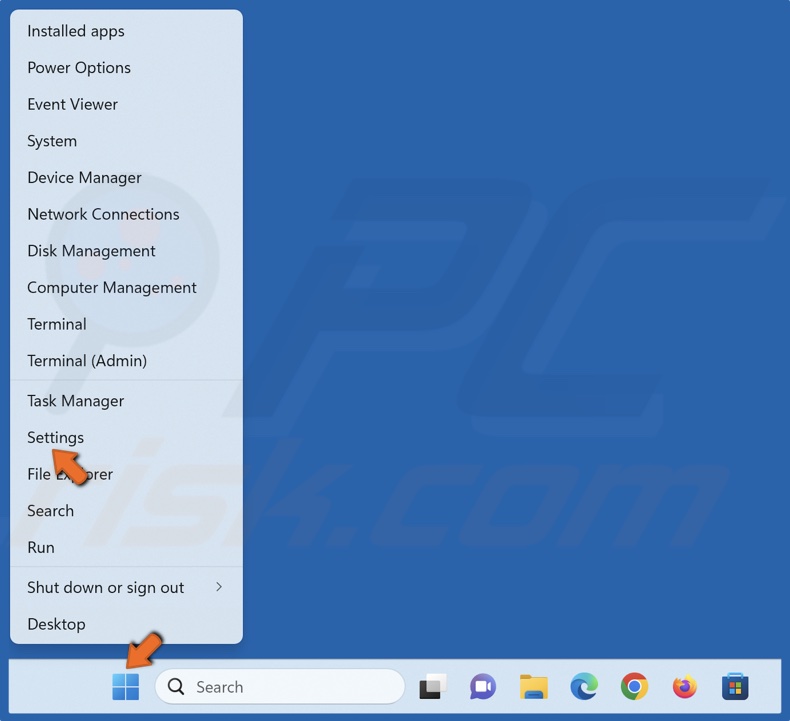
1. Right-click the Start button and click Settings.

2. Select the Network & internet panel and click Advanced network settings.
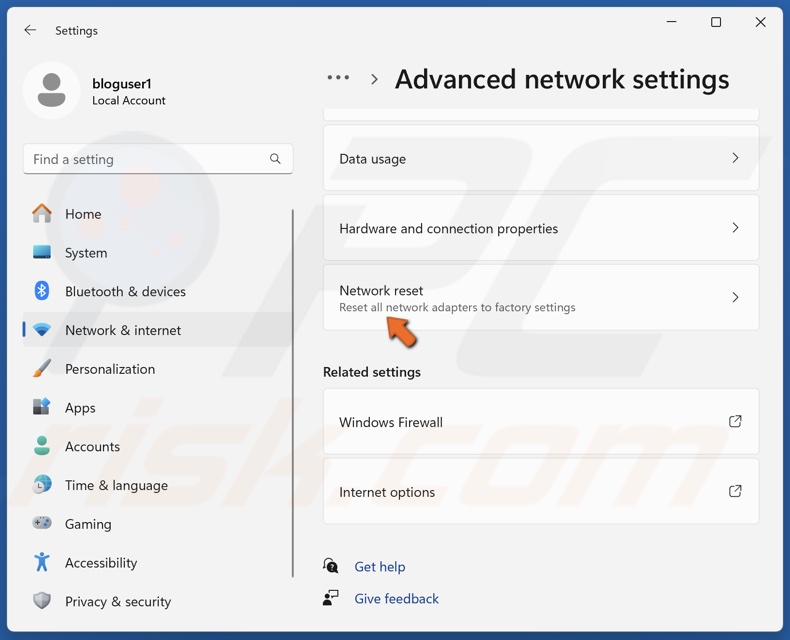
3. Select Network reset.
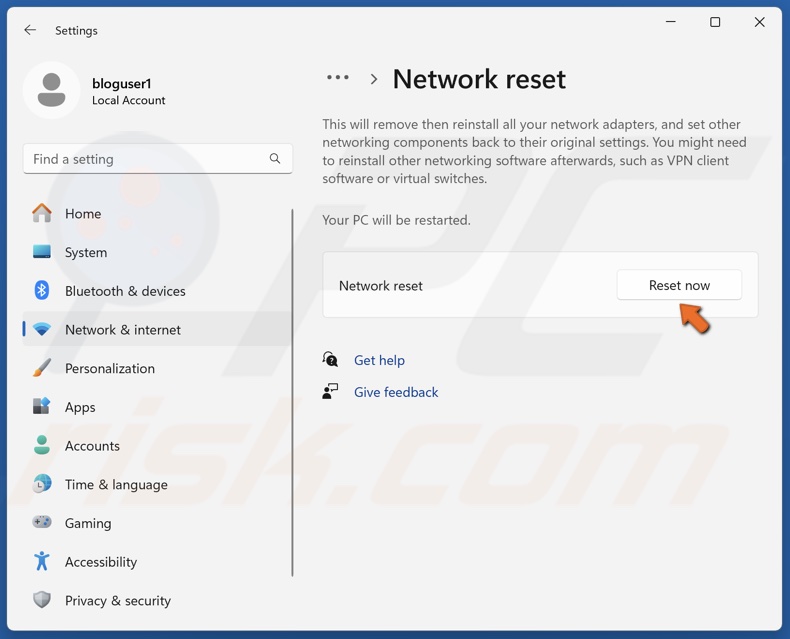
4. Click Reset now.
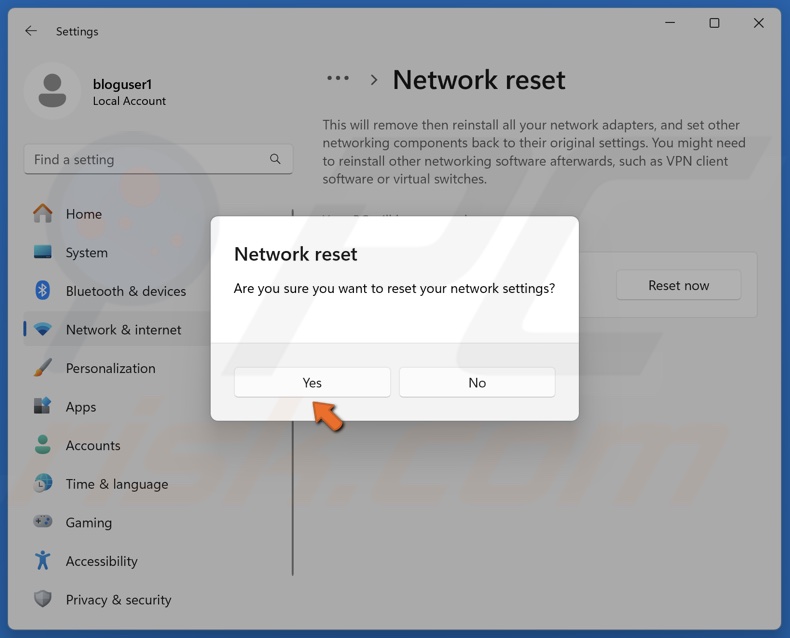
5. Click Yes to confirm the reset.

6. Click Close when prompted.
7. Restart your PC.
Method 4. Allow World of Warcraft through Windows Defender Firewall
Windows Defender Firewall controls the access of applications to your network. Sometimes, Windows Defender Firewall may block certain apps from connecting to their servers for security concerns, triggering error code WOW51900118. The instructions below describe how to allow World of Warcraft through Windows Defender Firewall.
1. Hold down Windows+R keys to open Run.
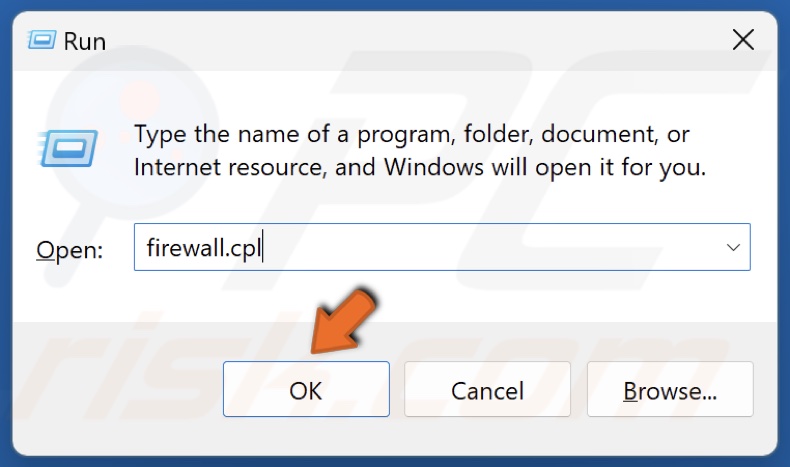
2. Type in firewall.cpl in the Run dialog and click OK.
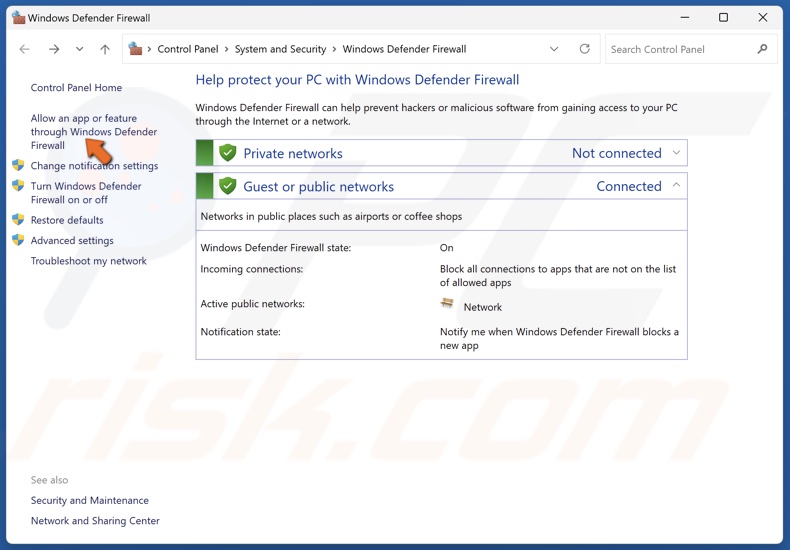
3. Click Allow an app or feature through Windows Defender Firewall.
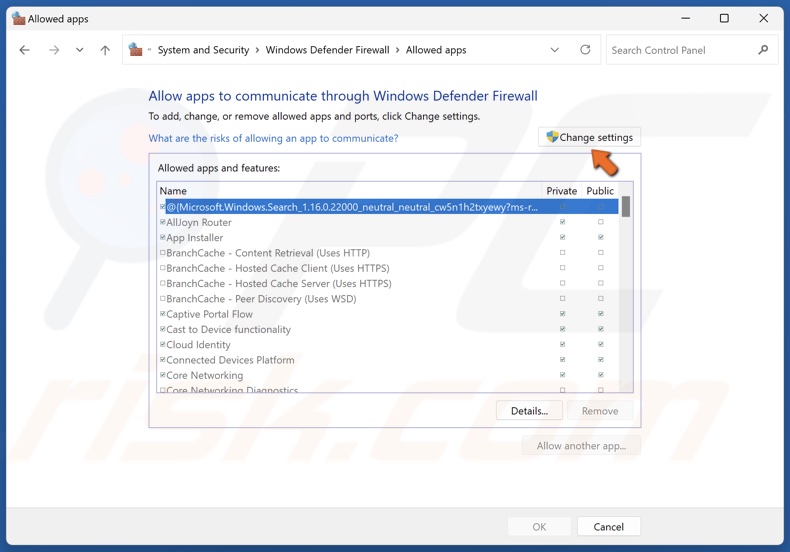
4. Click Change settings on the right.
5. Scroll down and locate World of Warcraft.

6. If World of Warcraft is not on the allowed applications list, click Allow another app.
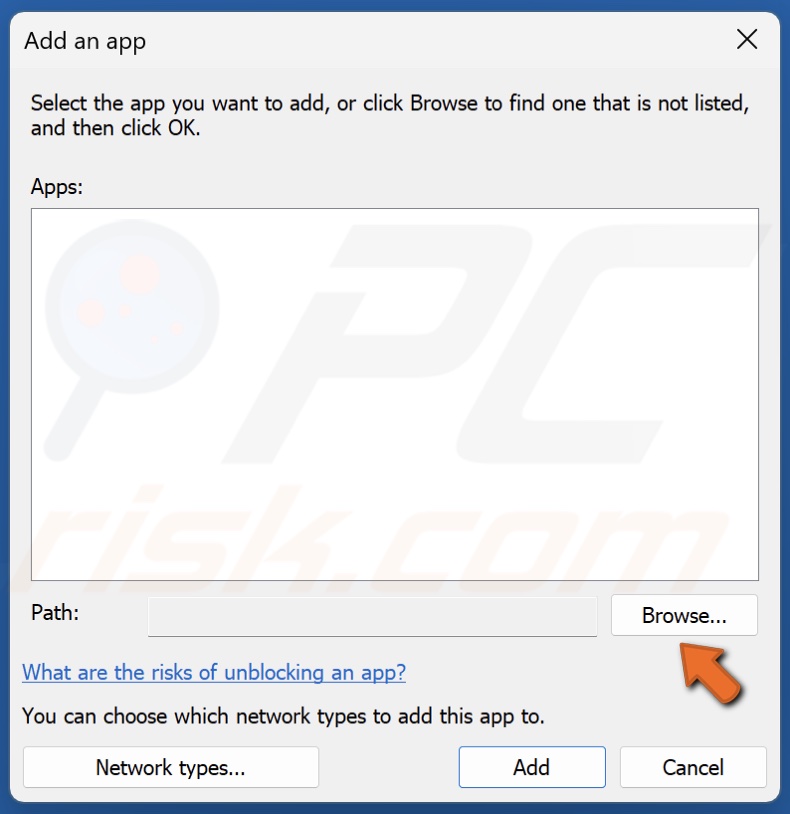
7. Click Browse.
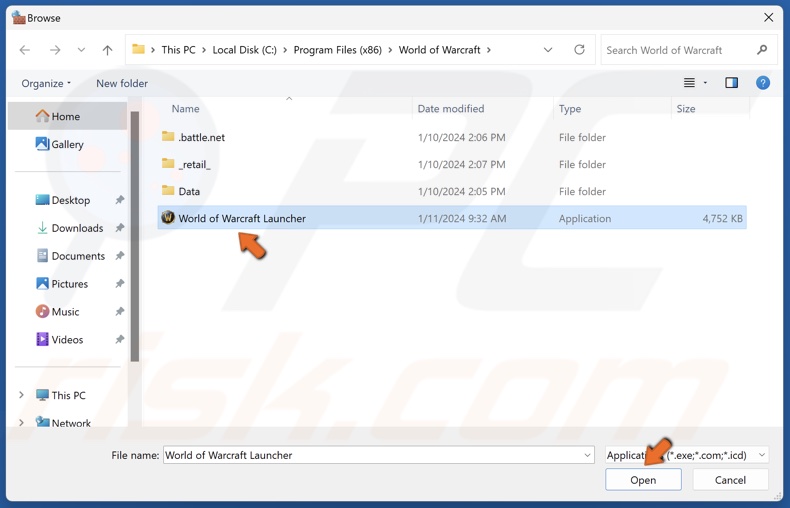
8. Navigate to:
C:\Program Files (x86)\World of Warcraft
9. Select World of Warcraft Launcher and click Open.
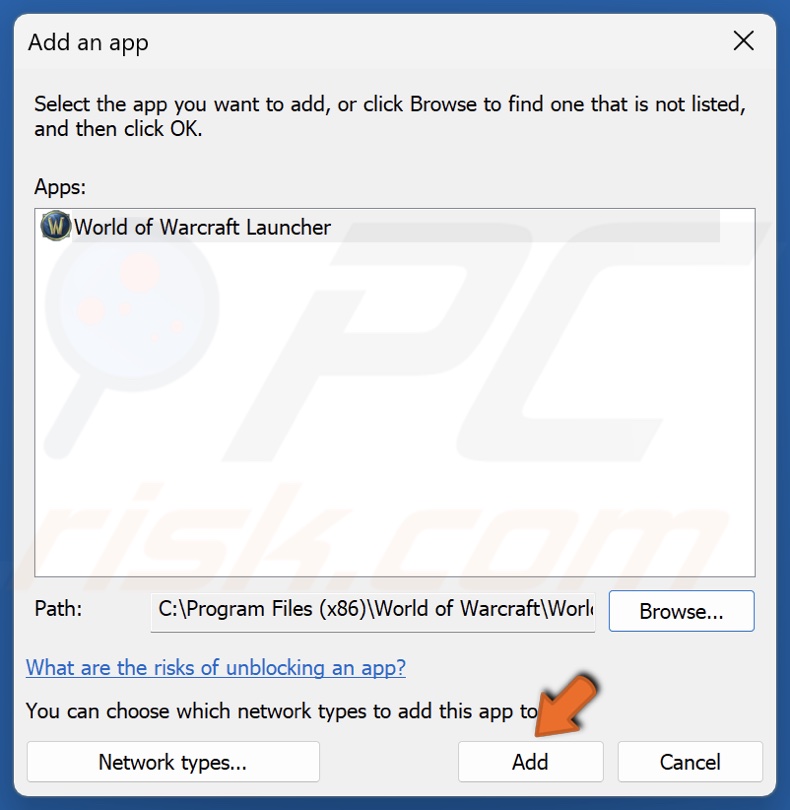
10. Click Add.
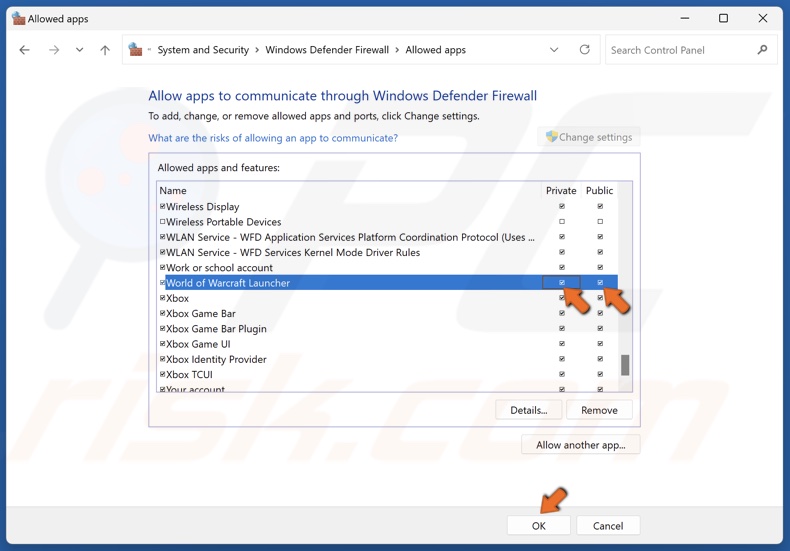
11. Mark the Private and Public checkboxes next to World of Warcraft Launcher and click OK.
Did this article help you fix the WOW51900118 error in World of Warcraft on your PC? Let us know in the comments below.
Share:

Rimvydas Iliavicius
Researcher, author
Rimvydas is a researcher with over four years of experience in the cybersecurity industry. He attended Kaunas University of Technology and graduated with a Master's degree in Translation and Localization of Technical texts. His interests in computers and technology led him to become a versatile author in the IT industry. At PCrisk, he's responsible for writing in-depth how-to articles for Microsoft Windows.

▼ Show Discussion