How to Clear Cookies and Cache on Your Browser
Get Free Scanner and check your computer for errors
Fix It NowTo fix found issues, you have to purchase the full version of Combo Cleaner. Free trial available. Combo Cleaner is owned and operated by Rcs Lt, the parent company of PCRisk.com read more.
How to Clear Cookies and Cache on Chrome, Firefox, and Edge
Your web browser uses cookies and cache to store information about the websites you visit to facilitate browsing. While cookies and cached files are small, they can accumulate over time and may cause performance and privacy issues. This article will show you how to clear the cookies and cache stored on your browser and Windows computer.
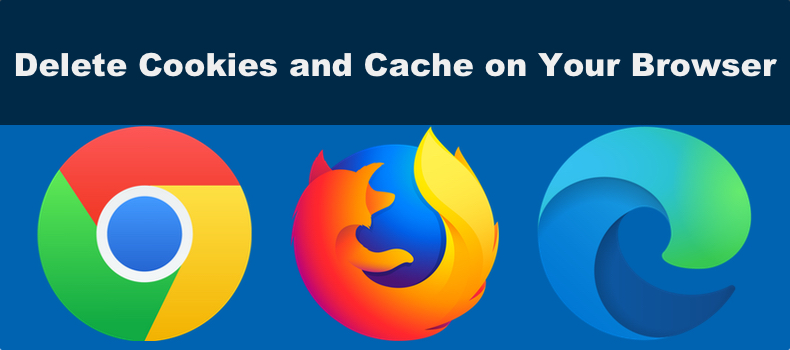
What Are Caches and Cookies?
A browser cache is static website assets, such as images, HTML, CSS, or JavaScript, which typically don’t change from visit to visit. Caching means storing website data locally to make websites load faster.
What to cache and for how long is determined by the website. Some cached assets are removed after a few days, while others can remain in your browser cache for up to a year.
Internet cookies are small text files created automatically by the websites you visit. They are stored on your browser to facilitate various functions. Internet cookies are used to identify specific users and improve their browsing experience.
Cookies are used to save shopping carts in online stores, store login credentials, and other personal information. They are also used to personalize your session, like serving personalized ads, and for tracking purposes, such as how many times you visited the site and how much time you spent browsing it. Some cookies remain on your device indefinitely, while others expire after some time and are removed automatically.
Why Should I Delete My Browser Cookies and Cache?
- Security concerns. Cybercriminals can use data stored in cookies to obtain your login information and other personal data. They can use this information to steal your identity or commit financial fraud.
- Outdated data. Cookies are designed to expire after some time, and new ones are created when visiting a website. However, expired cookies can lead to connection errors, preventing you from accessing a website or causing formatting or asset-loading issues. Also, when a website is updated, the old files saved in your browser’s cache may conflict with the updated files.
What Happens After I Delete This Info?
Most settings on websites get deleted. If you are signed into a website, the sign-in data will get deleted, and you must enter your username and password again. This will also clear your address bar predictions, shopping cart contents, etc.
Some websites may load slower initially because content like images needs to be downloaded since they are not cached.
The instructions below will show you how to delete the cache and cookies on Chrome, Firefox, and Edge browsers on a Windows computer.
Table of Contents:
- Introduction
- How to Clear All Cookies and Cache
- Clear Cookies and Cache on Google Chrome
- Clear Cookies and Cache on Mozilla Firefox
- Clear Cookies and Cache on Microsoft Edge
- How to Clear Cookies for One Website
- Clear Cookies for One Website on Google Chrome
- Clear Cookies for One Website on Mozilla Firefox
- Clear Cookies for One Website on Microsoft Edge
- Video Tutorial on How to Delete Cookies and Cache on Chrome, Firefox, and Edge
Download Computer Malware Repair Tool
It is recommended to run a free scan with Combo Cleaner - a tool to detect viruses and malware on your device. You will need to purchase the full version to remove infections. Free trial available. Combo Cleaner is owned and operated by Rcs Lt, the parent company of PCRisk.com read more.
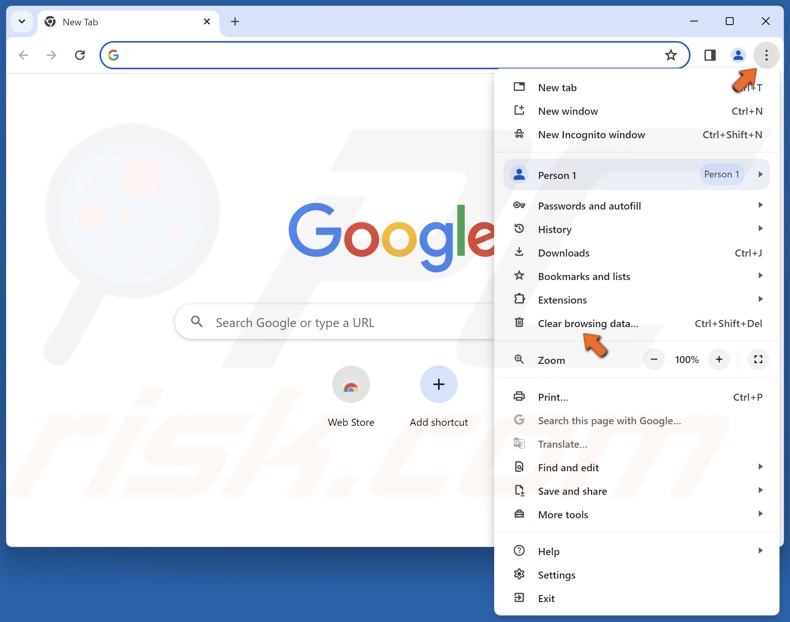
1. Open Chrome. Click the three-dot menu button on the top-right corner and click Clear browsing data.
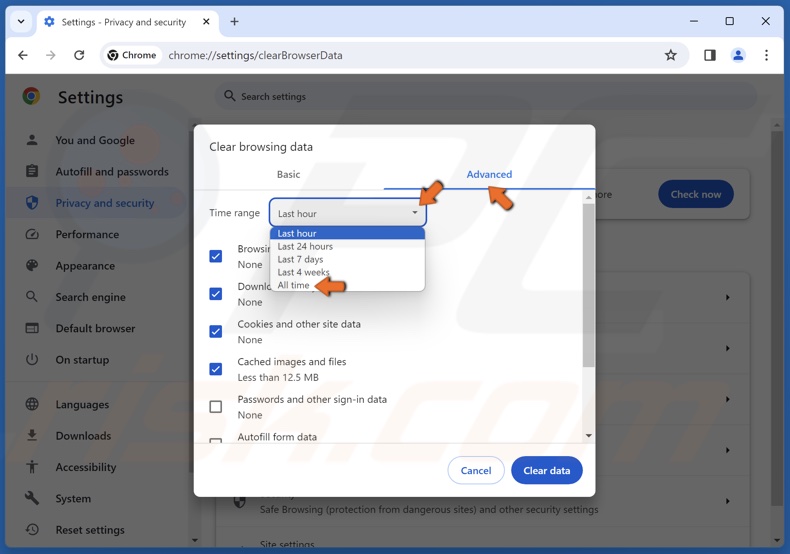
2. Select the Advanced tab.
3. Open the Time range menu and select All time.
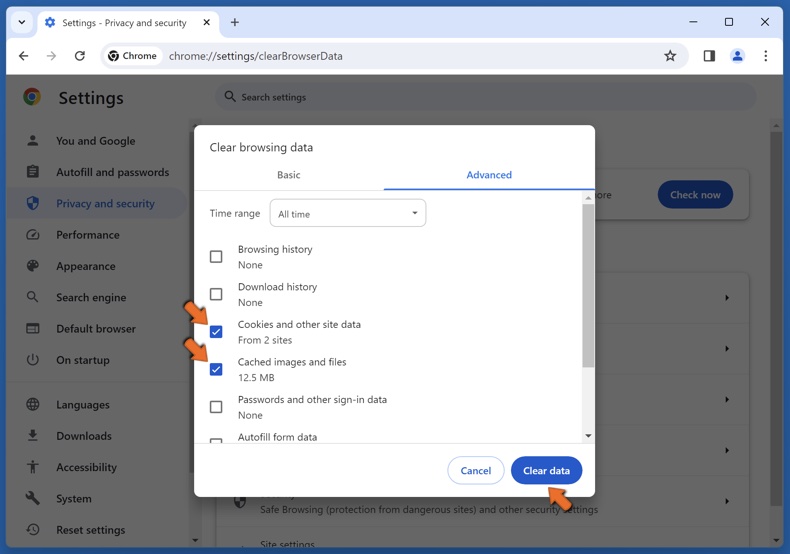
4. Leave only Cookies and other site data and Cached images and files checkboxes marked.
5. Click Clear data to delete all cookies and cache on Chrome.
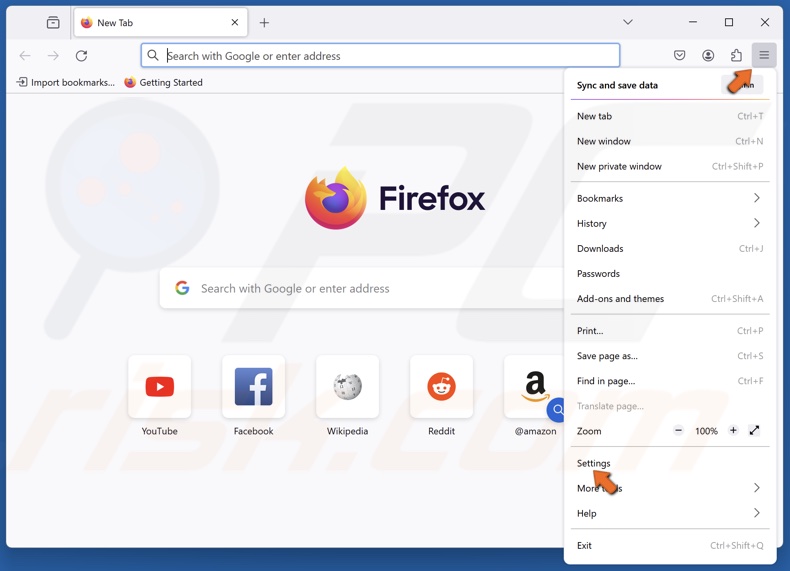
1. Open Firefox. Click the menu icon on the top-right corner and click Settings.
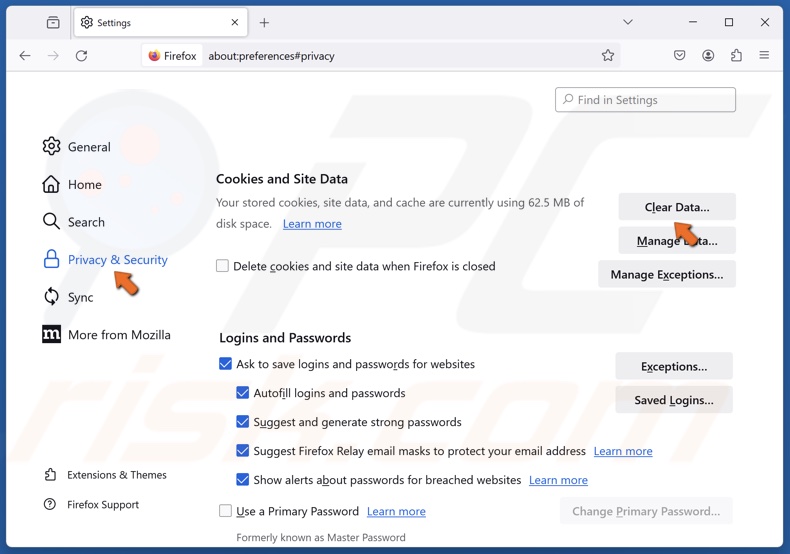
2. Select the Privacy & Security panel on the left.
3. Scroll to the Cookies and Site Data menu and click Clear Data.
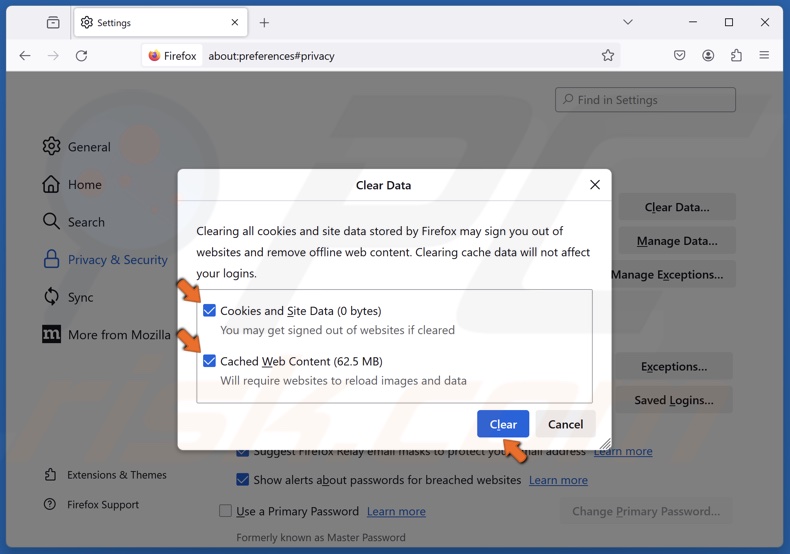
4. Ensure the Cookies and Site Data and Cached Web Content checkboxes are marked and click Clear.
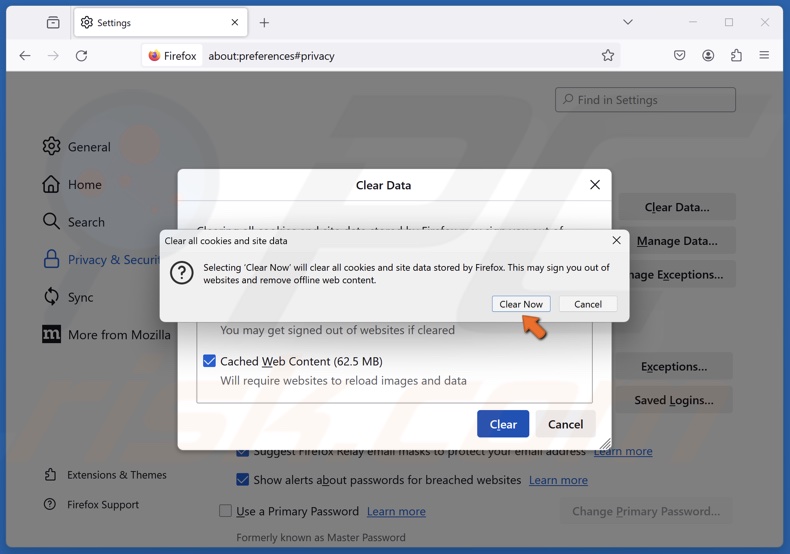
5. Click Clear Now to delete all cookies and cache on Firefox.
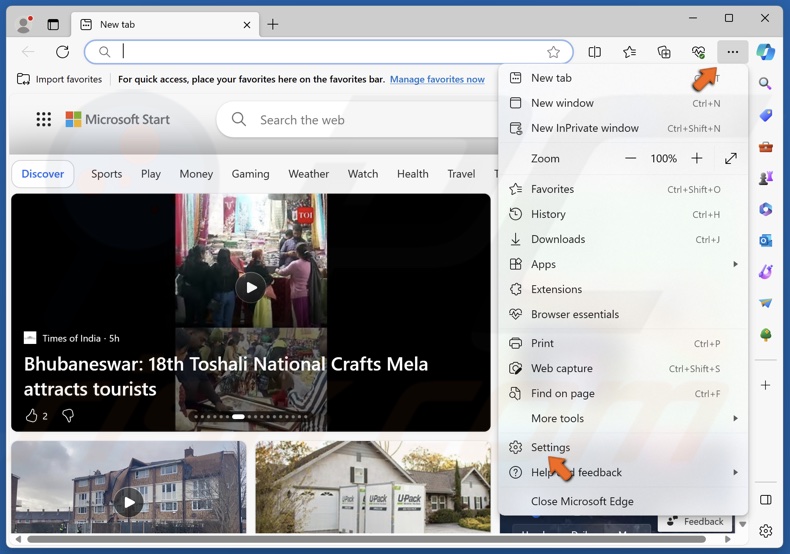
1. Open Edge. Click the three-dot menu button on the top-right corner and click Settings.
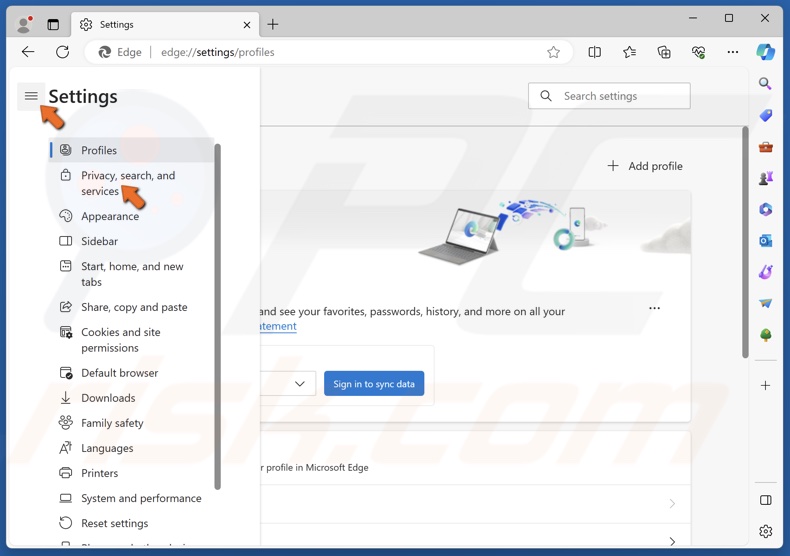
2. Select the Privacy, search, and services panel on the left.
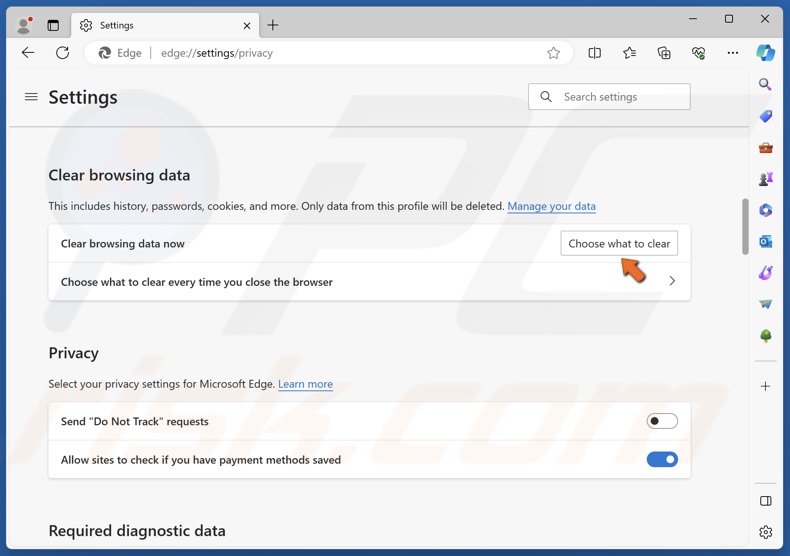
3. Scroll down and click Choose what to clear.
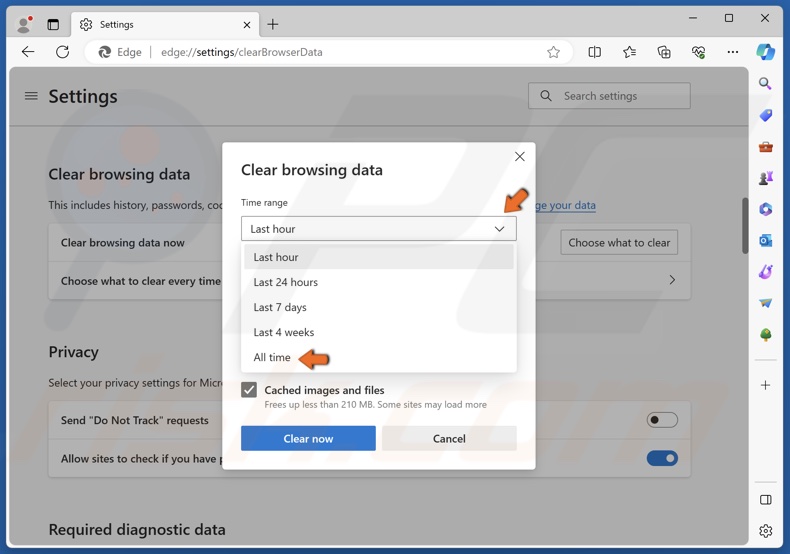
4. Open the Time range menu and select All time.

5. Leave only Cookies and other site data and Cached images and files checkboxes marked.
6. Click Clear now to delete all cookies and cache on Edge.
If you don’t want to delete all of your Internet cookies, you can clear cookies for one site. The instructions below will show you how to do it.
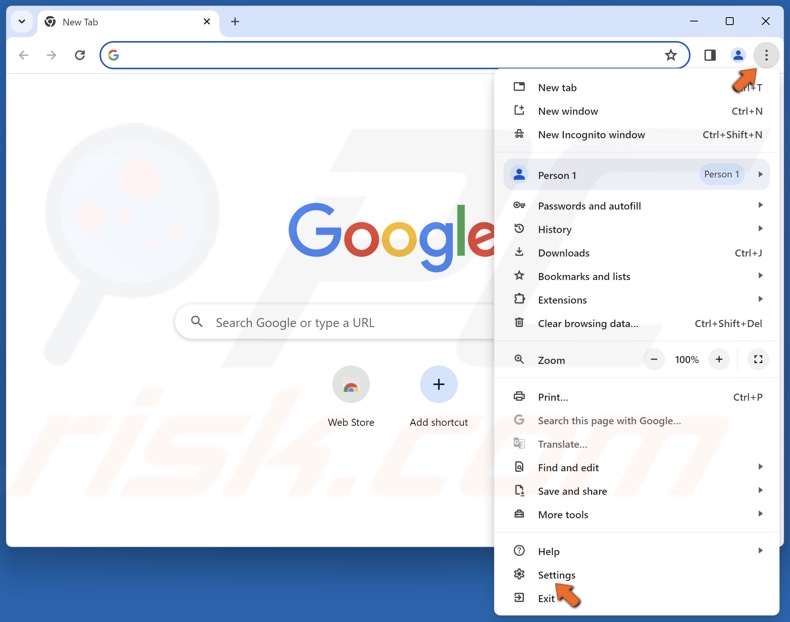
1. Open Chrome. Click the three-dot menu button on the top-right corner and click Settings.
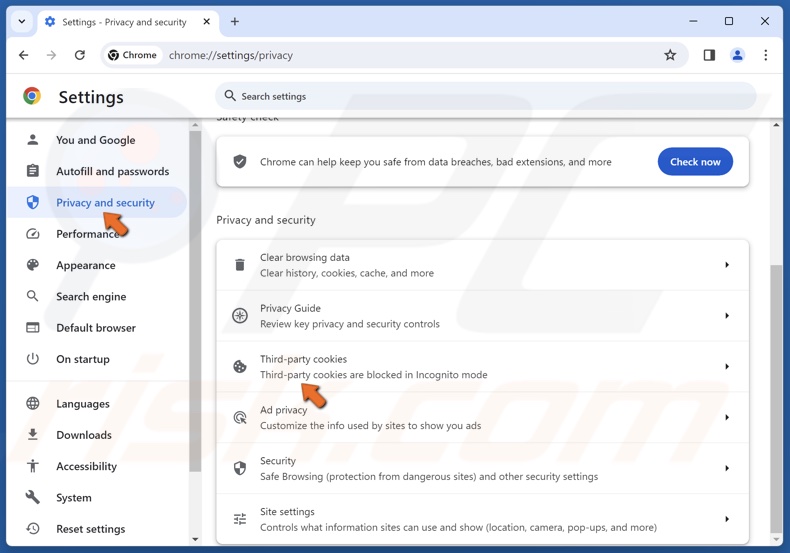
2. Select the Privacy and security panel on the left.
3. Select Third-party cookies.
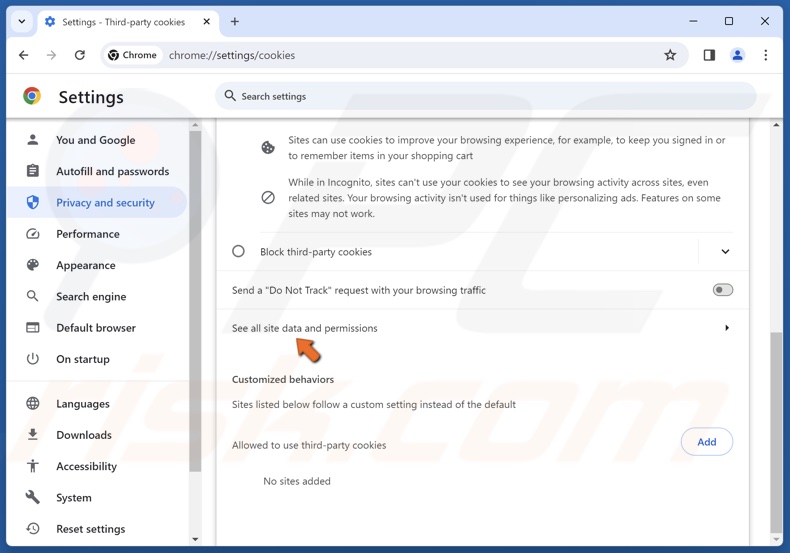
4. Scroll down and click See all site data and permissions.
![]()
5. Type in the name of the website for which you want to delete the cookies in the search box.
6. Click the trash can icon to delete the cookies for that specific website.
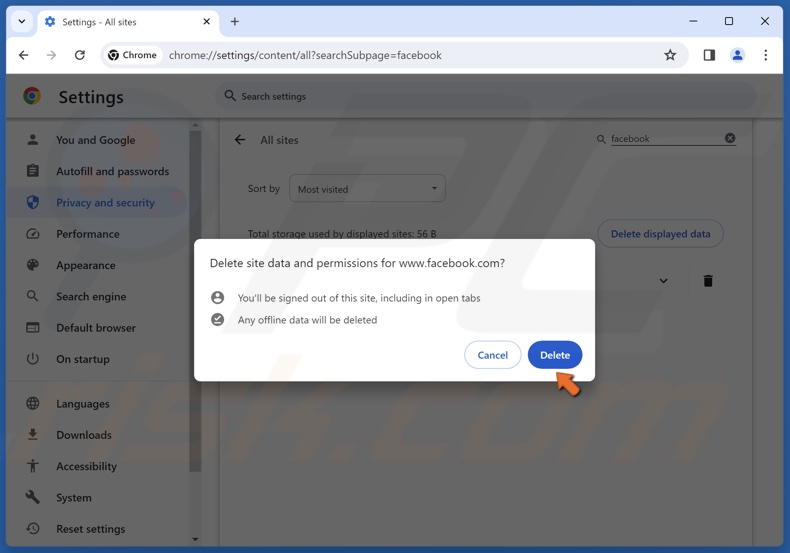
7. Click Delete to confirm the removal.
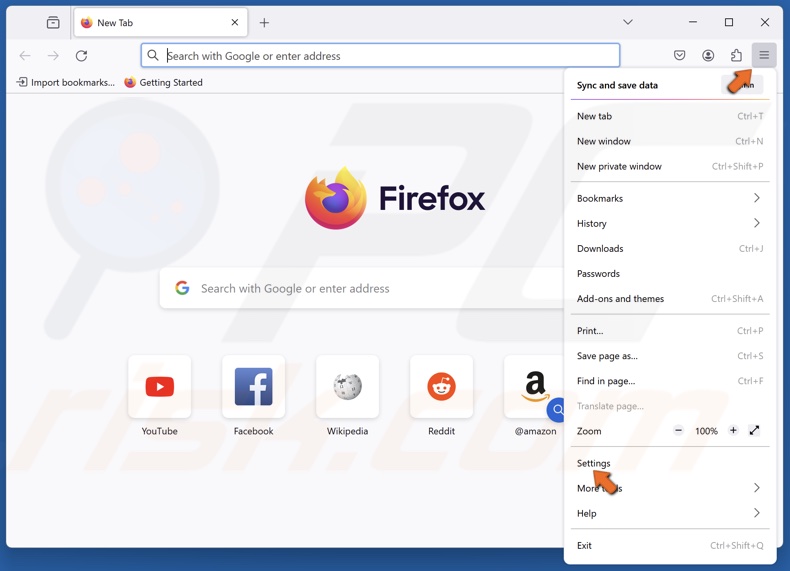
1. Open Firefox. Click the menu icon on the top-right corner and click Settings.
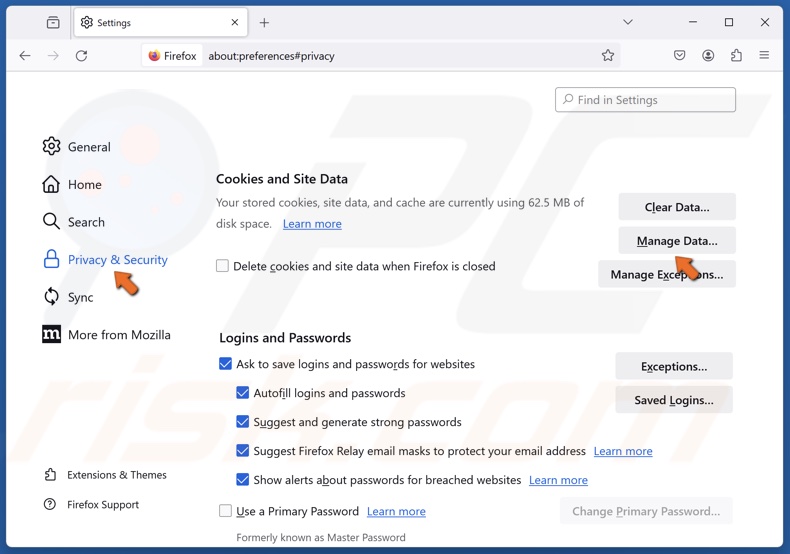
2. Select the Privacy & Security panel on the left.
3. Scroll to the Cookies and Site Data menu and click Manage Data.
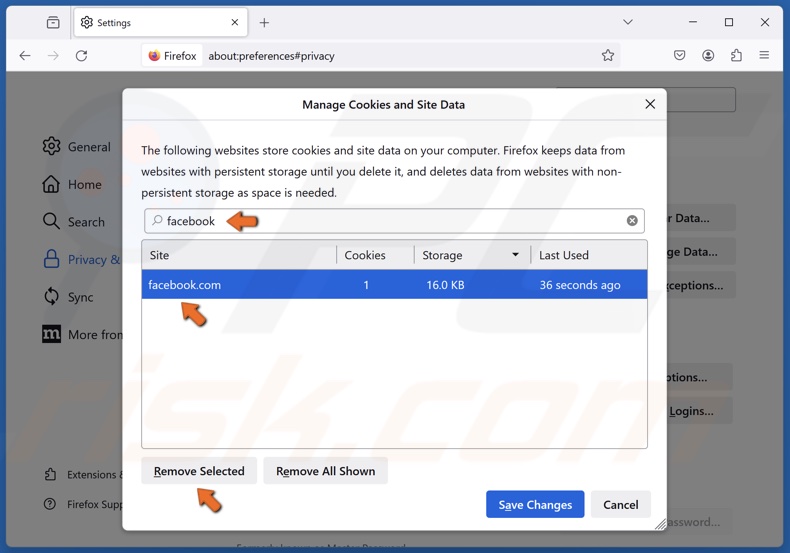
4. In the Manage Cookies and Site Data window, type in the name of the website for which you want to delete the cookies in the search box.
5. Select the website and click Remove Selected.
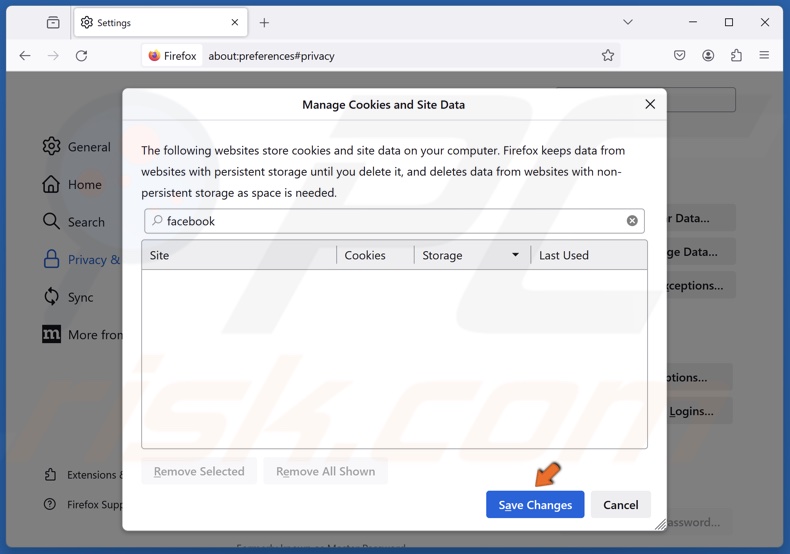
6. Click Save Changes.
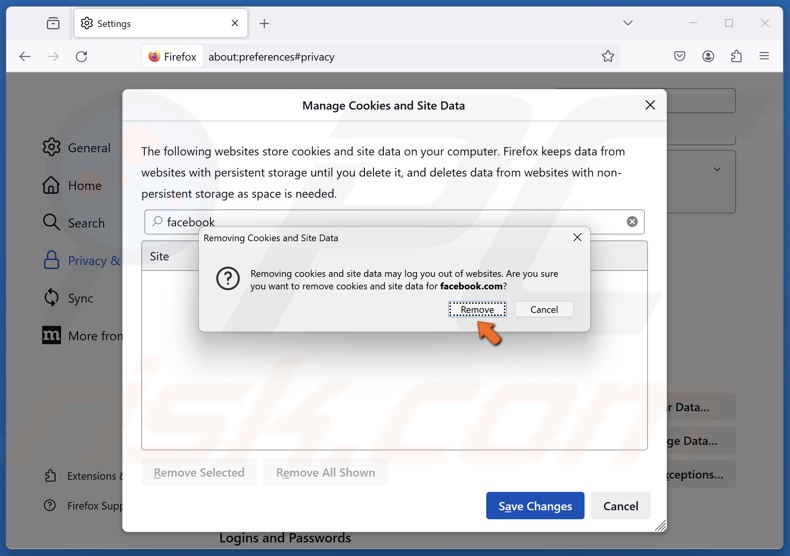
7. Click Remove when prompted.
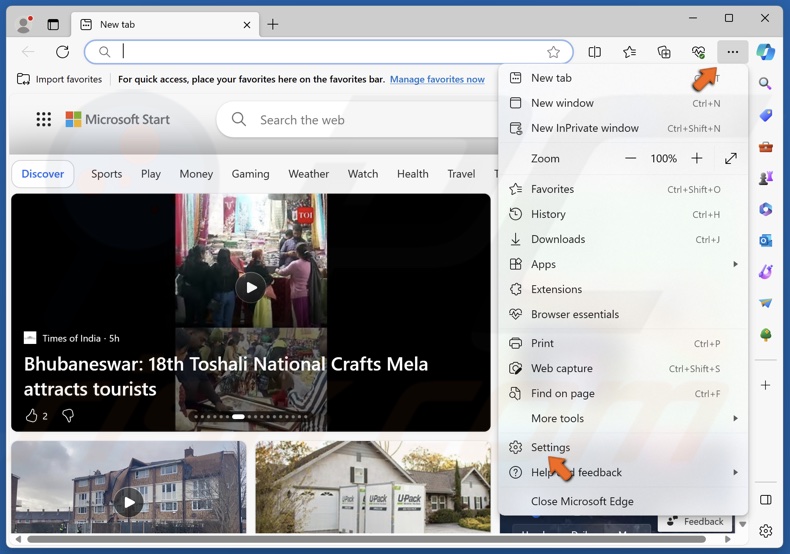
1. Open Edge. Click the three-dot menu button on the top-right corner and click Settings.
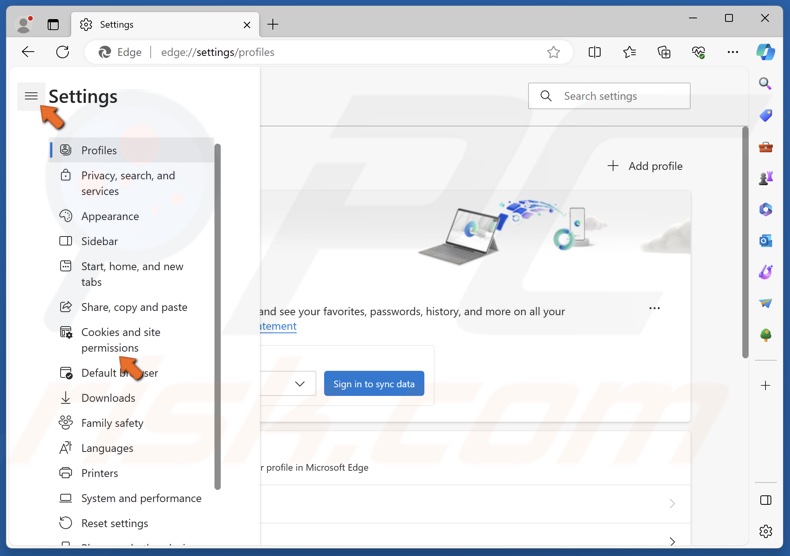
2. Select the Cookies and site permissions panel on the left.
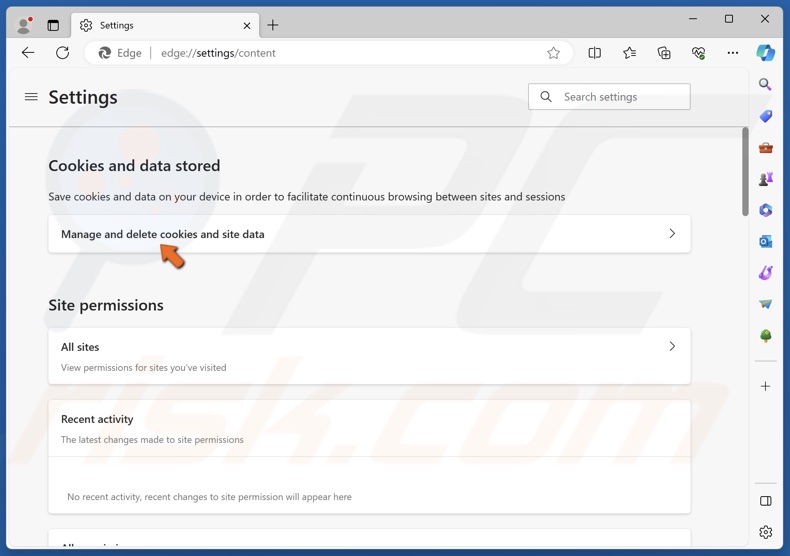
3. Click Manage and delete cookies and site data.
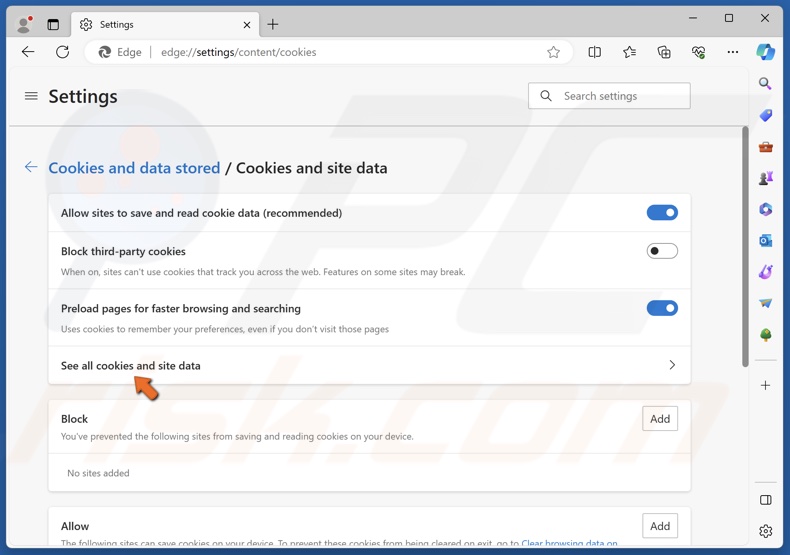
4. Click See all cookies and site data in the Cookies and data stored section.
![]()
5. Type in the name of the website for which you want to delete the cookies in the search box.
6. Click the trash can icon to delete the cookies for that specific website.
Did this article help you clear the cookies and cache on your computer? Let us know in the comments below.
Share:

Rimvydas Iliavicius
Researcher, author
Rimvydas is a researcher with over four years of experience in the cybersecurity industry. He attended Kaunas University of Technology and graduated with a Master's degree in Translation and Localization of Technical texts. His interests in computers and technology led him to become a versatile author in the IT industry. At PCrisk, he's responsible for writing in-depth how-to articles for Microsoft Windows.

▼ Show Discussion