How to Enable Dark Mode on Windows 11
Get Free Scanner and check your computer for errors
Fix It NowTo fix found issues, you have to purchase the full version of Combo Cleaner. Free trial available. Combo Cleaner is owned and operated by Rcs Lt, the parent company of PCRisk.com read more.
How to Enable Dark Mode on Windows 11
Is your Windows 11 too bright even when the brightness is low? Why not try dark mode? Windows 11 has two color options for its menus and other interface elements: light or dark. Light mode is the standard, but you can enable dark mode and customize it to your liking by following the guide below.

What are the Benefits of Dark Mode?
In the past few years, more and more tools and programs have offered dark as an alternative to the standard white and gray shades used in software most often. Microsoft Windows is no exception. Light mode is the standard setting on Windows 11, and it works well. However, there are some benefits to enabling dark mode.
- It’s easier on the eyes. Dark mode can help reduce eyestrain, which can occur if you look at a bright screen for too long.
- It’s better in a darker environment. Light mode in a dimly lit environment can cause eyestrain. Also, a brighter screen may bother others. Dark mode will help reduce the brightness of your screen.
- It saves battery life. The contrast of colors and the brightness of your screen impacts your laptop’s battery life. Switching from lightly-colored interface elements to darker-colored elements will improve your laptop’s battery life.
Video Tutorial on How to Enable Dark Mode on Windows 11
Table of Contents:
- Introduction
- How to Enable Dark Mode
- How to Set Up a Contrast Theme
- Video Tutorial on How to Enable Dark Mode on Windows 11
Download Computer Malware Repair Tool
It is recommended to run a free scan with Combo Cleaner - a tool to detect viruses and malware on your device. You will need to purchase the full version to remove infections. Free trial available. Combo Cleaner is owned and operated by Rcs Lt, the parent company of PCRisk.com read more.
How to Enable Dark Mode
Enabling and disabling dark mode in Windows 11 is quick and easy. Follow the instructions below on how to enable it.
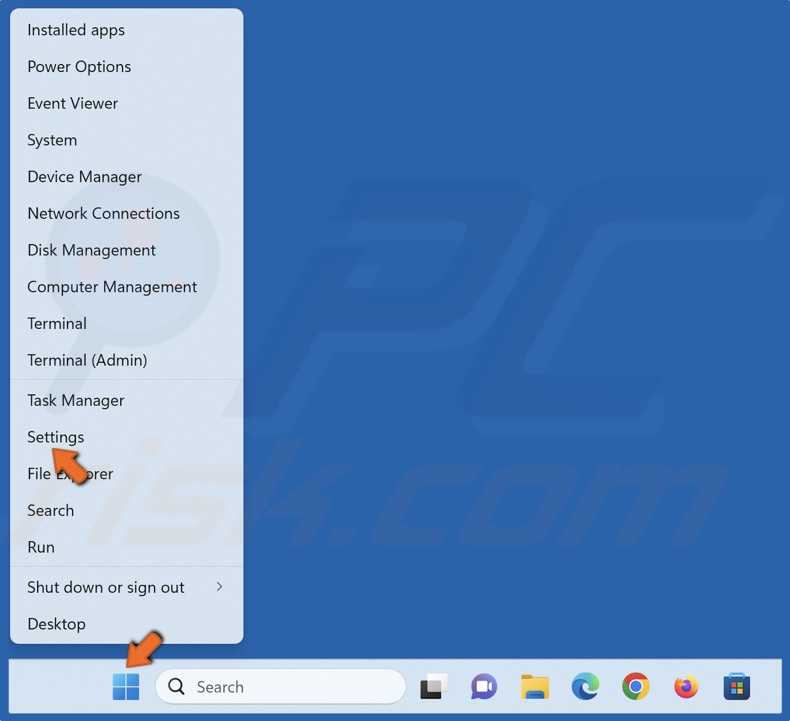
1. Right-click the Start menu button and select Settings.
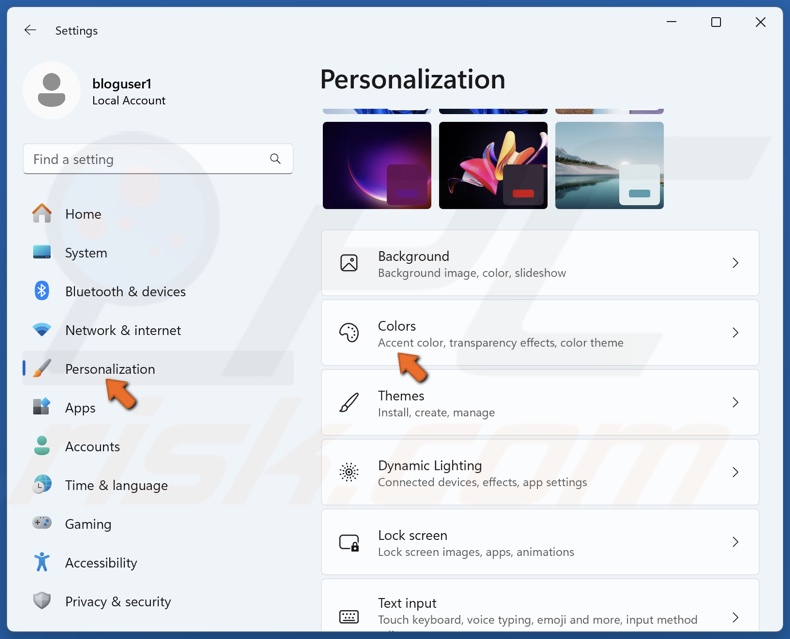
2. Select the Personalization panel.
3. In the Personalization menu, scroll down and click Colors.
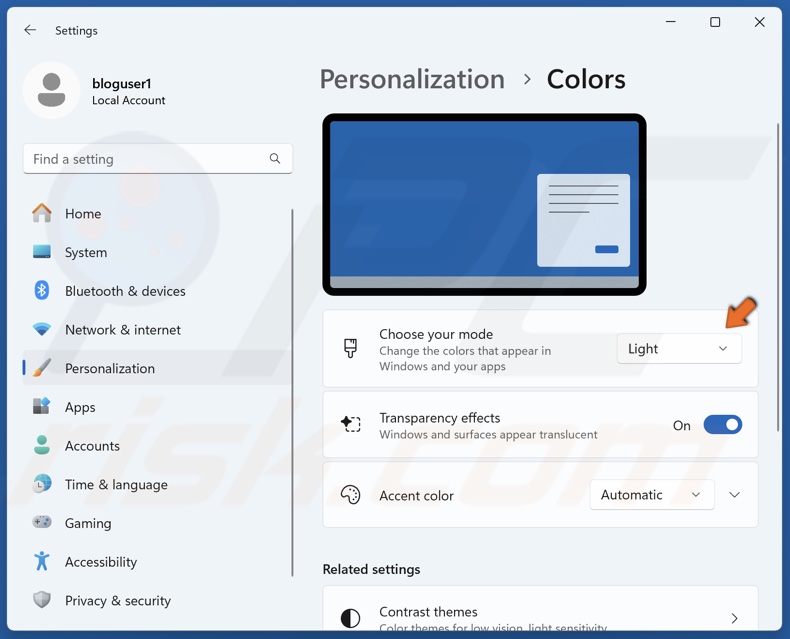
4. Open the Choose your mode menu. You will be presented with 3 options:
- Light
- Dark
- Custom
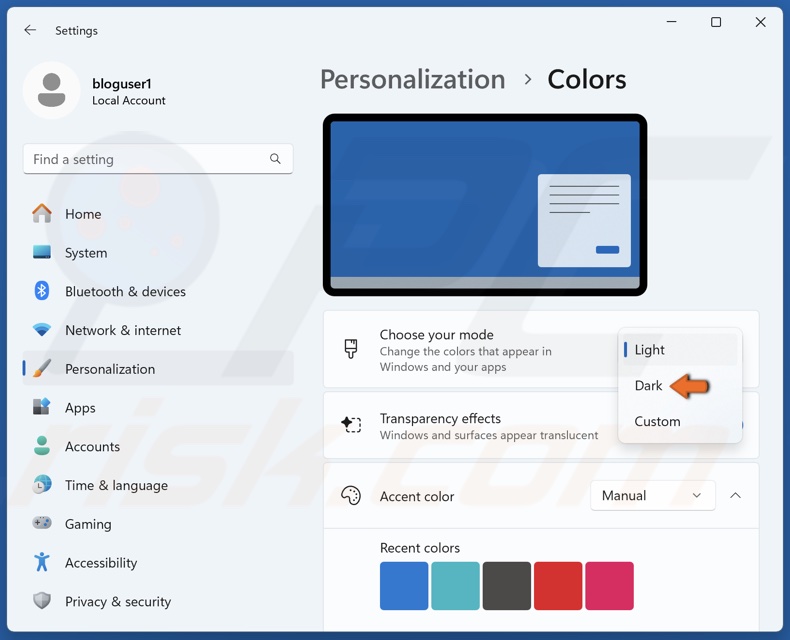
5. Select Dark. Most of your background and visual elements will become dark.
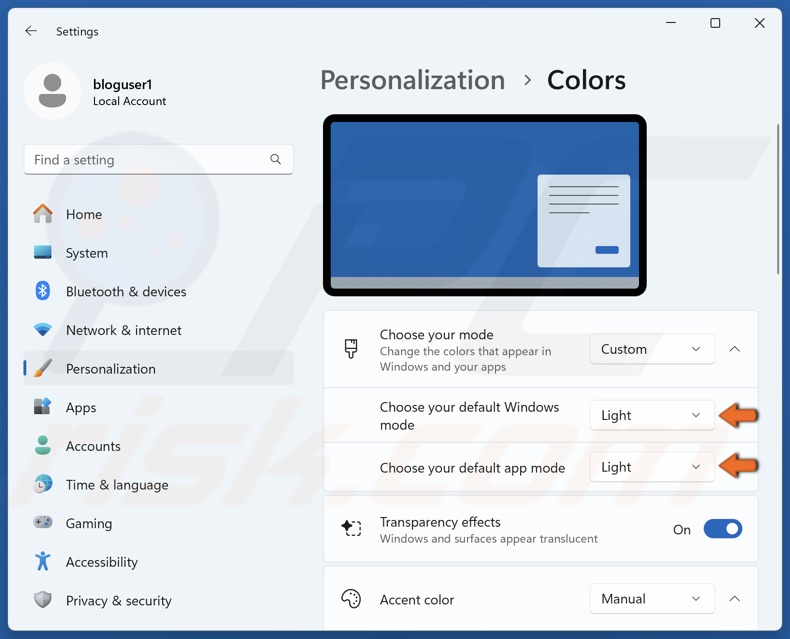
6. If you select Custom, you will be able to choose one default Windows mode and a different default app mode. Custom mode also lets you change accent colors.
How to Set Up a Contrast Theme
If you want light text on a dark background, even for documents, you can enable that using the Contrast Themes feature. The instructions below will show you how to do it.
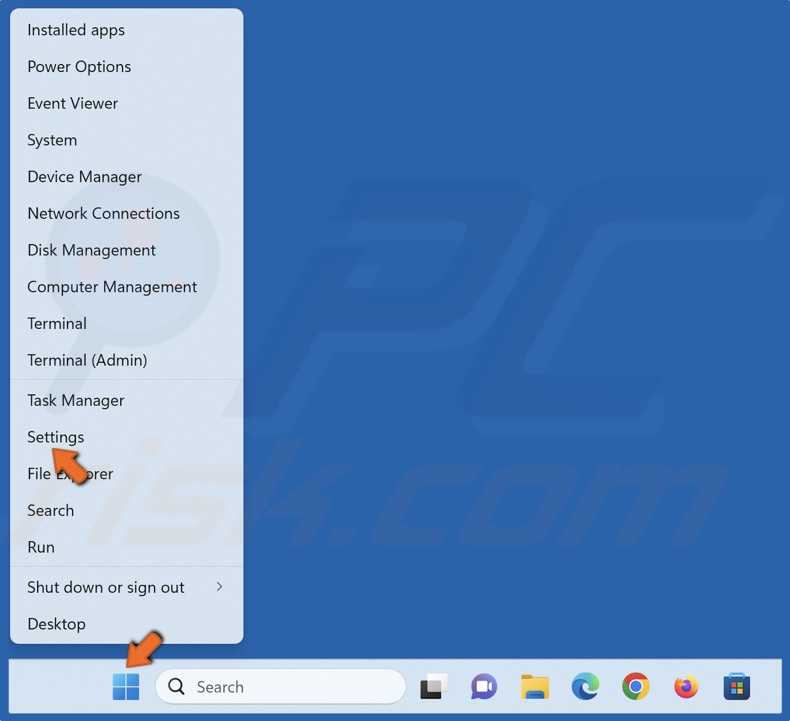
1. Right-click the Start menu button and select Settings.
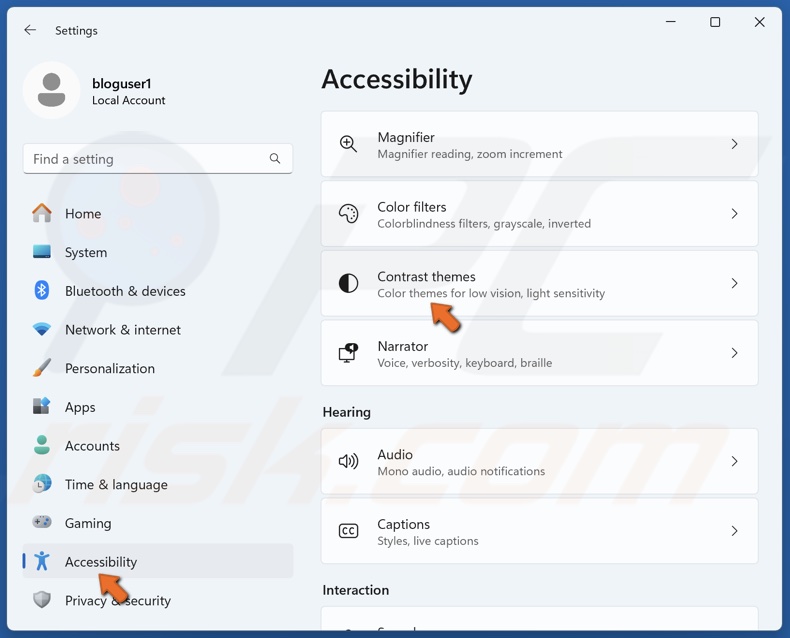
2. Select the Accessibility panel.
3. In the Accecibility panel, scroll down and select Contrast themes.
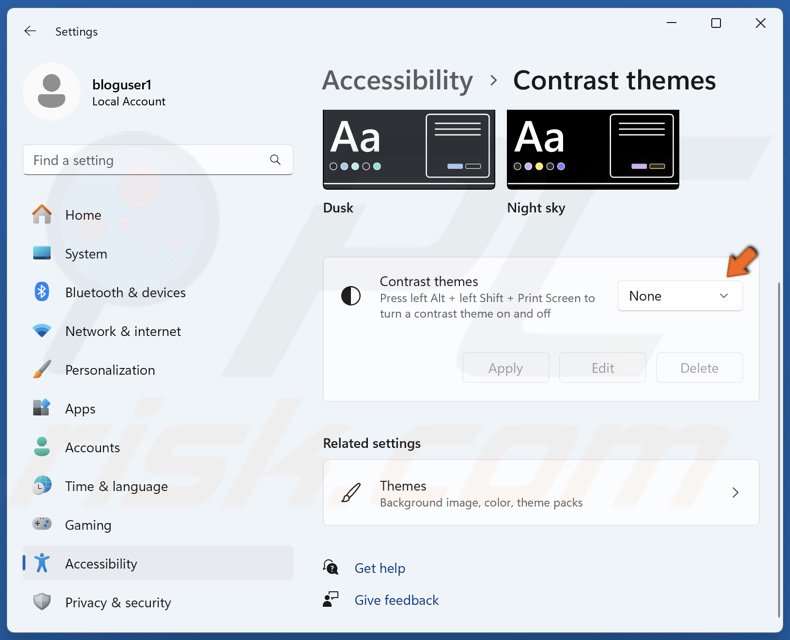
4. Open the Contrast themes menu.
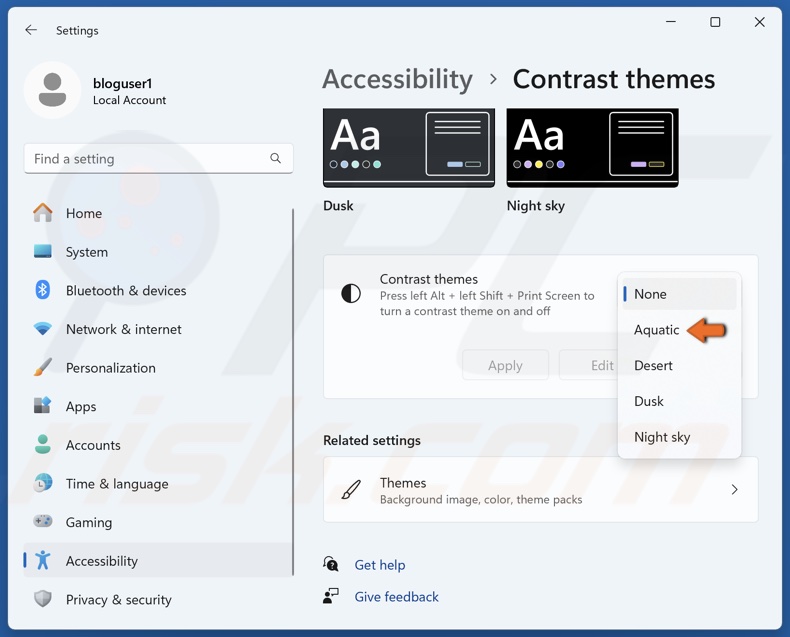
5. Select Aquatic, Dusk, or Night Sky. All three are dark-colored.
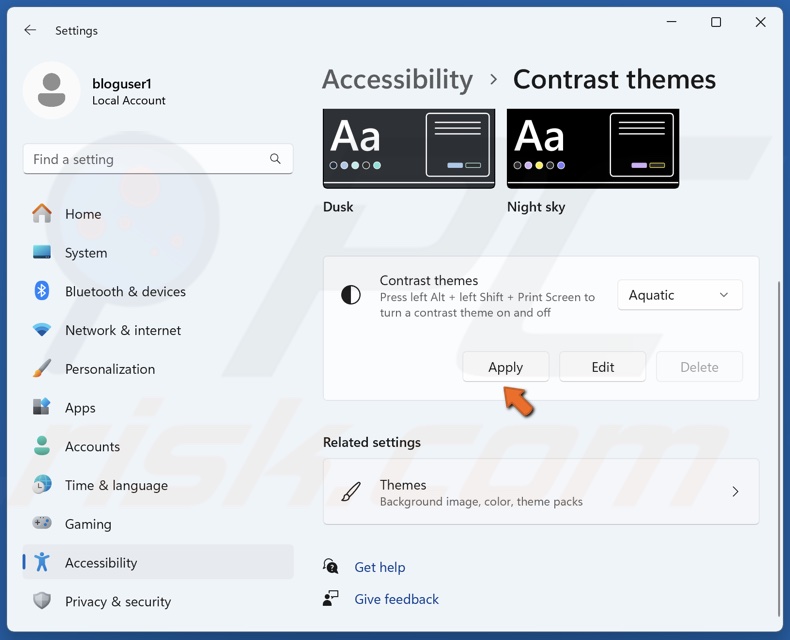
5. Click Apply. Windows will quickly refresh, and all your interface elements will be dark.
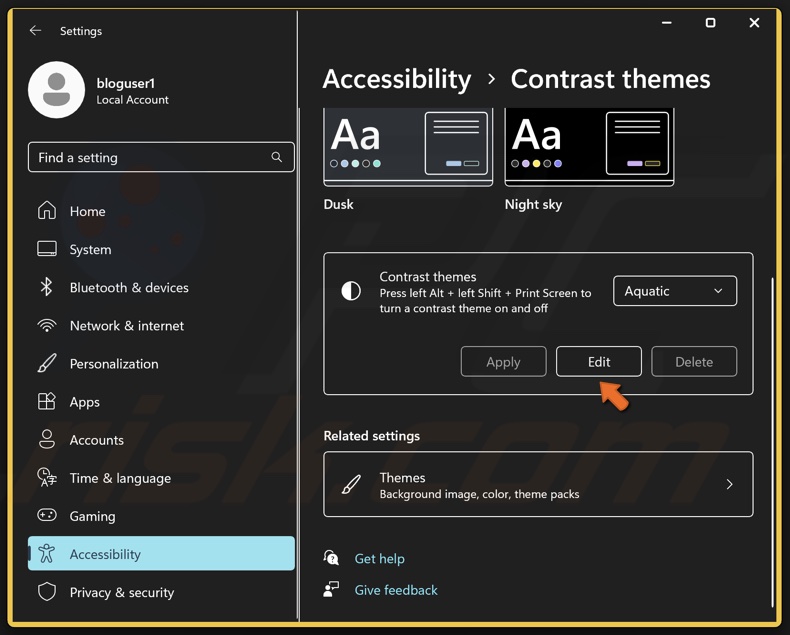
6. You can click Edit.
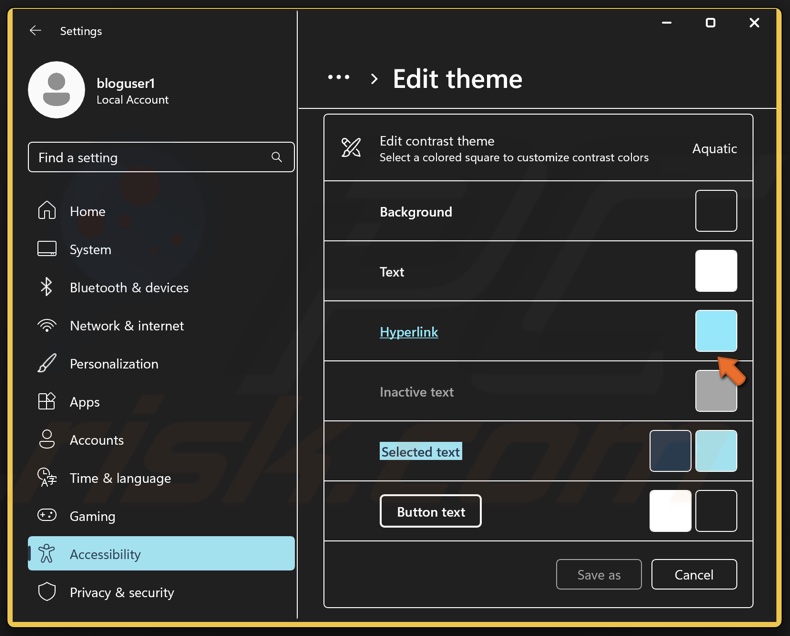
7. Modify the colors of specific interface elements.
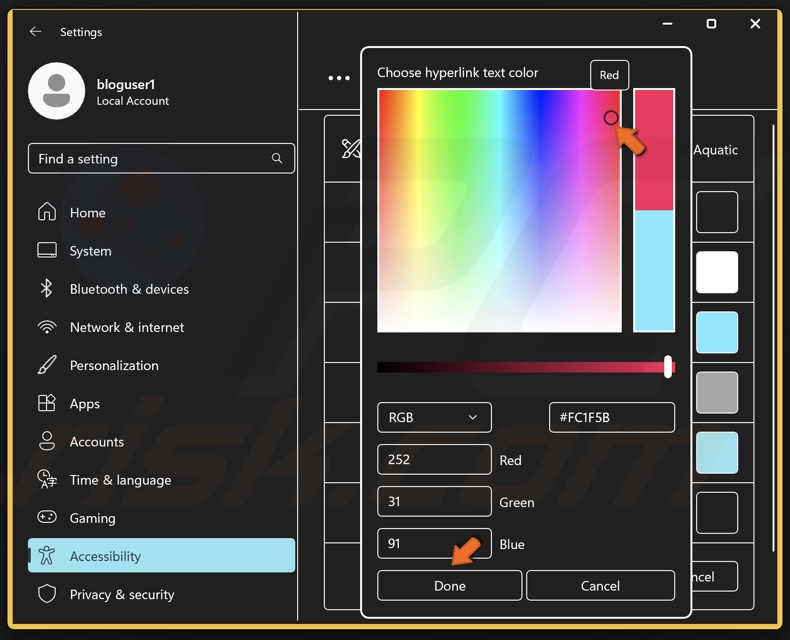
8. Select a custom color and click Done.
Was this article helpful? Leave your thoughts and suggestions below.
Share:

Rimvydas Iliavicius
Researcher, author
Rimvydas is a researcher with over four years of experience in the cybersecurity industry. He attended Kaunas University of Technology and graduated with a Master's degree in Translation and Localization of Technical texts. His interests in computers and technology led him to become a versatile author in the IT industry. At PCrisk, he's responsible for writing in-depth how-to articles for Microsoft Windows.

▼ Show Discussion