How to Fix Roblox Error Code 524
Get Free Scanner and check your computer for errors
Fix It NowTo fix found issues, you have to purchase the full version of Combo Cleaner. Free trial available. Combo Cleaner is owned and operated by Rcs Lt, the parent company of PCRisk.com read more.
How to Fix Roblox Error Code 524 on Windows 11
Roblox is a hugely successful game but is often plagued by various problems. Many Roblox players complain about getting Error Code 524 when trying to join a Roblox game. This error can occur due to a server issue but can also occur due to problems on the client’s side. This article will tell you more about this issue and show several ways to fix it.
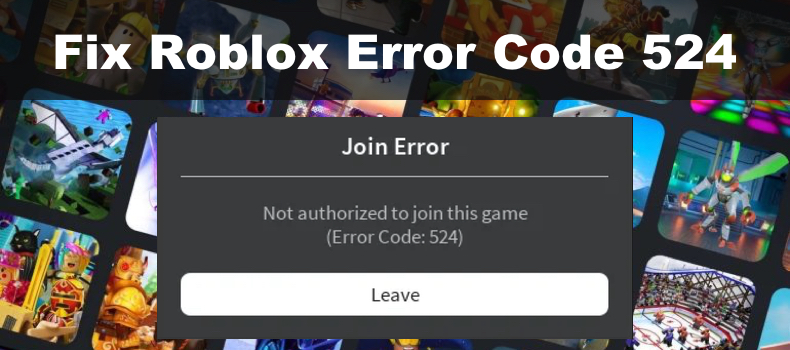
You do not have permission to join this game.
(Error Code: 524)
Not authorized to join this game
(Error Code: 524)
If you get Error 524, it means that there’s an authorization issue that prevents you from joining a Roblox game. Sometimes, you may get it mid-game after getting kicked from a session.
Some players have attested that they get this error regardless of whether they have any active private servers. They can join a server from the server list, but the Play button won’t let them join.
Here are the most common causes for this error:
- Roblox server-related issues.
- The Roblox app has been corrupted.
- Trying to access a VIP server. If you want to join a VIP server, the owner of the server must configure the server to allow friends and add your account to the Invited Players list.
- Joining a server as a guest. The guest account feature was removed in 2017. To get around this error, you need to create a Roblox account.
- The server you want to join is down or running slowly.
Before trying the fixes below, here are a few things you can do:
- Check the Roblox Server Status webpage.
- Check your Roblox account age. Many Roblox servers don’t allow new players. You must have an account at least 30 days old to join such experiences.
- Check for server age restrictions and ensure your birthday is set correctly in Roblox’s settings.
- Check your Internet connection and make sure it’s stable.
- If you’re connected to the Internet via WiFi, connect using an Ethernet cable.
- Restart your Internet router.
- Restart your computer.
If you’re getting Roblox Error 524, but your friends don’t, it’s likely that the issue originates on your side. In this case, follow the instructions below on how to fix it.
Video Tutorial on How to Fix Roblox Error Code 524
Table of Contents:
- Introduction
- Method 1. Modify Roblox Privacy Settings
- Method 2. Clear Web Browser Cookies and Cache
- Clear Cookies and Cache in Google Chrome
- Clear Cookies and Cache in Mozilla Firefox
- Clear Cookies and Cache in Microsoft Edge
- Method 3. Disable Adblock Browser Extensions
- Disable Adblock Extensions on Google Chrome
- Disable Adblock Extensions on Mozilla Firefox
- Disable Adblock Extensions on Microsoft Edge
- Method 4. Reinstall the Roblox App
- Video Tutorial on How to Fix Roblox Error Code 524
Download Computer Malware Repair Tool
It is recommended to run a free scan with Combo Cleaner - a tool to detect viruses and malware on your device. You will need to purchase the full version to remove infections. Free trial available. Combo Cleaner is owned and operated by Rcs Lt, the parent company of PCRisk.com read more.
Method 1. Modify Roblox Privacy Settings
In most cases, users get Error Code 524 due to their Roblox privacy settings. To fix this error, you need to allow other players to make you a member of their private server and let others join you in experiences.
1. Close the Roblox app if it’s running.
![]()
2. Open your web browser and go to the Roblox website.
3. Click the Gear icon at the top-right corner of the window and click Settings.
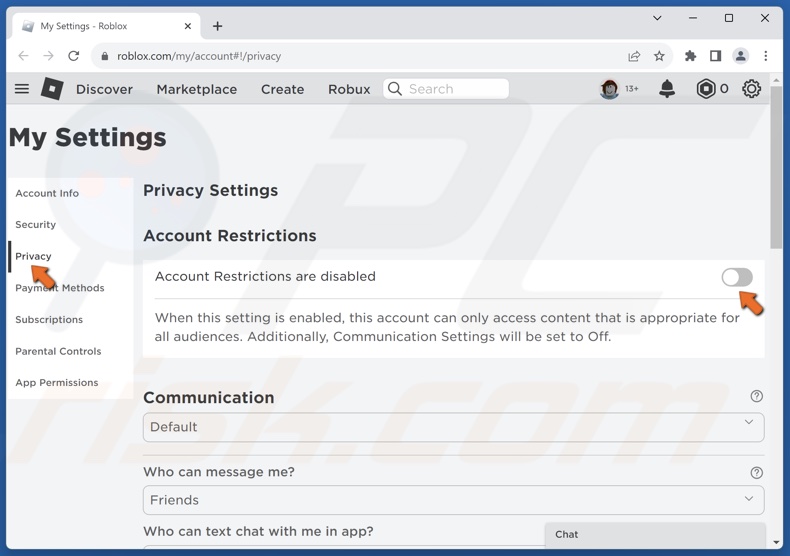
4. Select the Privacy panel from the left pane.
5. Toggle off Account Restrictions are disabled slider.
6. Scroll down to the Other Settings section.
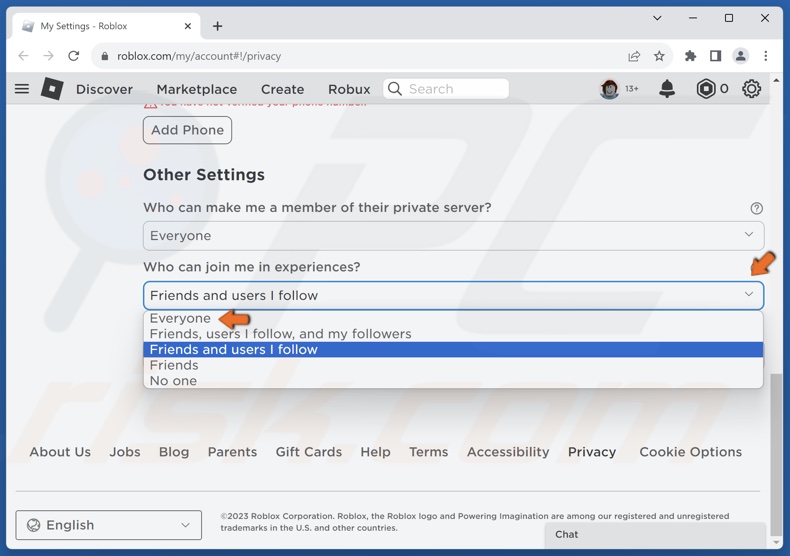
7. Set the Who can make me a member of their private server option to Everyone.
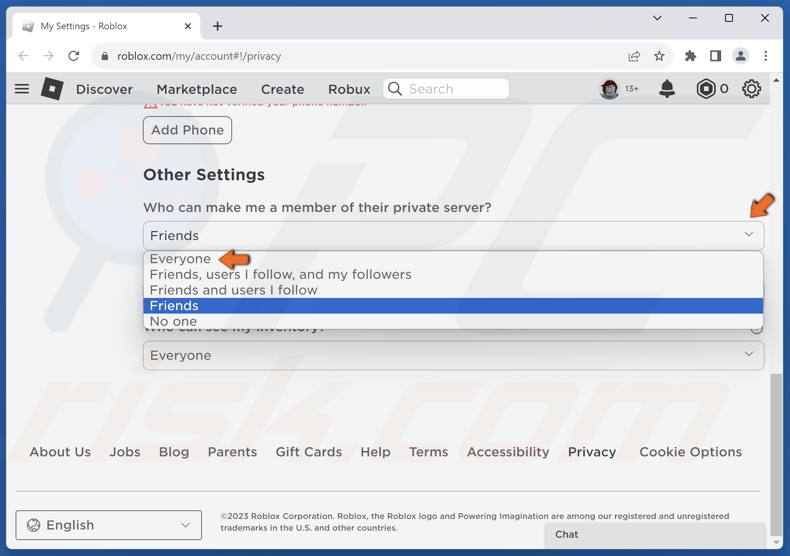
8. Set the Who can join me in experiences option to Everyone.
Your browser stores cached files and cookies to improve loading times and game performance. However, the cached files may become corrupted and trigger Error Code 524.
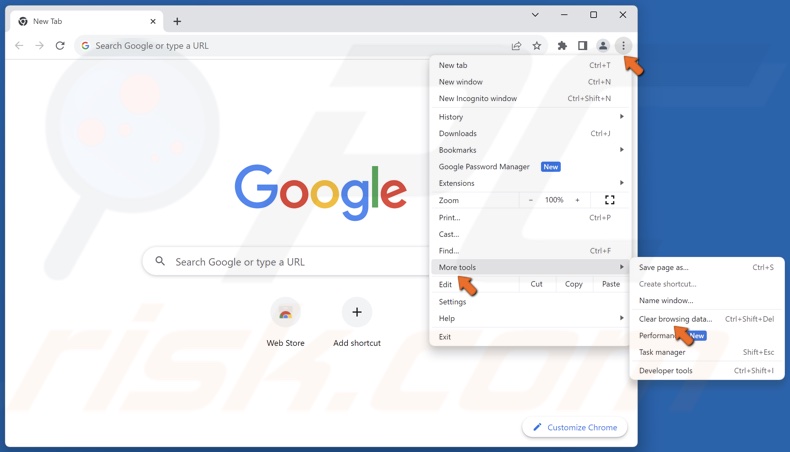
1. Open Chrome. Click the menu button, select More tools, and click Clear browsing data.
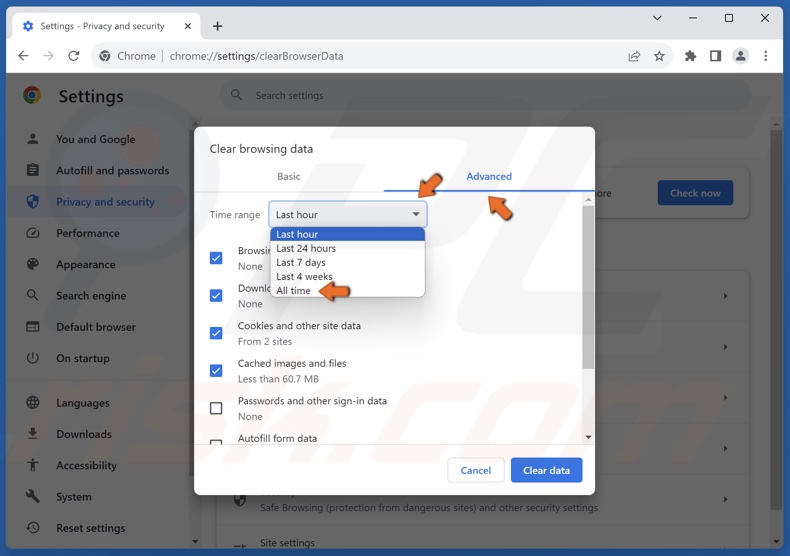
2. Select the Advanced tab.
3. Open the Time range menu and select All time.

4. Ensure that the Browsing history, Download history, Cookies and other site data, and Cached images and files checkboxes are marked.
5. Click Clear data.
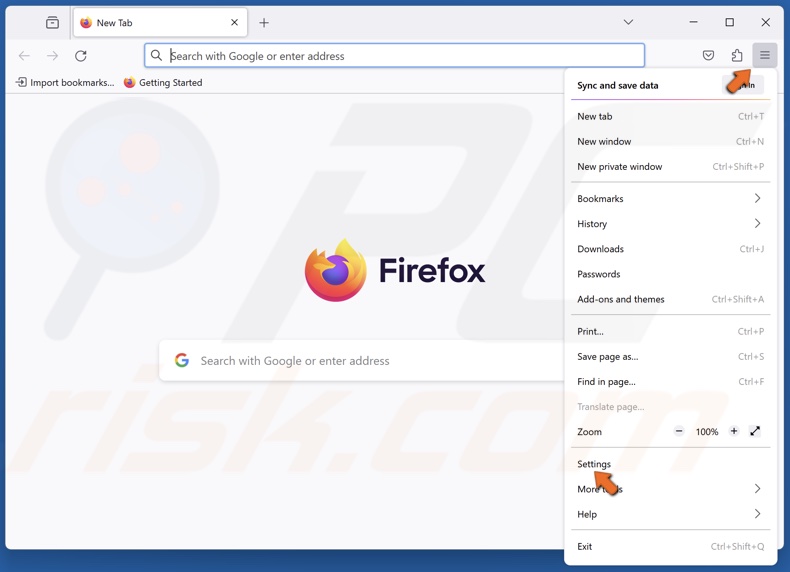
1. Open Firefox. Click the menu button and click Settings.
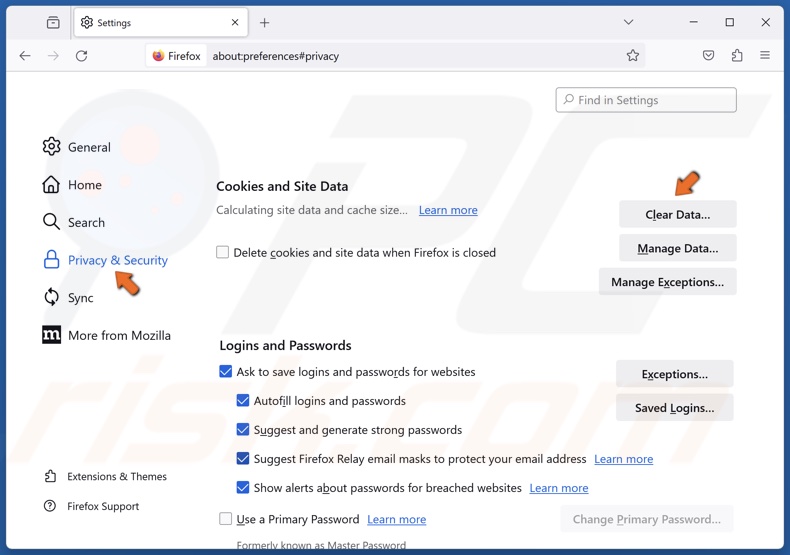
2. Select the Privacy & Security panel.
3. Scroll down and click Clear Data.
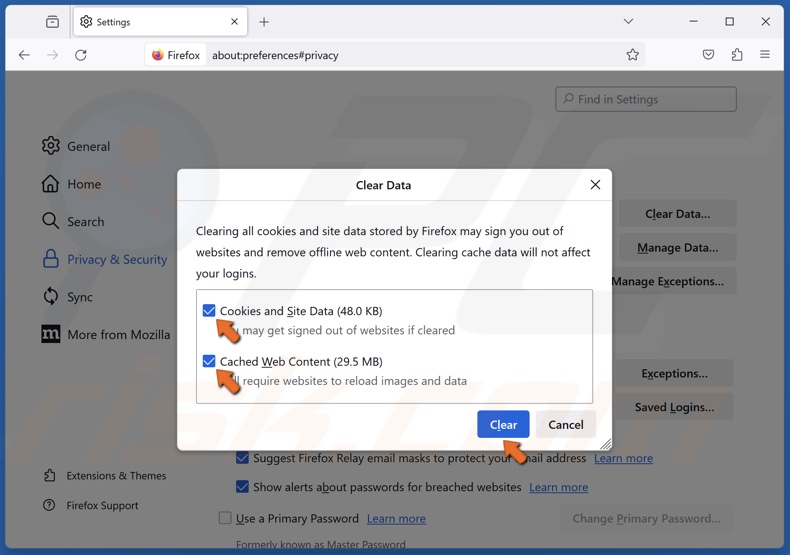
4. Ensure that the Cookies and Site Data and Cached Web Content checkboxes are marked and click Clear.
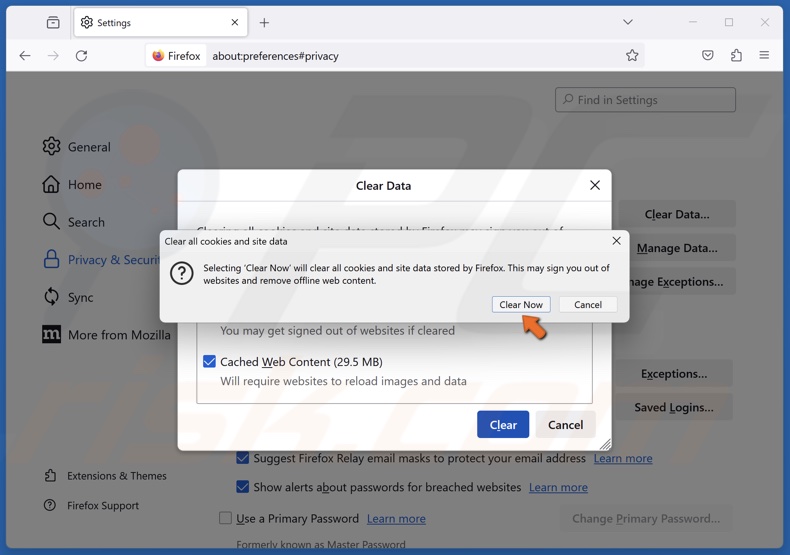
5. Click Clear Now when prompted.
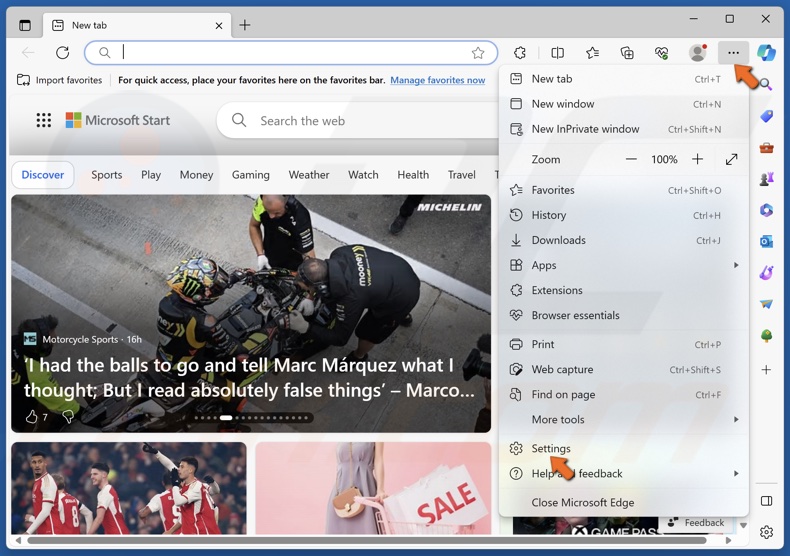
1. Open Edge. Click the menu button and click Settings.
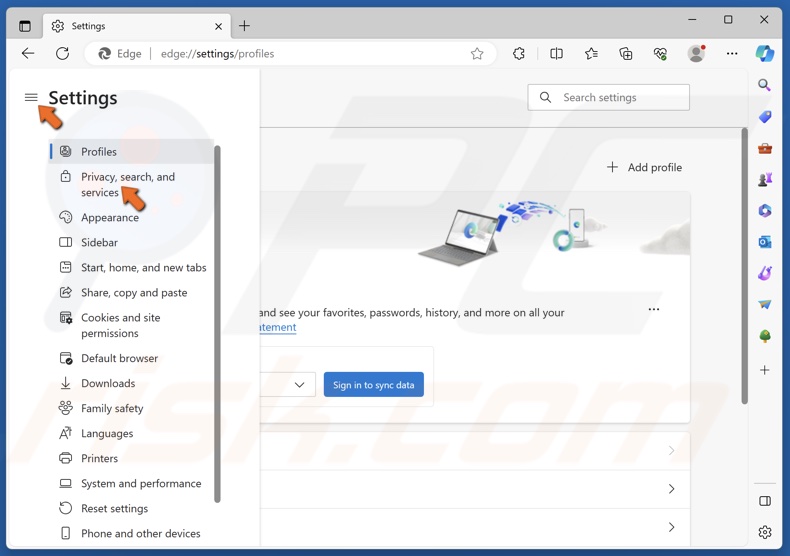
2. Select the Privacy, search, and services panel.

3. Scroll down and click Choose what to clear.
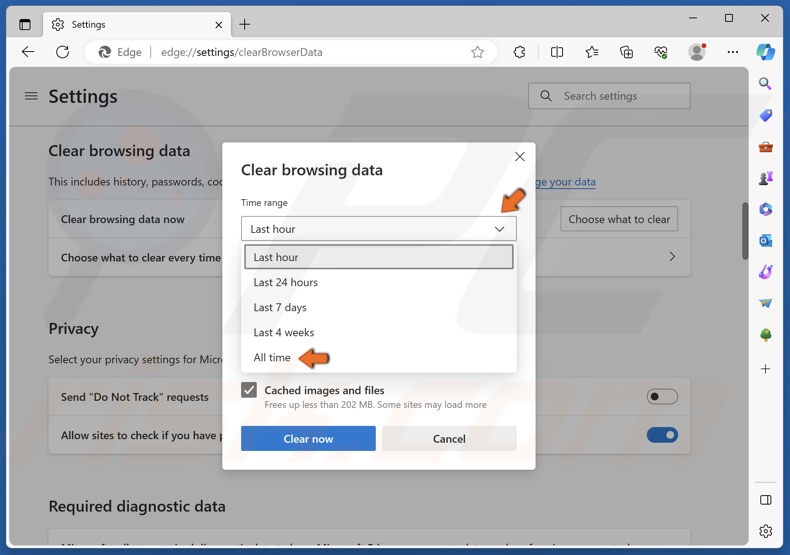
4. Open the Time range menu and select All time.
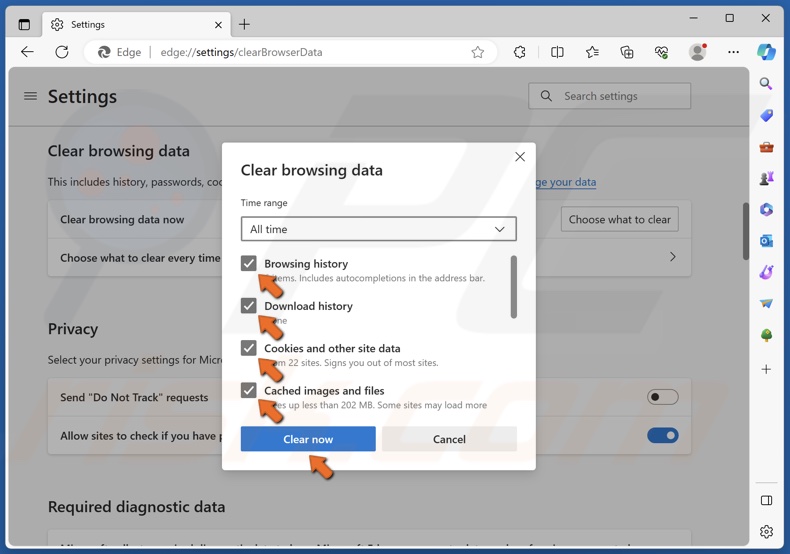
5. Ensure that the Browsing history, Download history, Cookies and other site data, and Cached images and files checkboxes are marked.
6. Click Clear now.
Method 3. Disable Adblock Browser Extensions
Some Roblox players recommend disabling any adblocking extensions you have installed on your web browser, as they can interfere with Roblox and trigger Error Code 524. We included instructions on how to turn off an extension in Chrome, Firefox, and Edge browsers below.
Disable Adblock Extensions on Google Chrome
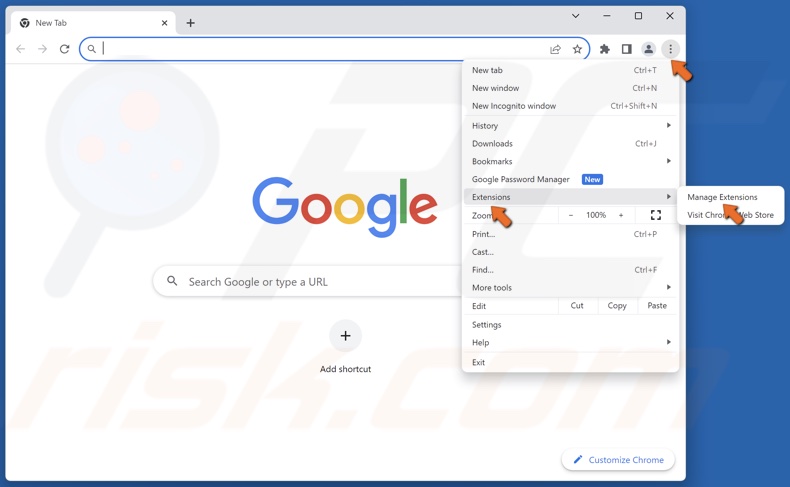
1. Open Chrome. Click the menu button, select Extensions, and click Manage Extensions.
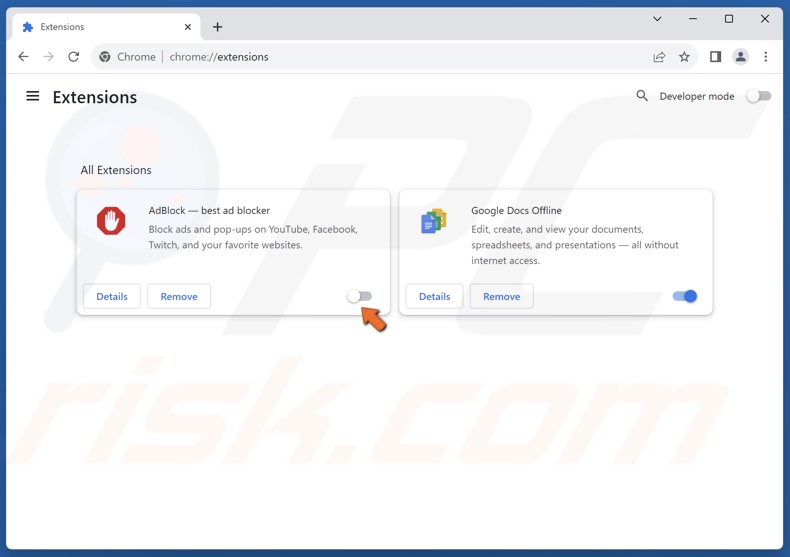
2. Toggle off the slider next to an adblock extension to disable it.
Disable Adblock Extensions on Mozilla Firefox
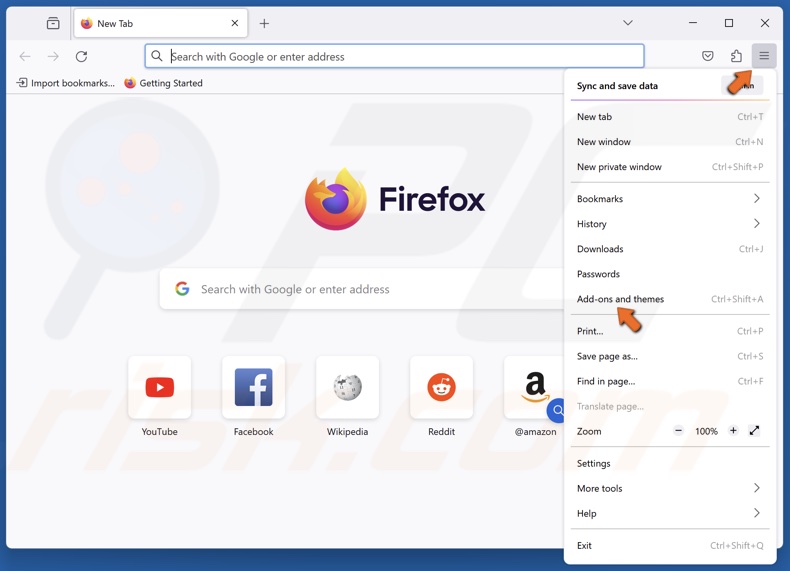
1. Open Firefox. Click the menu button and click Add-ons and themes.
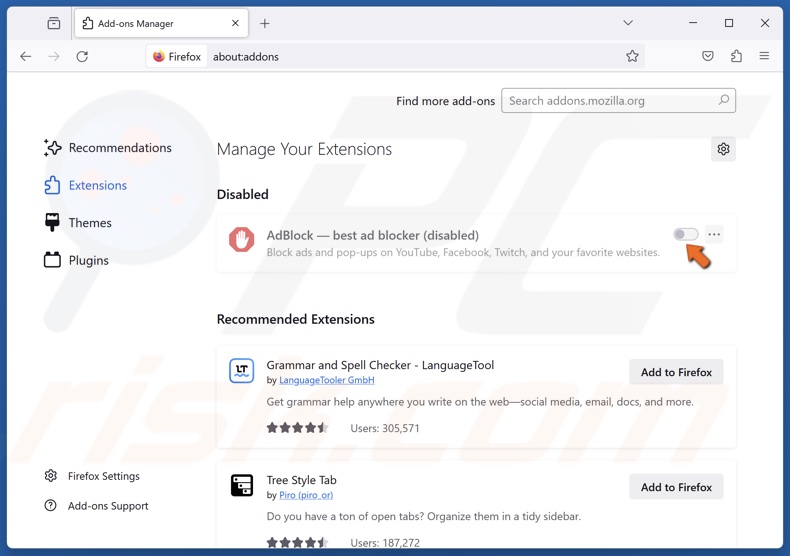
2. Toggle off the slider next to an adblock extension to disable it.
Disable Adblock Extensions on Microsoft Edge
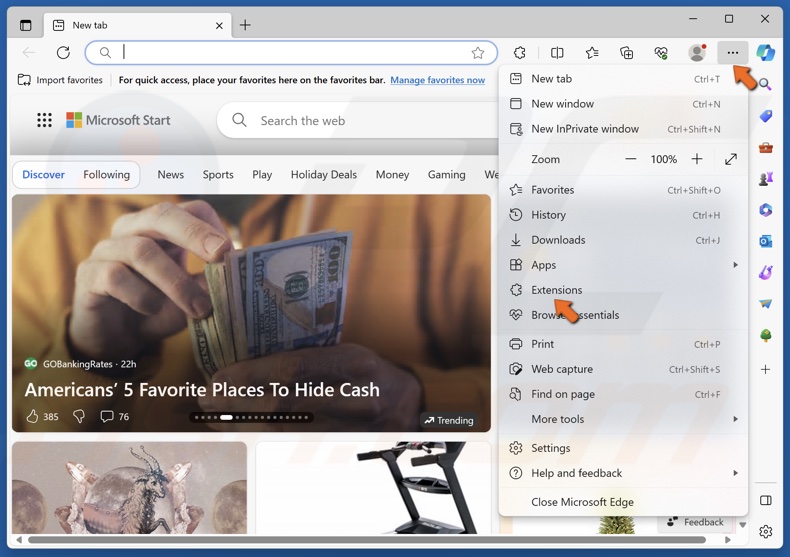
1. Open Edge. Click the menu button and click Extensions.
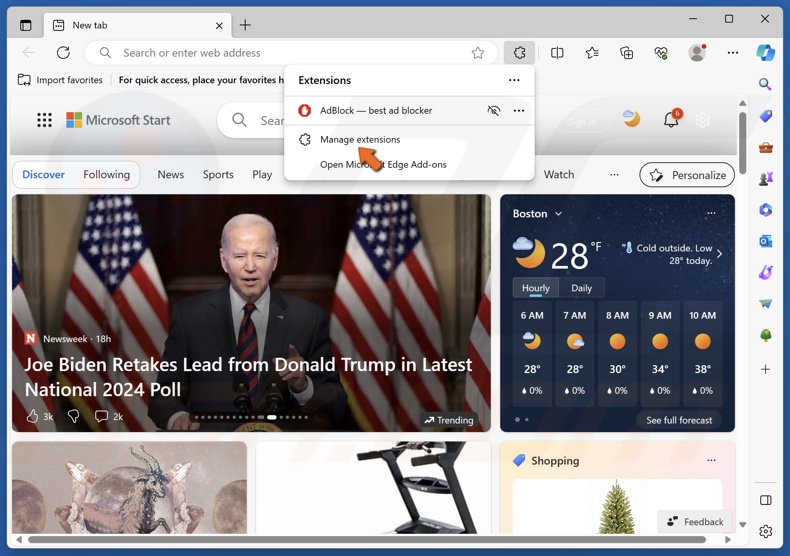
2. Click Manage extensions.
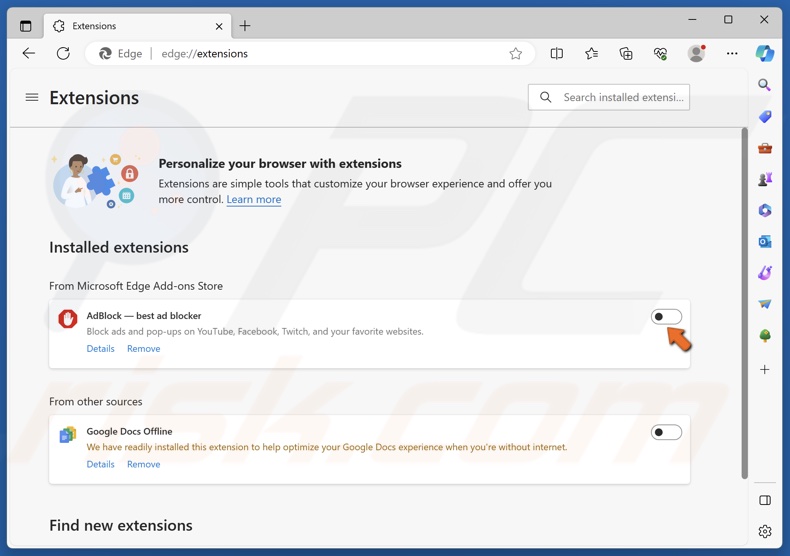
3. Toggle off the slider next to an adblock extension to disable it.
Method 4. Reinstall the Roblox App
You may get Error Code 524 if your Roblox app’s files have been altered or corrupted. If that’s the case, you can try reinstalling the Roblox app, which may fix the error.
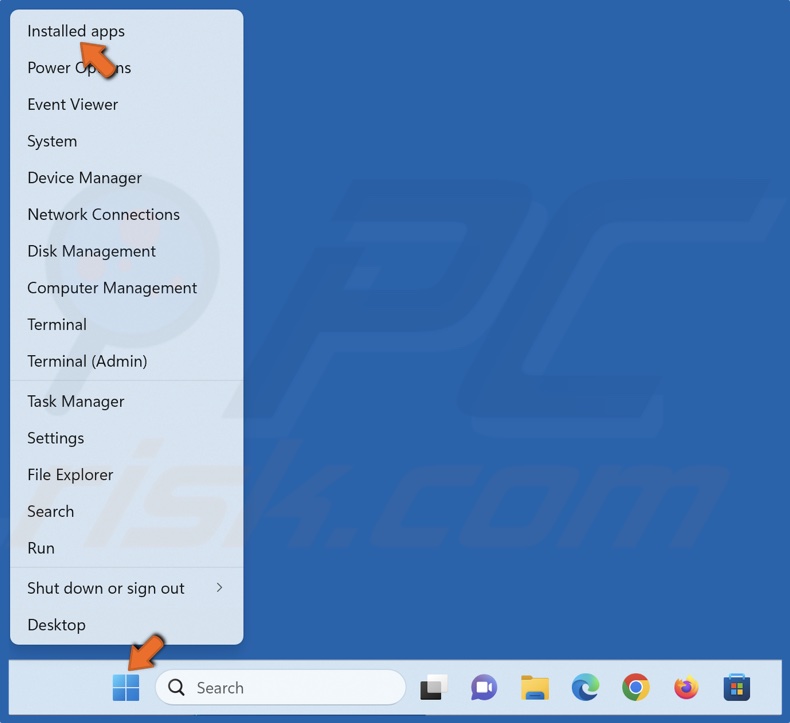
1. Right-click Start and click Installed apps.
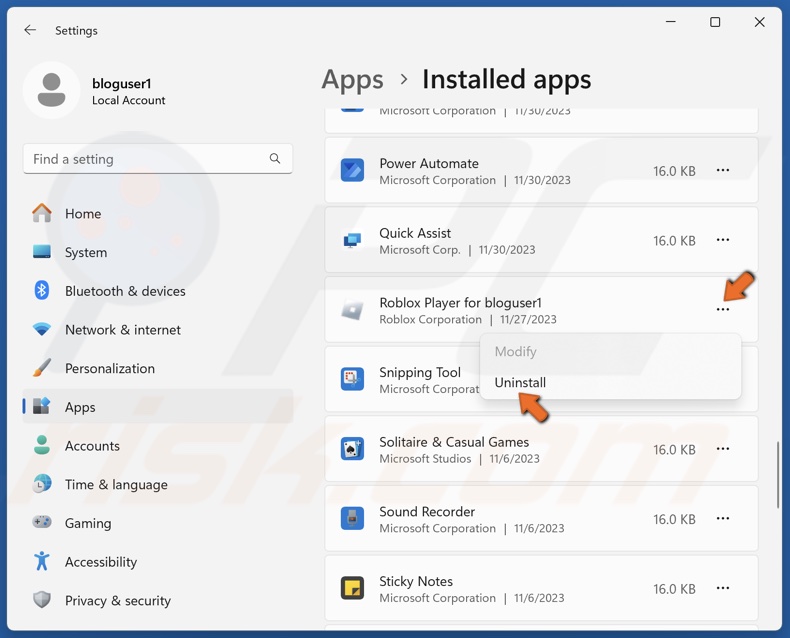
2. Scroll Down and find Roblox Player.
3. Click the three-dot button next to Roblox Player and click Uninstall.
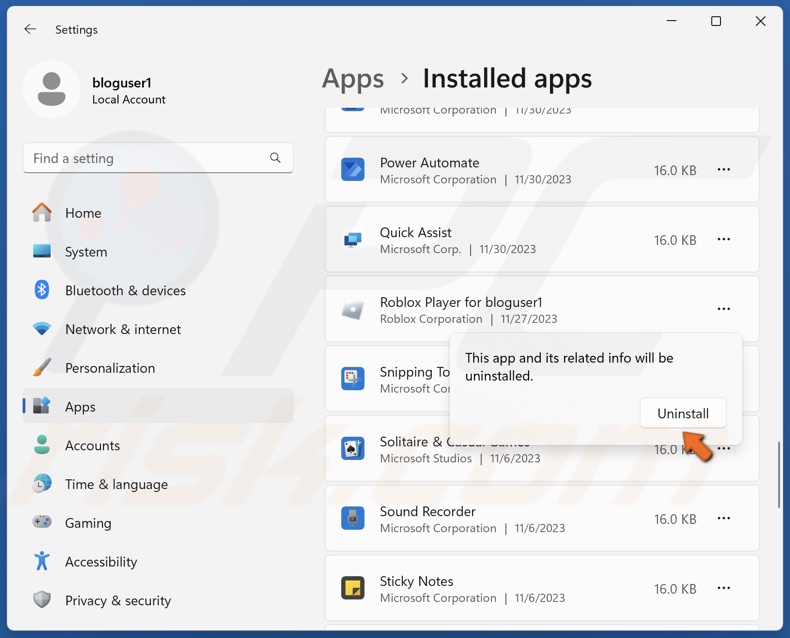
4. Click Uninstall again.

5. Click OK once Roblox has been uninstalled.
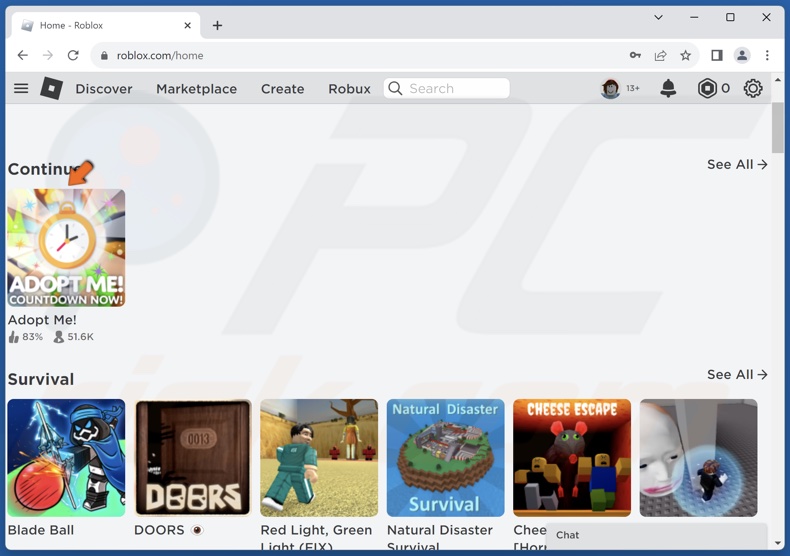
6. Then, go to the Roblox website and log in to your account.
7. Select a Roblox game.
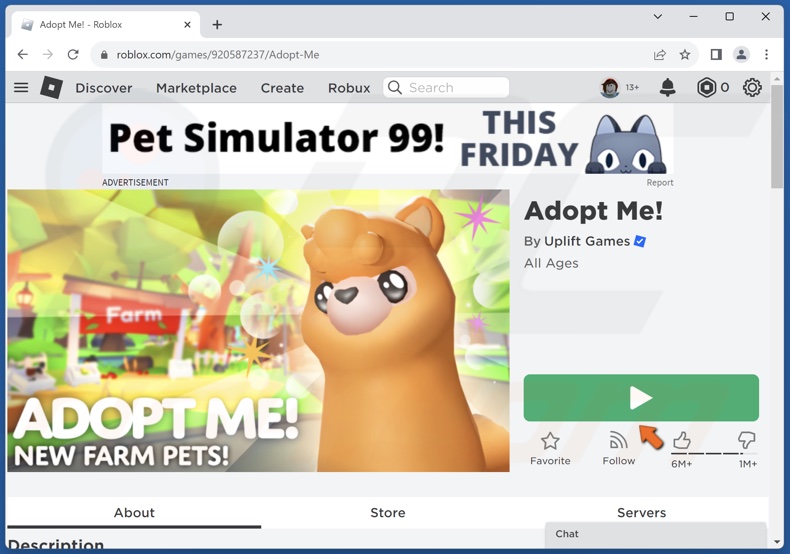
8. Click the Play button to join the experience.
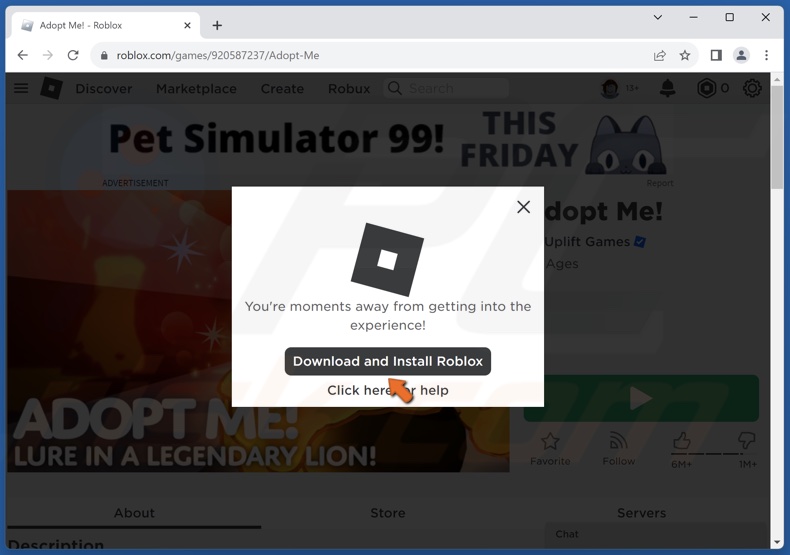
9. Click Download and Install Roblox when prompted.
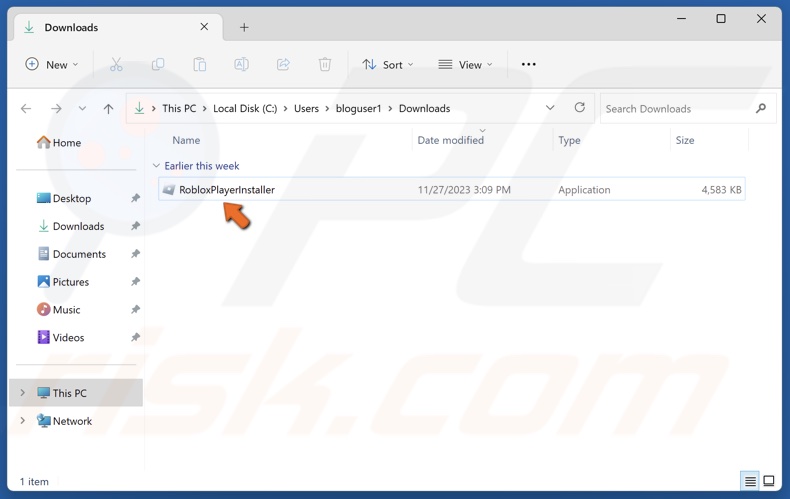
10. Run the RobloxPlayerInstaller executable once it’s downloaded. Roblox will automatically launch once it’s installed.
Did this article help you fix Error Code 524 on Roblox? Comment below to let us know.
Share:

Rimvydas Iliavicius
Researcher, author
Rimvydas is a researcher with over four years of experience in the cybersecurity industry. He attended Kaunas University of Technology and graduated with a Master's degree in Translation and Localization of Technical texts. His interests in computers and technology led him to become a versatile author in the IT industry. At PCrisk, he's responsible for writing in-depth how-to articles for Microsoft Windows.

▼ Show Discussion