How to Block Someone on Teams
Get Free Scanner and check your computer for errors
Fix It NowTo fix found issues, you have to purchase the full version of Combo Cleaner. Free trial available. Combo Cleaner is owned and operated by Rcs Lt, the parent company of PCRisk.com read more.
How to Block Someone on Microsoft Teams
Microsoft Teams is an excellent app for communicating with family, friends, or colleagues. However, there are times when you need to block someone on Teams. If you receive messages from anonymous users or bots and want them to stop, you can block people on Teams for Home by following the guides presented in this article.
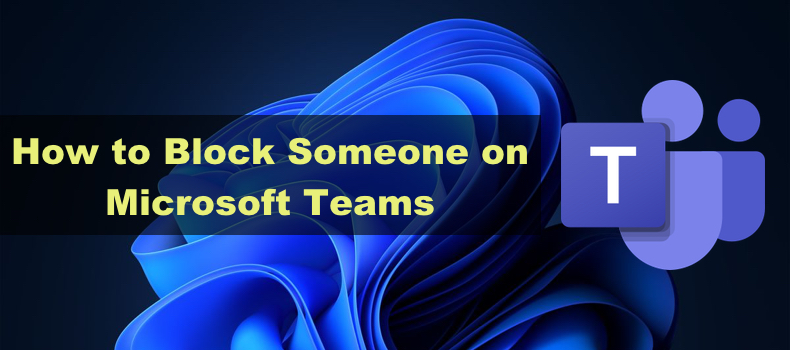
The Internet is full of bad actors that abuse Teams to annoy other users with spam calls and unwanted messages, sometimes including inappropriate and malicious links. Like all messaging apps, Microsoft Teams allows you to block specific users, preventing them from contacting you.
When you block someone on Teams, you will no longer get unwanted notifications, calls, and messages, and the blocked user won’t be able to tag you on any chat groups.
However, there’s a caveat. While you can block anyone on Teams for Home, the block option will not be available if you use Teams for Work and School since your account is managed by your organization, such as a business or school. You will not see the block option on Teams for Work unless a person is invited as a guest and is not part of your organization.
Video Tutorial on How to Block Someone on Teams
Table of Contents:
- Introduction
- Method 1. Block via Chat List
- Method 2. Block via Profile Card
- How to Mute Someone on Teams
- How to Unblock Blocked Contacts
- Video Tutorial on How to Block Someone on Teams
Download Computer Malware Repair Tool
It is recommended to run a free scan with Combo Cleaner - a tool to detect viruses and malware on your device. You will need to purchase the full version to remove infections. Free trial available. Combo Cleaner is owned and operated by Rcs Lt, the parent company of PCRisk.com read more.
Method 1. Block via Chat List
The simplest way to block someone on Teams is to block them from the Chat list.
1. Open Microsoft Teams.
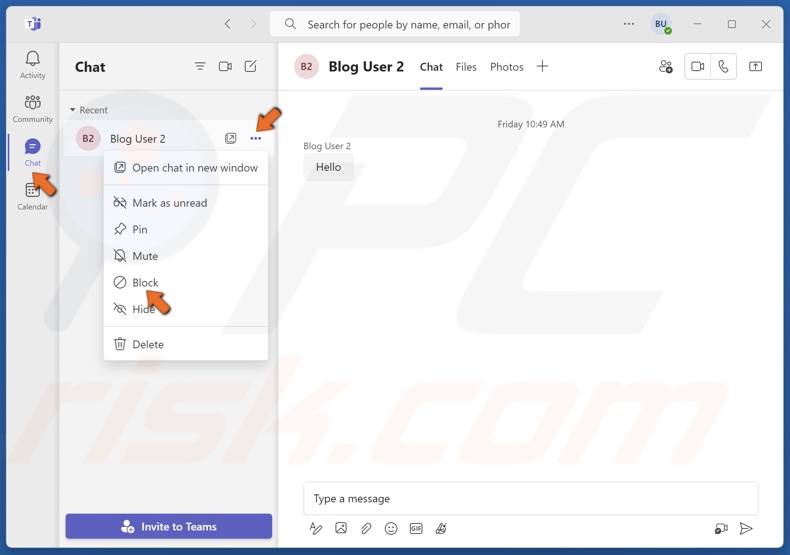
2. Select Chat and find the contact you want to block.
3. Click the three-dot (More options) button to open the context menu and click Block.
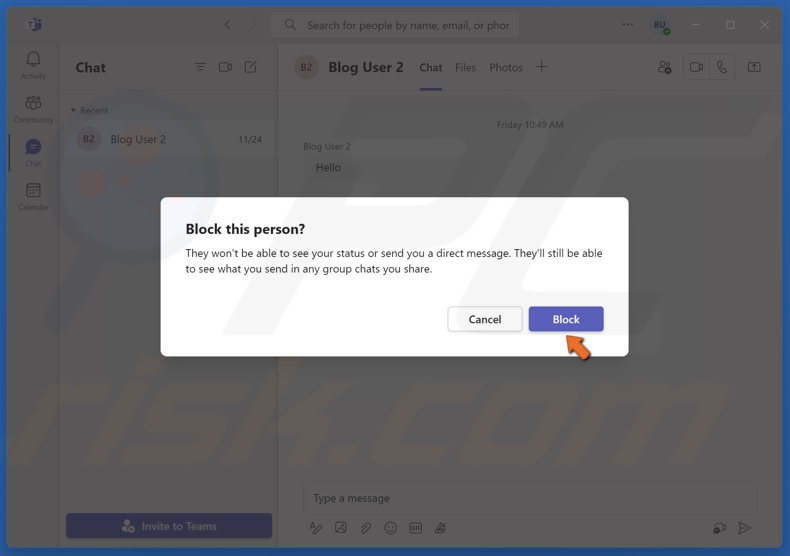
4. Click Block when prompted to confirm the action.
Method 2. Block via Profile Card
An alternative way to block people on Teams is via the Profile card.
1. Open Microsoft Teams.
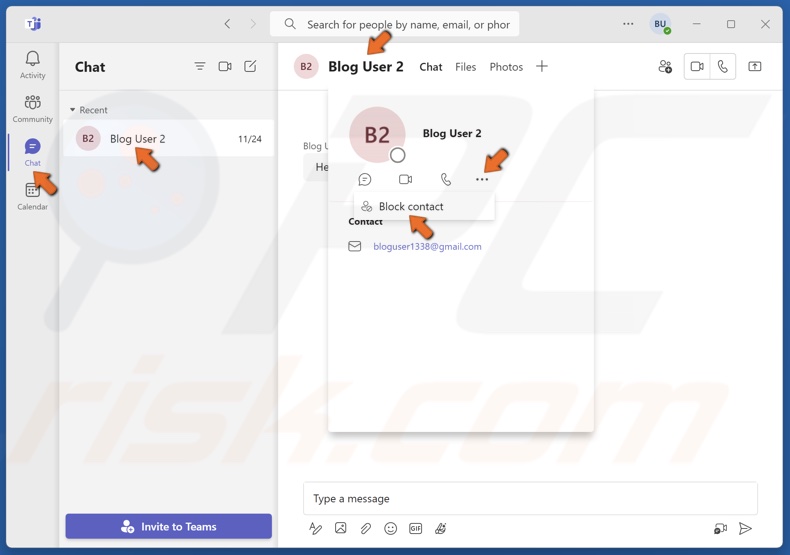
2. Click on the contact you want to block.
3. Click the three-dot (More options) button below the contact’s name and click Block contact.
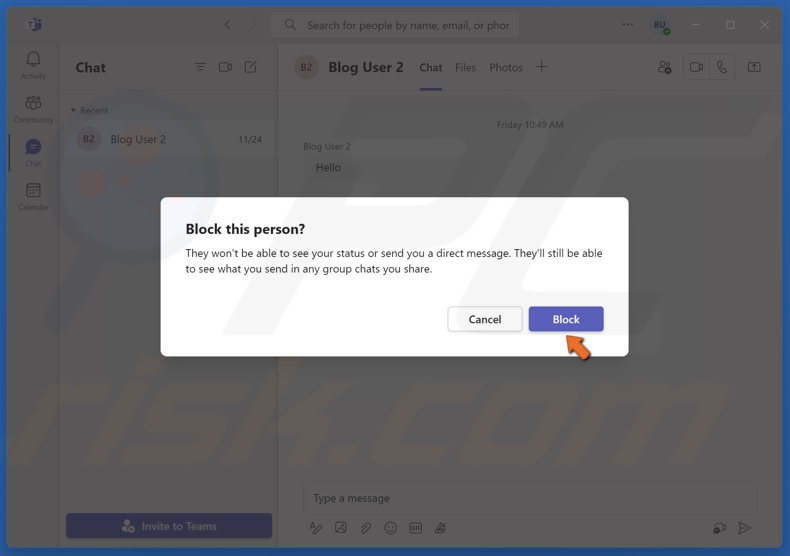
4. Click Block when prompted to confirm the action.
How to Mute Someone on Teams
If blocking a contact is not an option, or the block option for Teams for Work has been disabled by your organization, muting the contact is the next best thing you can do.
1. Open Microsoft Teams.
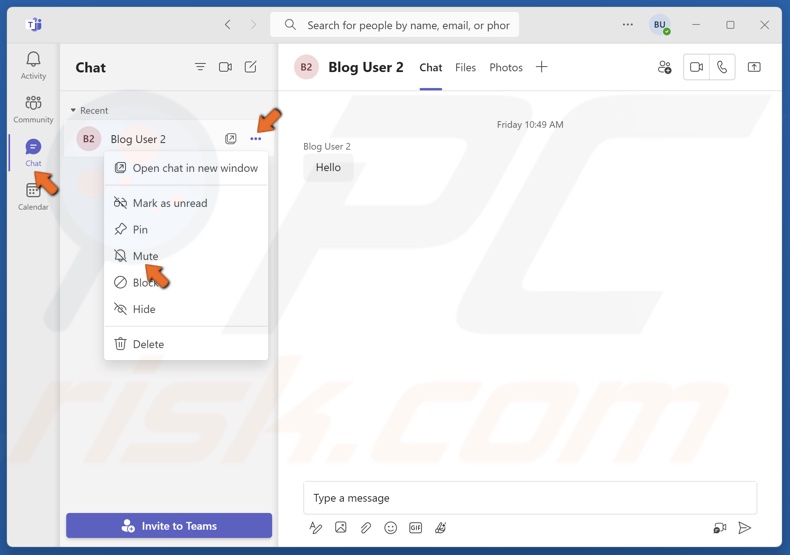
2. Select Chat and find the contact you want to mute.
3. Click the three-dot (More options) button next to the contact’s name and click Mute.
How to Unblock Blocked Contacts
If you want to unblock specific contacts later, you can access the blocked contacts list that lists all of your blocked contacts in one place and gives you the option to unblock them.
1. Open Microsoft Teams.
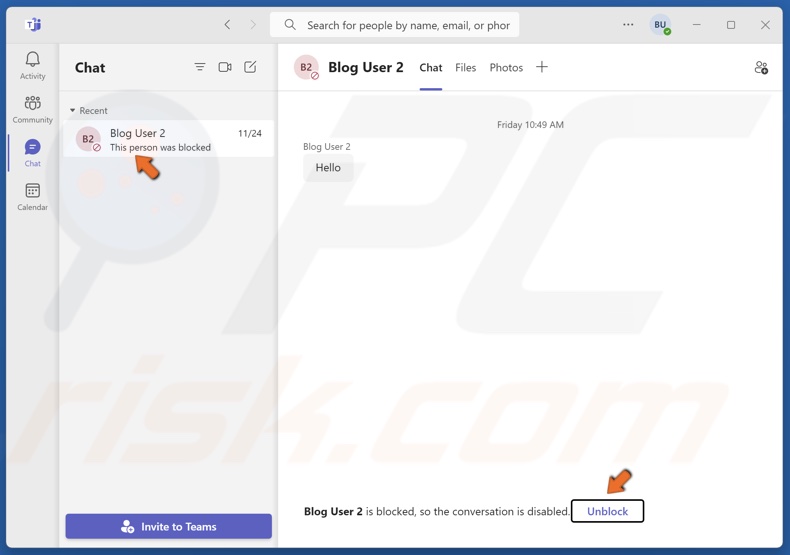
2. Select Chat and find the blocked contact.
3. Click the Unblock button at the bottom of the Chat window.
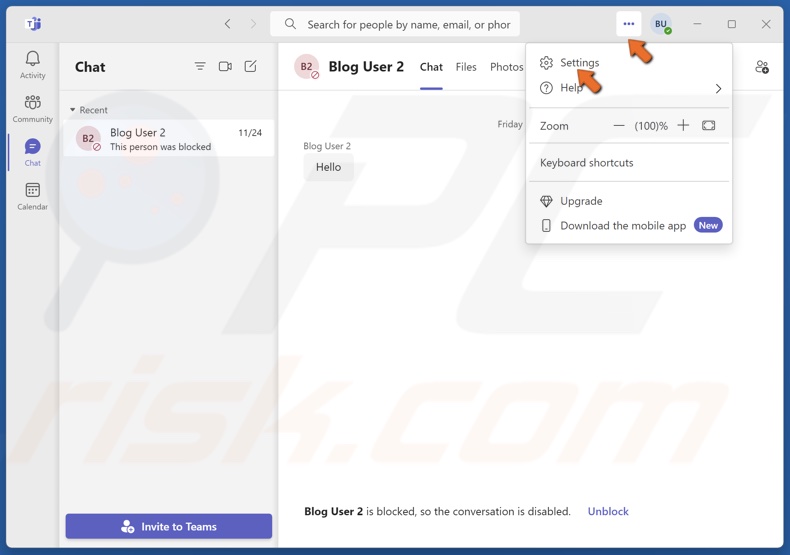
4. Alternatively, click the three-dot button next to your profile picture at the top-right of the window, and click Settings.
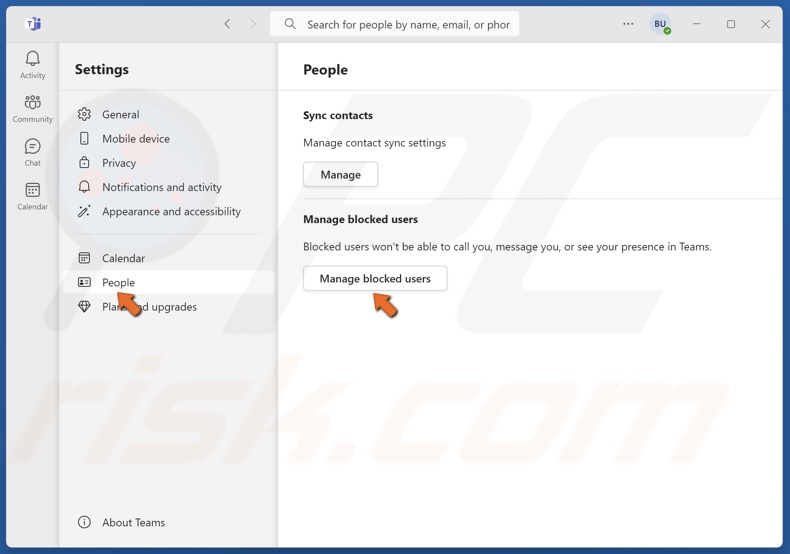
5. Select the People panel from the left pane.
6. Click Manage blocked users to see the complete list of blocked contacts.
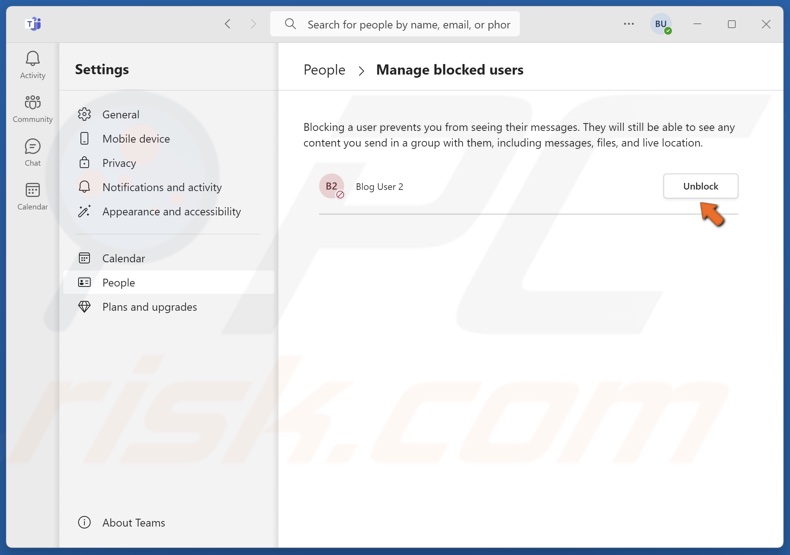
7. To unblock a contact, click the Unblock button next to their name.
Did you find this article helpful? Comment below to let us know.
Share:

Rimvydas Iliavicius
Researcher, author
Rimvydas is a researcher with over four years of experience in the cybersecurity industry. He attended Kaunas University of Technology and graduated with a Master's degree in Translation and Localization of Technical texts. His interests in computers and technology led him to become a versatile author in the IT industry. At PCrisk, he's responsible for writing in-depth how-to articles for Microsoft Windows.

▼ Show Discussion