How to Change Your Name on Google Meet
Get Free Scanner and check your computer for errors
Fix It NowTo fix found issues, you have to purchase the full version of Combo Cleaner. Free trial available. Combo Cleaner is owned and operated by Rcs Lt, the parent company of PCRisk.com read more.
How to Change Your Name on Google Meet in Windows
Google Meet provides a convenient platform for hosting and participating in online meetings. If you use one Google Meet account for joining different meetings, you may need to change your Google Meet Display Name. This article will show you how to change your name on Google Meet.
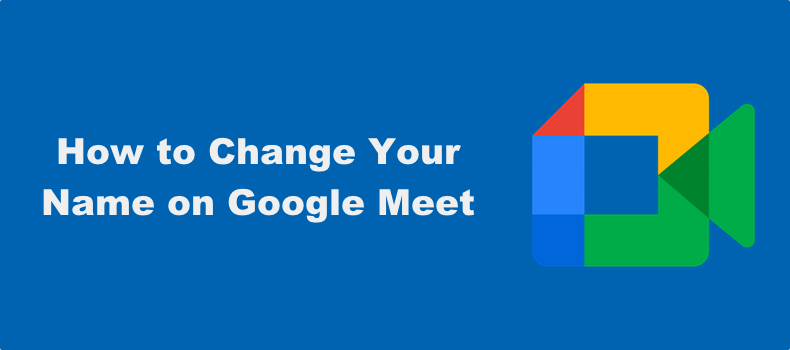
Why Should You Change Your Google Meet Display Name?
- For Clarification. If you want to clarify your position in an organization, you may want to add your job title next to your name to display the position in the organization.
- To fix spelling mistakes. You may want to change your name to fix a spelling mistake or an incorrect auto-correction.
- To look more professional. You may want to change your name depending on your situation and the type of group you want to join. The addition of appropriate suffixes and prefixes will make you look more professional in a formal business environment.
The downside to changing your Google Meet name is that your Google account name will also be changed Since your Google account name is linked to your Google Meet name.
Video Tutorial on How to Your Change Name on Google Meet
Table of Contents:
- Introduction
- Instructions on How to Change Your Google Meet Name
- Video Tutorial on How to Your Change Name on Google Meet
Download Computer Malware Repair Tool
It is recommended to run a free scan with Combo Cleaner - a tool to detect viruses and malware on your device. You will need to purchase the full version to remove infections. Free trial available. Combo Cleaner is owned and operated by Rcs Lt, the parent company of PCRisk.com read more.
Instructions on How to Change Your Google Meet Name
To change your Google Meet display name, you have to edit your Google account name since you can’t change the display name for Google Meet separately.
Note that you can’t change the display name while in a Google Meet session. You must leave the session, change the name, and rejoin it.
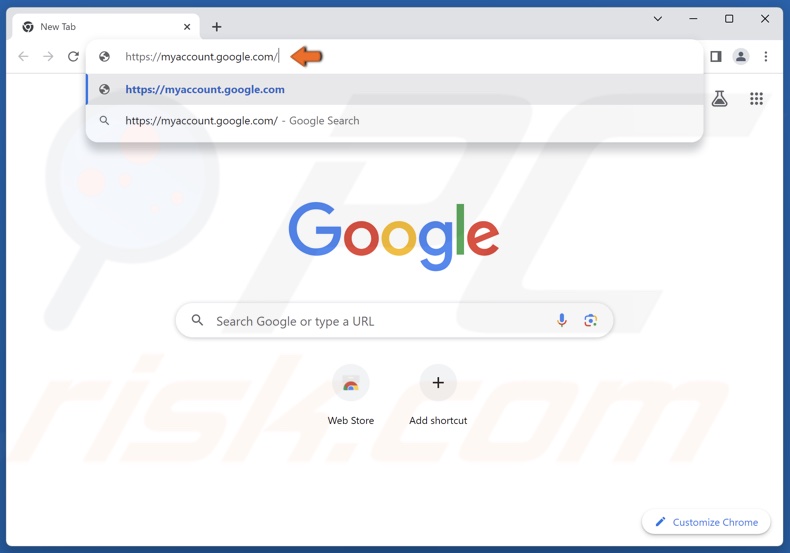
1. Open your browser and go to myaccount.google.com.
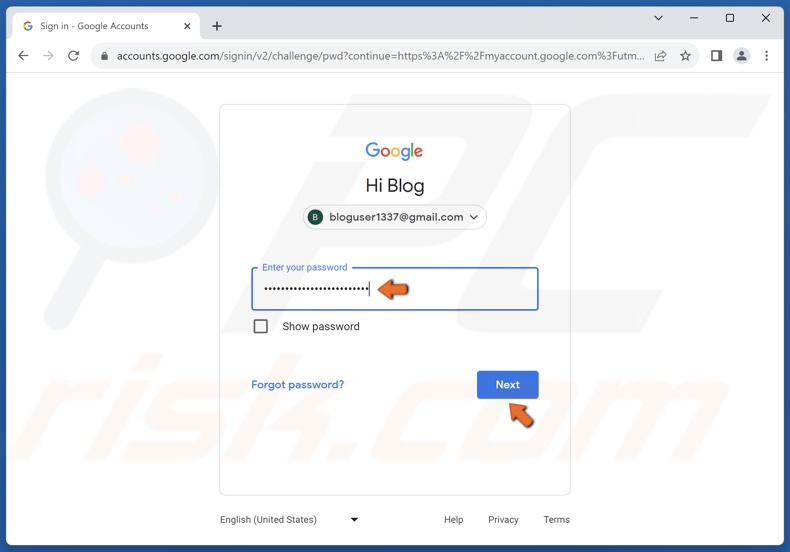
2. Sign in to your Google account if you haven’t already.
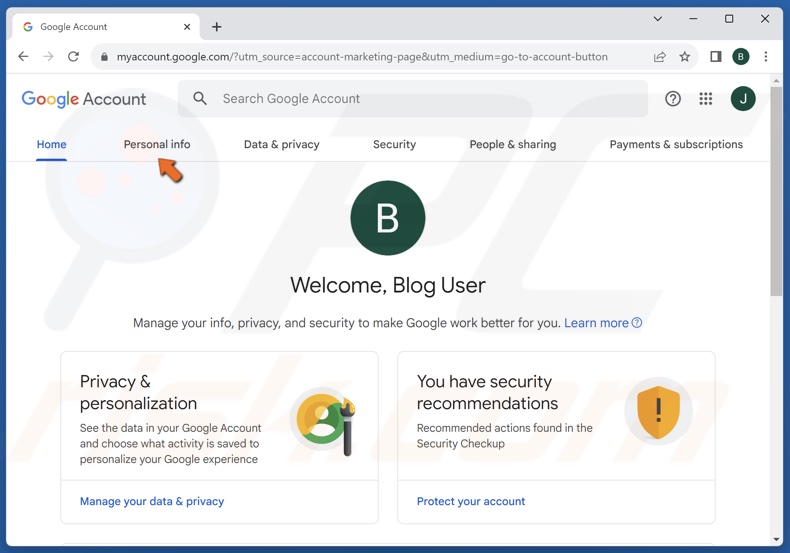
3. Select Personal Info.
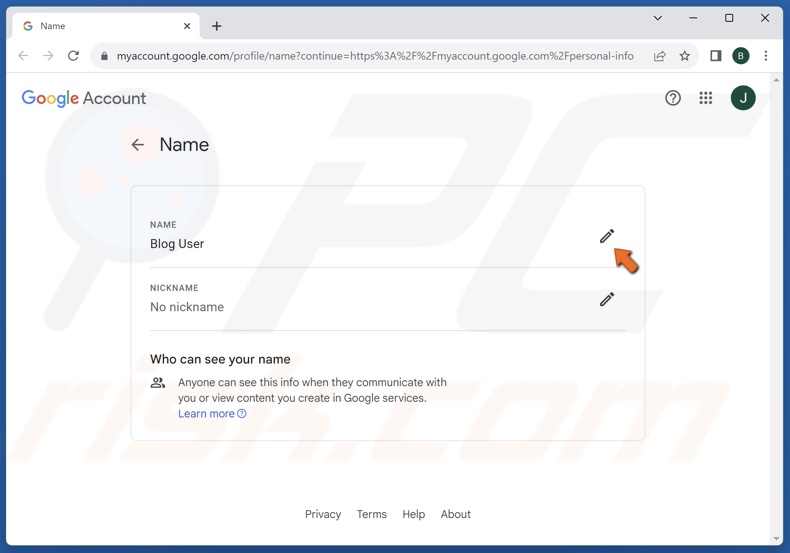
4. Click on your Name field, which will open the Name edit window.
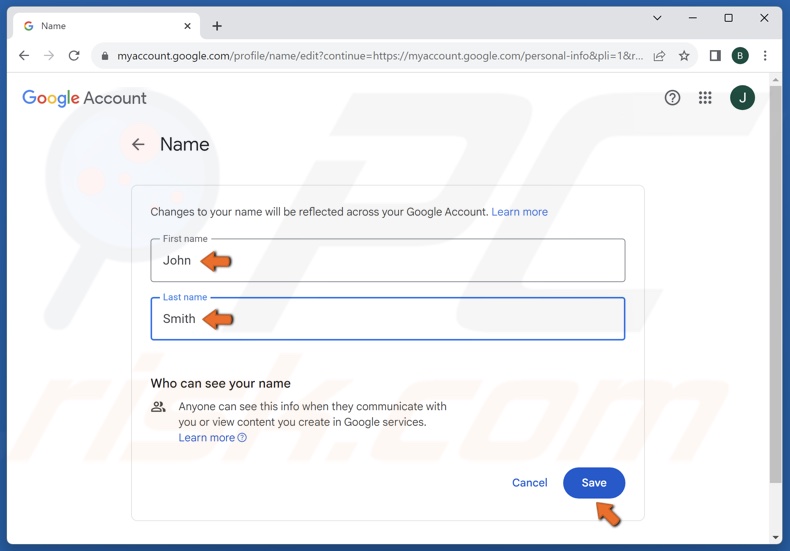
5. Edit your First name, and Last Name, and click Save.

6. After changing your name, you can set a nickname.
7. Click the Edit button next to the Nickname field.
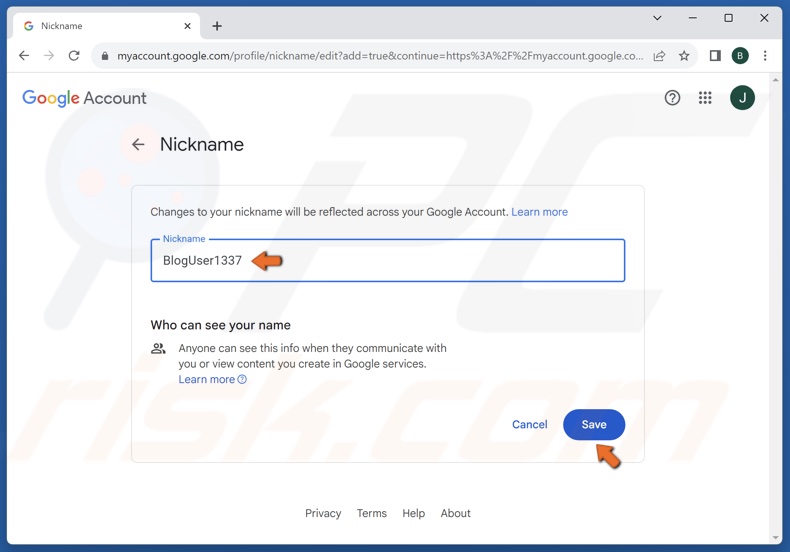
8. Create a nickname, and click Save.

9. Click the arrow next to Display Name As.
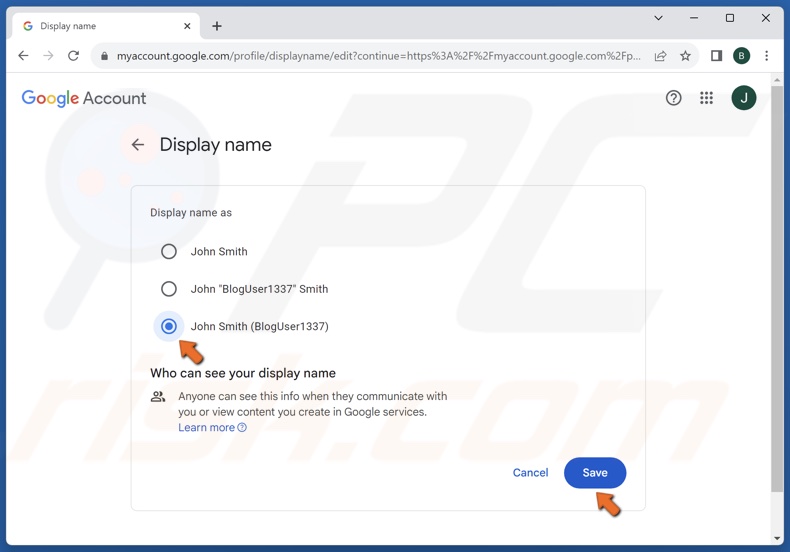
10. Then, choose between three Display Name options and click Save. Your display name will be changed for all Google apps, including Google Meet.
Did you find this article helpful? Comment below to let us know.
Share:

Rimvydas Iliavicius
Researcher, author
Rimvydas is a researcher with over four years of experience in the cybersecurity industry. He attended Kaunas University of Technology and graduated with a Master's degree in Translation and Localization of Technical texts. His interests in computers and technology led him to become a versatile author in the IT industry. At PCrisk, he's responsible for writing in-depth how-to articles for Microsoft Windows.

▼ Show Discussion