How to Disable Steam Overlay
Get Free Scanner and check your computer for errors
Fix It NowTo fix found issues, you have to purchase the full version of Combo Cleaner. Free trial available. Combo Cleaner is owned and operated by Rcs Lt, the parent company of PCRisk.com read more.
How to Disable Steam Overlay on Windows 11
If you experience crashes or lag when playing a game, it may result from an active Steam game overlay. Indeed, the Steam Overlay isn’t always compatible with some games, which can cause various problems. This article will show you how to turn off your Steam Overlay entirely and for an individual game.
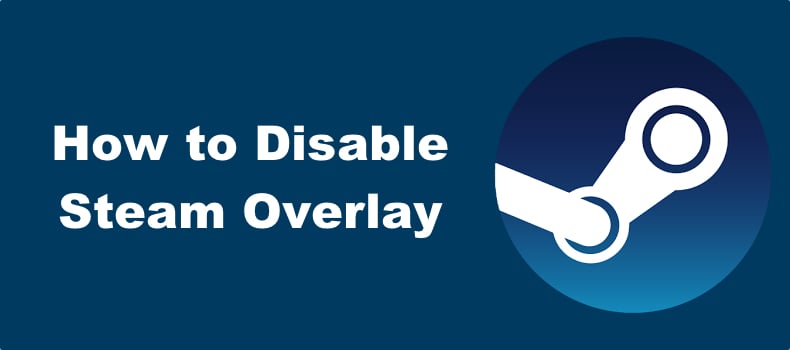
The Steam Overlay was designed to enhance your gaming experience with convenient features such as access to your Steam friends list, web browser, and Steam Community without quitting or minimizing your game.
You can open the Steam Overlay by simultaneously pressing the Shift+Tab keys on your keyboard. However, you can change the shortcut keys to a combination you prefer in the Settings menu.
Why Should I Disable the Steam Overlay?
- Incompatibility with some games. The Steam Overlay may not be fully compatible with some games, which can lead to poor game performance, glitches, and, in some cases, cause the game to crash. Therefore, disabling Steam Overlay can improve the game’s stability and performance.
- Improved game performance. In some cases, turning off the Steam Overlay can improve the performance of your game. You may get better frame rates and smoother gameplay, particularly for resource-hungry games or on lower-end systems.
- Reduced chance of game bugs caused by Steam Overlay. With the overlay turned on, you may experience various interface-related bugs in some games. Turning the overlay off may eliminate or reduce the change of glitches and bugs.
- Opening the Steam Overlay accidentally. In some situations, you may open the Steam Overlay accidentally, which can be a nuisance as this can interrupt your game during a critical moment.
Video Tutorial on How to Disable Steam Overlay
Table of Contents:
- Introduction
- Disable Steam Overlay for All Games
- Disable Steam Overlay for One Game
- Video Tutorial on How to Disable Steam Overlay
Download Computer Malware Repair Tool
It is recommended to run a free scan with Combo Cleaner - a tool to detect viruses and malware on your device. You will need to purchase the full version to remove infections. Free trial available. Combo Cleaner is owned and operated by Rcs Lt, the parent company of PCRisk.com read more.
Disable Steam Overlay for All Games
If you don’t use the Steam Overlay at all, you can disable it for all games by following the instructions below.
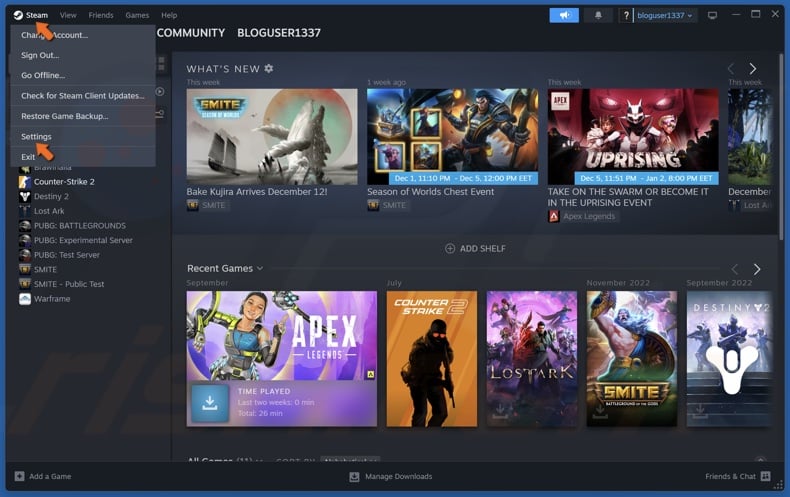
1. Open Steam. Click Steam in the menu bar and select Settings.
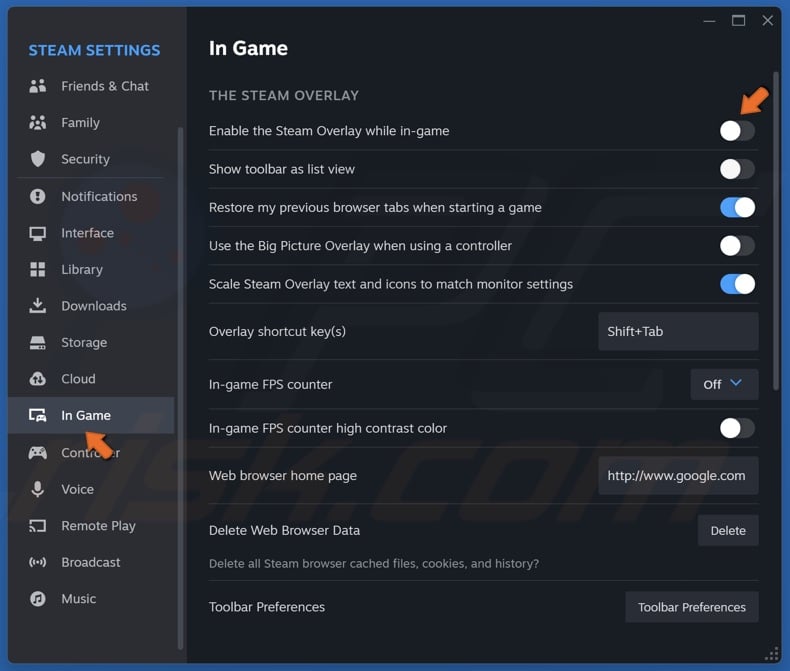
2. In the Steam Settings window, select the In Game tab.
3. In the Steam Overlay section, toggle off the Enable the Steam Overlay while in-game option.
If you want to re-enable the Steam Overlay later, toggle on Enable the Steam Overlay while in-game.
Disable Steam Overlay for One Game
If you only want to disable the Steam Overlay for one particular game but retain this feature for all other games, you can do it by following the instructions below.
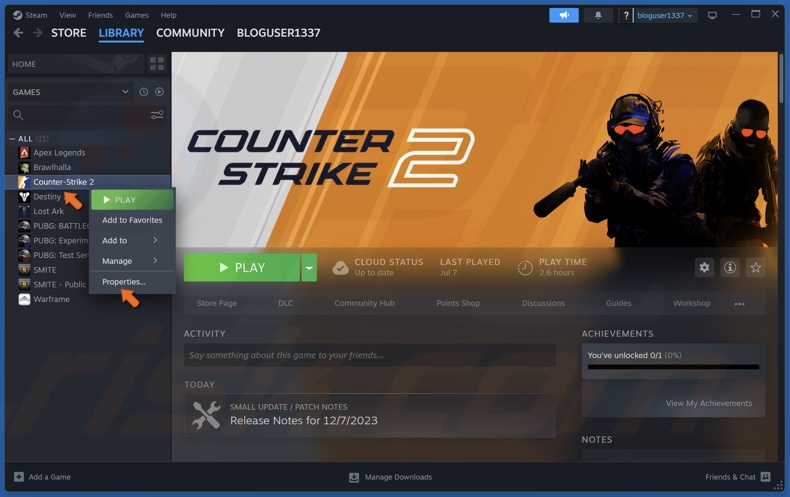
1. Open Steam. In the Library tab, right-click the game you want to disable the overlay for and click Properties.
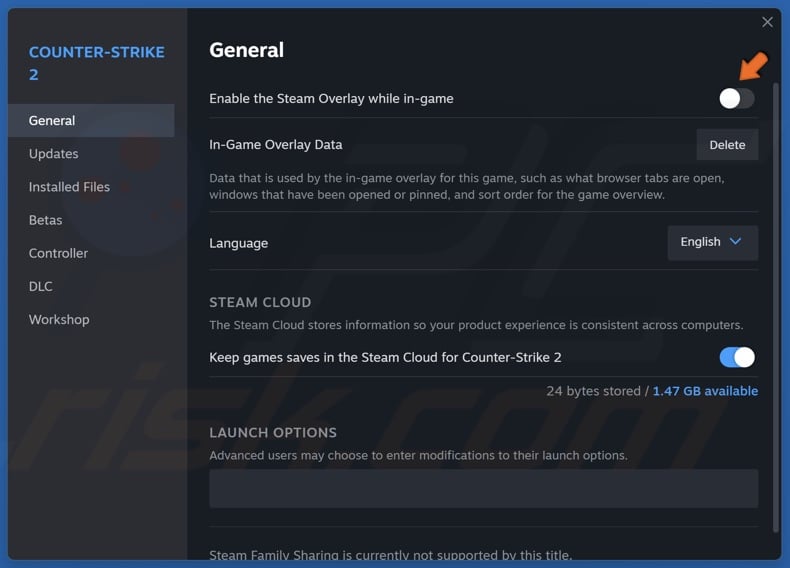
2. In the General tab, toggle off the Enable the Steam Overlay while in-game option.
If you want to re-enable the Steam Overlay later, toggle on Enable the Steam Overlay while in-game.
Did you find this article helpful? Let us know by commenting below.
Share:

Rimvydas Iliavicius
Researcher, author
Rimvydas is a researcher with over four years of experience in the cybersecurity industry. He attended Kaunas University of Technology and graduated with a Master's degree in Translation and Localization of Technical texts. His interests in computers and technology led him to become a versatile author in the IT industry. At PCrisk, he's responsible for writing in-depth how-to articles for Microsoft Windows.

▼ Show Discussion