How to Fix "400 Bad Request. Request Header or Cookie Too Large" Error
Get Free Scanner and check your computer for errors
Fix It NowTo fix found issues, you have to purchase the full version of Combo Cleaner. Free trial available. Combo Cleaner is owned and operated by Rcs Lt, the parent company of PCRisk.com read more.
How to Fix “400 Bad Request. Request Header or Cookie Too Large” Error
If you’re trying to access a website and are getting the “400 Bad Request. Request Header or Cookie Too Large” error, try refreshing the page. If that doesn’t work, follow the instructions in this article, which should fix the error.
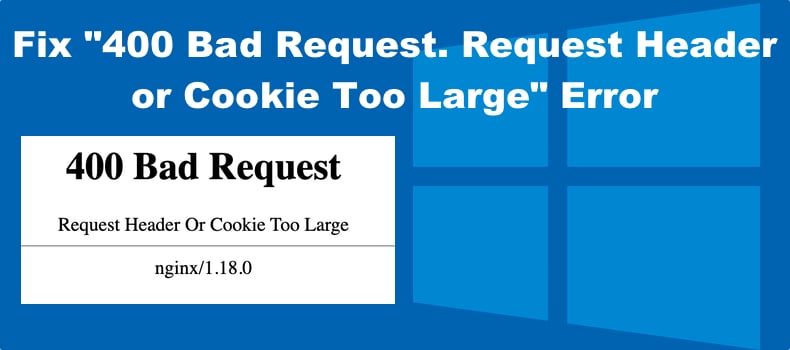
When accessing a website, if the website’s web server detects that the size of the cookie for that domain is too large or the cookie is corrupted, it will refuse the connection. As a result, you will see a “400 Bad Request. Request Header or Cookie Too Large” error.
What Causes the “Request Header or Cookie Too Large” Error?
- Nginx web server. Sometimes, websites that run on the Nginx web server don’t allow large browser cookies. The Nginx web server is notorious for refusing to serve a website if it detects that the cookie for a domain stored on your browser is too large. Deleting the cookies for a specific domain or clearing all of your browser’s saved cookies will fix the issue.
- The cookies stored in the browser were corrupted. The web server of a particular domain can also refuse to serve the website if the cookies for said domain were somehow corrupted. Again, clearing your broåwser cookies will fix the issue.
- Before trying our fixes, here are some tips:
- Reload the webpage. Click the Reload button next to the address bar or hold down the Ctrl+F5 keys on your keyboard to reload the page.
- Open the webpage in a private window. Open the website in Incognito (Chrome), Private Browsing (Firefox), or InPrivate in Edge.
- Try a different web browser. If you can’t access a website with your default browser, try a different browser to determine whether the issue streams from your browser.
Table of Contents:
- Introduction
- Clear Web Browser Cookies and Cache
- Clear Cookies and Cache in Google Chrome
- Clear Cookies and Cache in Mozilla Firefox
- Clear Cookies and Cache in Microsoft Edge
- Video Tutorial on How to Fix "400 Bad Request. Request Header or Cookie Too Large"
Download Computer Malware Repair Tool
It is recommended to run a free scan with Combo Cleaner - a tool to detect viruses and malware on your device. You will need to purchase the full version to remove infections. Free trial available. Combo Cleaner is owned and operated by Rcs Lt, the parent company of PCRisk.com read more.
Your browser’s cache stores website data such as texts and images to reduce the number of requests to the website server and improve load times. Your browser also stores cookies that contain session history and your preferences and settings.
However, your browser’s cache and/or cookies may become corrupt and trigger the Request Header or Cookie Too Large” error. You will also get this error if a website sends cookie data that is too large. Clearing your browser’s cookies and cache can fix the error.
Clearing your browser cookies and cache won’t affect the custom settings you’ve made to your browser.
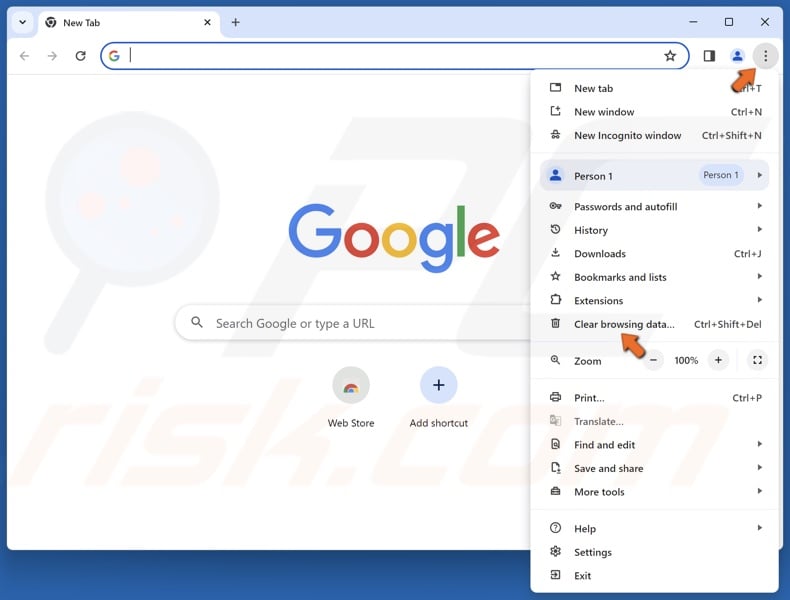
1. Open Chrome. Click the three-dot menu button at the top-right corner and select Clear browsing data.

2. Select the Advanced tab.
3. Open the Time range drop-down menu and select All time.
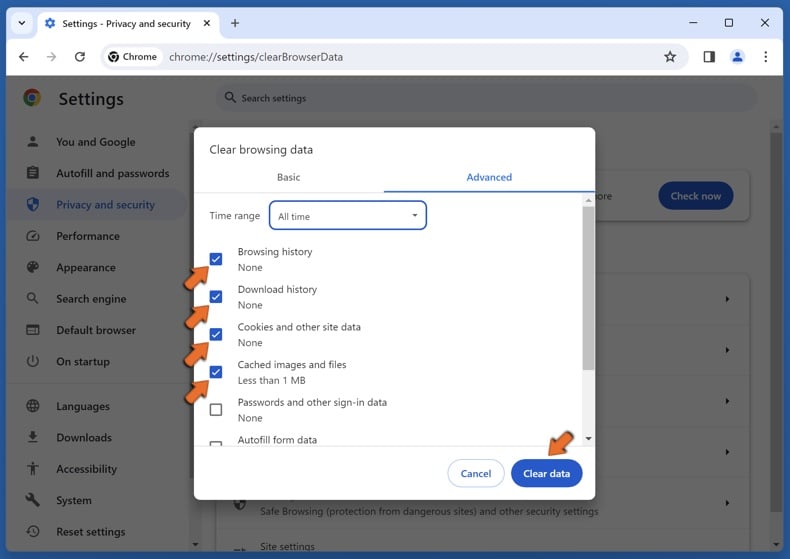
4. Ensure that the Browsing history, Download history, Cookies and other site data, and Cached images and files checkboxes are marked.
5. Click Clear data.
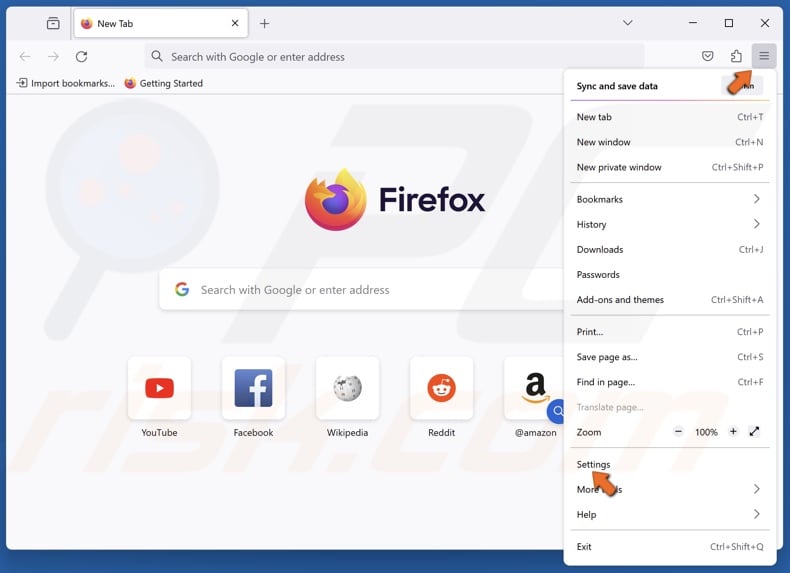
1. Open Firefox. Click the menu button at the top-right corner and select Settings.
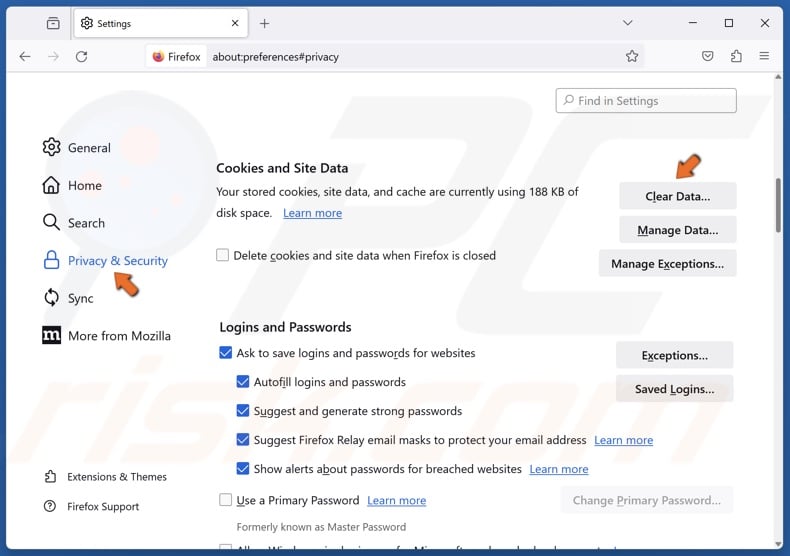
2. Select the Privacy & Security panel.
3. Scroll down and click Clear Data.
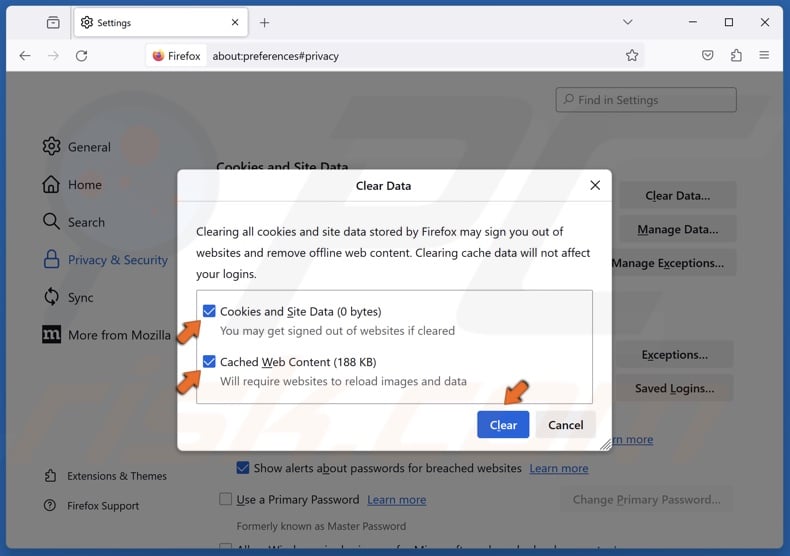
4. Ensure that the Cookies and Site Data and Cached Web Content checkboxes are marked and click Clear.
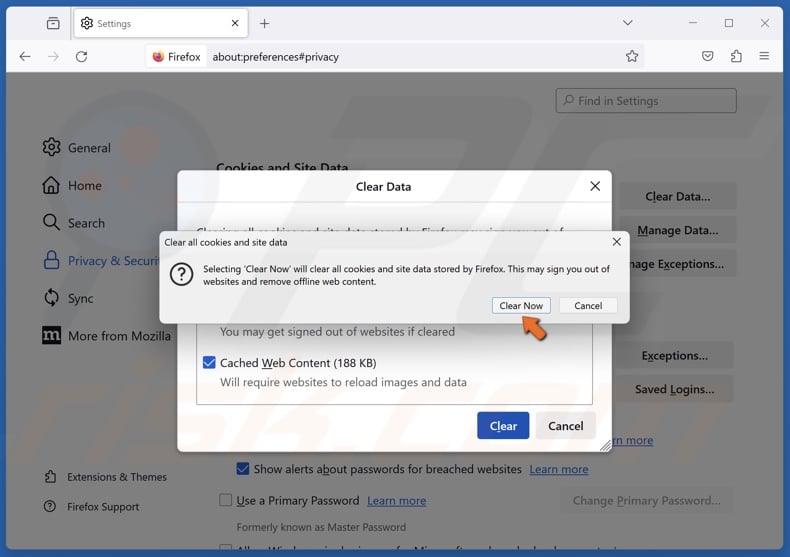
5. Click Clear Now when prompted.
6. If clearing the cookies didn’t fix the error, close Firefox.
7. Hold down Windows+E keys to open File Explorer.
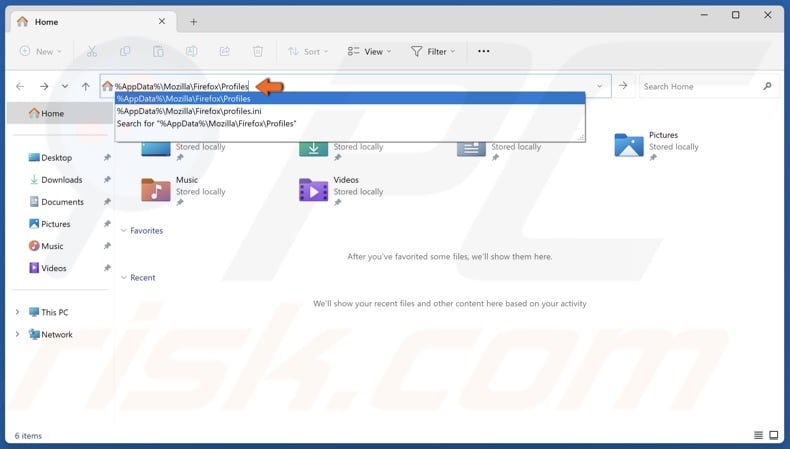
8. In the address bar, type in %AppData%\Mozilla\Firefox\Profiles and press Enter.
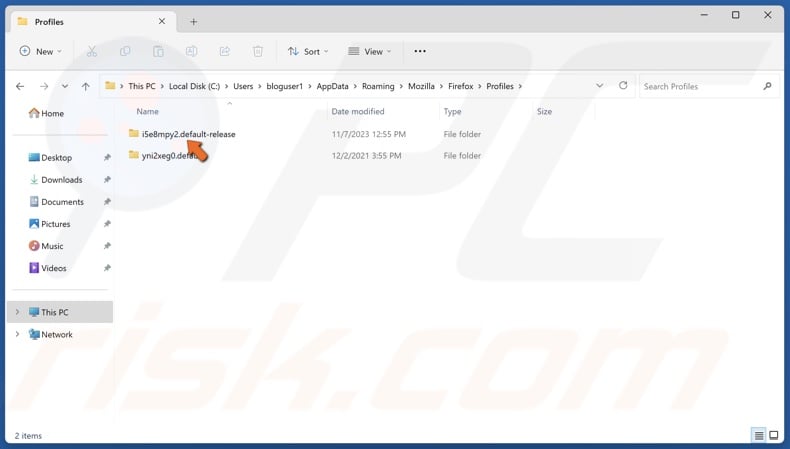
9. Access your profile folder.
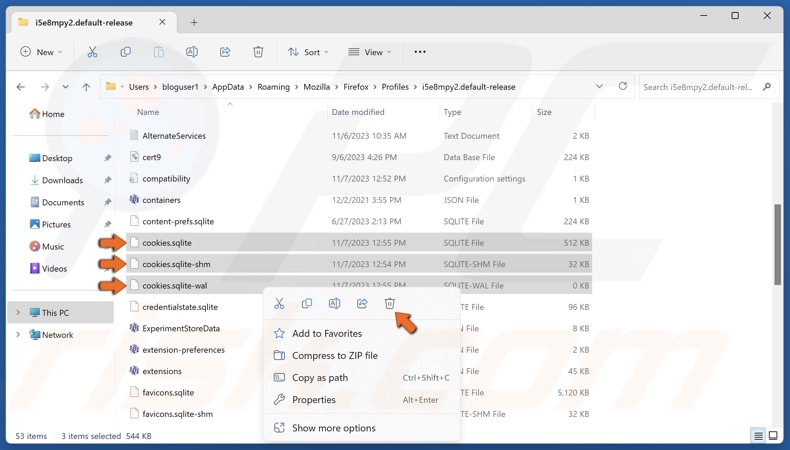
10. Locate cookies.sqlite, cookies.sqlite-shm, and cookies.sqlite-wal files.
11. Right-click each file and click Delete.
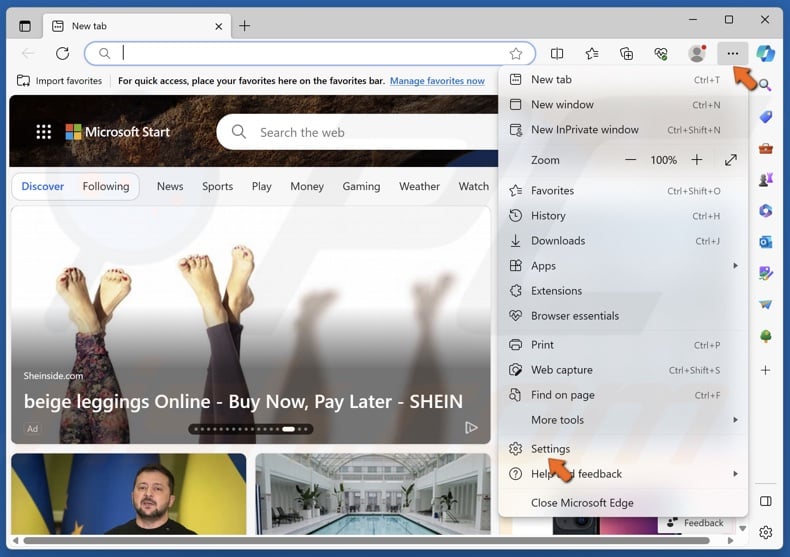
1. Open Edge. Click the three-dot menu button at the top-right corner and select Settings.
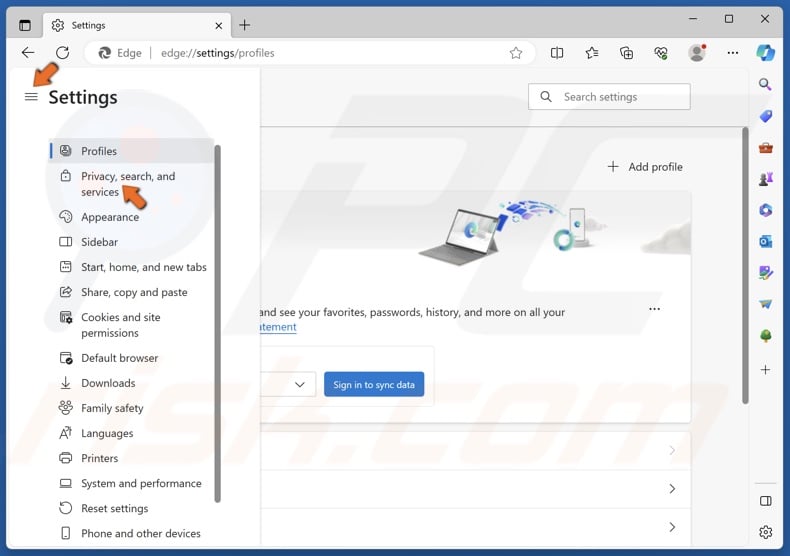
2. Select the Privacy, search, and services panel.
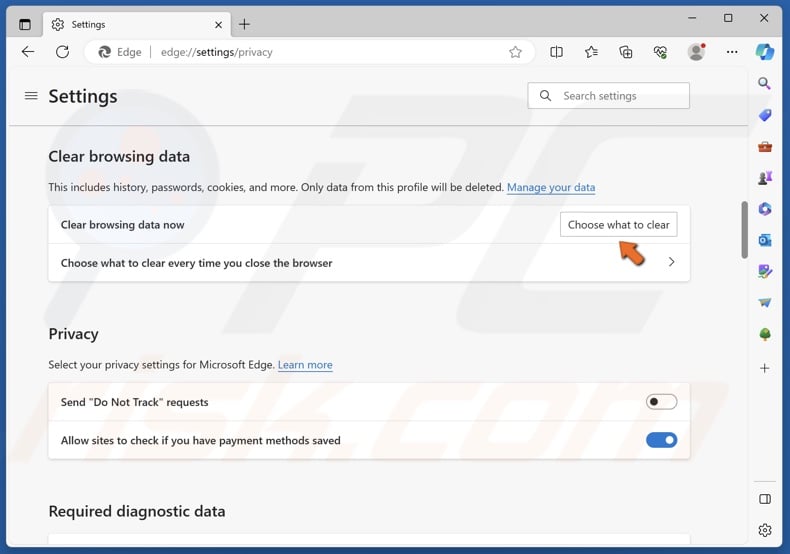
3. Scroll down and click Choose what to clear.
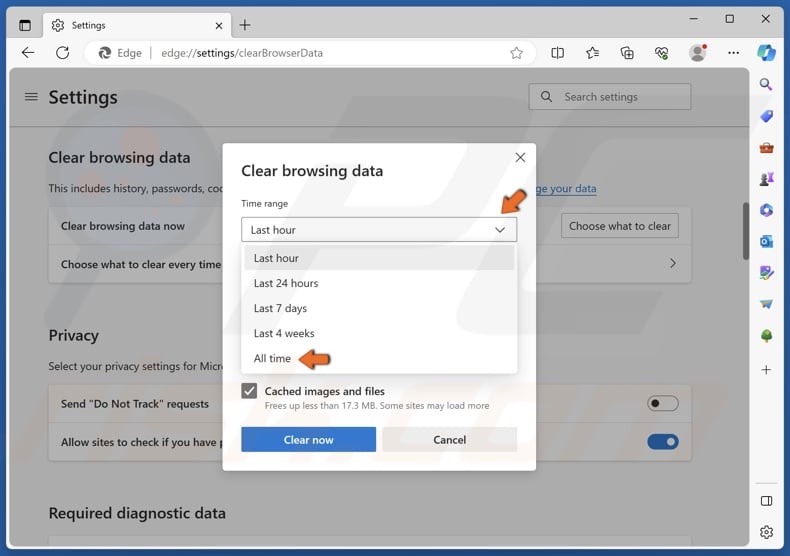
4. Open the Time range drop-down menu and select All time.
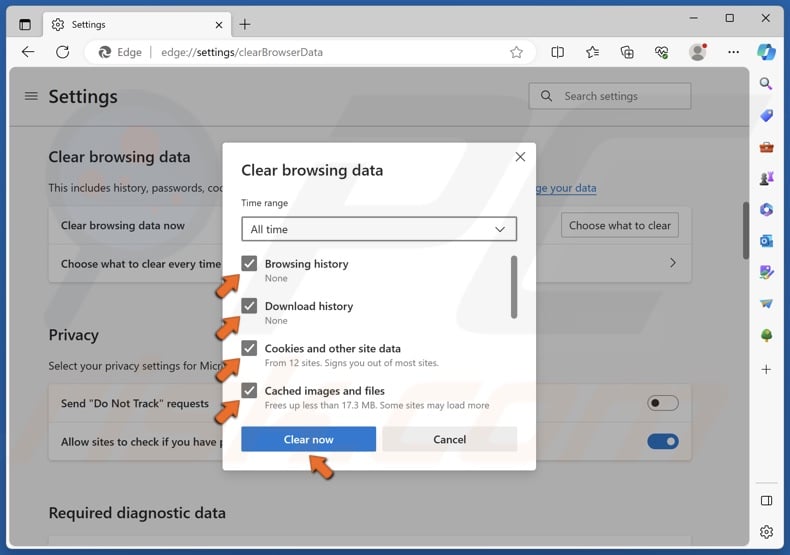
5. Ensure that the Browsing history, Download history, Cookies and other site data, and Cached images and files checkboxes are marked.
6. Click Clear now.
Did this article help you fix the “Request Header or Cookie Too Large”? Leave a comment below to let us know. If you know how to fix this error not mentioned in this article, please share it with others in the comments.
Share:

Rimvydas Iliavicius
Researcher, author
Rimvydas is a researcher with over four years of experience in the cybersecurity industry. He attended Kaunas University of Technology and graduated with a Master's degree in Translation and Localization of Technical texts. His interests in computers and technology led him to become a versatile author in the IT industry. At PCrisk, he's responsible for writing in-depth how-to articles for Microsoft Windows.

▼ Show Discussion