How to Create a Contact Group in Outlook
Get Free Scanner and check your computer for errors
Fix It NowTo fix found issues, you have to purchase the full version of Combo Cleaner. Free trial available. Combo Cleaner is owned and operated by Rcs Lt, the parent company of PCRisk.com read more.
How to Create a Contact Group in Outlook 2021 and Outlook 365 on Windows 11
If you’re tired of entering individual email addresses when sending an email to multiple recipients, Microsoft Outlook has you covered. You can create a contact group in Outlook that will facilitate emailing multiple people at the same time. This article contains detailed step-by-step instructions on how to do that.
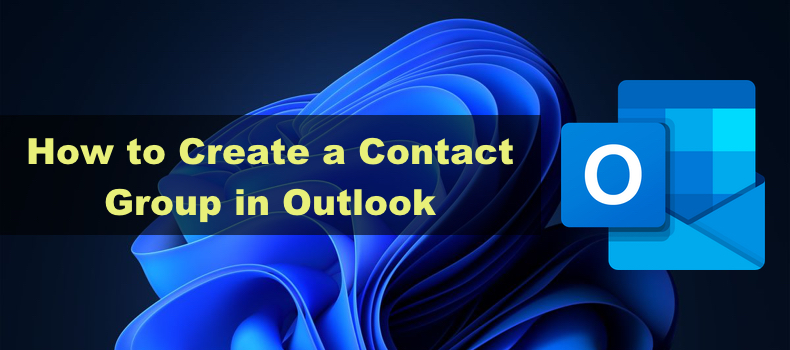
An Outlook contact group (previously called a distribution list) is different from an Outlook group. An Outlook contact group is a set of email addresses that you can use to send emails to everyone in the group at once.
A Microsoft 365 group in Outlook is different. A Microsoft 365 group in Outlook is a group of people with whom you can share resources such as a shared Outlook inbox, document library, and shared calendar. Basically, a Microsoft 365 group is a collaboration environment for working on a specific project.
Video Tutorial on How to Create a Contact Group in Microsoft Outlook
Table of Contents:
- Introduction
- Create a Contact Group in Outlook 365 (and Outlook 2021) Desktop App
- Create a Contact Group in Outlook 365 Web App
- Video Tutorial on How to Create a Contact Group in Microsoft Outlook
Download Computer Malware Repair Tool
It is recommended to run a free scan with Combo Cleaner - a tool to detect viruses and malware on your device. You will need to purchase the full version to remove infections. Free trial available. Combo Cleaner is owned and operated by Rcs Lt, the parent company of PCRisk.com read more.
The instructions below will show you how to create a contact group in Microsoft Outlook.
Create a Contact Group in Outlook 365 (and Outlook 2021) Desktop App
The instructions below will show you how to create a contact group in Outlook 365 and Outlook 2021 desktop apps. The steps are mostly the same for both applications.
1. Open the Outlook 365 desktop app.
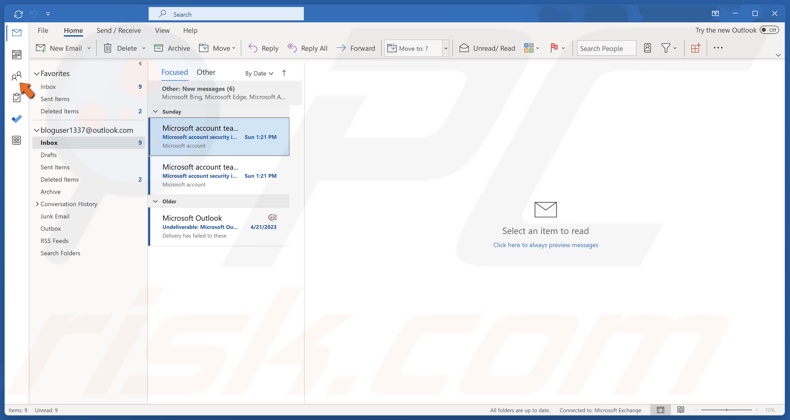
2. In the Home panel, click the People icon on the left side of the window. In Outlook 2021, click the People icon on the bottom-left corner of the window.
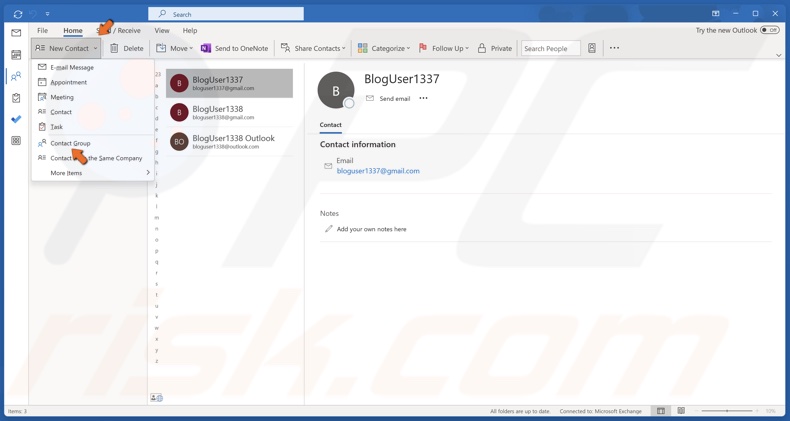
3. In the menu bar, open the New Contact context menu and select Contact Group.
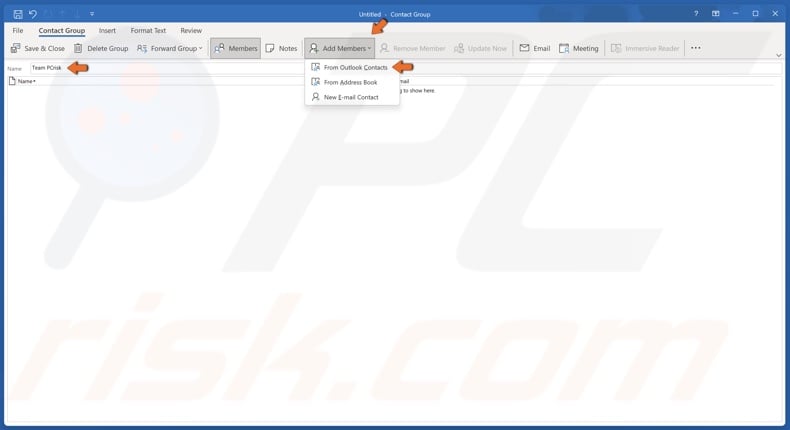
4. A new window will open. Type in a name for the group.
5. Open the Add Members context menu and select From Outlook Contacts, From Address Book, or New E-mail Contact.
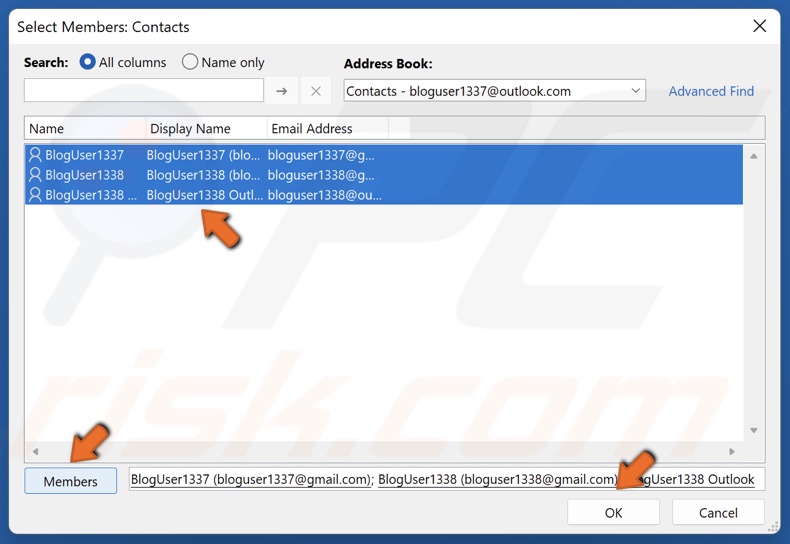
6. If you select From Outlook Contacts or From Address Book, double-click an email address or select multiple addresses from the list while holding down the Ctrl key and click Members to add them.
7. Click OK.
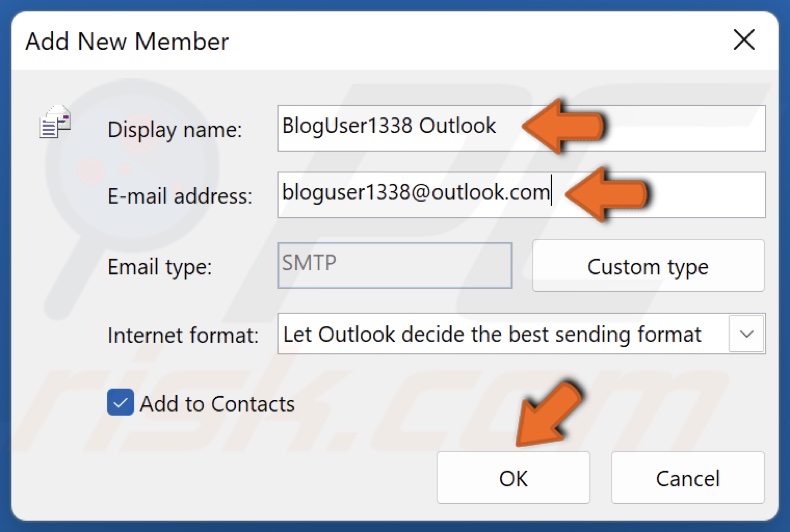
8. If you select New E-mail Contact, fill out the display name and Email address fields and click OK.
9. Click Save & Close.
Create a Contact Group in Outlook 365 Web App
The Outlook 365 web app is a bit different from the desktop app and requires a separate set of instructions.
1. Open your web browser and access the Outlook web app.
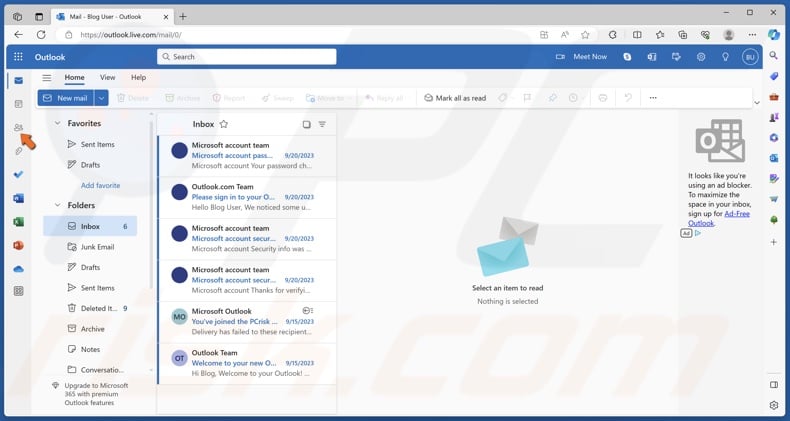
2. Click the People icon on the left side of the window.
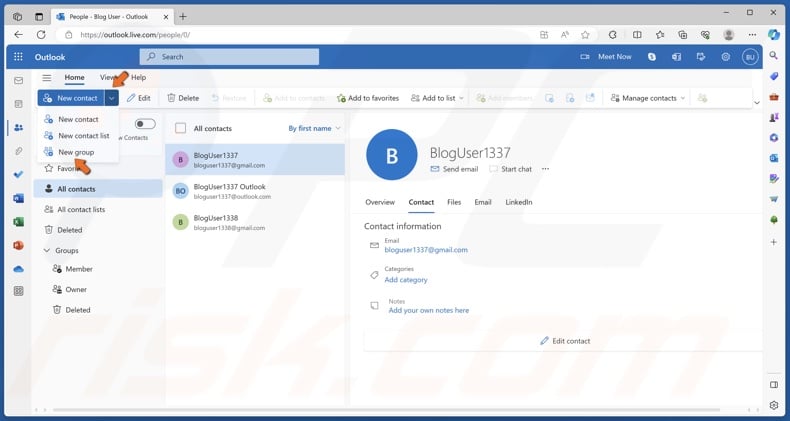
3. In the menu bar, open the New Contact context menu and select New group.
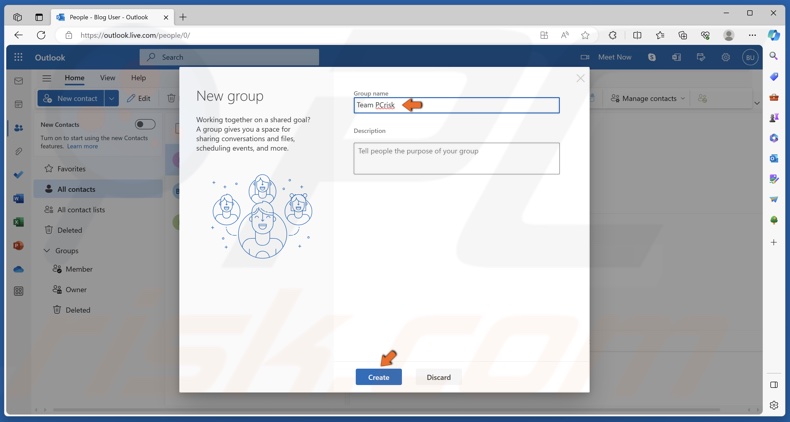
4. A new window will open. Type in a name for the group and click Create.
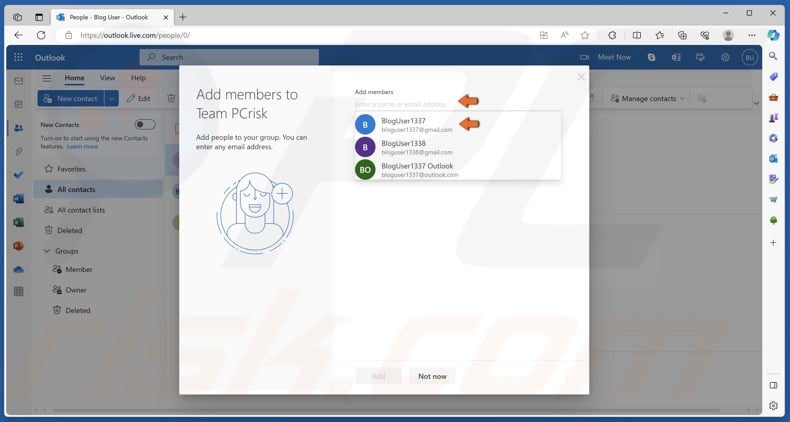
5. Add group members by selecting them from the list or typing in an email address manually.
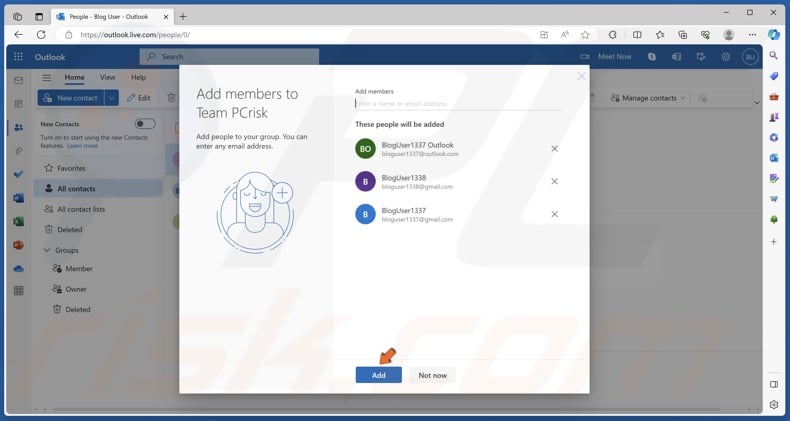
6. Click Add.
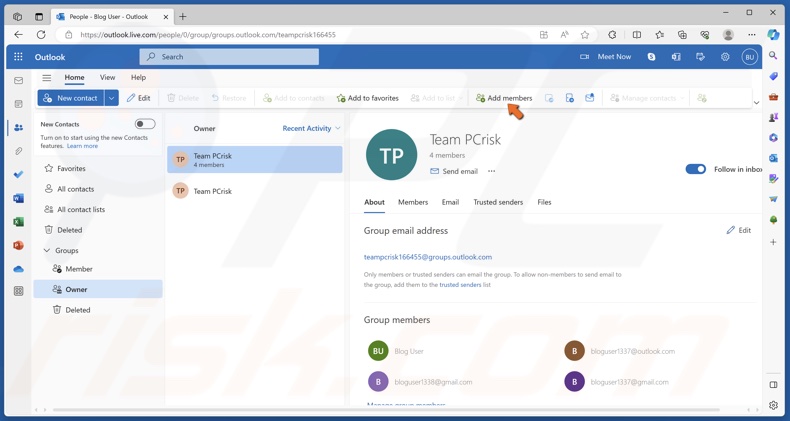
7. To add more members later, click Add members in the menu bar.
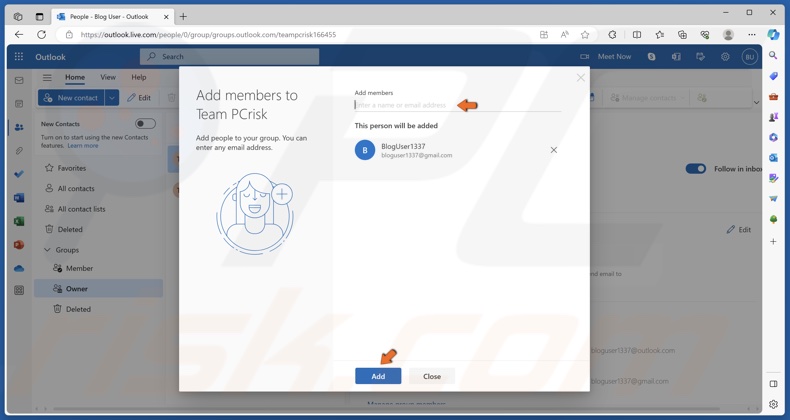
8. Select email addresses from the suggestions list or type in a name or email address manually and click Add.
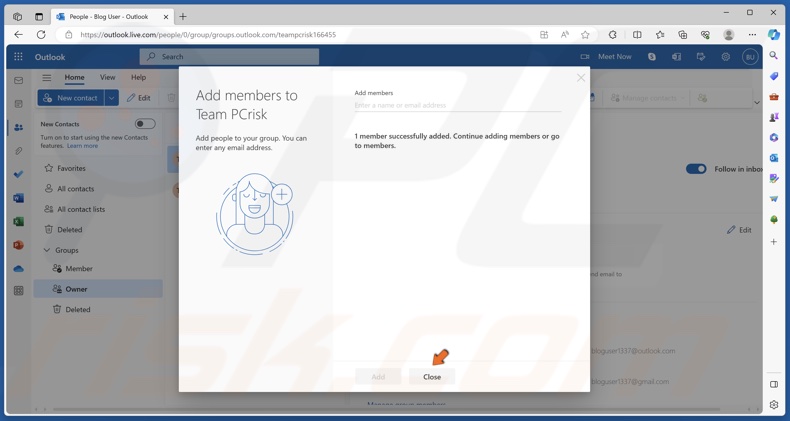
9. Click Close.
Did you find this article helpful? Leave your thoughts and suggestions in the comments section below.
Share:

Rimvydas Iliavicius
Researcher, author
Rimvydas is a researcher with over four years of experience in the cybersecurity industry. He attended Kaunas University of Technology and graduated with a Master's degree in Translation and Localization of Technical texts. His interests in computers and technology led him to become a versatile author in the IT industry. At PCrisk, he's responsible for writing in-depth how-to articles for Microsoft Windows.

▼ Show Discussion