How to Fix "Cached Credentials Have Expired" in Microsoft Office
Get Free Scanner and check your computer for errors
Fix It NowTo fix found issues, you have to purchase the full version of Combo Cleaner. Free trial available. Combo Cleaner is owned and operated by Rcs Lt, the parent company of PCRisk.com read more.
How to Fix “cached credentials have expired” Error on Windows 11
Microsoft Office users report getting the “cached credentials have expired” error when trying to save their work on MS Office apps like Word, Excel, and others. In most cases, this error occurs due to corrupted/obsolete application cache, but you can also get it due to other reasons that will be explored in this article.
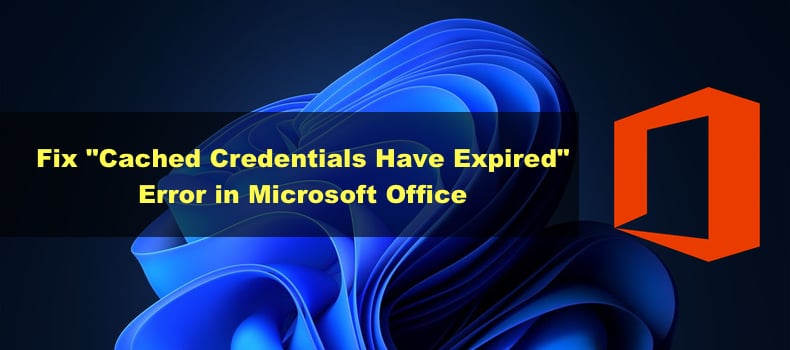
SIGN IN REQUIRED We can’t upload or download your changes because your cached credentials have expired.
SIGN-IN REQUIRED We can’t save, or check for, changes because your cached credentials have expired. Please sign-in again.
Your computer caches your credentials for Microsoft Office, so you don’t have to enter them each time you open an Office app. Cached credentials store a hash of your passwords on your Windows PC.
Therefore, your Microsoft Office credentials hash is also stored locally on your PC. Nevertheless, it must be noted that the credential cache doesn’t store your passwords, only the hash of your passwords.
What Causes the “cached credentials have expired” Error?
This error occurs when trying to save, view, or download documents, i.e., Word, Excel, and PowerPoint files from the OneDrive folder, as it keeps asking users to sign in when they are already signed in.
- A corrupted/obsolete Microsoft Office app cache. If your Microsoft Office credentials have expired or you changed your password, you may need to clear your Microsoft Office (and possibly OneDrive) credentials and sign in again.
- Your Microsoft 365 subscription has expired. Renew your subscription and check if the issue persists.
- Your Microsoft Office account password has been changed. If you changed your Microsoft Office password, it may have resulted in a conflict in cached credentials. In this case, clearing your cached credentials, as explained in Method 3, should fix the error.
Video Tutorial on How to Fix “cached credentials have expired” Error
Table of Contents:
- Introduction
- Method 1. Sign out and Sign in to Your Microsoft Account
- Method 2. Disable Office Sync with OneDrive
- Method 3. Clear Microsoft Office Credentials
- Method 4. Sync the Correct System Time and Date
- Method 5. Delete Cached Files
- Video Tutorial on How to Fix “cached credentials have expired” Error
Download Computer Malware Repair Tool
It is recommended to run a free scan with Combo Cleaner - a tool to detect viruses and malware on your device. You will need to purchase the full version to remove infections. Free trial available. Combo Cleaner is owned and operated by Rcs Lt, the parent company of PCRisk.com read more.
Method 1. Sign out and Sign in to Your Microsoft Account
A simple yet effective way to fix this error is to sign out of your Microsoft Office account and sign back in.
1. Open a Microsoft Office app.
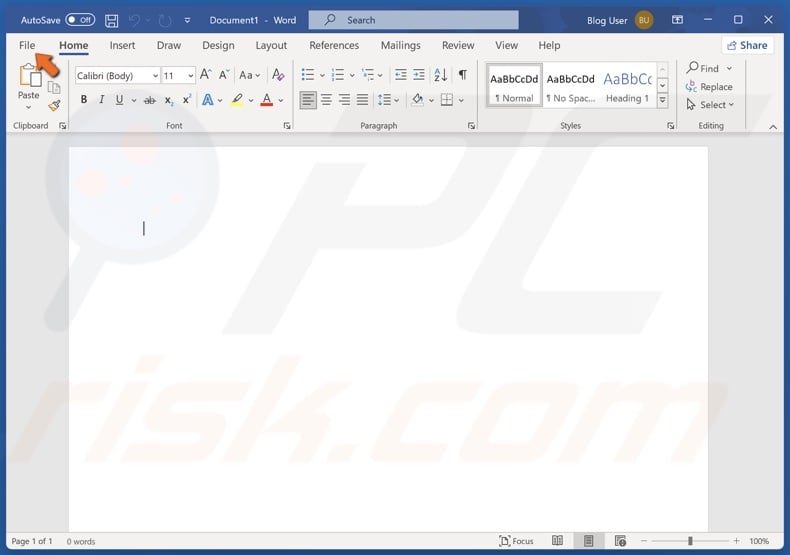
2. Click File in the toolbar.
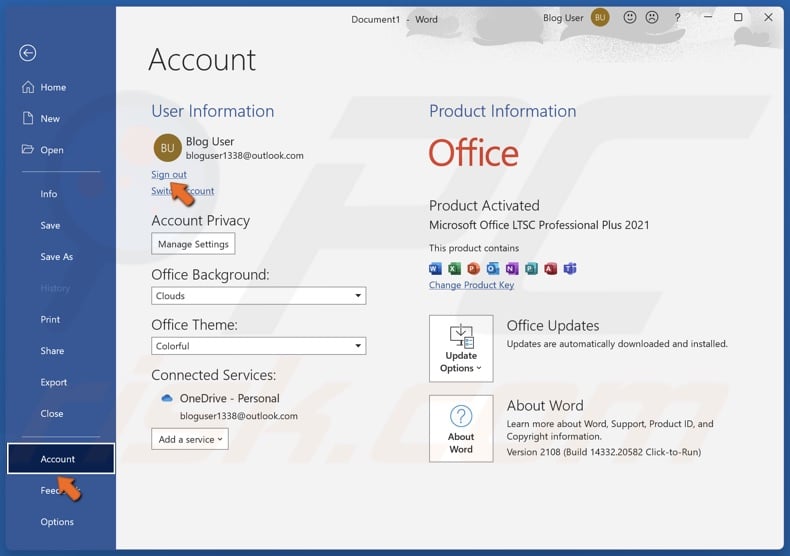
3. Select Account/Office Account in the left pane.
4. Click Sign out in the User Information section.

5. Click Yes to remove the account.
6. Close the application and restart your PC.
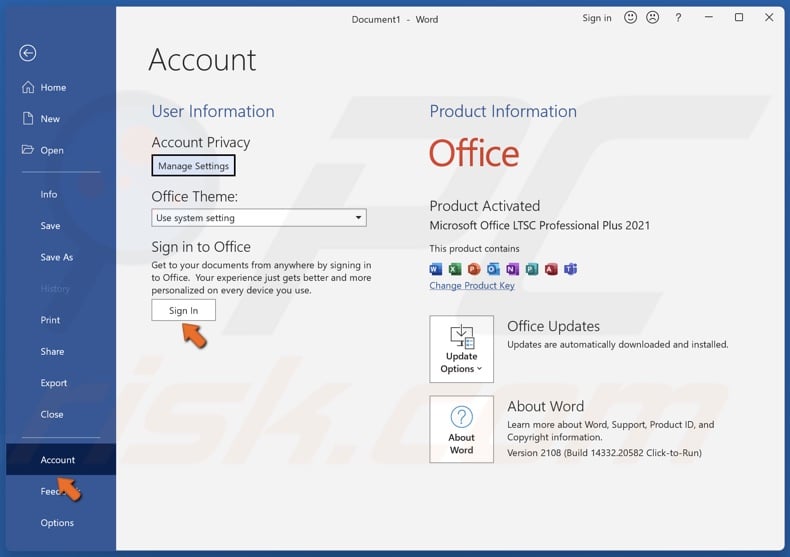
7. After the restart, go back to the Account panel.
8. Click Sign in.
9. Enter your email address and click Next.
Method 2. Disable Office Sync with OneDrive
In some cases, you can get the “cached credentials have expired” error due to syncing issues between Microsoft Office and OneDrive. You can fix this error by disabling Office file syncing to OneDrive.
![]()
1. Navigate to the icons tray in the taskbar, click the OneDrive icon, and click the gear icon.

2. Select Settings from the context menu.
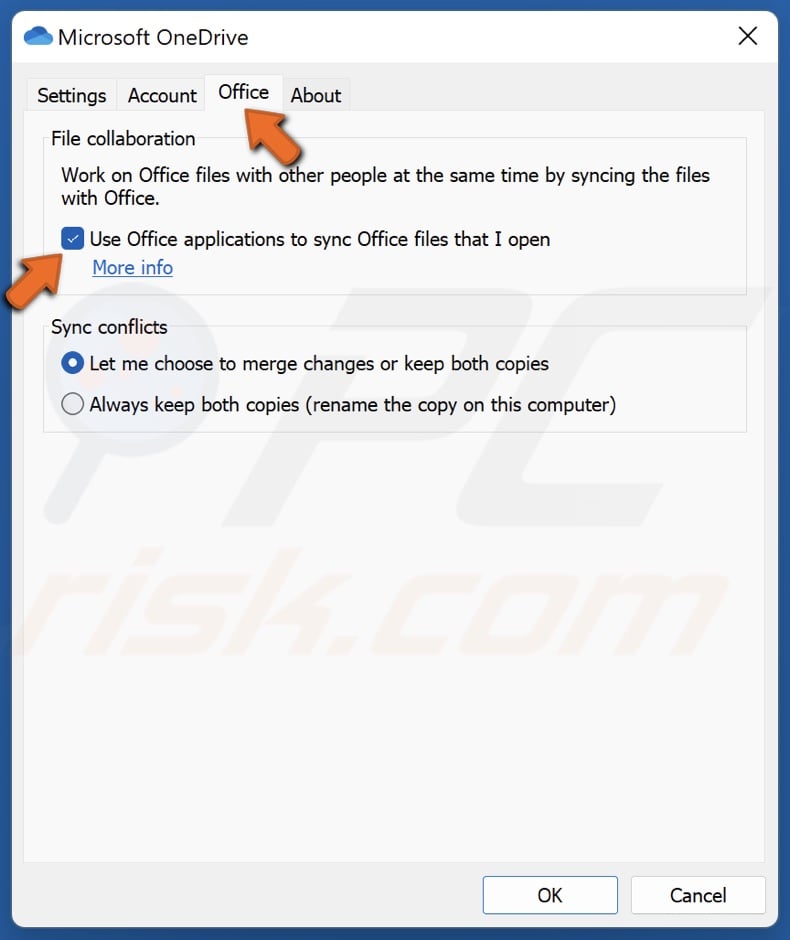
3. Select the Office tab.
4. Unmark the Use Office applications to sync Office files I open checkbox.
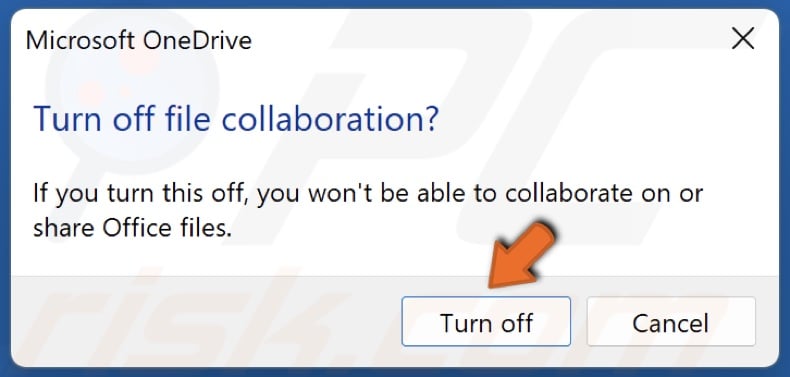
5. Click Turn off when prompted.
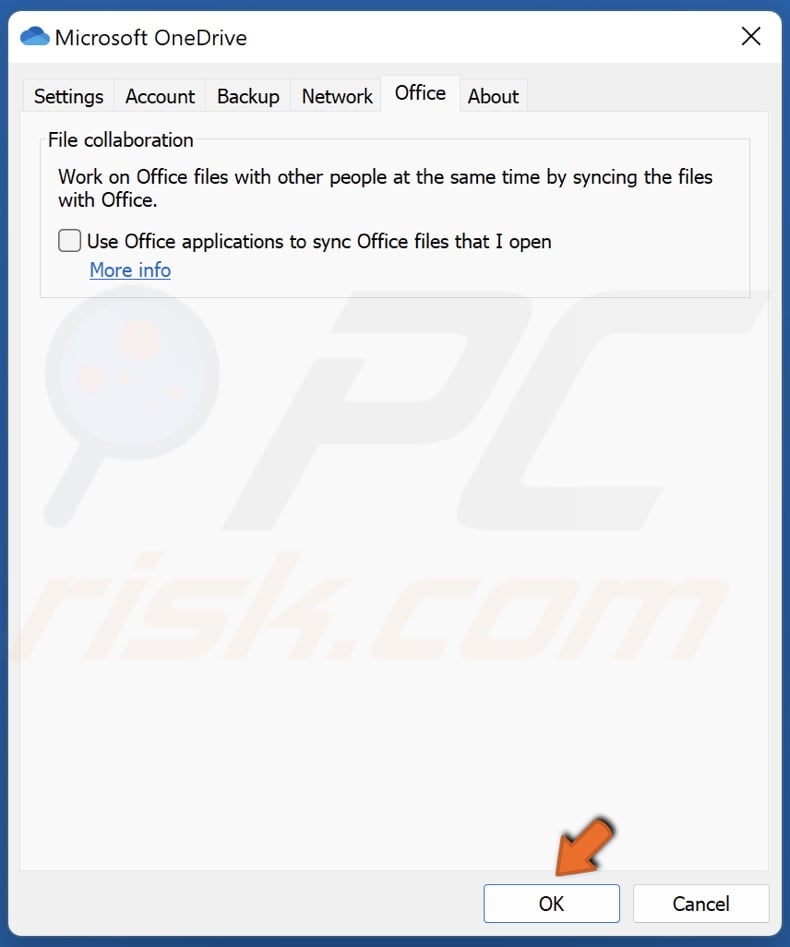
6. Click OK.
After disabling the “Use Office applications to sync Office files I open” feature, you can try waiting a few minutes and enable it again. If the error comes back, then leave it disabled.
Method 3. Clear Microsoft Office Credentials
If you’re getting the “cached credentials have expired” error when trying to save an Office document, you may fix it by deleting the cached credentials for your Office apps and re-entering the credentials.
1. Close all running Microsoft Office apps.
2. Hold down Windows+R keys to open Run.
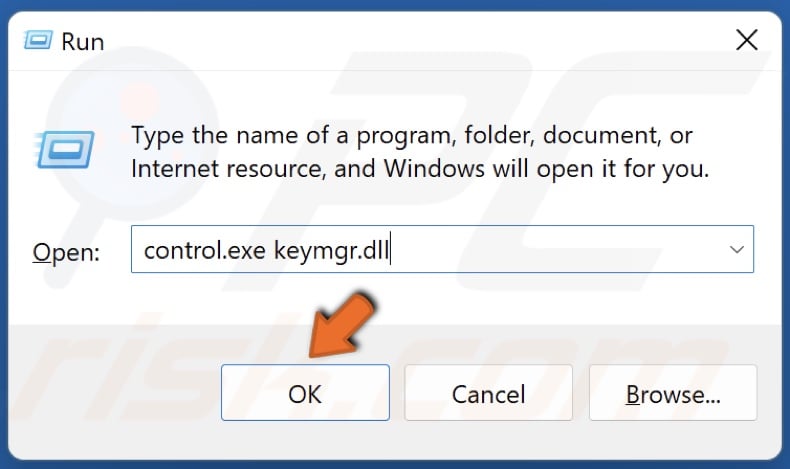
3. In the Run dialog, type in control.exe keymgr.dll and click OK.
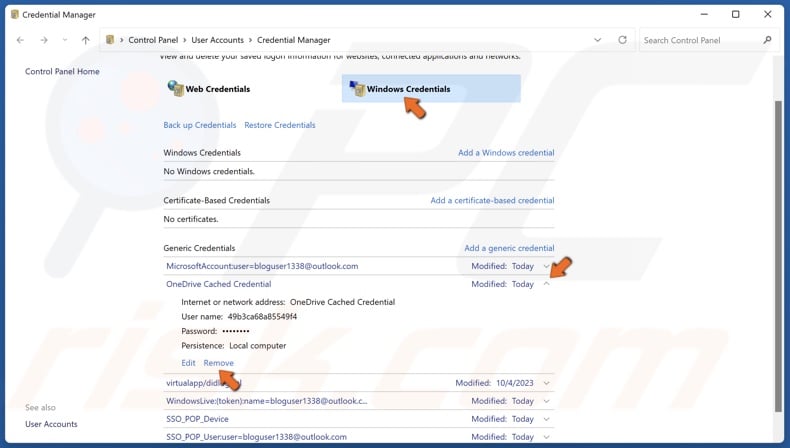
4. Select Windows Credentials.
5. In the Generic Credentials list, click Remove next to OneDrive Cached Credentials, MicrosoftOffice16, and MicrosoftOffice15 credentials. If you don’t see MicrosoftOffice16, and MicrosoftOffice15 credentials, sign out and sign into Microsoft Office with your Microsoft or your organization’s account.
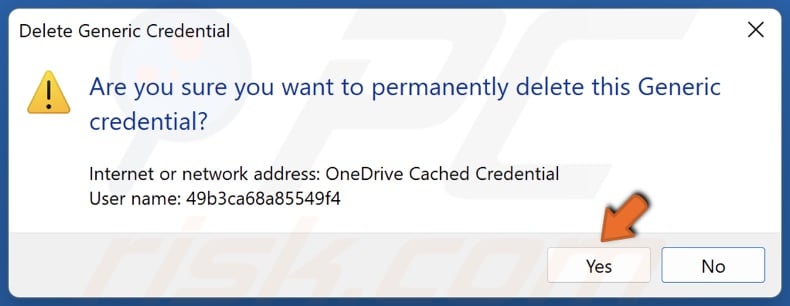
6. Click Yes to confirm the removal.
7. Restart your PC.
8. Then, open your Office app and sign in.
Method 4. Sync the Correct System Time and Date
Some users have suggested that the “cached credentials have expired” error can occur due to your system’s time being out of sync with Microsoft’s servers. Therefore, try syncing your time and date with Microsoft’s server and check if that fixed the issue.
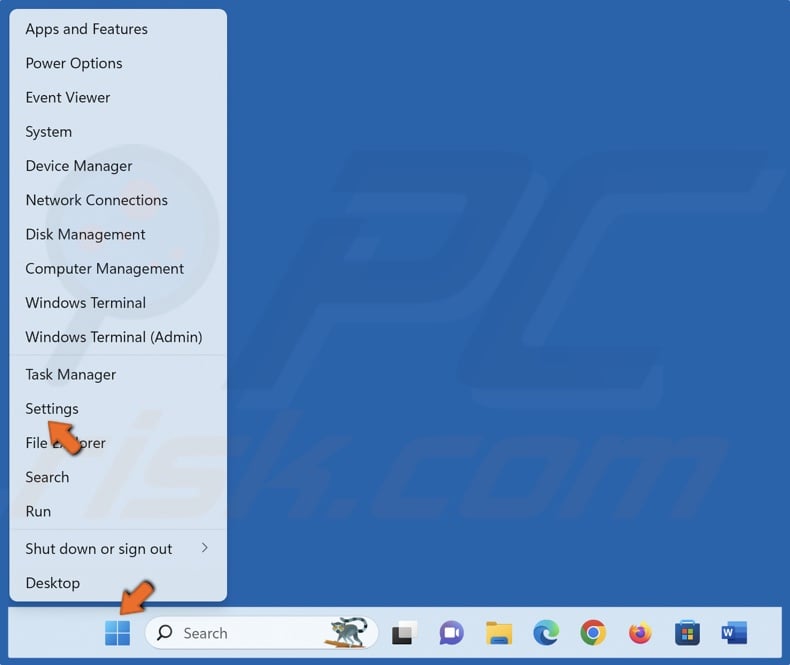
1. Right-click Start and click Settings.
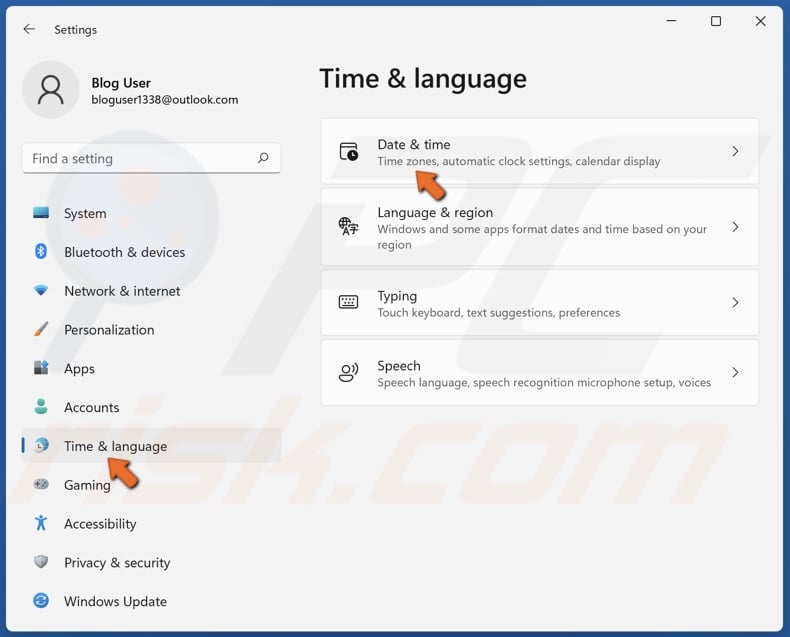
2. Select the Time & language panel and click Date & time.
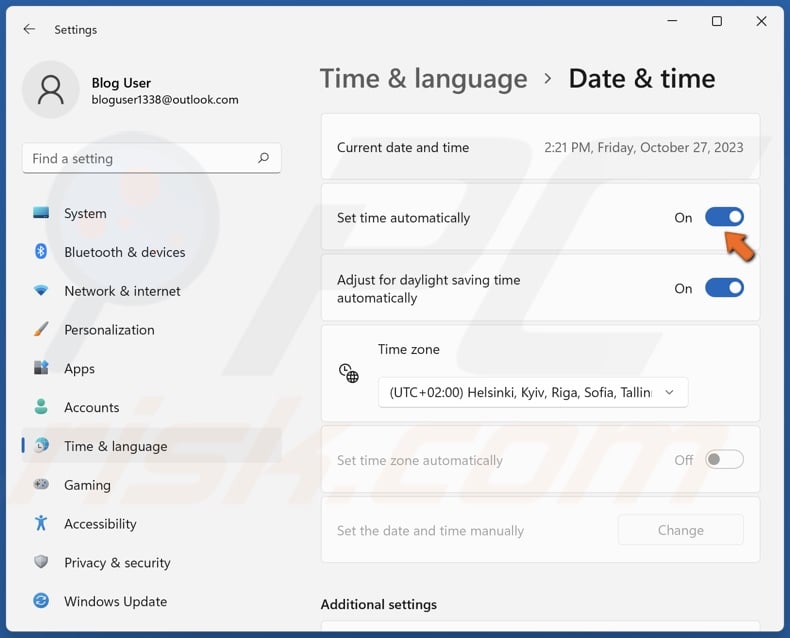
3. Toggle on Set time automatically if it’s disabled.
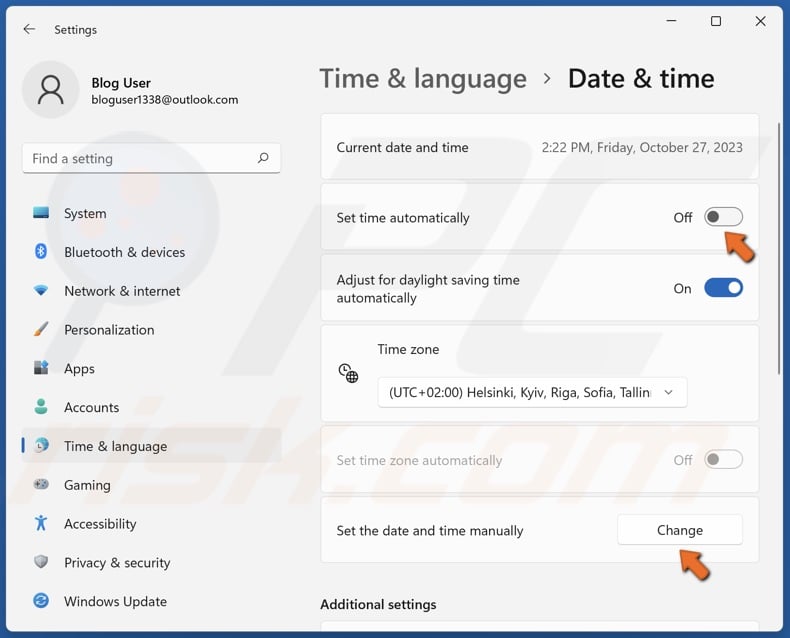
4. If automatic time syncing was already enabled but the date or time is wrong, toggle off the Set time automatically slider.
5. Then, click Change next to Set the date and time manually.
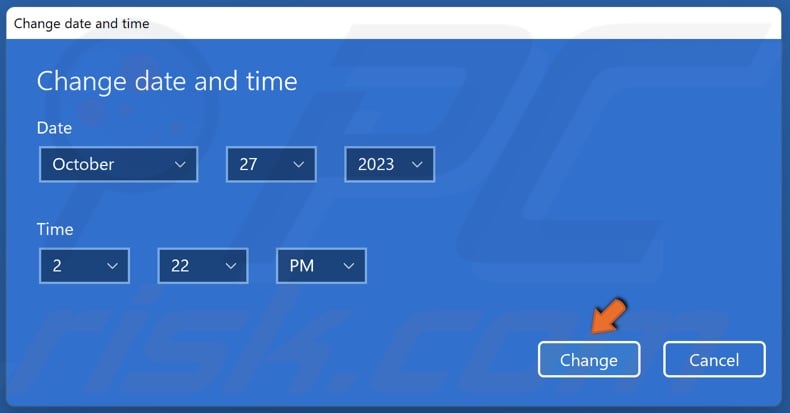
6. Set the correct time and date and click Change.
7. Close the Settings window.
8. Hold down Windows+R keys to open Run.
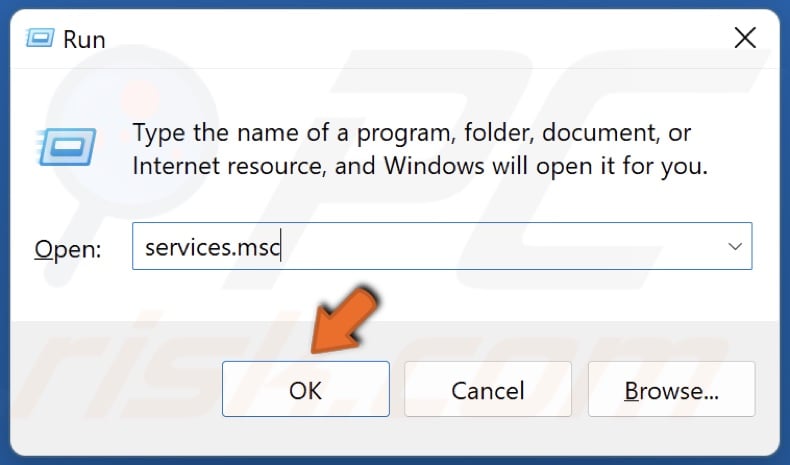
9. Type in services.msc in the Run dialog and click OK.
10. Scroll down and locate the Windows Time service.
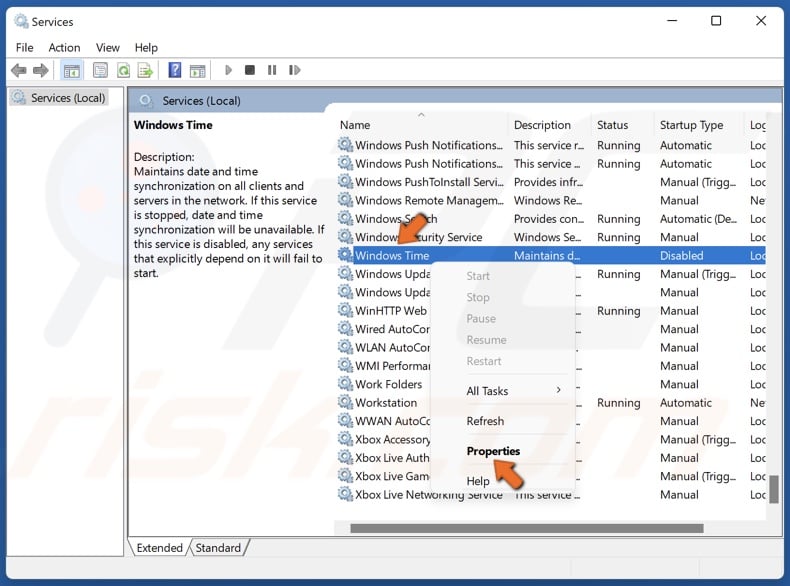
11. Right-click the Windows Time service and click Properties.

12. Open the Startup type drop-down menu and select Automatic.
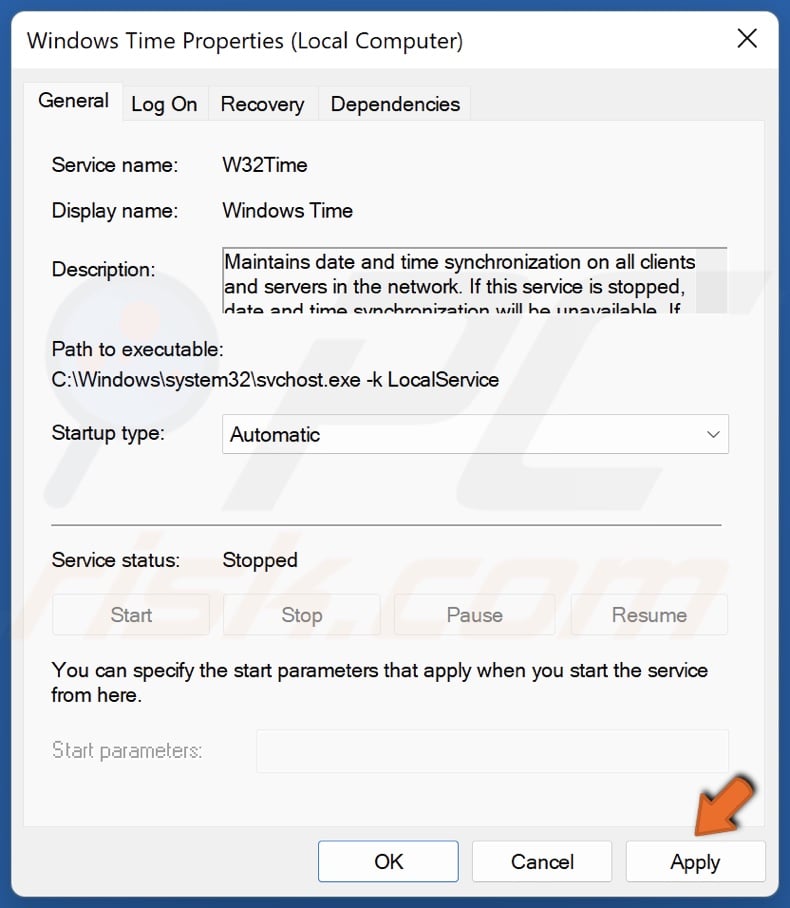
13. Click Apply.
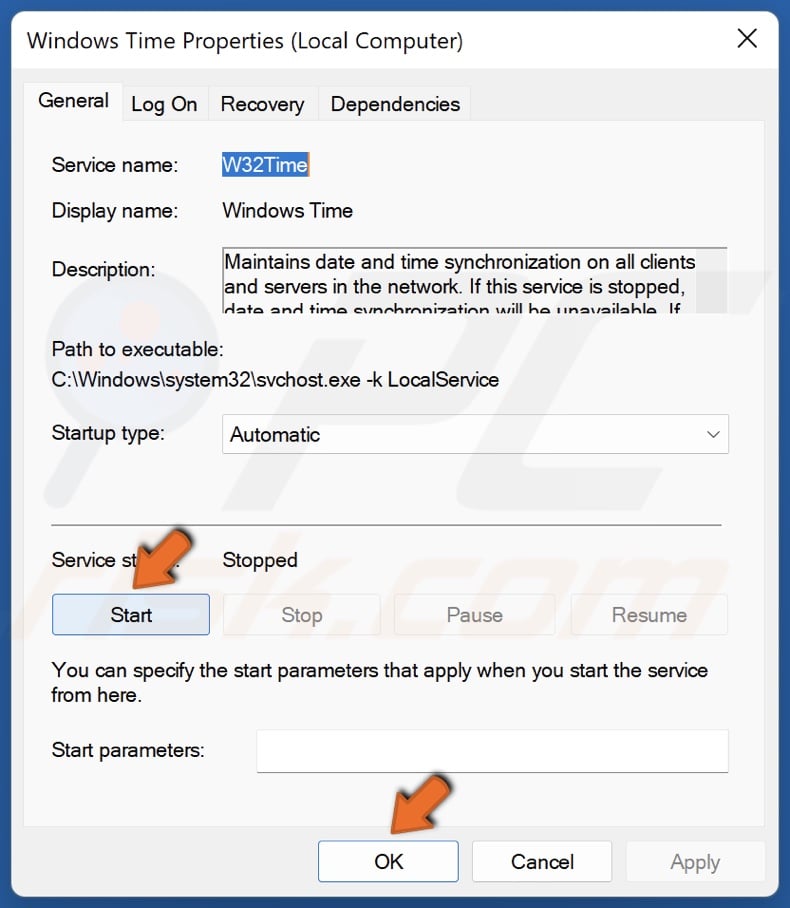
14. Click Start if the service is not running and click OK.
15. Then, open your Office app and sign in.
Note: If your PC shows the incorrect time after rebooting it, the battery on your motherboard may be dead and needs replacing.
Method 5. Delete Cached Files
If you get the “cached credentials have expired” when you open Microsoft Teams files in Office desktop apps, deleting the cached files in Office apps should fix the problem.
1. Open a Microsoft Office app.
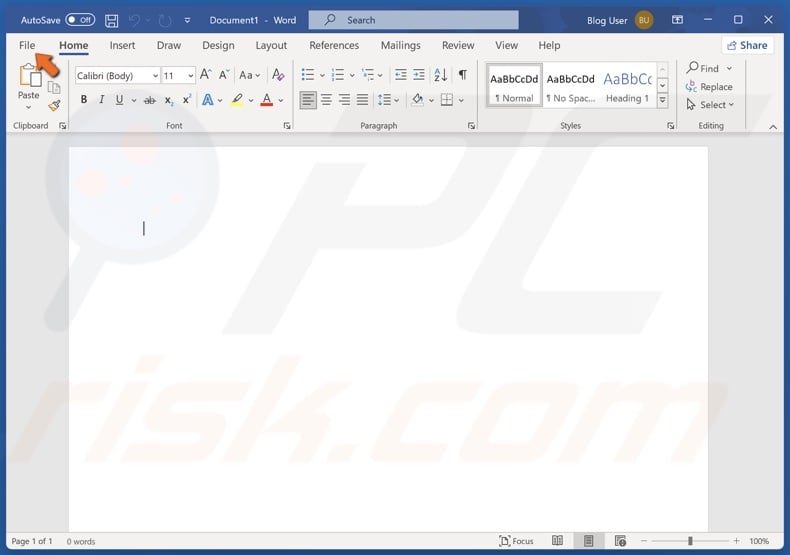
2. Click File in the toolbar.
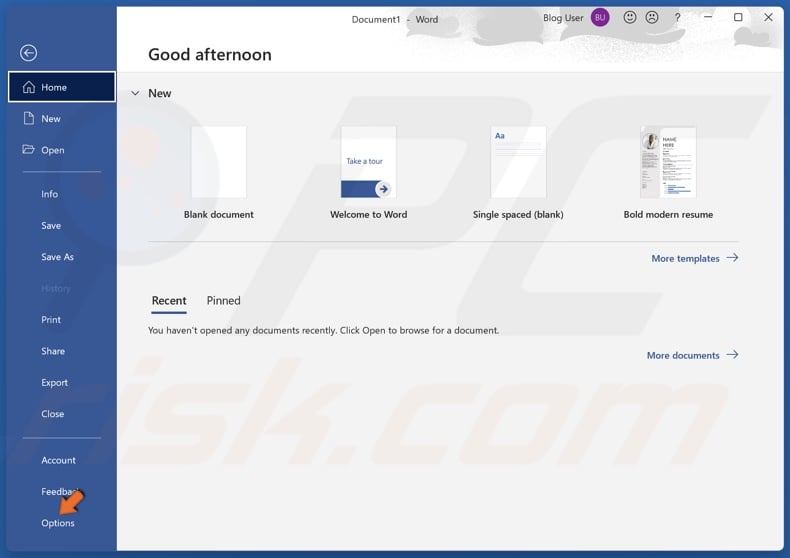
3. Select Options in the left pane.
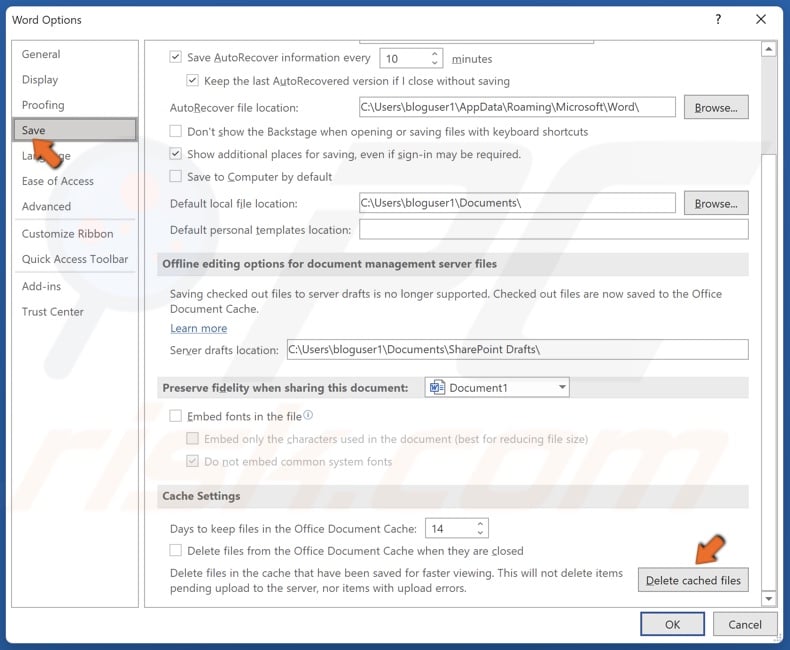
4. Select the Save panel.
5. Scroll down to the Cache settings section and click Delete cached files.
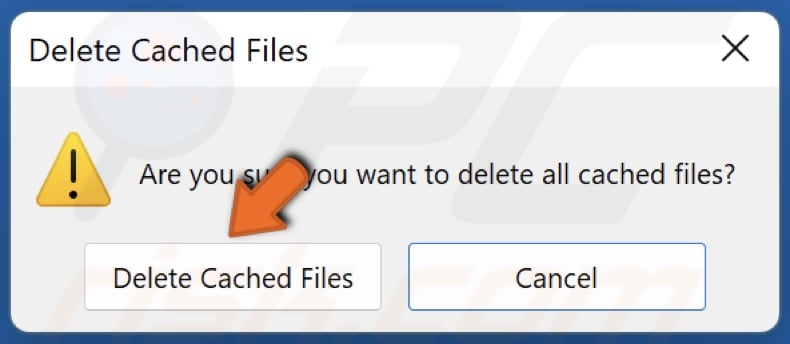
6. Click Delete Cached Files when prompted to confirm the action.
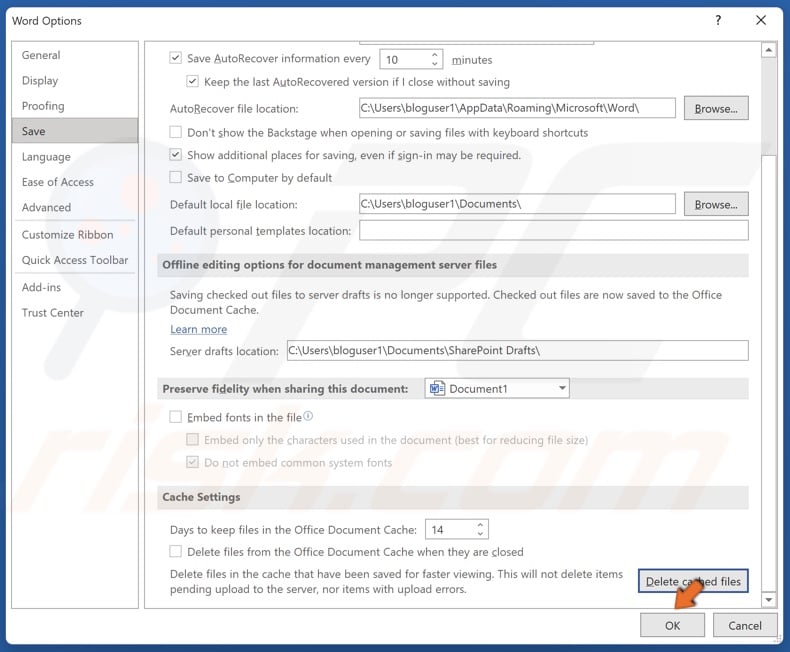
7. Click OK.
Did this article help you fix the “cached credentials have expired” error? Let us know in the comments section. If you know how to fix this issue not included in this article, please share it with others in the comments.
Share:

Rimvydas Iliavicius
Researcher, author
Rimvydas is a researcher with over four years of experience in the cybersecurity industry. He attended Kaunas University of Technology and graduated with a Master's degree in Translation and Localization of Technical texts. His interests in computers and technology led him to become a versatile author in the IT industry. At PCrisk, he's responsible for writing in-depth how-to articles for Microsoft Windows.

▼ Show Discussion