How to Share a Contact Group in Outlook
Get Free Scanner and check your computer for errors
Fix It NowTo fix found issues, you have to purchase the full version of Combo Cleaner. Free trial available. Combo Cleaner is owned and operated by Rcs Lt, the parent company of PCRisk.com read more.
How to Share a Contact Group or Distribution List in Microsoft Outlook
Microsoft Outlook is one of the most popular webmail services, with an extensive list of additional features. This article will show you how to share your contact groups/lists in Outlook.

Previously known as a Distribution List, the Contacts list or Group is used to simultaneously send emails to multiple people. If you share a contact group with others, they can also send emails to the same list of contacts. By sharing a contact group with others within an organization, you can optimize collaboration.
Table of Contents:
- Introduction
- Method 1. Drag and Drop the Contact Group
- Method 2. Use the Forwarding Function
- Method 3. Share Contact Group from the Contact Group’s Settings
- Method 4. Insert the Contact Group into an Email
- Video Tutorial on How to Share a Contacts List in Outlook
Download Computer Malware Repair Tool
It is recommended to run a free scan with Combo Cleaner - a tool to detect viruses and malware on your device. You will need to purchase the full version to remove infections. Free trial available. Combo Cleaner is owned and operated by Rcs Lt, the parent company of PCRisk.com read more.
Method 1. Drag and Drop the Contact Group
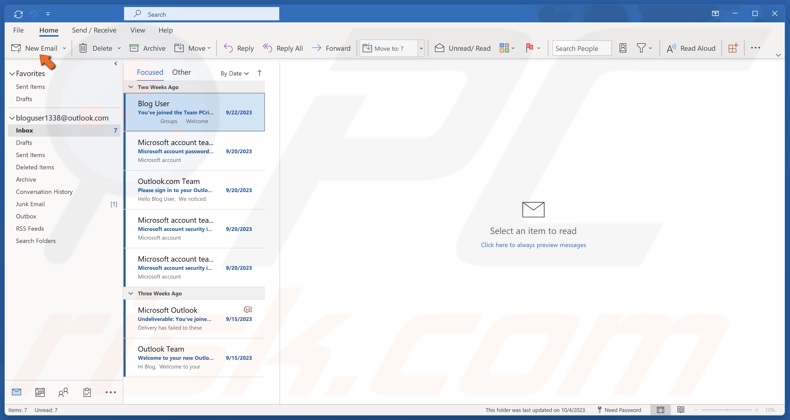
1. Open Outlook. Click New Email in the Home menu.
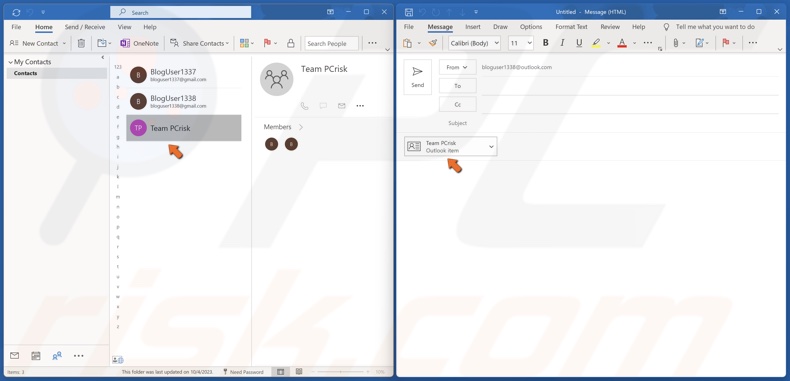
2. Select the People tab, select the contact group you want to share, and drag and drop it into the email message body section.
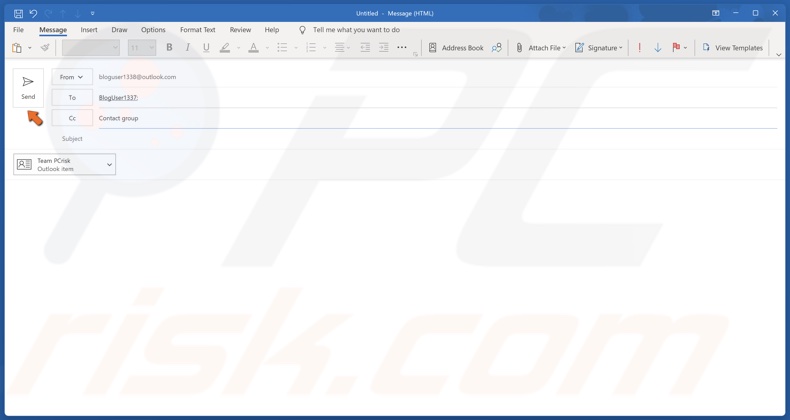
3. Enter the recipient’s email address, include a subject, add a message if required, and click Send.
Method 2. Use the Forwarding Function
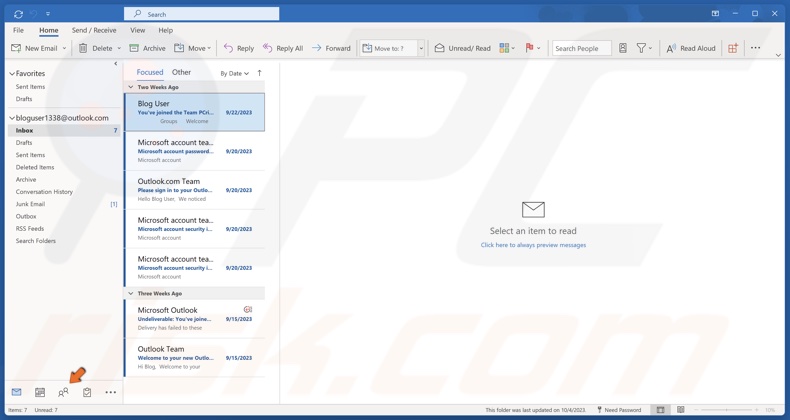
1. Open Outlook. Select the People panel at the bottom of the window.
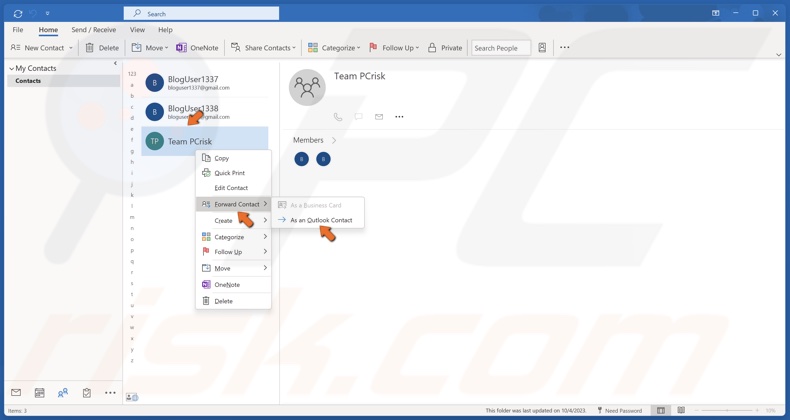
2. Right-click the contact group you want to share, select Forward Contact, and click As an Outlook Contact.
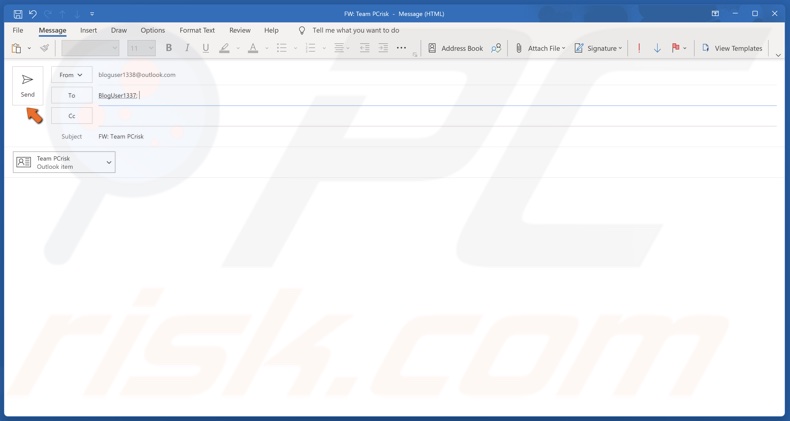
3. Enter the recipient’s email address, include a subject, add a message if required, and click Send.
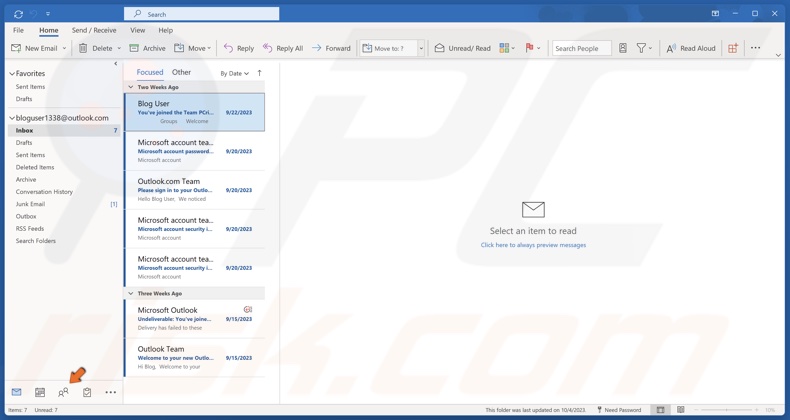
1. Open Outlook. Select the People panel at the bottom of the window.
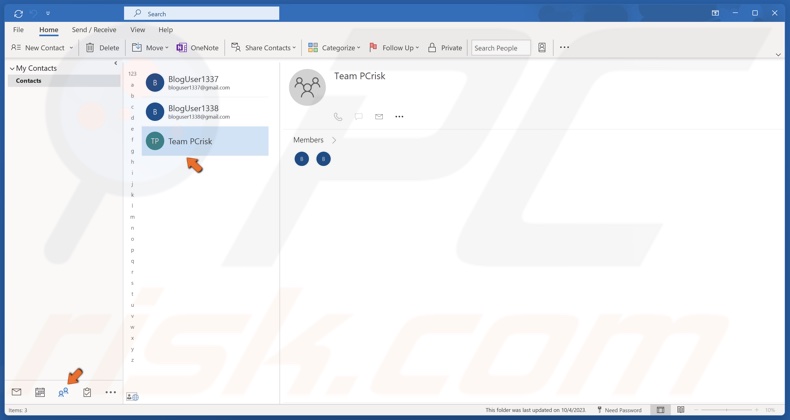
2. Double-click the contact group you want to share.
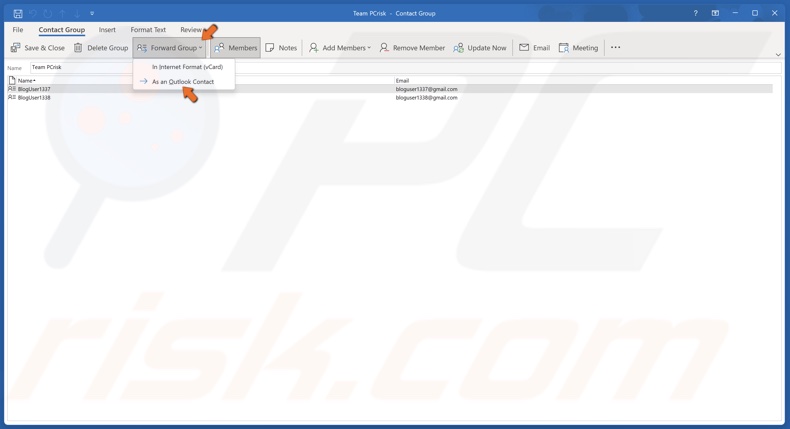
3. Click Forward Group and click In Internet Format (vCard) or As an Outlook Contact.
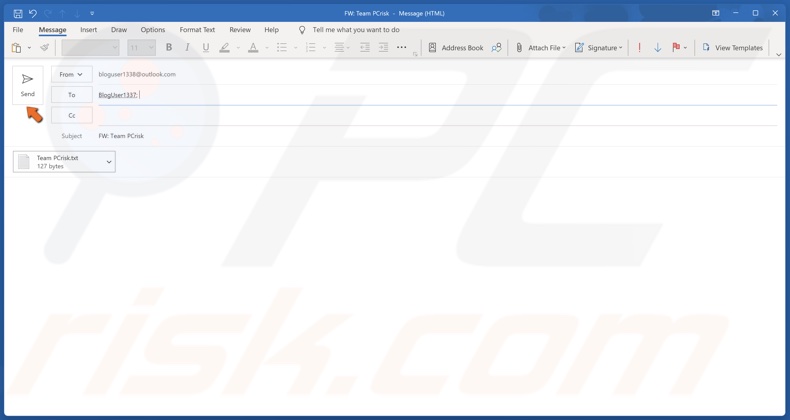
4. Enter the recipient’s email address, include a subject, add a message if required, and click Send.
Method 4. Insert the Contact Group into an Email
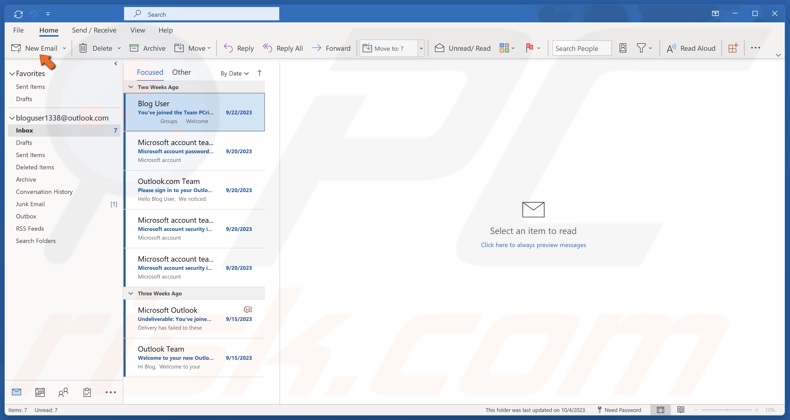
1. Open Outlook. Click New Email in the Home menu.
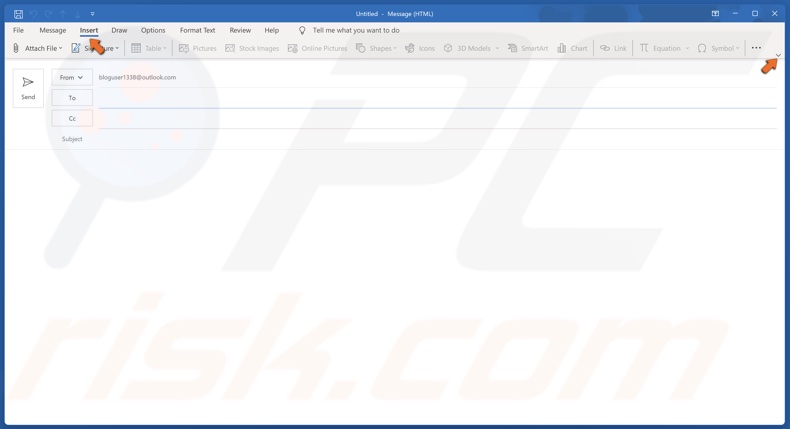
2. Select the Insert menu and expand the Ribbon menu.
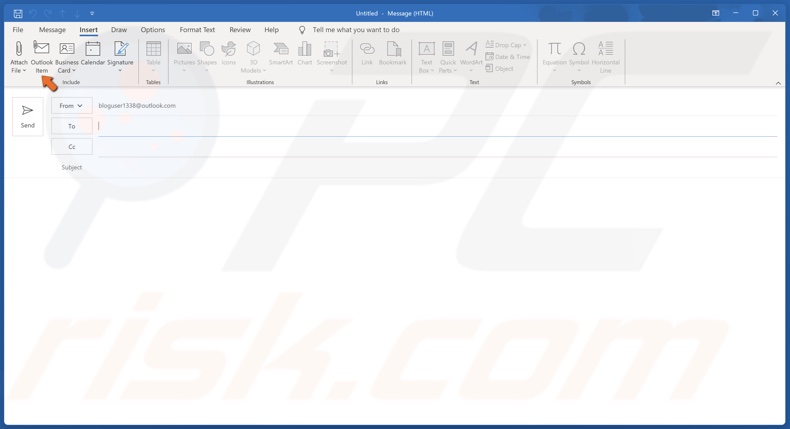
3. Click Outlook Item.
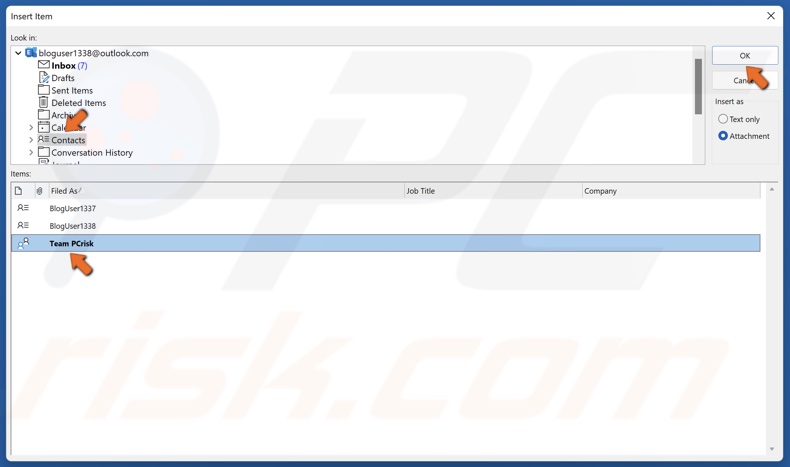
4. Select Contacts in the top panel.
5. Then, select the contact group you want to share in the bottom panel.
6. Click OK.

7. Enter the recipient’s email address, include a subject, add a message if required, and click Send.
Did you find this article helpful? Leave your thoughts and suggestions in the comments section below.
Share:

Rimvydas Iliavicius
Researcher, author
Rimvydas is a researcher with over four years of experience in the cybersecurity industry. He attended Kaunas University of Technology and graduated with a Master's degree in Translation and Localization of Technical texts. His interests in computers and technology led him to become a versatile author in the IT industry. At PCrisk, he's responsible for writing in-depth how-to articles for Microsoft Windows.

▼ Show Discussion