How to Delete a Group in Outlook
Get Free Scanner and check your computer for errors
Fix It NowTo fix found issues, you have to purchase the full version of Combo Cleaner. Free trial available. Combo Cleaner is owned and operated by Rcs Lt, the parent company of PCRisk.com read more.
How to Delete an Outlook Group
When an Outlook group outlives its intended purpose, group owners can delete the group to free up system resources and prevent it from being displayed. If you have an Outlook group that you want to remove but don’t know how this short article will show you how to do it.
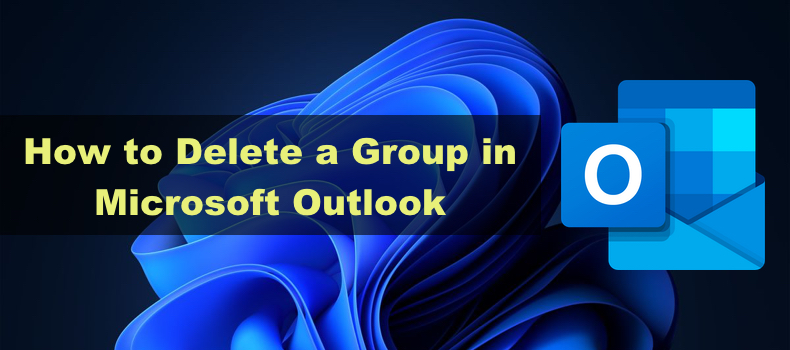
Keep in mind that when you delete a group in Outlook, conversations, files, group notebook, Planner tasks, and everything else related to the group will also be permanently deleted. However, you can ask your IT administrator to recover the group within 30 days of being deleted.
Video Tutorial on How to Delete a Group in Outlook
Table of Contents:
- Introduction
- How to Delete an Outlook Group in Office 365 Online
- How to Delete an Outlook Group in the Outlook Desktop App
- Video Tutorial on How to Delete a Group in Outlook
Download Computer Malware Repair Tool
It is recommended to run a free scan with Combo Cleaner - a tool to detect viruses and malware on your device. You will need to purchase the full version to remove infections. Free trial available. Combo Cleaner is owned and operated by Rcs Lt, the parent company of PCRisk.com read more.
How to Delete an Outlook Group in Office 365 Online
1. Open your web browser and go to Outlook.live.com.
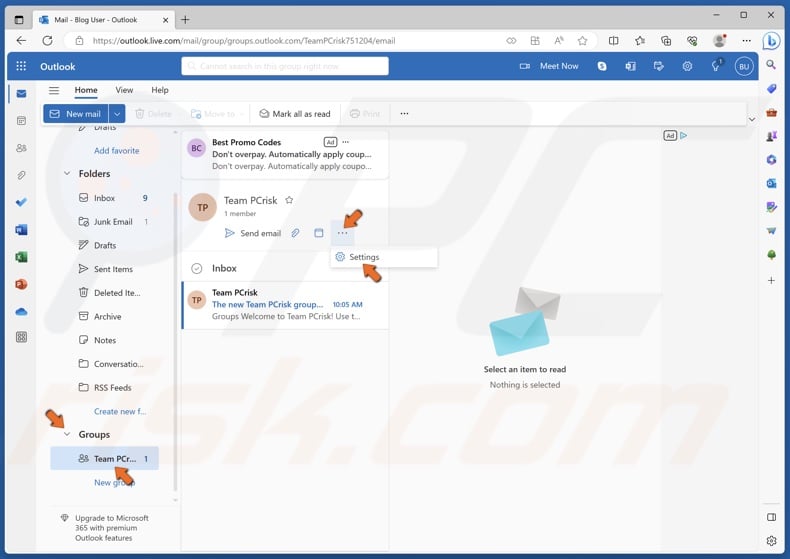
2. In the left pane, expand the Groups list and select the group you want to delete.
3. Click the three-dot button next to the group name and click Settings.
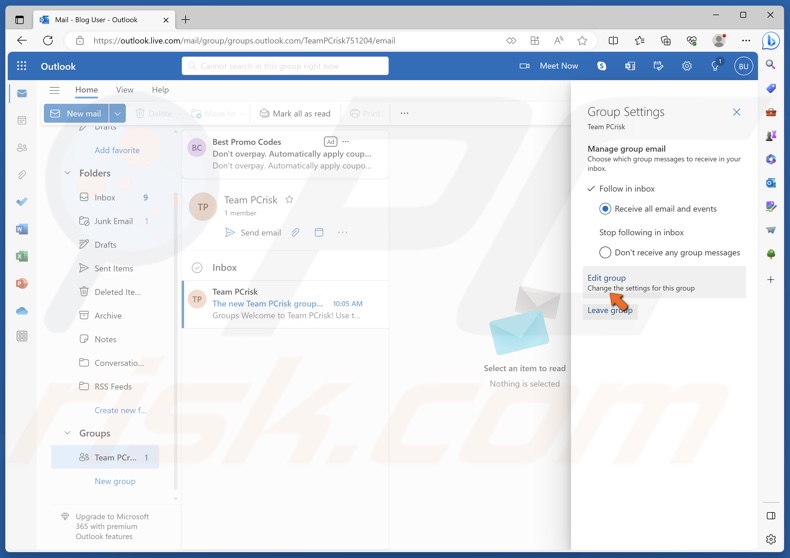
4. Click Edit group.
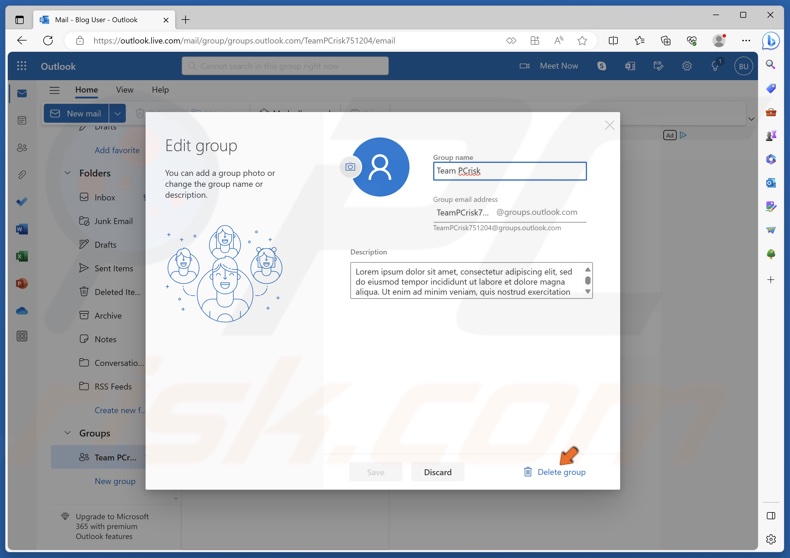
5. Click Delete group.
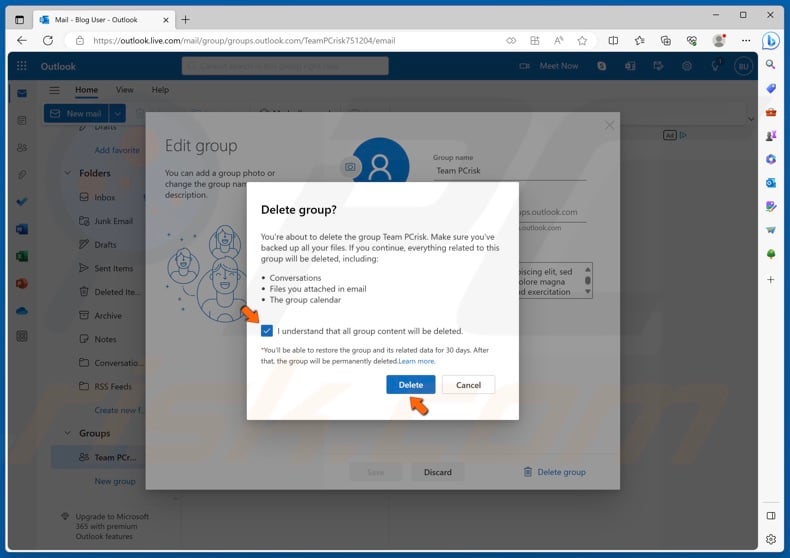
6. Mark the I understand that all group content will be deleted checkbox and click Delete.
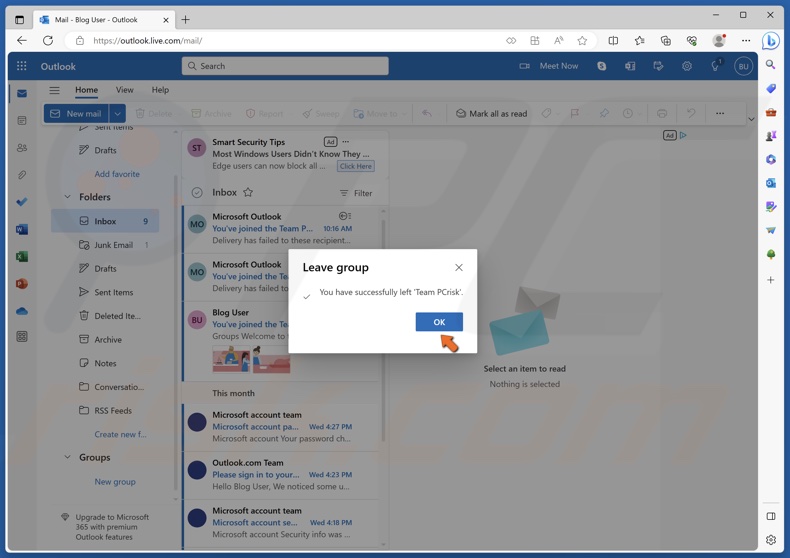
7. Click OK.
How to Delete an Outlook Group in the Outlook Desktop App
1. Open Microsoft Outlook.
![]()
2. Click the People icon in the lower-left corner of the window.
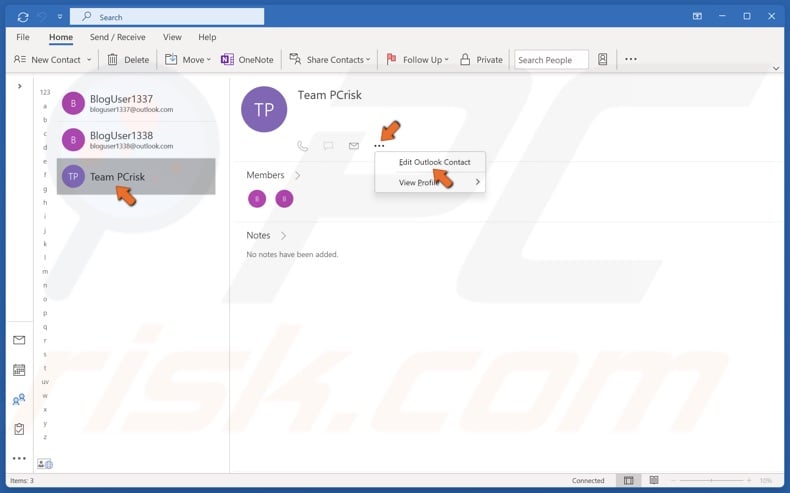
3. In the Contacts list, select the group you want to remove.
4. Click the three-dot button next to the group icon and click Edit Outlook Contact. A Contact Group window will open.
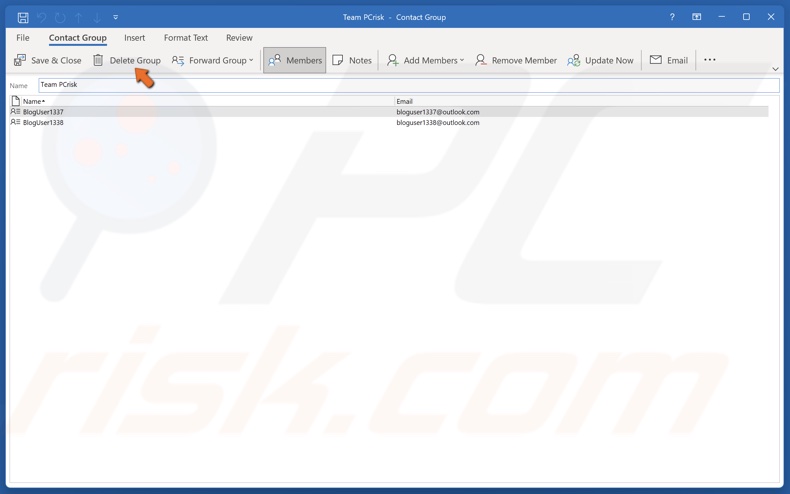
5. Click Delete Group.
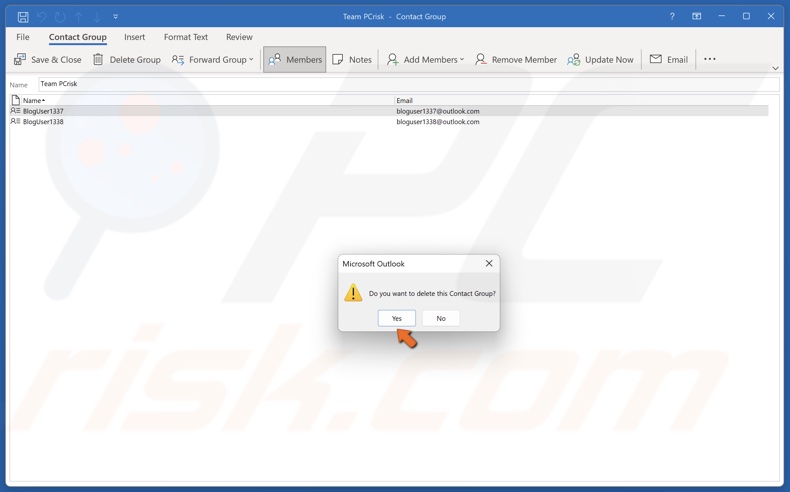
6. Click Yes to confirm the removal.
The group will be deleted. However, you can ask your IT administrator to recover it within 30 days of it being deleted.
Share:

Rimvydas Iliavicius
Researcher, author
Rimvydas is a researcher with over four years of experience in the cybersecurity industry. He attended Kaunas University of Technology and graduated with a Master's degree in Translation and Localization of Technical texts. His interests in computers and technology led him to become a versatile author in the IT industry. At PCrisk, he's responsible for writing in-depth how-to articles for Microsoft Windows.

▼ Show Discussion