How to Get Rid of Captcha on Omegle
Get Free Scanner and check your computer for errors
Fix It NowTo fix found issues, you have to purchase the full version of Combo Cleaner. Free trial available. Combo Cleaner is owned and operated by Rcs Lt, the parent company of PCRisk.com read more.
How to Get Rid of Omegle Captcha on Windows 11
Many users complain that Omegle keeps asking if they’re a robot whenever they access the website and ask to solve the Captcha. The good news is that you can stop the Captcha on Omegle permanently by following the instructions in this article.
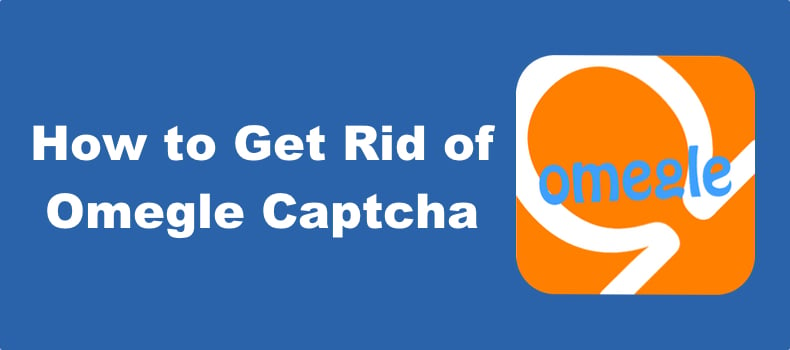
Websites repeatedly asking for a Captcha is nothing new since any website can start doing this, but Omegle users encounter this issue too often since a Captcha request can pop up every time you start a new chat.
Captcha is a security measure that is triggered when a user attempts to access a website multiple times in a short time using the same IP address. The website considers this as spamming. As a result, a Captcha pops up that requires a user to pass it to access the site. Captcha questions are specifically designed for humans and are purposefully made difficult for bot accounts to pass. If Captcha detects a bot, it will alert Omegle and deny the bot access to it.
Why Does Omegle Keep Asking If I Am a Robot?
Like most websites, Omegle uses Captchas as a security measure to prevent bot accounts and automated programs from accessing the website. Software bots run automated tasks, such as spamming texts. Scammers often use bots to send links to malicious websites.
Therefore, whenever you get a Captcha on a website, it means that the website doesn’t know whether you’re a real person, and solving the Captcha will prove you’re indeed a real person. However, entering a Captcha each time you visit Omegle’s website can get frustrating if you’re a frequent user.
If Omegle keeps asking whether you’re a robot each time you access the site, it can mean that your browser’s cache is outdated or corrupted. In this case, clearing your browser’s cache will stop Omegle from asking for Captcha.
Before trying our fixes, restart your Internet router. Restarting your Internet router is a simple yet effective way to stop Omegle Captcha. Restarting the router will reset some of your network settings and clear temporary files. If your router has a Restart button – press it (don’t press the Reset button if it has one). If it doesn’t have a Restart button, power off the router by pressing the On/Off button or unplugging it from the power outlet. Leave it off for around 10 seconds, then turn it back on.
Video Tutorial on How to Get Rid of Omegle Captcha
Table of Contents:
- Introduction
- Method 1. Clear Browser Cookies and Cache
- Clear Cookies and Cache in Google Chrome
- Clear Cookies and Cache in Mozilla Firefox
- Clear Cookies and Cache in Microsoft Edge
- Method 2. Install a VPN Browser Extension
- Install a VPN Extension on Google Chrome
- Install a VPN Extension on Mozilla Firefox
- Install a VPN Extension on Microsoft Edge
- Video Tutorial on How to Get Rid of Omegle Captcha
Download Computer Malware Repair Tool
It is recommended to run a free scan with Combo Cleaner - a tool to detect viruses and malware on your device. You will need to purchase the full version to remove infections. Free trial available. Combo Cleaner is owned and operated by Rcs Lt, the parent company of PCRisk.com read more.
To stop Captcha on Omegle, you should first clear your browser’s cookies and cache. Omegle’s cookies and cache saved on your browser may have become corrupted or outdated and trigger the Captcha each time you join a chat.
However, clearing cookies and cache, as shown in the instructions below, will also clear the data of other websites. However, clearing your browsing data will create a clean slate for websites to load in updated versions.
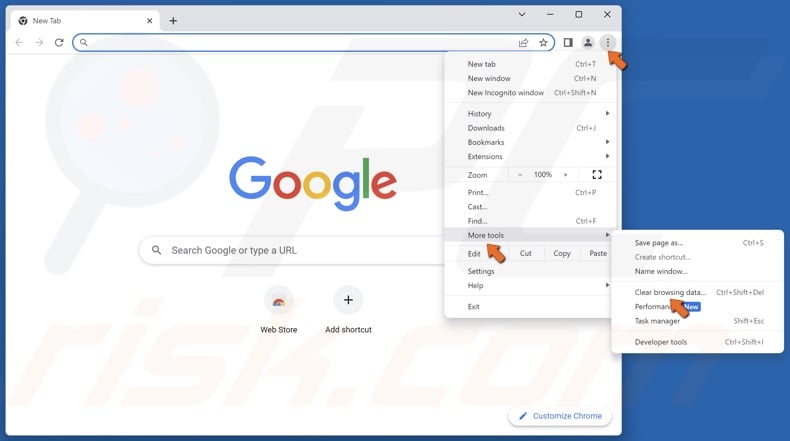
1. Open Chrome. Click the three-dot menu button at the top-right corner, select More tools, and click Clear browsing data.
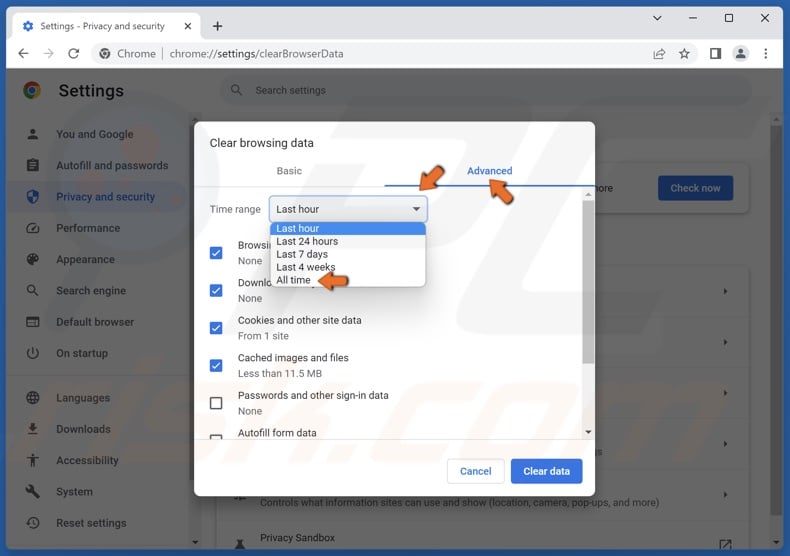
2. Select the Advanced tab.
3. Open the Time range menu and select All time.
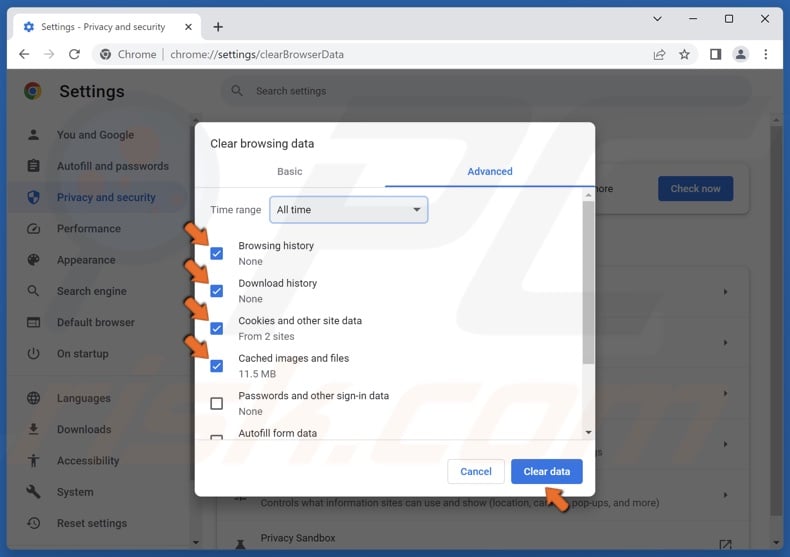
4. Mark the Browsing history, Download history, Cookies and other site data, and Cached images and files checkboxes.
5. Click Clear data.
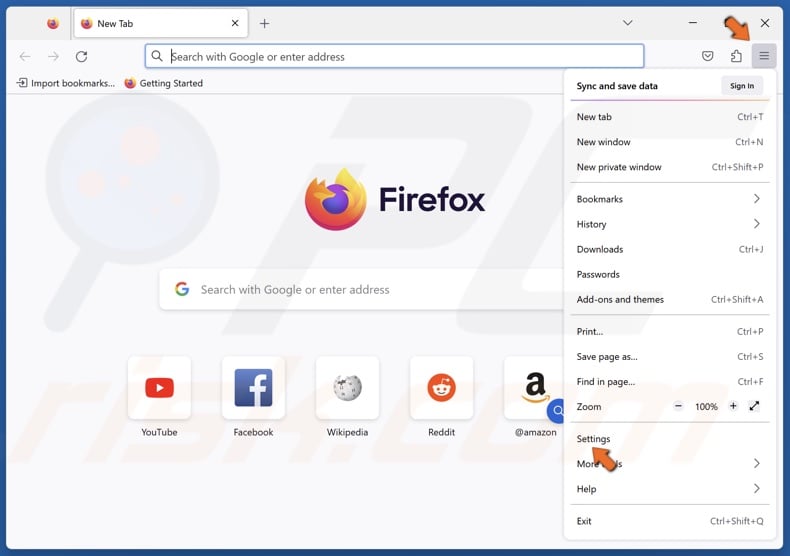
1. Open Firefox. Open the menu at the top-right corner and click Settings.
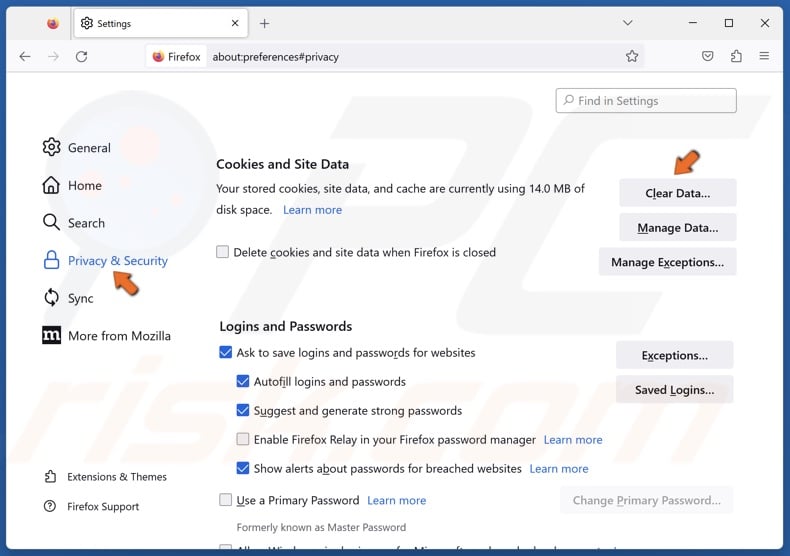
2. Select the Privacy & Security panel.
3. Scroll down and click Clear Data.
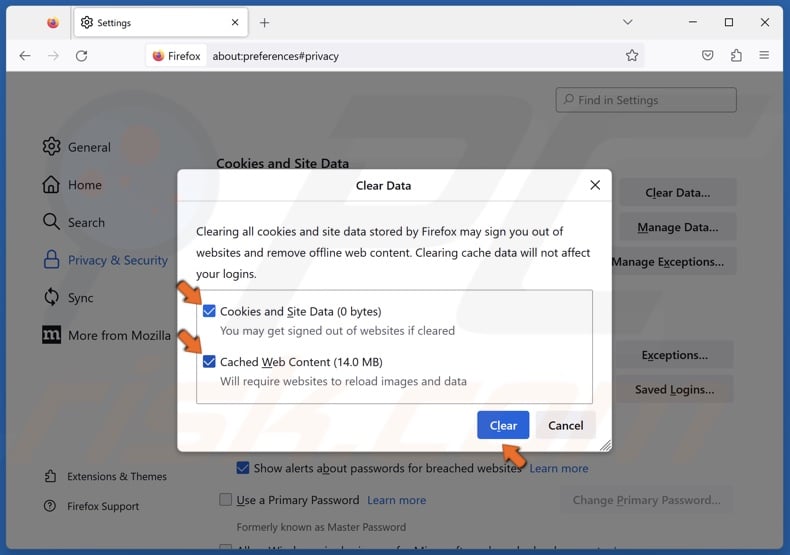
4. Mark the Cookies and Site Data and Cached Web Content checkboxes and click Clear.
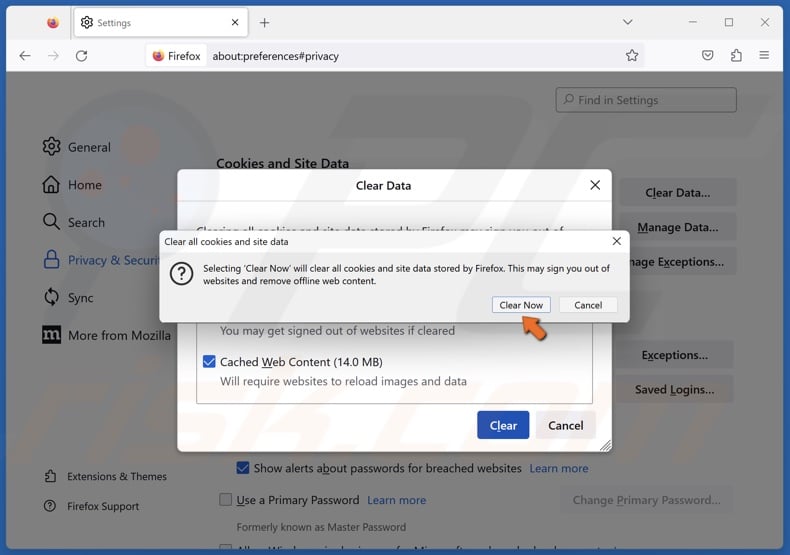
5. Click Clear Now.

1. Open Edge. Click the three-dot menu button at the top-right corner and click Settings.
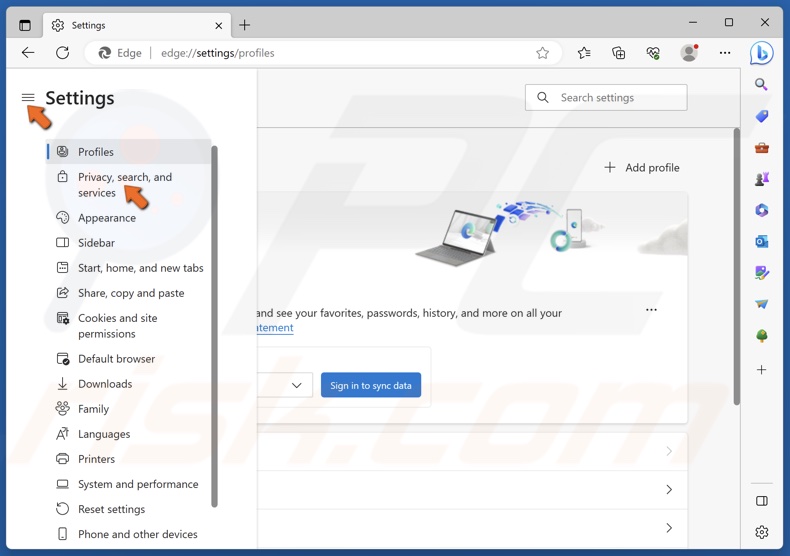
2. Select Privacy, search, and services in the right pane.
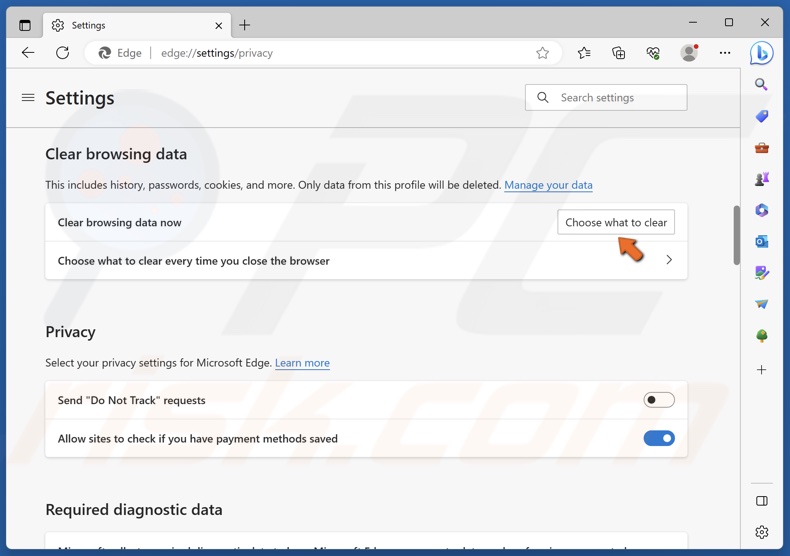
3. Scroll down and click Choose what to clear.
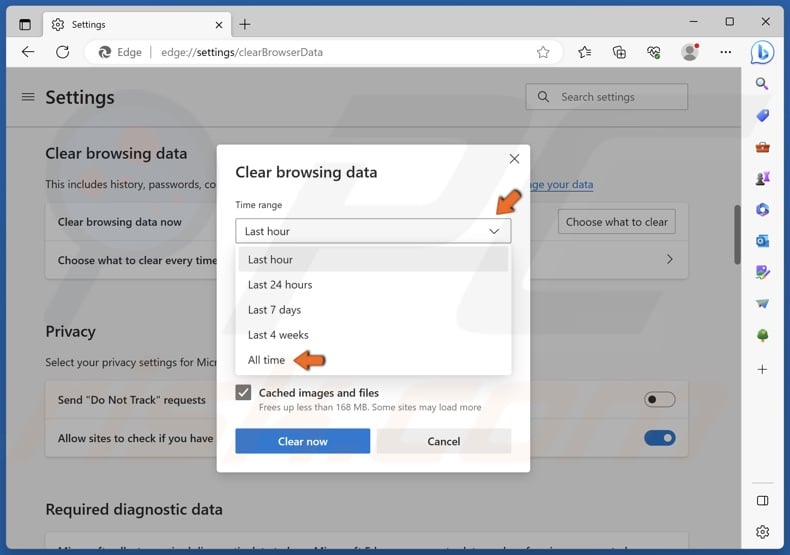
4. Open the Time range menu and select All time.
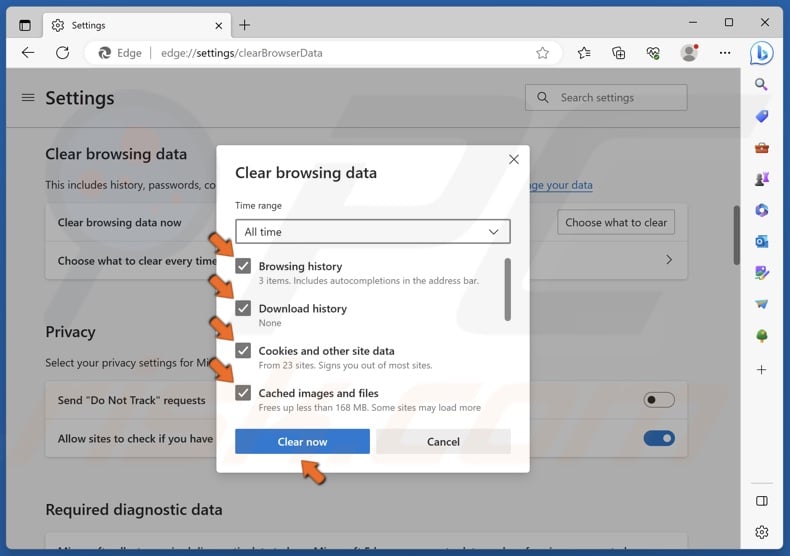
5. Mark the Browsing history, Download history, Cookies and other site data, and Cached images and files checkboxes.
6. Click Clear now.
Method 2. Install a VPN Browser Extension
If you have a VPN program or browser extension, it can help you get rid of the Omegle Captcha. A VPN is used to access geo-restricted content, and it can do that by connecting to a VPN server that changes your IP address. If you reconnect too many times from the same IP address, Omegle can prompt you to pass a reCaptcha, but changing your IP address with a VPN will stop the Captcha.
You can get a VPN program, but most of them have to be purchased. We suggest getting a free VPN browser extension that will work just as well for Omegle.
Install a VPN Extension on Google Chrome
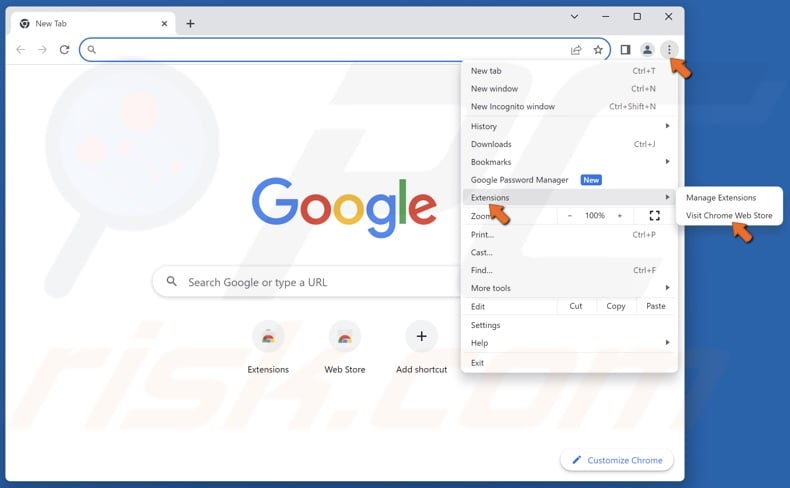
1. Open Chrome. Click the three-dot menu button at the top-right corner, select Extensions, and click Visit Chrome Web Store.

2. Type Touch VPN in the search box and press Enter.
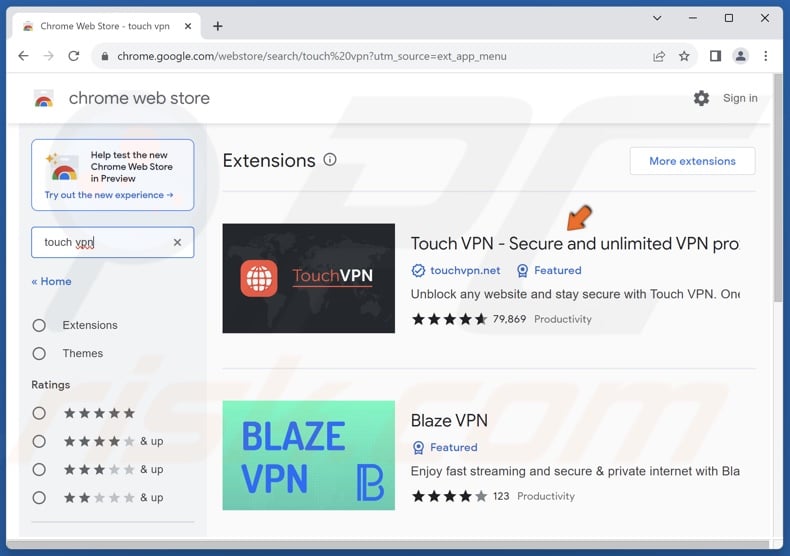
3. Select Touch VPN.
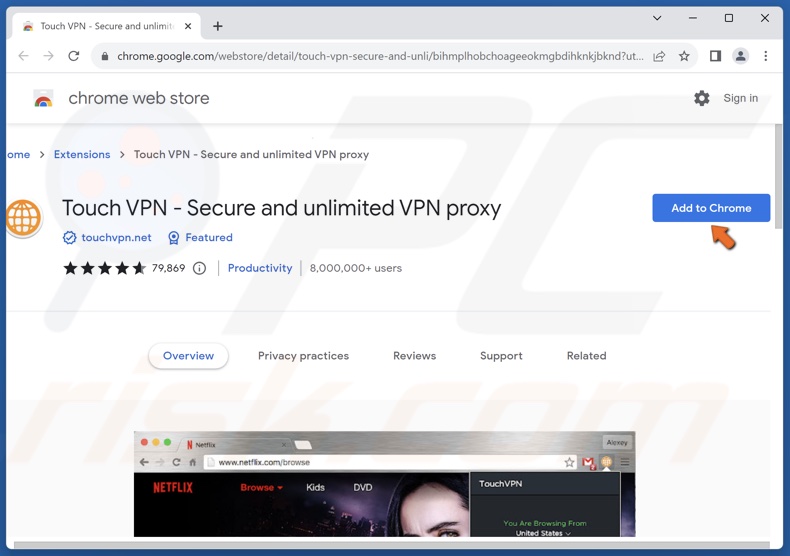
4. Then, click Add to Chrome.
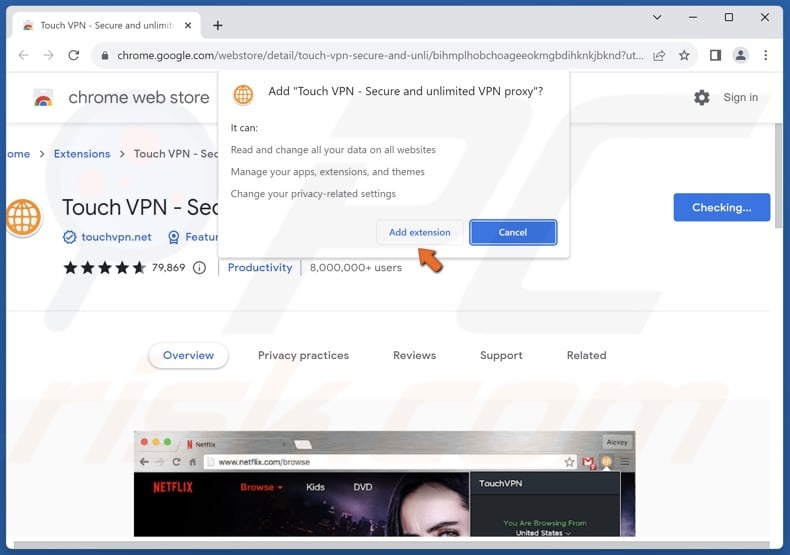
5. Click Add extension when prompted.
Install a VPN Extension on Mozilla Firefox
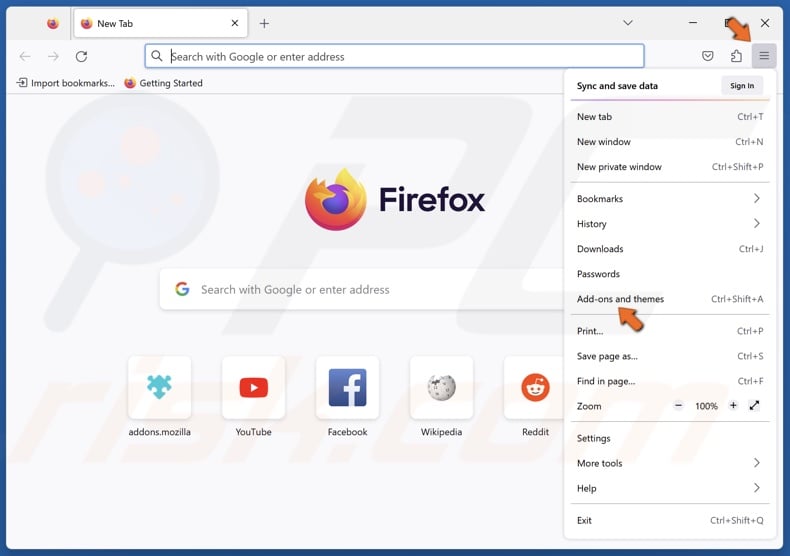
1. Open Firefox. Open the menu at the top-right corner and click Add-ons and themes.
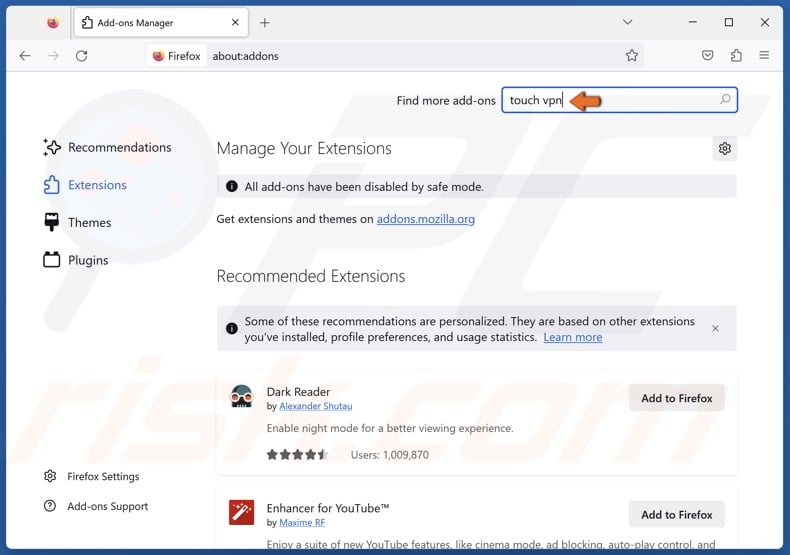
2. Type Touch VPN in the search box and press Enter.
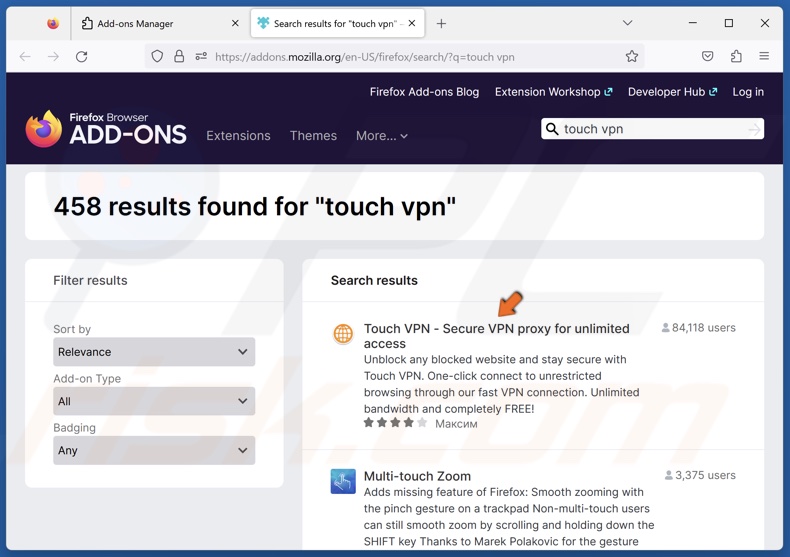
3. Select Touch VPN in the search results.
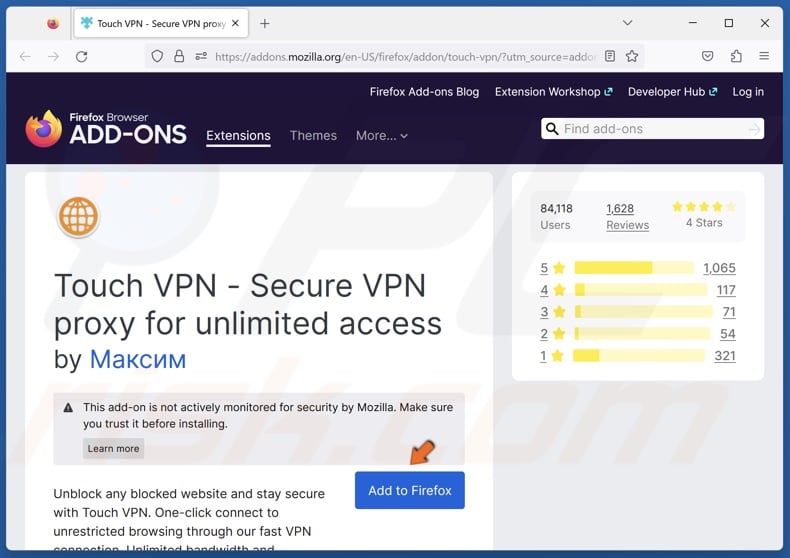
4. Click Add to Firefox.
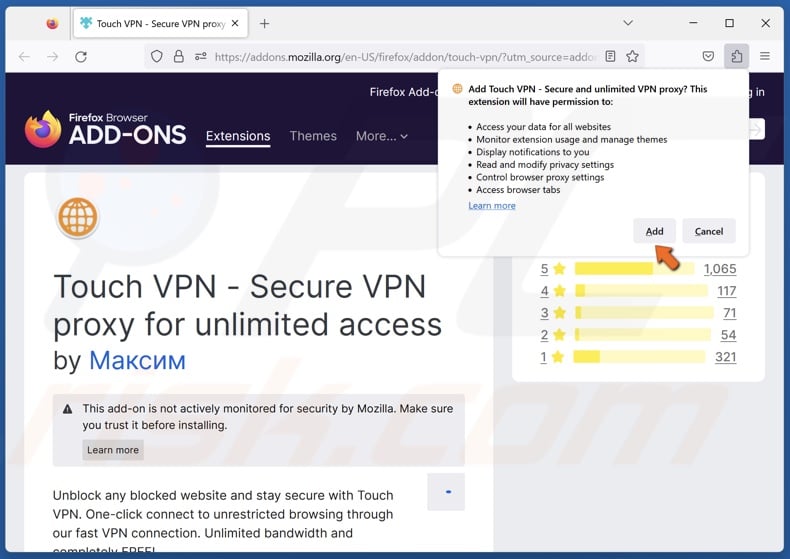
5. Click Add when prompted.
Install a VPN Extension on Microsoft Edge
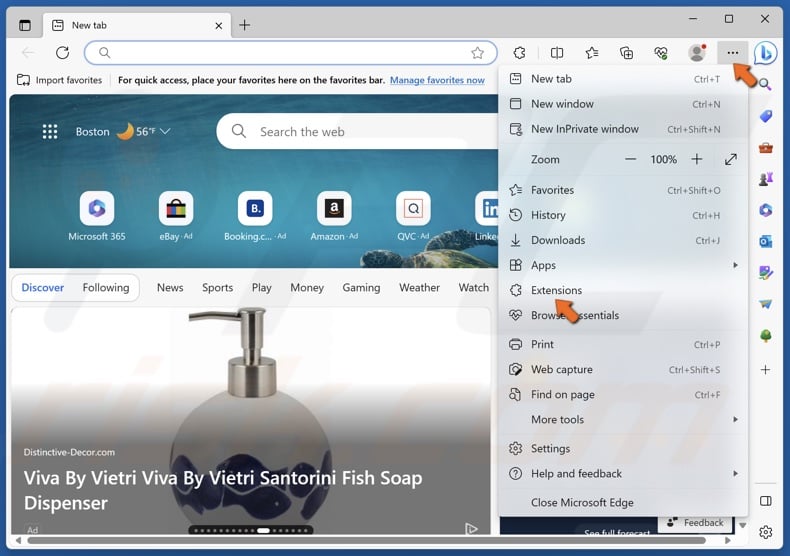
1. Open Edge. Click the three-dot menu button at the top-right corner and click Extensions.
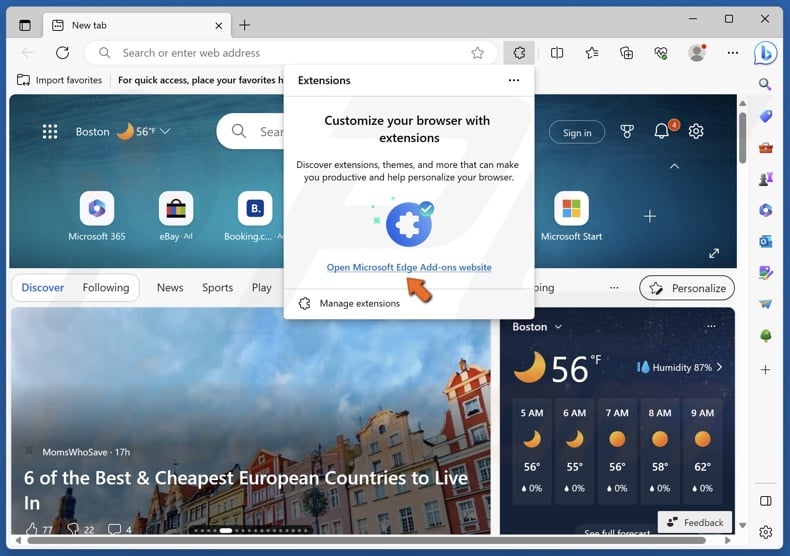
2. Click Open Microsoft Edge Add-ons website.

3. Type Touch VPN in the search box and press Enter.
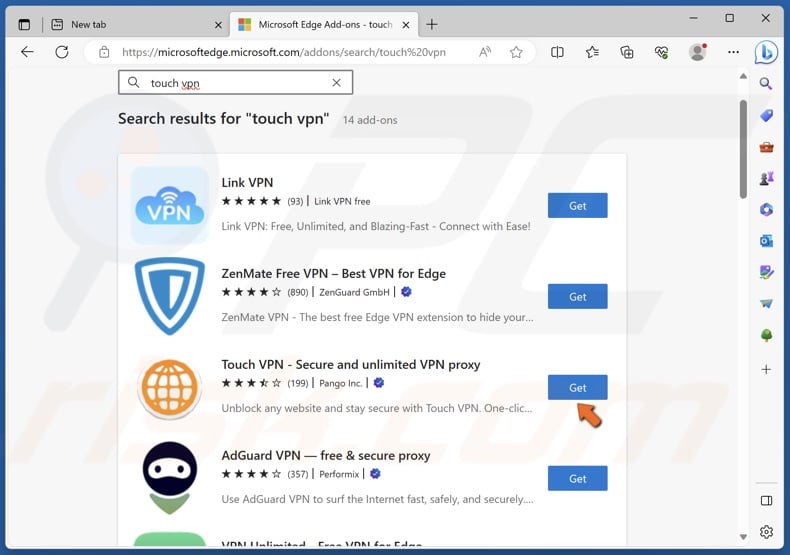
4. Click Get next to Touch VPN.
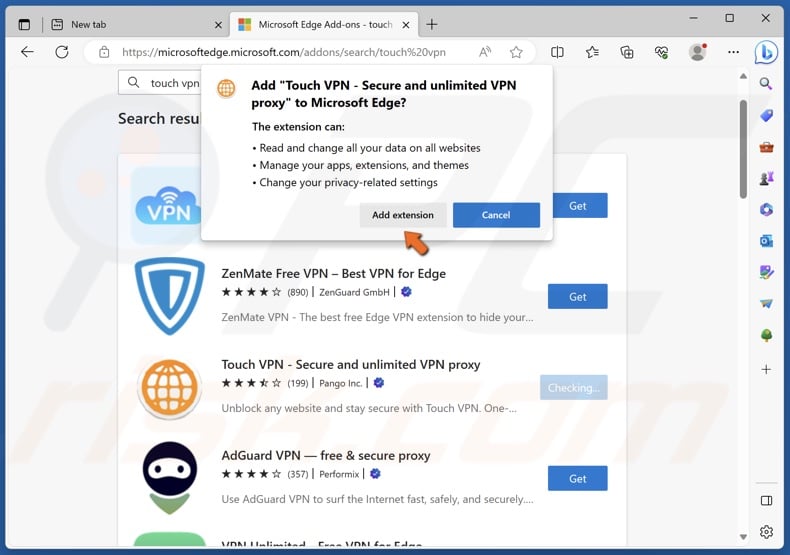
5. Click Add extension when prompted.
Did this article help you stop Omegle reCaptcha? Let us know in the comments below.
Share:

Rimvydas Iliavicius
Researcher, author
Rimvydas is a researcher with over four years of experience in the cybersecurity industry. He attended Kaunas University of Technology and graduated with a Master's degree in Translation and Localization of Technical texts. His interests in computers and technology led him to become a versatile author in the IT industry. At PCrisk, he's responsible for writing in-depth how-to articles for Microsoft Windows.

▼ Show Discussion