How to Enable DRM in Chrome, Firefox, and Edge
Get Free Scanner and check your computer for errors
Fix It NowTo fix found issues, you have to purchase the full version of Combo Cleaner. Free trial available. Combo Cleaner is owned and operated by Rcs Lt, the parent company of PCRisk.com read more.
How to Enable DRM in Chrome, Firefox, and Edge
If you’re having playback issues due to Digital Rights Management (DRM) in your browser, you must enable DRM to play protected content. This article will provide more information about this issue and show you how to enable DRM in Chrome.
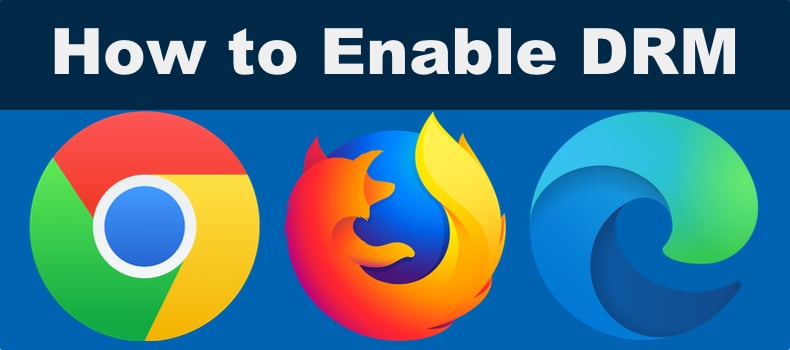
What is Digital Rights Management (DRM)?
Websites implement a DRM solution to protect digital content from copying or downloading without authorization and misuse. DRM protects content by inserting code that prevents copying, limits the number of devices the content can be accessed on, or limits the time the content can be accessed on.
Specific DRM solutions encrypt the video and divide it into parts so it can’t be accessed in one file. Even if part of a video is downloaded, it can’t be played because it requires a License key to play it. These measures ensure the content remains protected from being shared without proper authorization.
While attempting to view or listen to protected content on specific websites, particularly streaming platforms like Netflix and Spotify, you may get DRM-related errors that prevent you from accessing the content because the DRM feature in your browser is disabled.
The DRM feature is enabled by default in Chrome, Firefox, and Edge but can be turned off by third-party extensions. The instructions below will show you how to enable DRM in Chrome, Firefox, and Edge browsers.
Video Tutorial on How to Enable DRM in Chrome, Firefox, and Edge
Table of Contents:
- Introduction
- How to Enable DRM in Google Chrome
- How to Enable DRM in Mozilla Firefox
- How to Enable DRM in Microsoft Edge
- Video Tutorial on How to Enable DRM in Chrome, Firefox, and Edge
Download Computer Malware Repair Tool
It is recommended to run a free scan with Combo Cleaner - a tool to detect viruses and malware on your device. You will need to purchase the full version to remove infections. Free trial available. Combo Cleaner is owned and operated by Rcs Lt, the parent company of PCRisk.com read more.
How to Enable DRM in Google Chrome

1. Open Chrome. Open the customization and control menu at the top-right corner and click Settings.
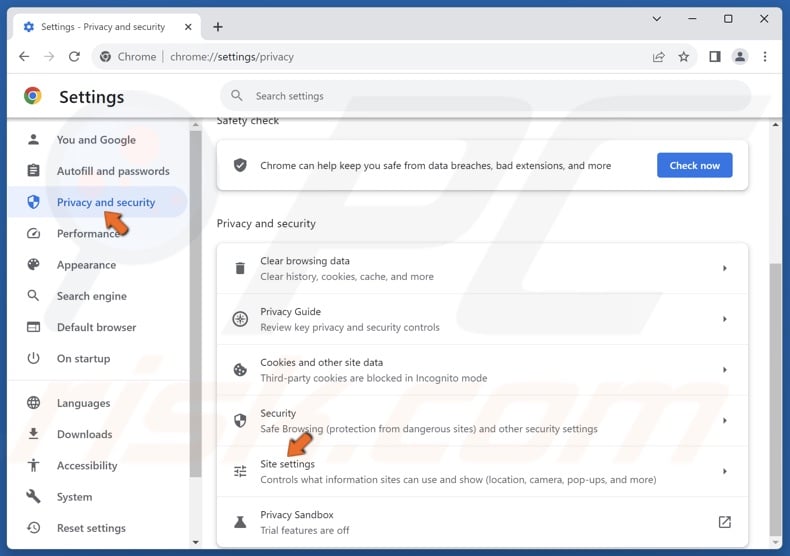
2. Select the Privacy and security panel.
3. Click Site settings.
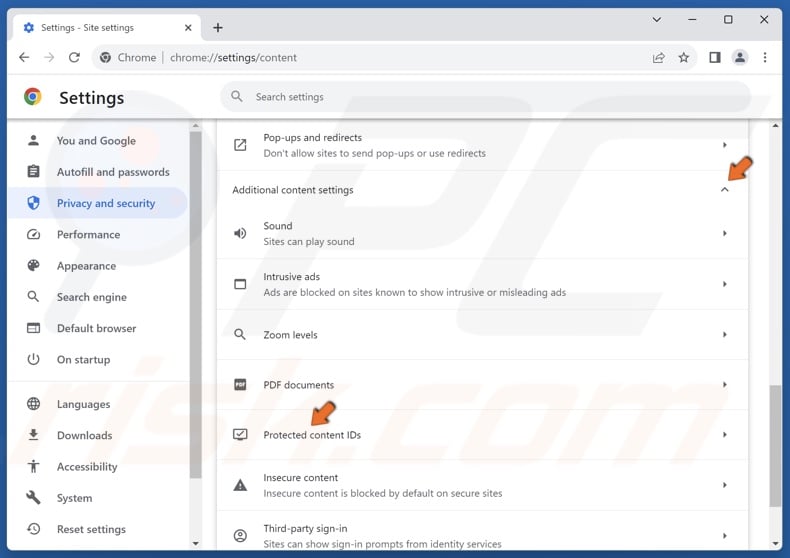
4. Scroll down and expand the Additional content settings section.
5. Click Protected content IDs.
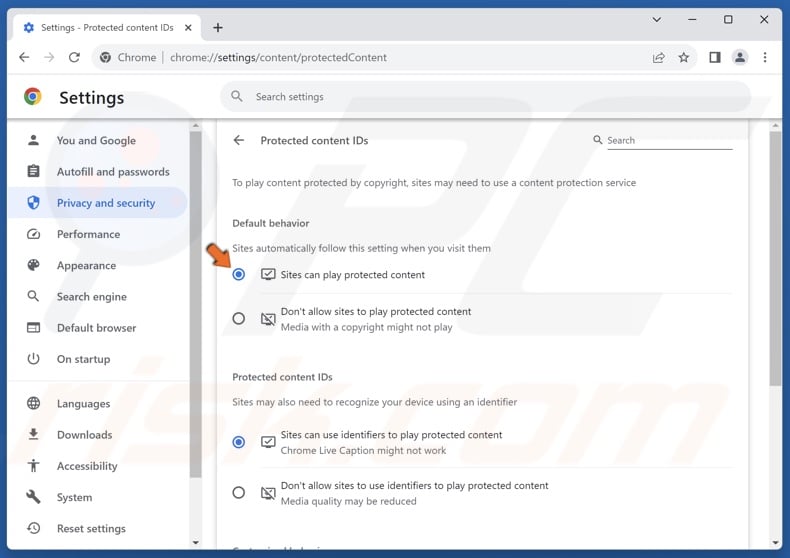
6. Under the Default behavior section, tick Sites can play protected content. Enabling this setting will enable DRM in Chrome.
How to Enable DRM in Mozilla Firefox
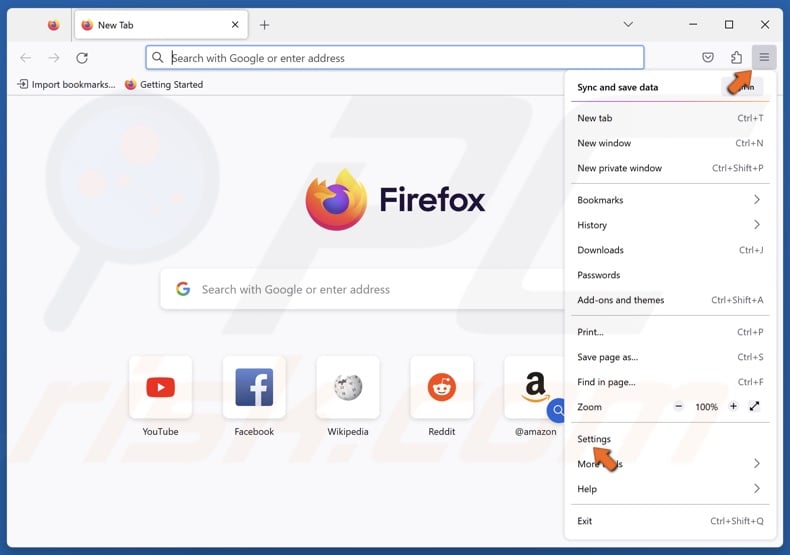
1. Open Firefox. Open the application menu and click Settings.
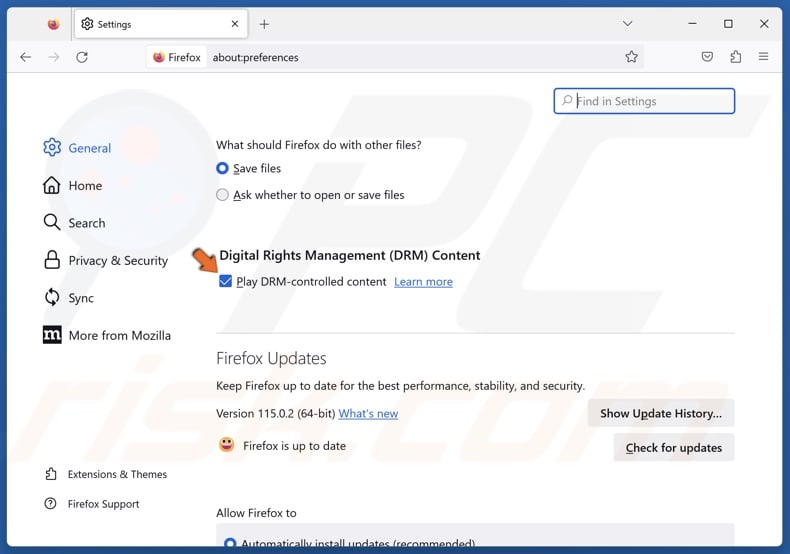
2. Scroll to the Digital Right Management (DRM) Content and mark the Play DRM-controlled content checkbox. Enabling this setting will enable DRM in Firefox.
How to Enable DRM in Microsoft Edge
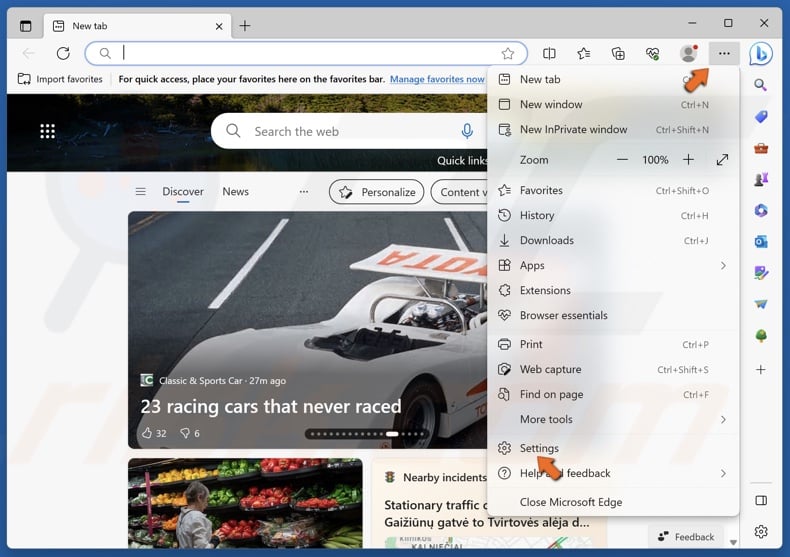
1. Open Edge. Click the More options button at the top-right corner and select Settings.
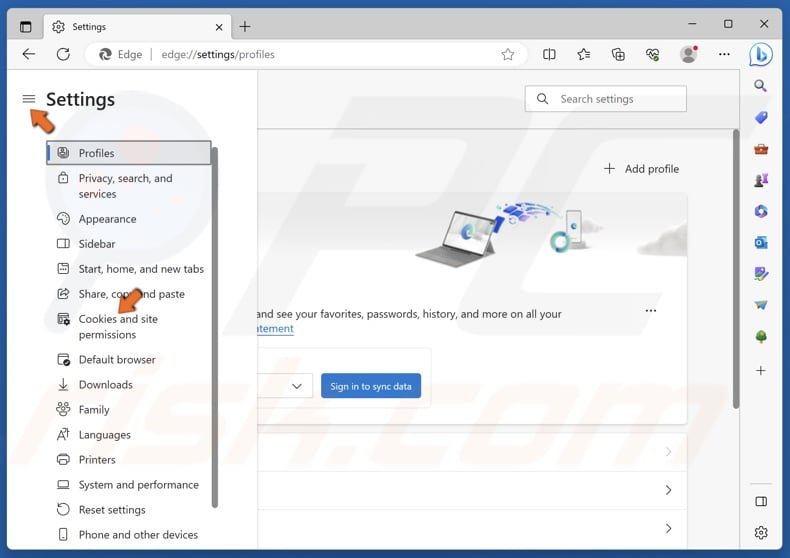
2. Select the Cookies and site permissions panel.
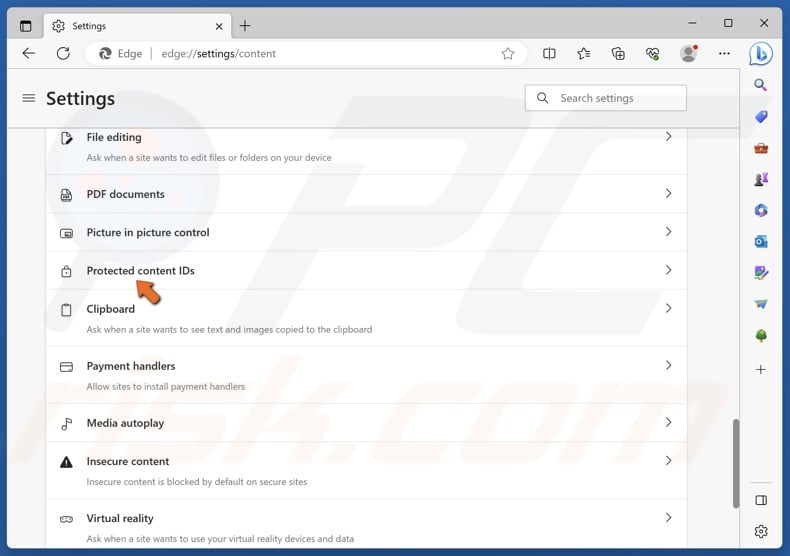
3. Scroll down and select Protected content IDs.
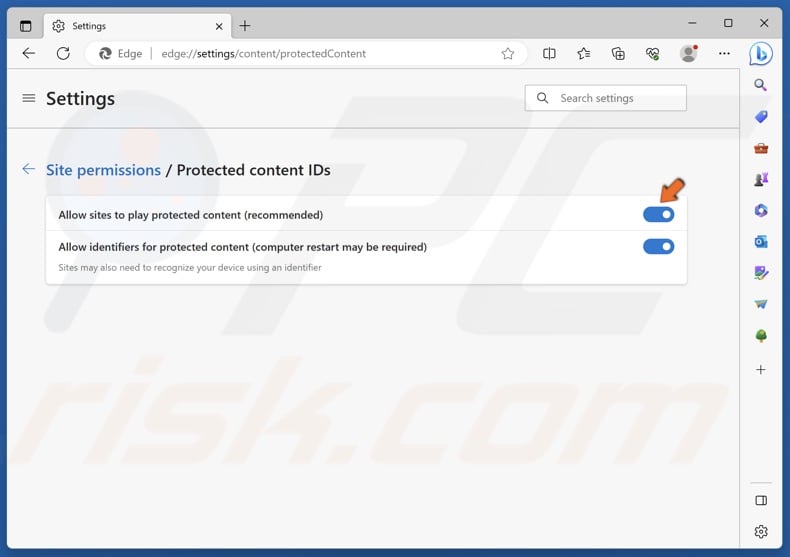
4. Toggle on the Allow sites to play protected content slider. Enabling this setting will enable DRM in Edge.
Did you find this article helpful? Leave us a comment below.
Share:

Rimvydas Iliavicius
Researcher, author
Rimvydas is a researcher with over four years of experience in the cybersecurity industry. He attended Kaunas University of Technology and graduated with a Master's degree in Translation and Localization of Technical texts. His interests in computers and technology led him to become a versatile author in the IT industry. At PCrisk, he's responsible for writing in-depth how-to articles for Microsoft Windows.

▼ Show Discussion