How to Fix Roblox Error Code 429
Get Free Scanner and check your computer for errors
Fix It NowTo fix found issues, you have to purchase the full version of Combo Cleaner. Free trial available. Combo Cleaner is owned and operated by Rcs Lt, the parent company of PCRisk.com read more.
How to Fix Roblox Error Code 429
Roblox Error Code 429 is an authentication error that prevents players from joining and editing games. This error occurs on both the Roblox game and Roblox Studio. This article will provide more information about this error and offer several ways to fix it.

You can explore Roblox from your web browser as well as its desktop client. However, you may get Error Code 429 on both platforms.
Error 429 is an HTTP status code indicating the user has exceeded the server’s request rate limit. Roblox has a request rate limit to maintain server stability and performance and prevent spamming and other abuses.
Error Code 429
An error was encountered during authentication. Please try again.
What Causes Error Code 429 in Roblox?
Error Code 429 is not an error that occurs frequently, but it will prevent you from playing Roblox. We have compiled a list of causes of this error below.
- Too many requests. If your PC submits too many requests to Roblox, it will deny you access and trigger Error Code 429. This error often occurs when a device repeatedly attempts to connect to a game or resources and exceeds the request rate limit.
- An issue with the Roblox app. Your Roblox app client might be corrupted and trigger the error. Resetting or reinstalling the Roblox app may fix the error.
- Interference from browser extensions. If you browse and launch Roblox from your web browser, third-party extensions may cause interference and trigger the error.
- A DNS server-related issue. Your ISP-provided DNS server address could be misconfigured and prevent Roblox from authenticating the connection.
- Roblox flagged your IP address. The Roblox server may have flagged your IP address to prevent you from connecting to it.
Before trying any of our fixes, here are some tips:
- Wait for a few minutes. Sometimes, the error can resolve itself without doing anything. Since the server request rate is pre-set, you will start getting Error Code 429 if you exceed it. Therefore, try reducing the number of requests to the server. Several users reported waiting 5-10 minutes for the error to disappear and then joined a game successfully.
- Rejoin the game. If you haven’t tried this when you first got the error while in-game, try rejoining the game. You may have to try multiple times for it to work.
- Try using a VPN. Many users have attested to fixing Error Code 429 using a VPN service.
- Use a different web browser. If you browse and launch Roblox using your web browser, try switching to another browser and see if that fixes the issue.
Video Tutorial on How to Fix Roblox Error Code 429
Table of Contents:
- Introduction
- Method 1. Change Your DNS Server Address
- Method 2. Disable Internet Protocol Version 6
- Method 3. Run the System File Checker (SFC) Scan
- Method 4. Clear Web Browser Cache
- Clear Google Chrome Cookies and Cache
- Clear Mozilla Firefox Cookies and Cache
- Clear Microsoft Edge Cookies and Cache
- Method 5. Disable Browser Extensions
- Disable Google Chrome Extensions
- Disable Mozilla Firefox Extensions
- Disable Microsoft Edge Extensions
- Method 6. Perform a DNS Flush and Reset the Winsock Catalog
- Method 7. Repair/Reset Roblox (Microsoft Store Version)
- Video Tutorial on How to Fix Roblox Error Code 429
Download Computer Malware Repair Tool
It is recommended to run a free scan with Combo Cleaner - a tool to detect viruses and malware on your device. You will need to purchase the full version to remove infections. Free trial available. Combo Cleaner is owned and operated by Rcs Lt, the parent company of PCRisk.com read more.
Method 1. Change Your DNS Server Address
When you enter the domain name of a website, your browser uses the Domain Name System (DNS) to resolve it. If your ISP-provided DNS server experiences issues, the website you want to visit won’t load.
If your ISP-provided primary and alternate DNS servers are unavailable, try switching to a third-party DNS server. If you change your computer’s DNS server address, you may get a faster, more reliable connection that should help you fix Error Code 429 in Roblox.
1. Hold down Windows+R keys to open Run.
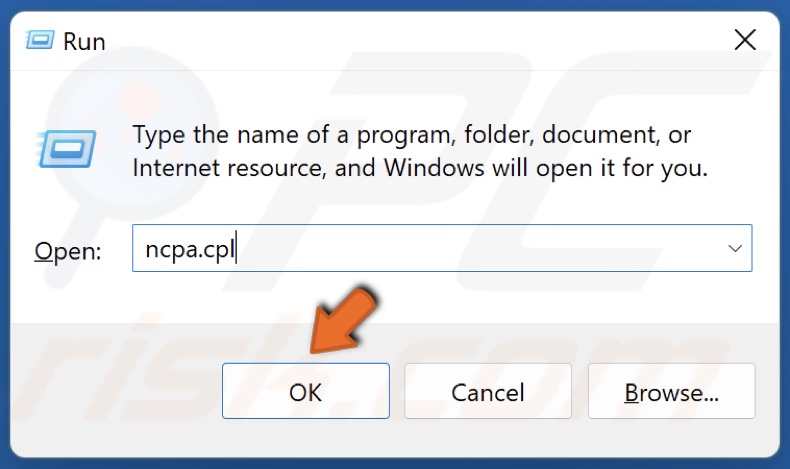
2. Type in ncpa.cpl in the Run dialog and click OK.
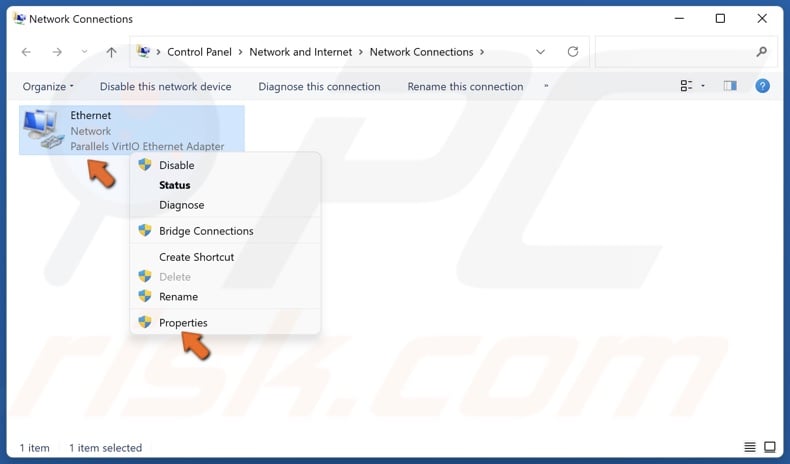
3. Right-click your network adapter and click Properties.

4. Select Internet Protocol Version 4 (TCP/IPv4) in the Networking tab and click Properties.
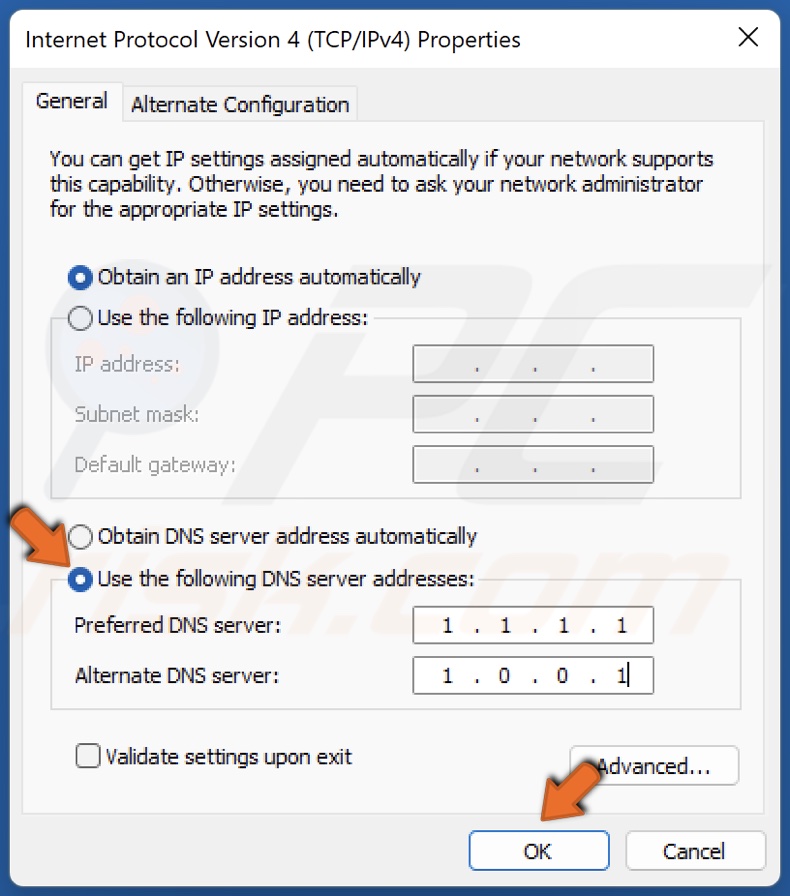
5. In the Internet Protocol window, tick the Use the following DNS server addresses option.
6. In the Preferred DNS server, type in 1.1.1.1
7. In the Alternate DNS server, type in 1.0.0.1
8. Click OK and restart your PC.
Method 2. Disable Internet Protocol Version 6
Some users reported fixing Error Code 429 by disabling Internet Protocol Version 6 (IPv6), as it is known to cause connection issues with various services, including Roblox.
1. Hold down Windows+R keys to open Run.
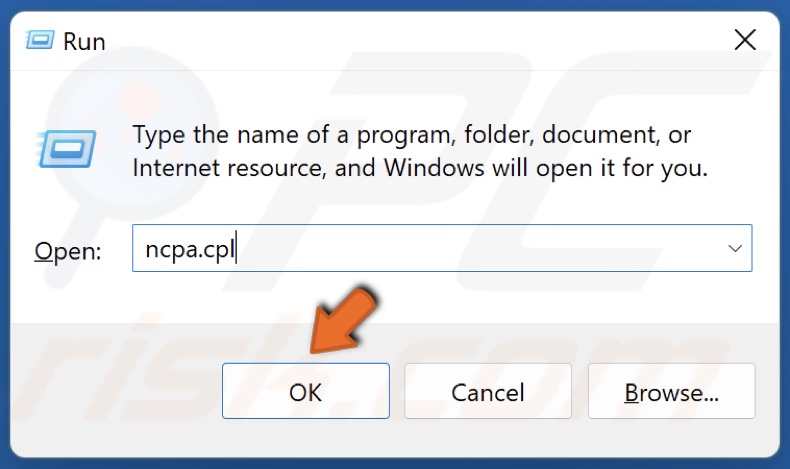
2. Type in ncpa.cpl in the Run dialog and click OK.
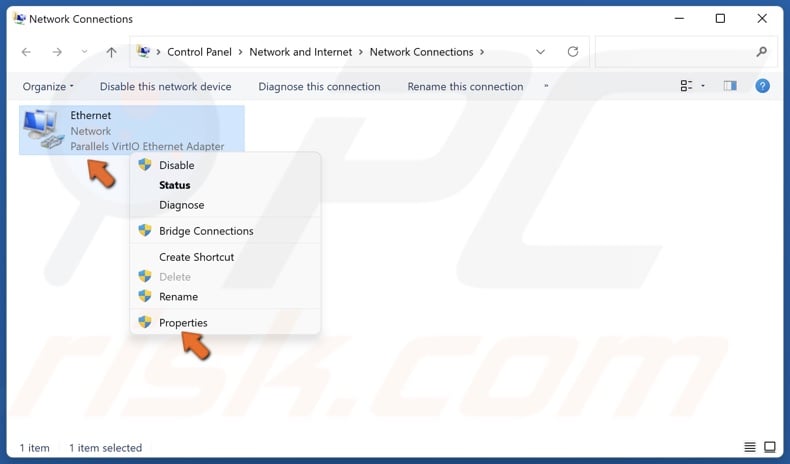
3. Right-click your network adapter and click Properties.
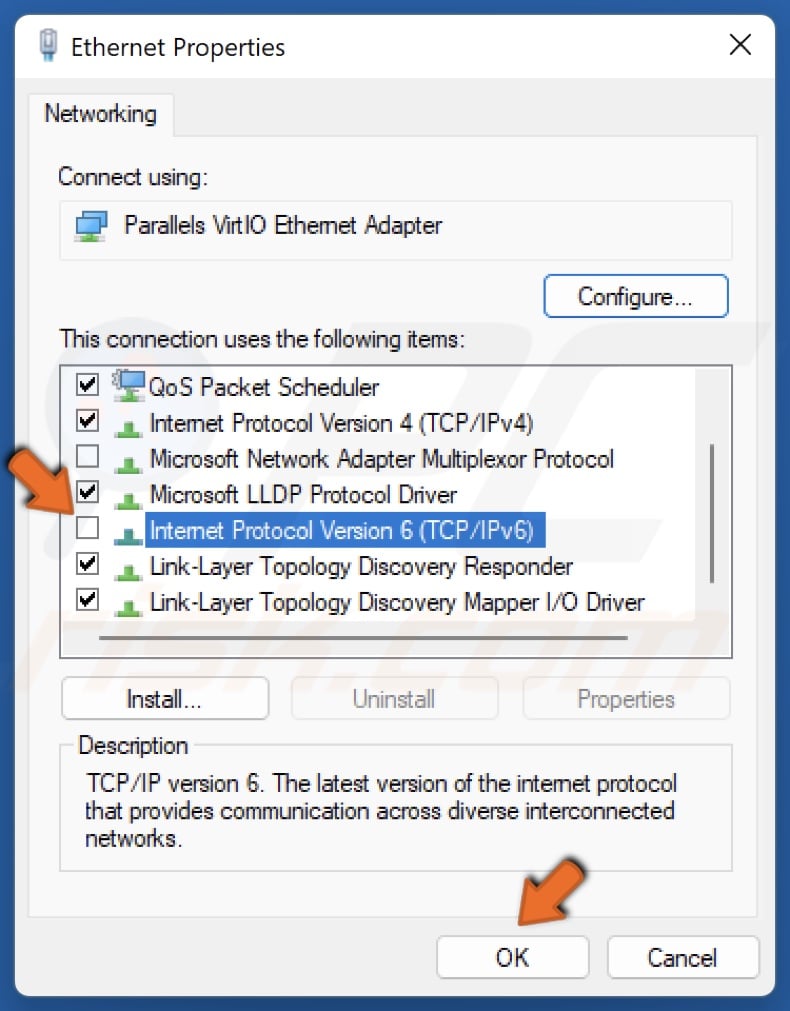
4. Unmark the Internet Protocol Version 6 (TCP/IPv6) checkbox in the Networking tab and click OK.
Method 3. Run the System File Checker (SFC) Scan
System File Checker (SFC) is a tool designed to identify corrupted or missing system files and replace them with a cached copy located in a compressed folder at %WinDir%\System32\dllcache. Running an SFC scan may fix underlying system issues causing Error Code 429 in Roblox.
1. Hold down Windows+R keys to open Run.
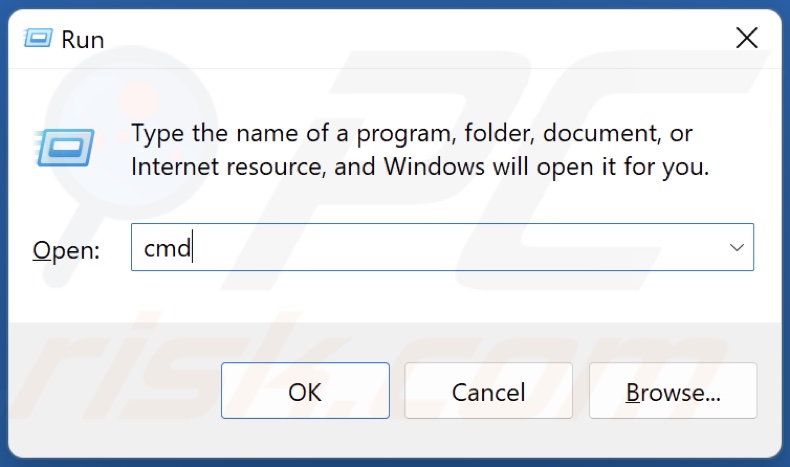
2. Type in CMD in the Run dialog and hold down Ctrl+Shift+Enter keys to open Command Prompt as an administrator.
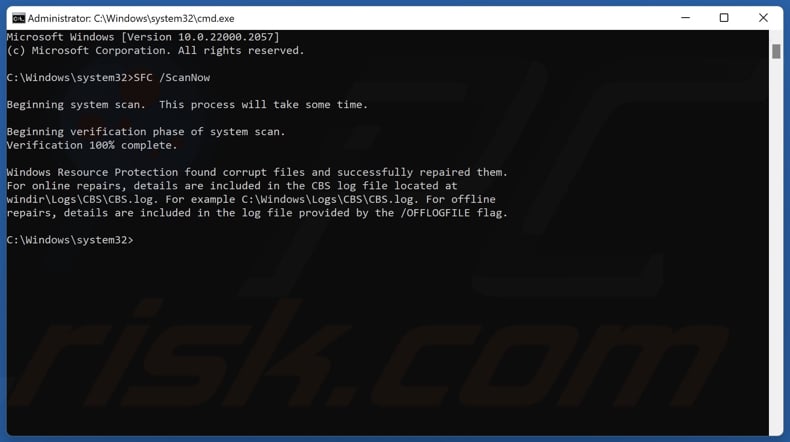
3. In the Command Prompt window, type in SFC /ScanNow and press the Enter key.
4. Close the Command Prompt and restart your PC.
Temporary files and data are stored in the browser cache to improve gameplay. However, the cached data may become corrupted, causing connection issues. Clearing your web browser cache can fix problems with running Roblox on an API or extension within a browser.
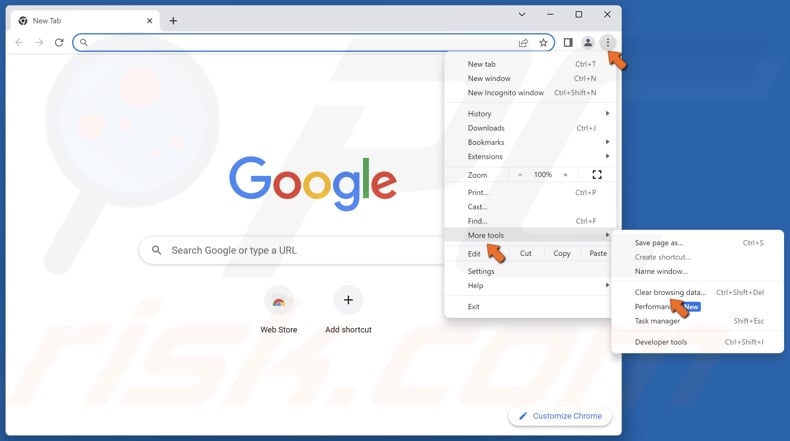
1. Open Google Chrome. Open the customization and control menu, select More tools, and click Clear browsing data.

2. Select the Advanced tab.
3. Open the Time range menu and select All time.
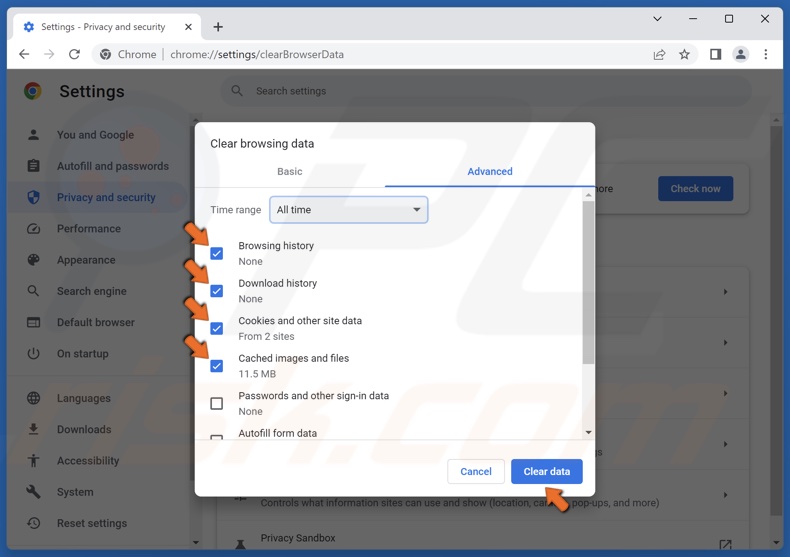
4. Mark the Browsing history, Download history, Cookies and other site data, and Cached images and files checkboxes.
5. Click Clear data.
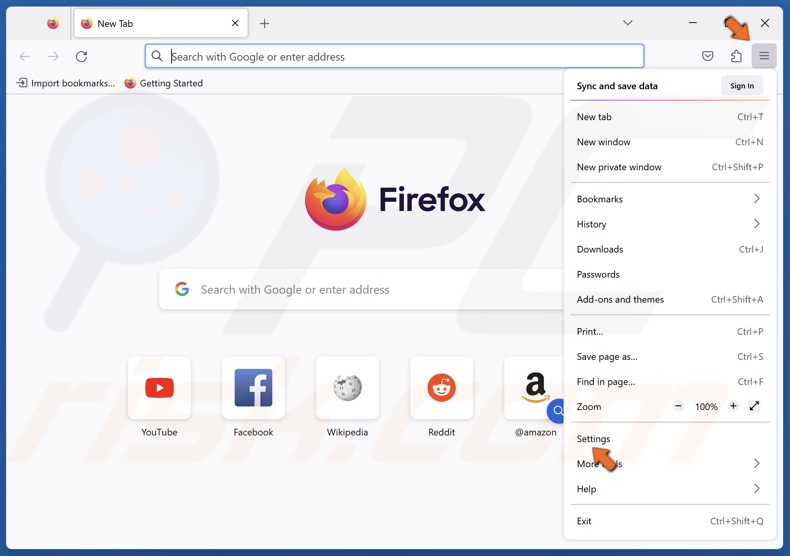
1. Open Mozilla Firefox. Open the application menu and click Settings.

2. Select the Privacy & Security panel.
3. Scroll down, and in the Cookies and Site Data section, click Clear Data.

4. Mark the Cookies and Site Data and Cached Web Content checkboxes and click Clear.
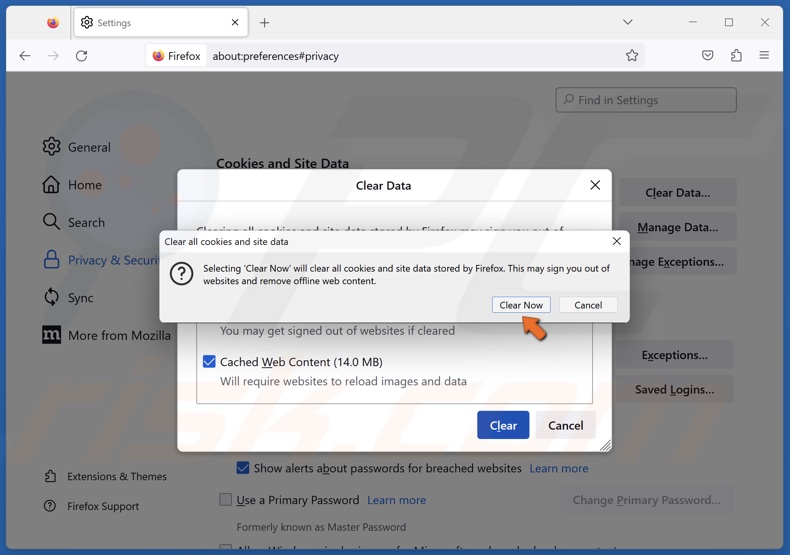
5. Click Clear Now when prompted.
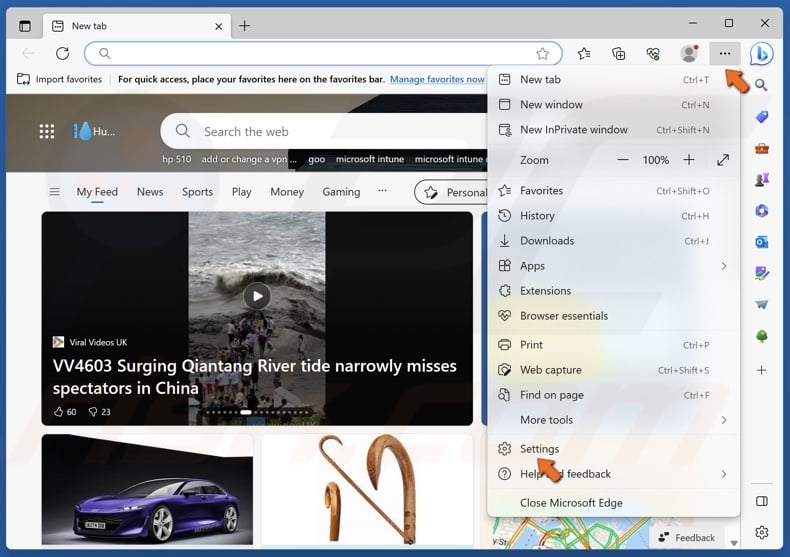
1. Open Microsoft Edge. Open the menu and click Settings.
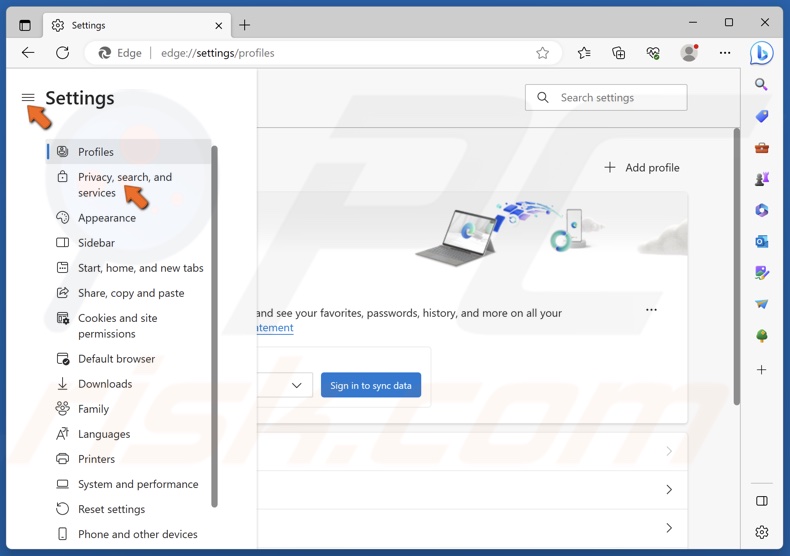
2. Select the Privacy, search, and services panel.
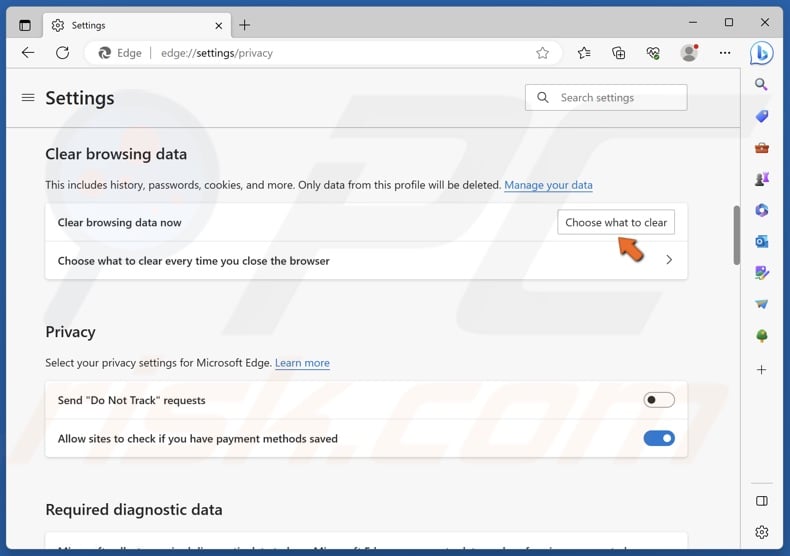
3. Click Choose what to clear.
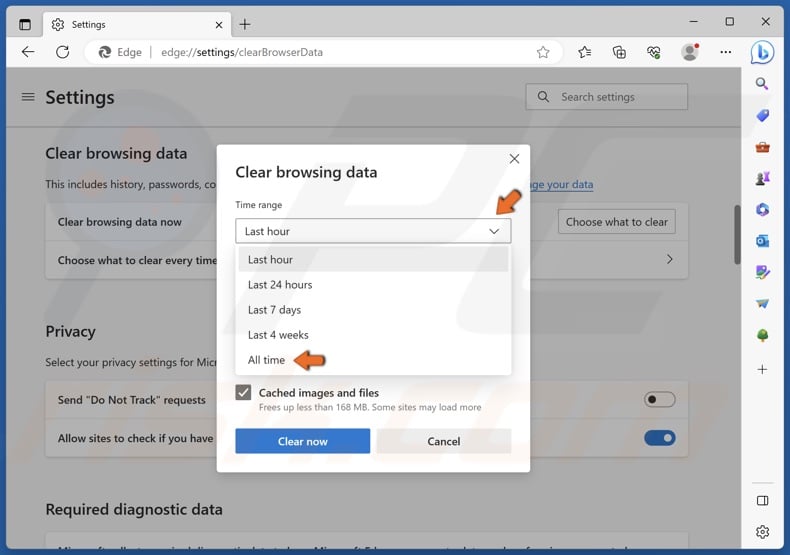
4. Open the Time range menu and select All time.
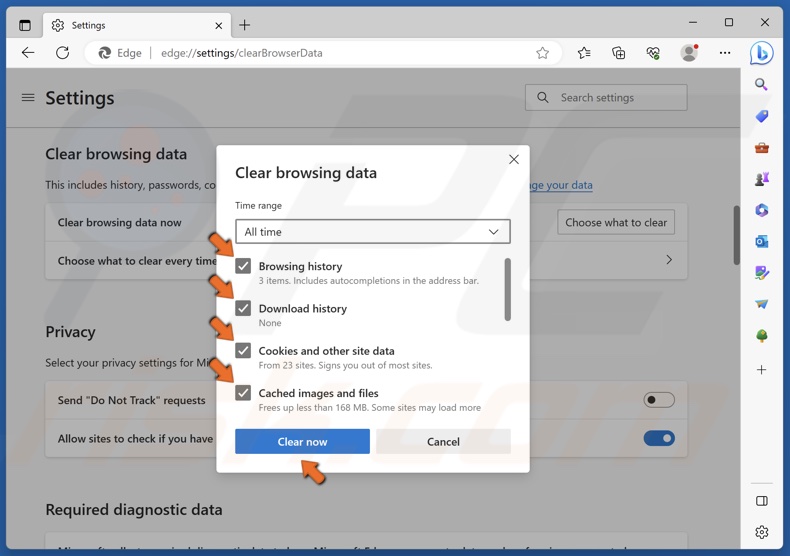
5. Mark the Browsing history, Download history, Cookies and other site data, and Cached images and files checkboxes.
6. Click Clear now.
Method 5. Disable Browser Extensions
Browser extensions are known to interfere with Roblox and cause connection issues and errors like Error Code 429. Disabling your extensions, particularly those that modify how your browser connects to the Internet, may fix the error.
Disable Google Chrome Extensions
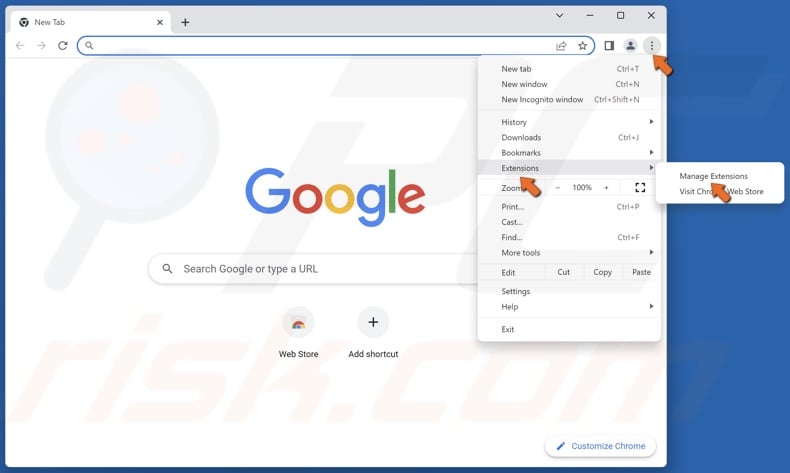
1. Open Chrome. Open the customization and control menu, select Extensions, and click Manage Extensions.
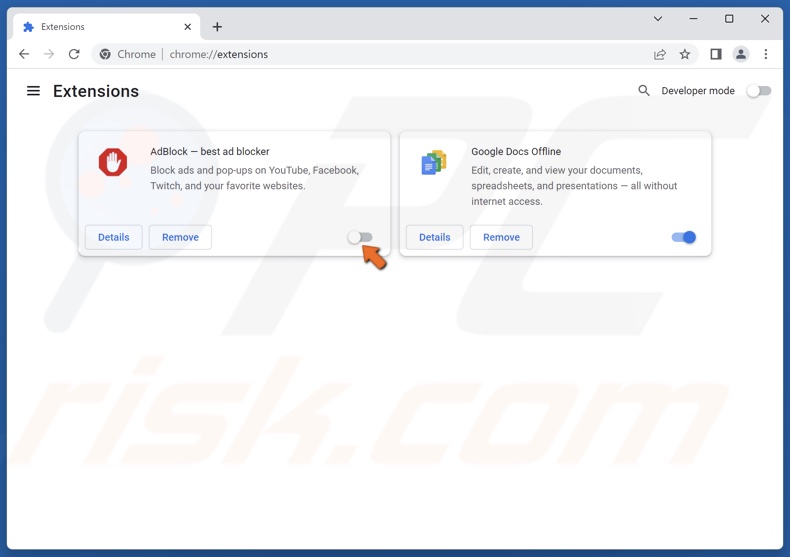
2. Toggle off the slider next to an extension to disable it. Disable all of your extensions and check if that fixes the error.
Disable Mozilla Firefox Extensions
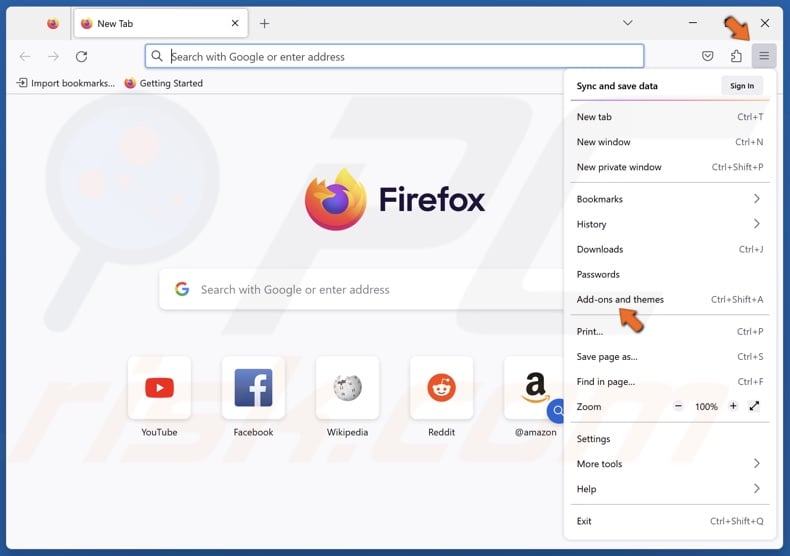
1. Open Firefox. Open the application menu and click Add-ons and themes.
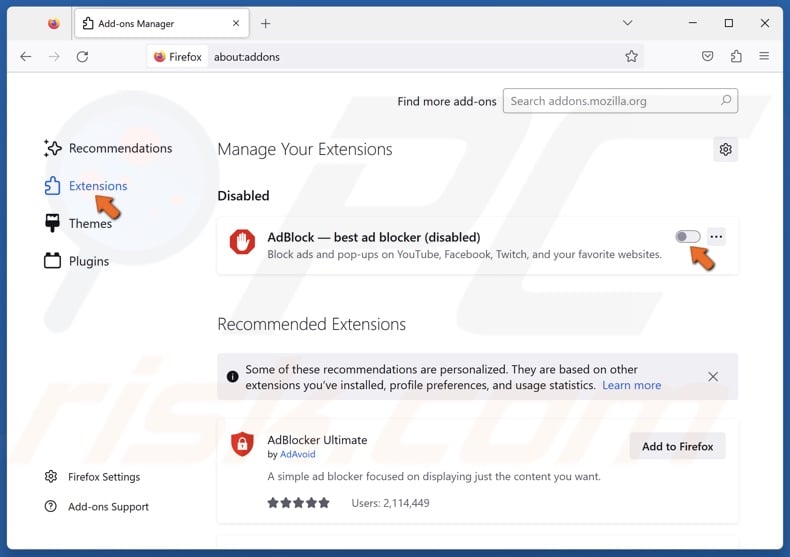
2. Toggle off the slider next to an extension to disable it. Disable all of your extensions and check if that fixes the error.
Disable Microsoft Edge Extensions
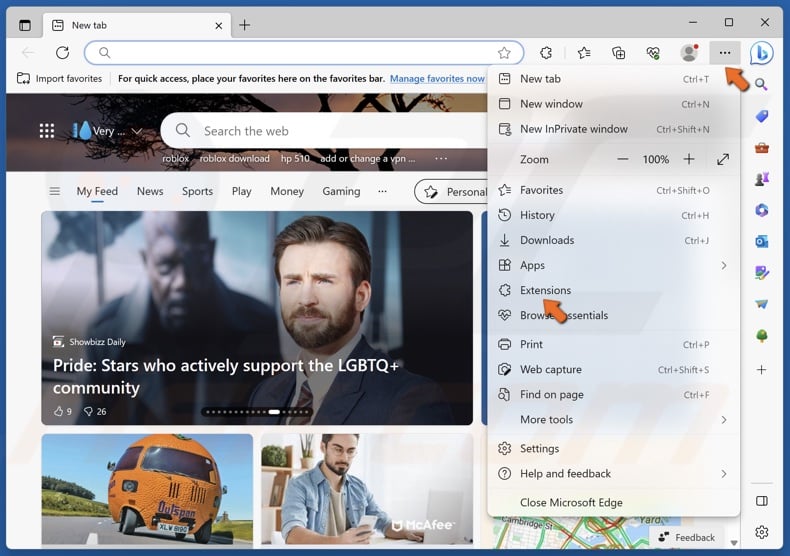
1. Open Edge. Click the three-dot menu button at the top-right corner and click Extensions.
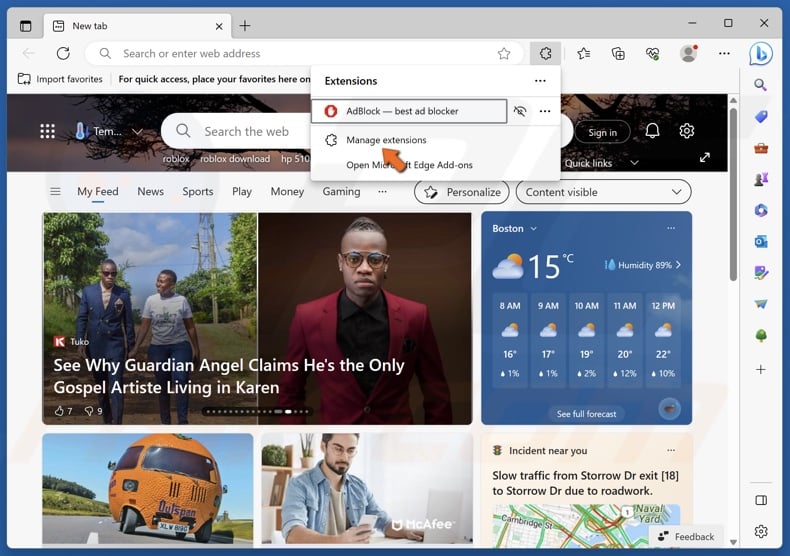
2. Click Manage extensions.
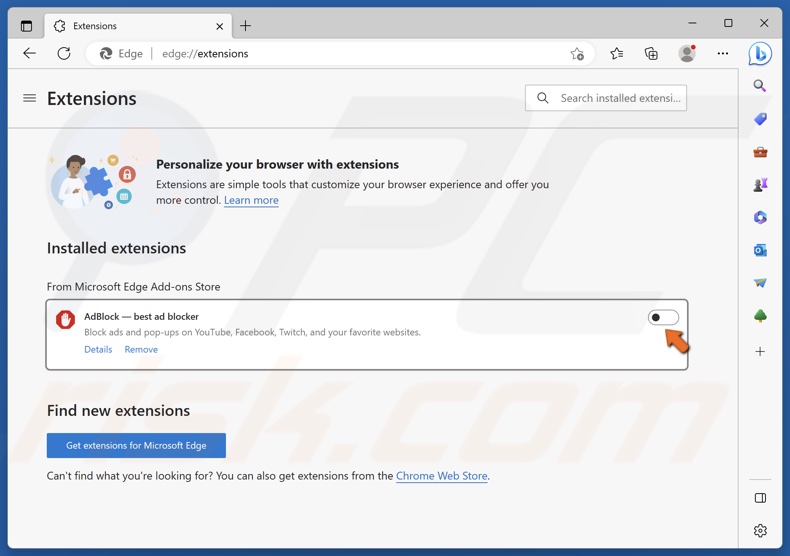
3. Toggle off the slider next to an extension to disable it. Disable all of your extensions and check if that fixes the error.
Method 6. Perform a DNS Flush and Reset the Winsock Catalog
If your network settings have been misconfigured, it may result in a slow or unstable Internet connection or repeated requests to the Roblox server. Running the netsh winsock reset command will reset the socket settings of the TCP/IP stack.
The ipconfig /release command will release your IP address from your router, and the ipconfig /renew will assign a new IP address. The ipconfig /flushdns command will fix the overflow of packets. Running the aforementioned commands will reset your network settings and may fix Error Code 429.
1. Hold down Windows+R keys to open Run.
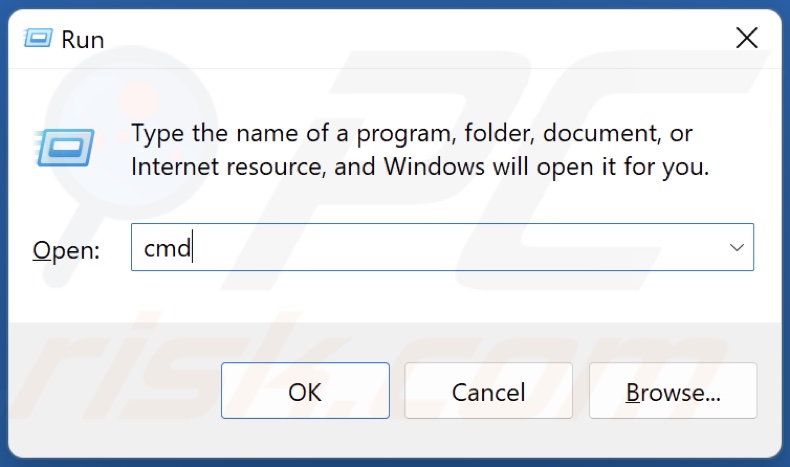
2. Type in CMD in the Run dialog and hold down Ctrl+Shift+Enter keys to open Command Prompt as an administrator.
3. In the Command Prompt window, type in the commands below and press the Enter key after typing in each one.
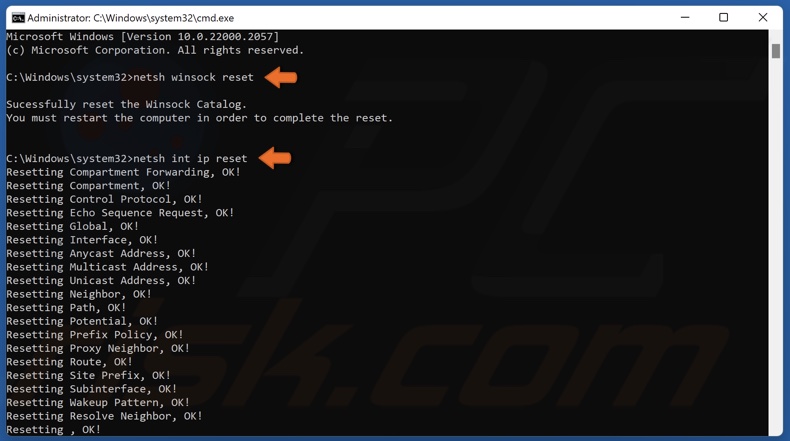
netsh winsock reset
netsh int ip reset
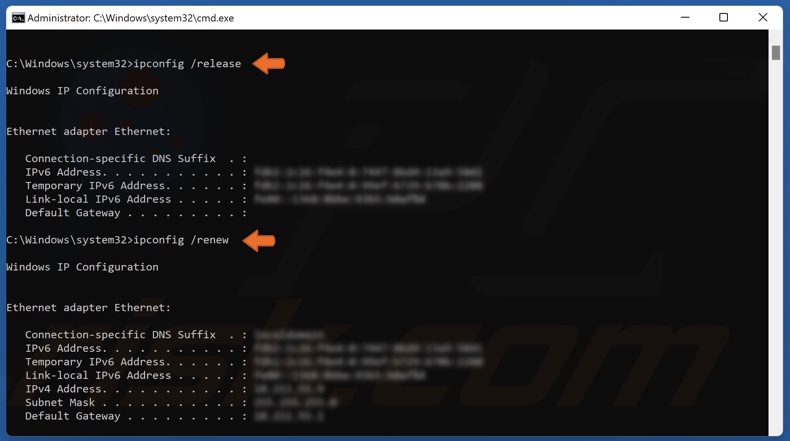
ipconfig /release
ipconfig /renew
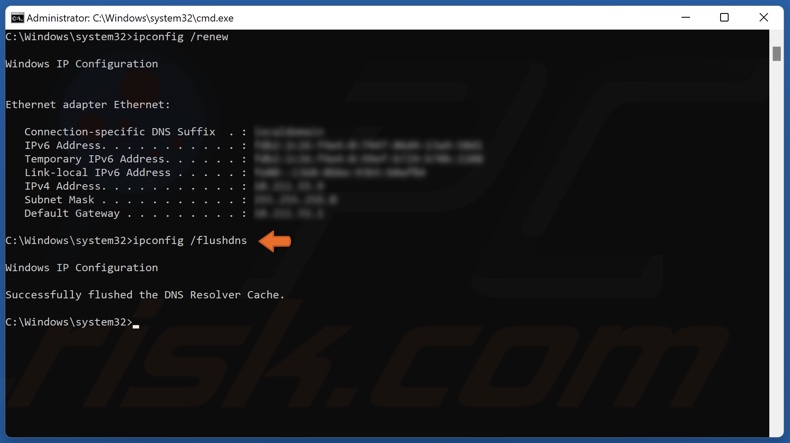
ipconfig /flushdns
4. Close the Command Prompt and restart your PC.
Method 7. Repair/Reset Roblox (Microsoft Store Version)
If you downloaded Roblox from the Microsoft Store, try repairing the game. If that doesn’t work, try resetting it.

1. Right-click Start and select Apps and Features.
2. Scroll through the apps list and find Roblox.
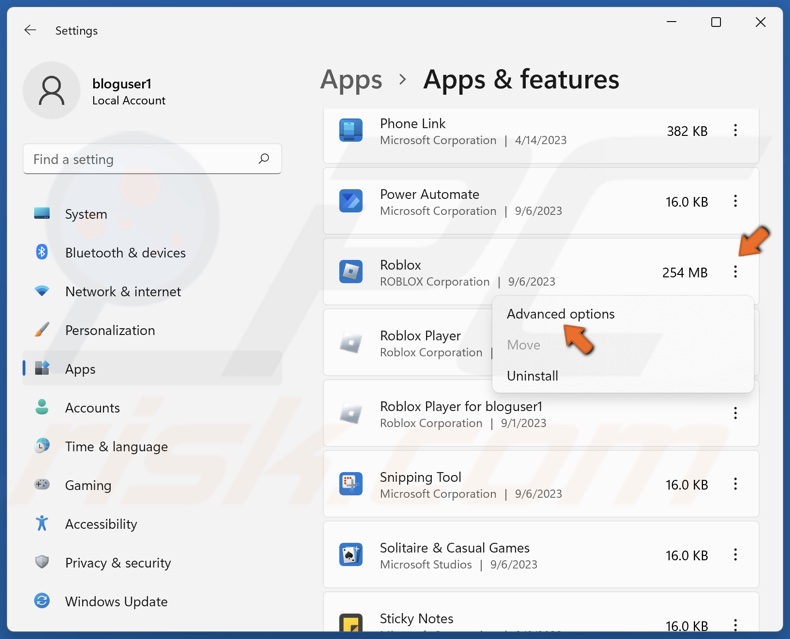
3. Click the three dots next to Roblox and click Advanced options.
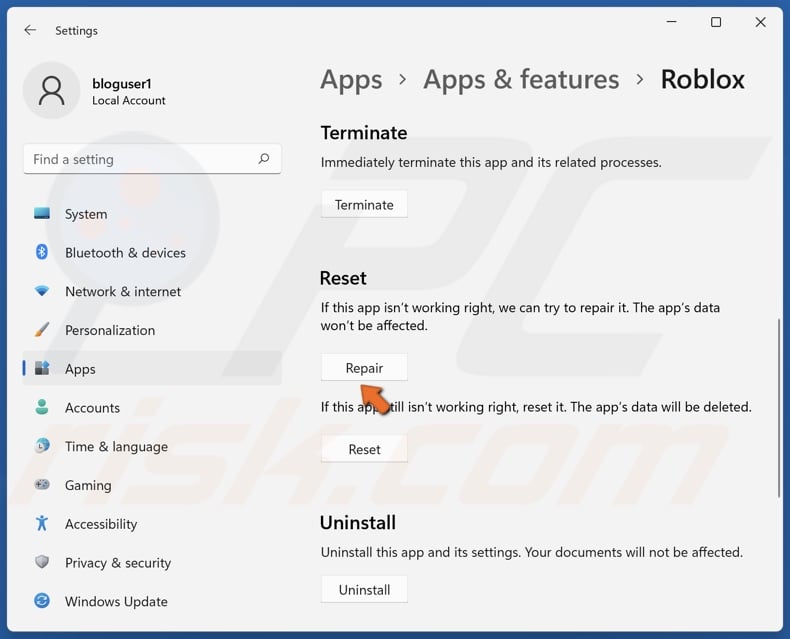
4. In the Reset section, click Repair.
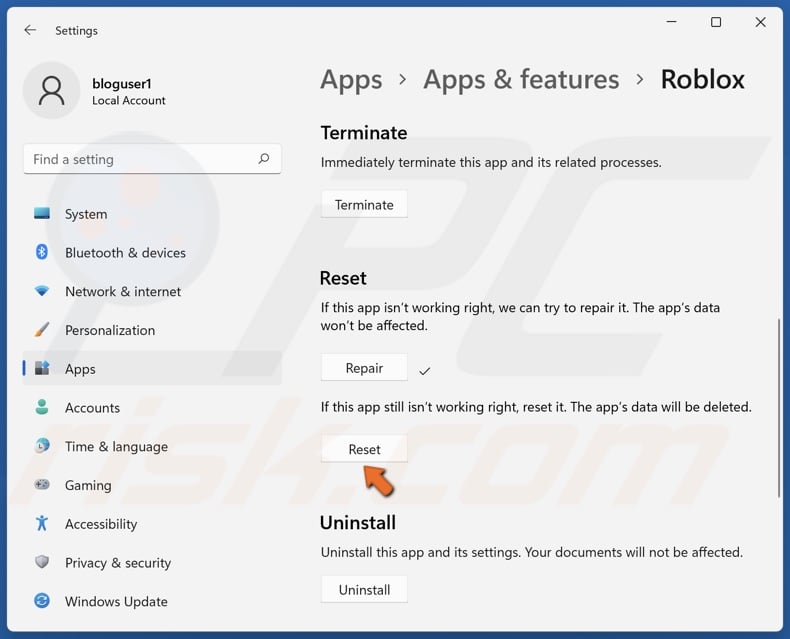
5. If repairing doesn’t fix the error, click Reset.
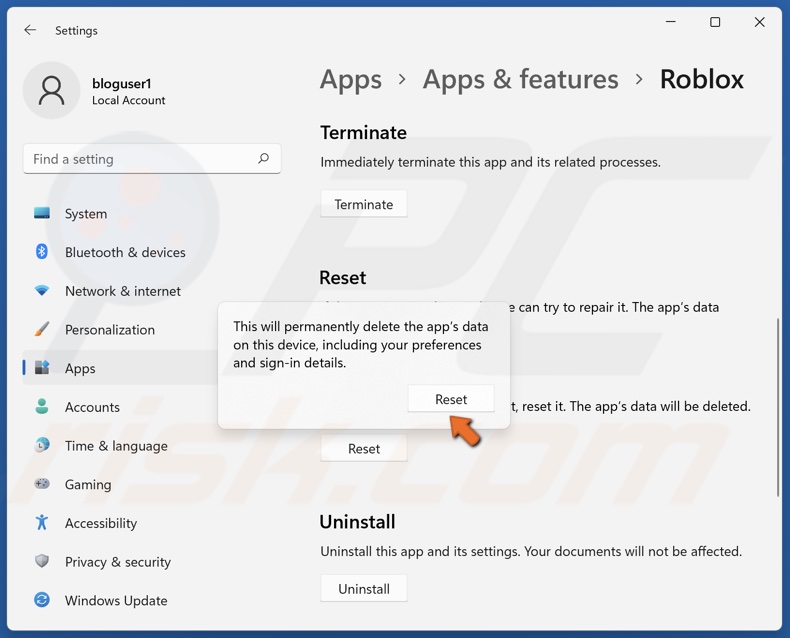
6. Click Reset again to confirm.

7. Launch Roblox and click Log In.
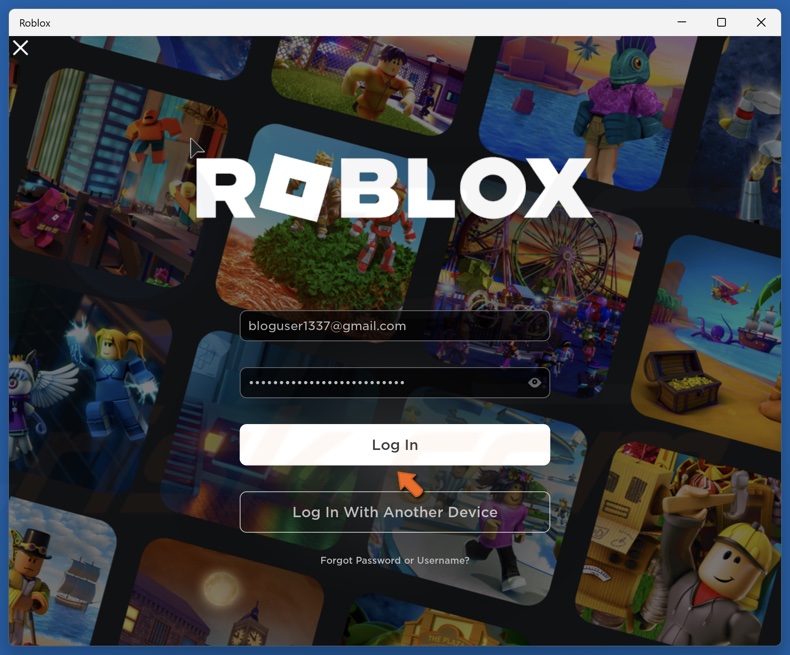
8. Type in your login credentials and click Log In.
Did this article help you fix Roblox Error Code 429 on your PC? Let us know in the comments below.
Share:

Rimvydas Iliavicius
Researcher, author
Rimvydas is a researcher with over four years of experience in the cybersecurity industry. He attended Kaunas University of Technology and graduated with a Master's degree in Translation and Localization of Technical texts. His interests in computers and technology led him to become a versatile author in the IT industry. At PCrisk, he's responsible for writing in-depth how-to articles for Microsoft Windows.

▼ Show Discussion