How to Fix PR_END_OF_FILE_ERROR in Firefox
Get Free Scanner and check your computer for errors
Fix It NowTo fix found issues, you have to purchase the full version of Combo Cleaner. Free trial available. Combo Cleaner is owned and operated by Rcs Lt, the parent company of PCRisk.com read more.
How to Fix PR_END_OF_FILE_ERROR in Mozilla Firefox
Today, most websites utilize a secure connection protocol using Secure Sockets Layers (SSL) or Transport Layer Security (TLS). While a secure connection protocol ensures a safe browsing environment, it may cause PR_END_OF_FILE_ERROR in Mozilla Firefox. It’s an uncommon error, but it will require your immediate attention. If you’re getting this error on your Windows 11 device, the troubleshooting methods in this article will help you fix it.

Secure Connection Failed
An error occurred during a connection to xxx. PR_END_OF_FILE_ERROR
What Causes PR_END_OF_FILE_ERROR?
PR_END_OF_FILE_ERROR is a Firefox-specific error code that doesn’t appear in other browsers. Firefox shows this error code when it can’t establish a secure connection with a website due to an issue on the client side.
To establish a secure connection, a browser uses a cipher suite, a set of instructions that secures and authenticates a network connection over an encrypted protocol.
When you try to access a website that uses Secure Sockets Layers (SSL) or Transport Layer Security (TLS), the browser runs through its cipher suite to find matching instructions to make the connection. However, if the browser can’t find matching instructions, it will trigger the PR_END_OF_FILE_ERROR code.
In short, PR_END_OF_FILE_ERROR means that Firefox has run through its cipher suites file and couldn’t find matching instructions.
Here’s a list of things that can cause this error:
- Interference from a Virtual Private Network (VPN) or proxy server. A misconfigured VPN or proxy server can make your connection ambiguous concerning your location and cause the PR_END_OF_FILE_ERROR to occur. Furthermore, a misconfigured VPN or proxy server may block connections and prevent Firefox from finding the correct cipher suites.
- A corrupted Firefox profile. Synchronization issues between your desktop and mobile Firefox browser may corrupt your Firefox profile and trigger the error. Creating a new profile may fix the error.
- Incorrect cipher variants. If you have modified your computer’s or browser’s SSL settings, Firefox may try to enforce a cipher unsupported by the website or Firefox. It’s also possible a server is outdated and doesn’t support modern cipher suites or only supports a few cipher suites that Firefox doesn’t support.
- Interference from third-party security software. Third-party security software, like anti-virus and firewall programs, can be overly aggressive and misidentify safe websites as dangerous and block access to them. Also, Anti-virus programs can intercept connection certificates and send their own.
Before trying any of our fixes:
- Turn off your VPN service. As previously mentioned, a misconfigured VPN may cause Firefox to think that cipher suites don’t exist. Disable your VPN program and check if the issue was fixed.
- Temporarily disable your anti-virus software. Your anti-virus program may see cipher suites as potential threats. Disable your anti-virus program’s real-time protection and check if the error went away.
- Restart your Internet router. You can restart your router by pressing the Restart button at the back of the router. If your router doesn’t have a Restart button, press the Power button, leave it off for around 10 seconds, then turn it back on.
- Disable unnecessary browser extensions. Some extensions, particularly those that modify how Firefox connects to the network, such as VPN extensions, may trigger this error.
Video Tutorial on How to Fix PR_END_OF_FILE_ERROR
Table of Contents:
- Introduction
- Method 1. Reset Firefox Secure Sockets Layer (SSL) Settings
- Method 2. Disable DNS Over HTTPS in Firefox
- Method 3. Create a New Firefox Profile
- Method 4. Disable Proxy Server in Firefox
- Method 5. Disable Proxy Server in Windows
- Video Tutorial on How to Fix PR_END_OF_FILE_ERROR
Download Computer Malware Repair Tool
It is recommended to run a free scan with Combo Cleaner - a tool to detect viruses and malware on your device. You will need to purchase the full version to remove infections. Free trial available. Combo Cleaner is owned and operated by Rcs Lt, the parent company of PCRisk.com read more.
Method 1. Reset Firefox Secure Sockets Layer (SSL) Settings
If you have modified Firefox’s SSL settings, this could be the cause of the PR_END_OF_FILE_ERROR message. Even if you haven’t modified the settings, resetting them is easy and could fix the error.
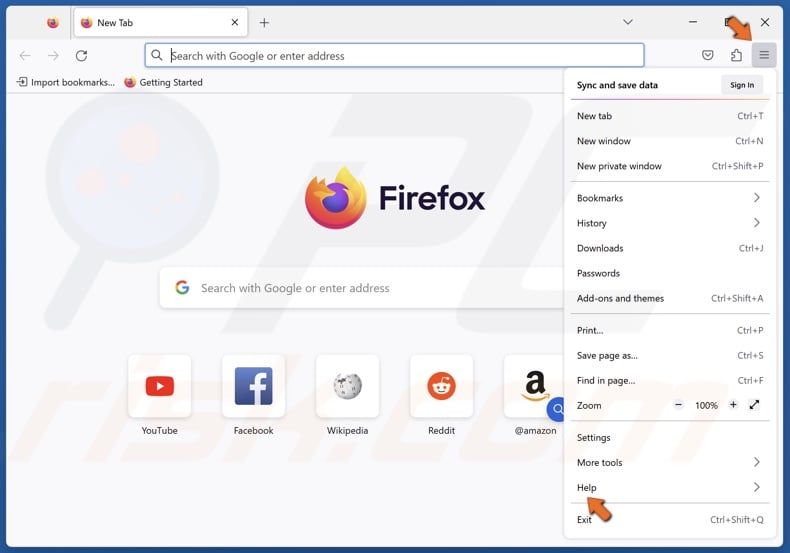
1. Open Firefox. Open the menu at the top-right corner of the window and select Help.
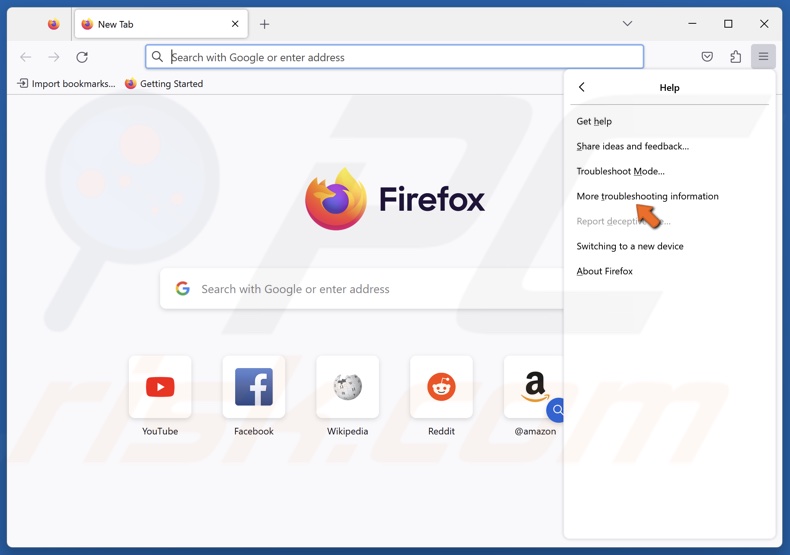
2. Then, click More troubleshooting information.
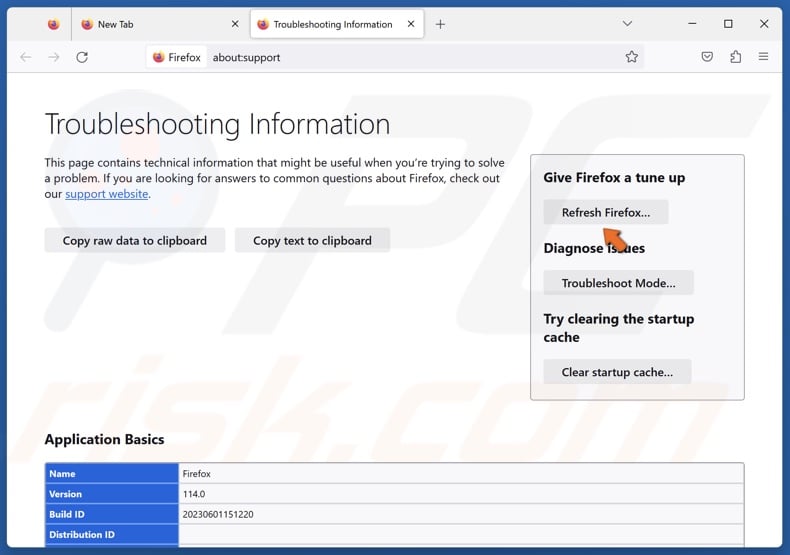
3. In the troubleshooting information window, click Refresh Firefox.
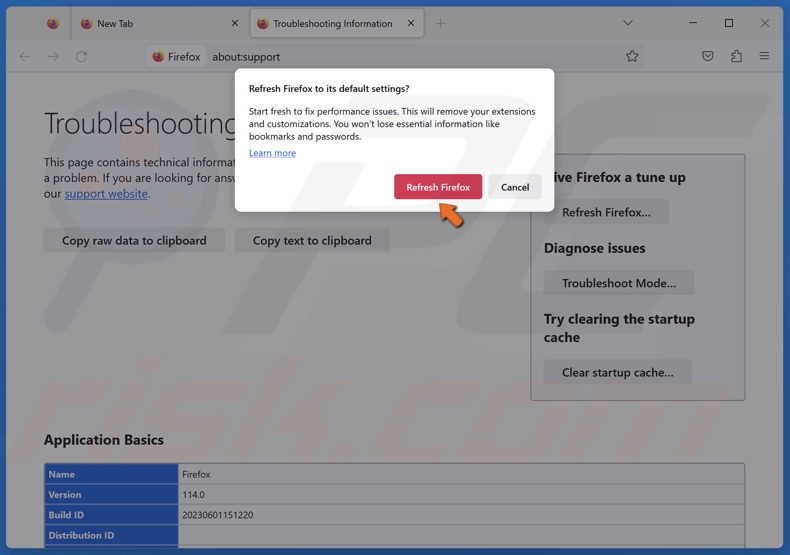
4. Click Refresh Firefox when prompted. Refreshing Firefox will, in effect, reset your SSL settings.
Method 2. Disable DNS Over HTTPS in Firefox
The DNS over HTTPS protocol sends requests to access websites through HTTPS. This protocol protects your online activity from eavesdropping by bad actors. However, it can also trigger PR_END_OF_FILE_ERROR in some cases. Disabling the DNS over HTTPS protocol can fix the error.
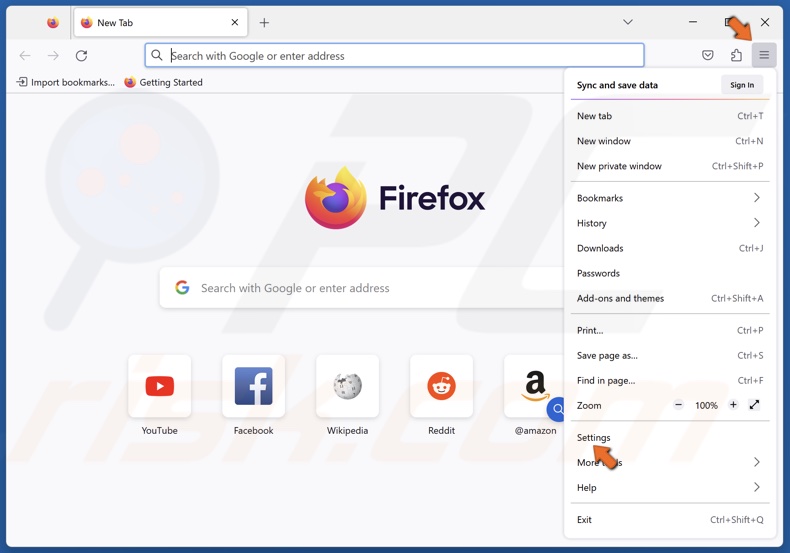
1. Open Firefox. Open the menu at the top-right corner of the window and click Settings.
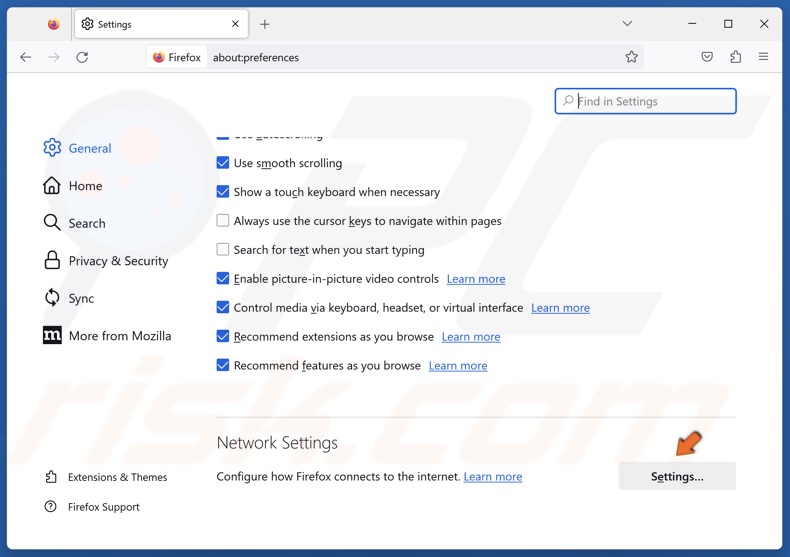
2. In the General panel, scroll to the bottom and click Settings in the Network Settings section.
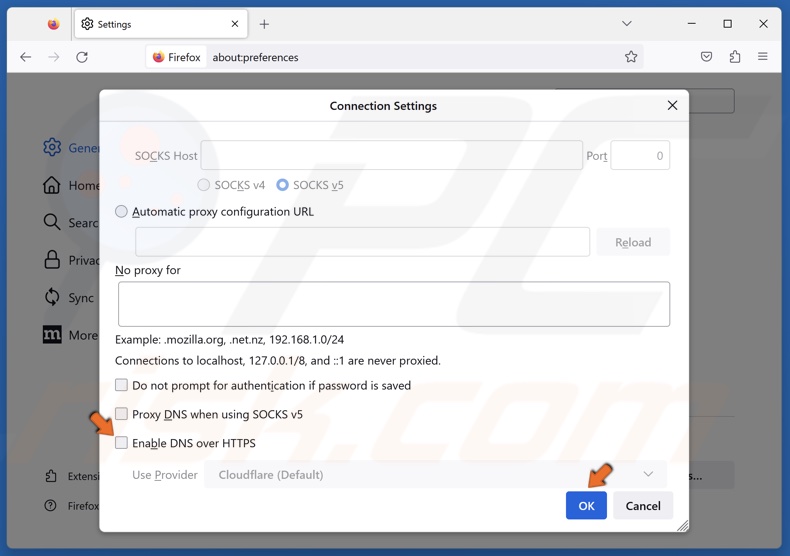
3. In the Connection Settings window, unmark the Enable DNS over HTTPS checkbox and click OK.
Method 3. Create a New Firefox Profile
As previously mentioned, PR_END_OF_FILE_ERROR can occur due to your Firefox being corrupted. Creating a new profile can resolve the error.
The instructions below will show you how to export your bookmarks, create a new Firefox profile and import your bookmarks to the new profile.
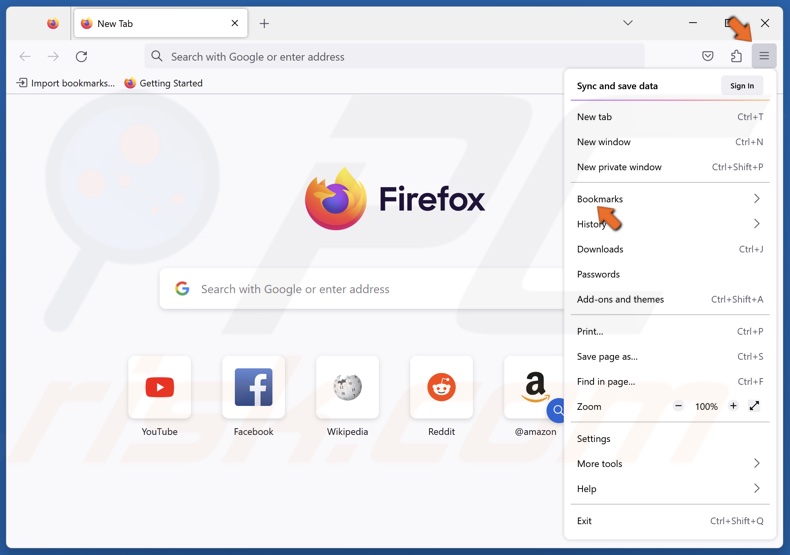
1. Open Firefox. Open the menu at the top-right corner of the window and select Bookmarks.
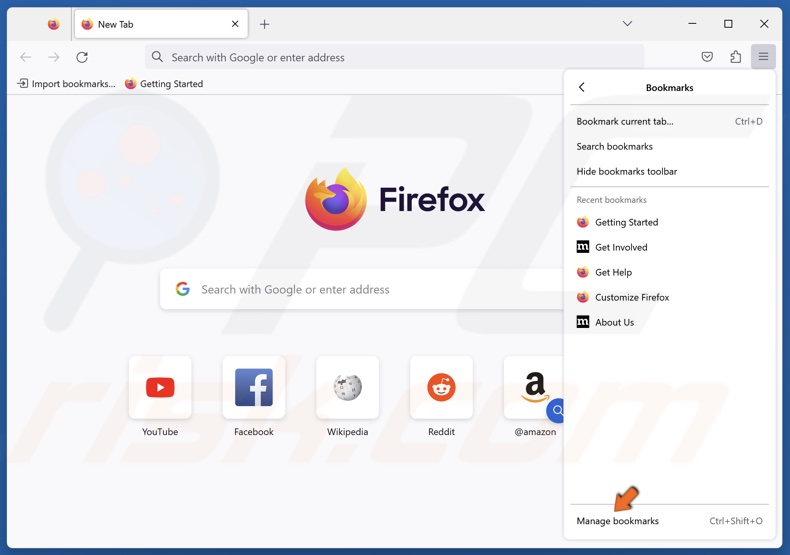
2. Click Manage bookmarks.
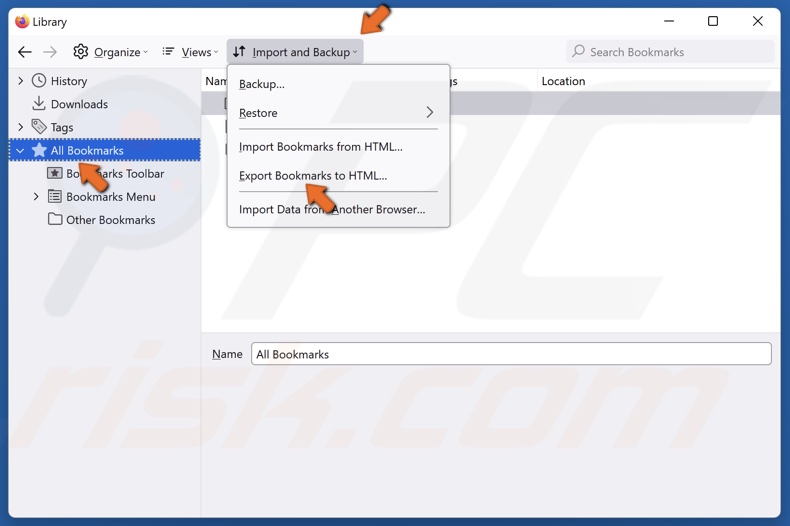
3. Select All Bookmarks.
4. Open the Import and Backup menu and select Export Bookmarks to HTML.
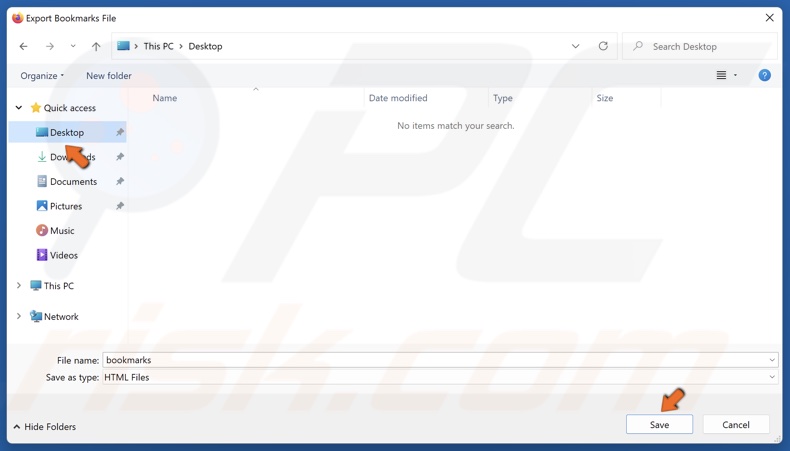
5. A new window will open. Choose the location where to save your bookmarks and click Save.
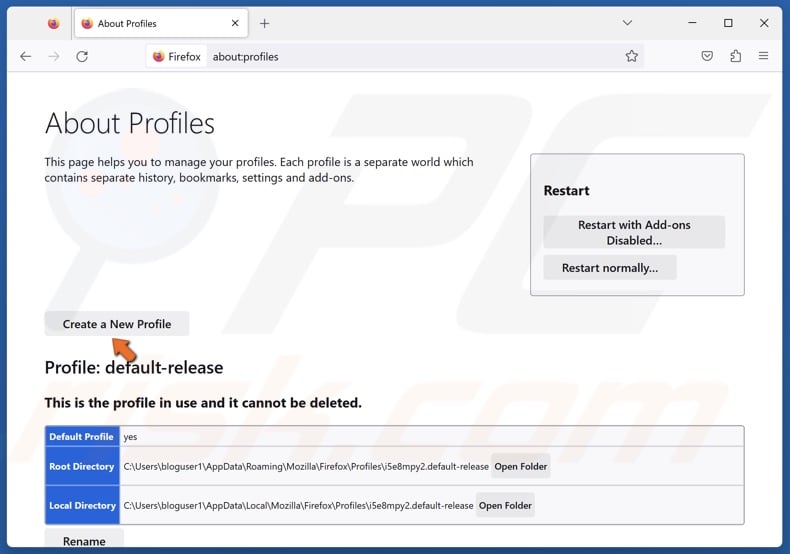
6. Then, type in about:profiles in the address bar and press Enter.
7. Click Create a New Profile.
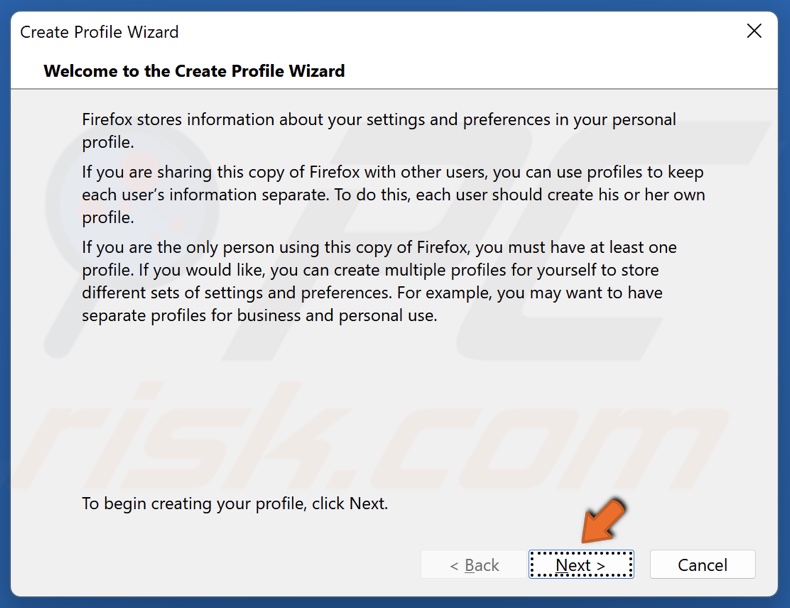
8. A Create Profile Wizard will open. Click Next.
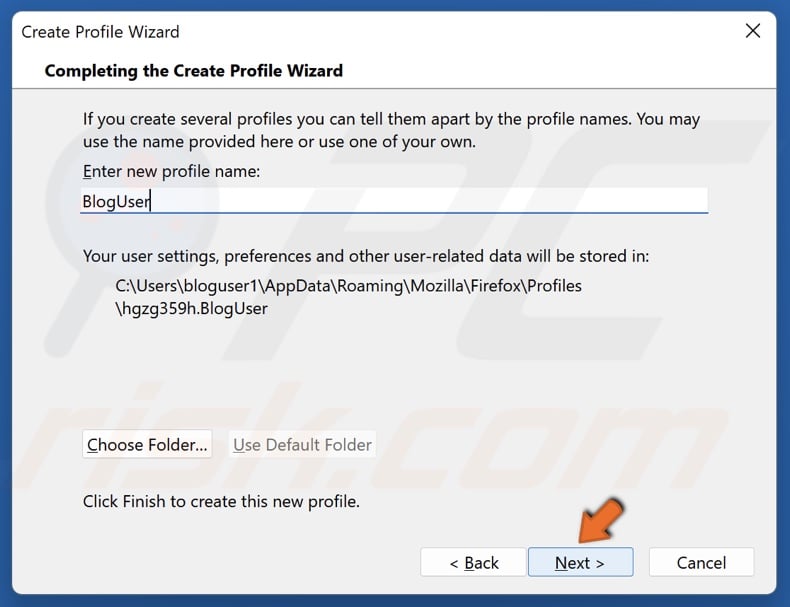
9. Enter a new profile name and click Next.
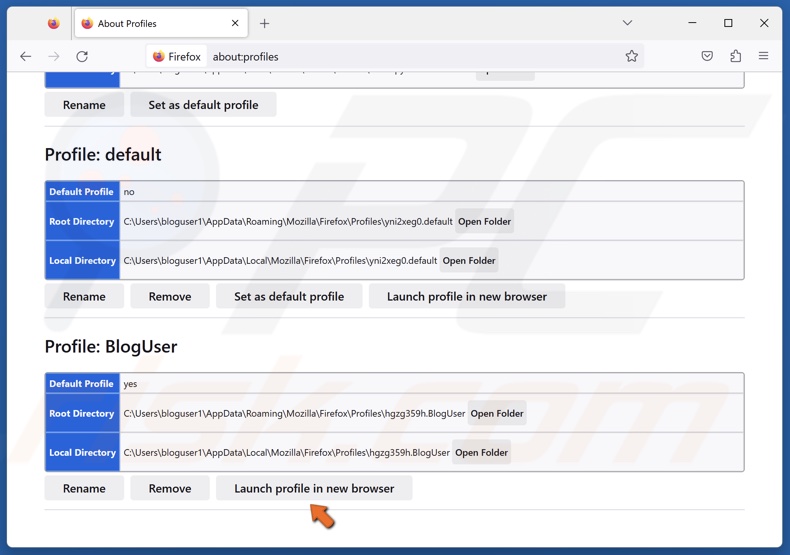
10. Click Launch profile in new browser.
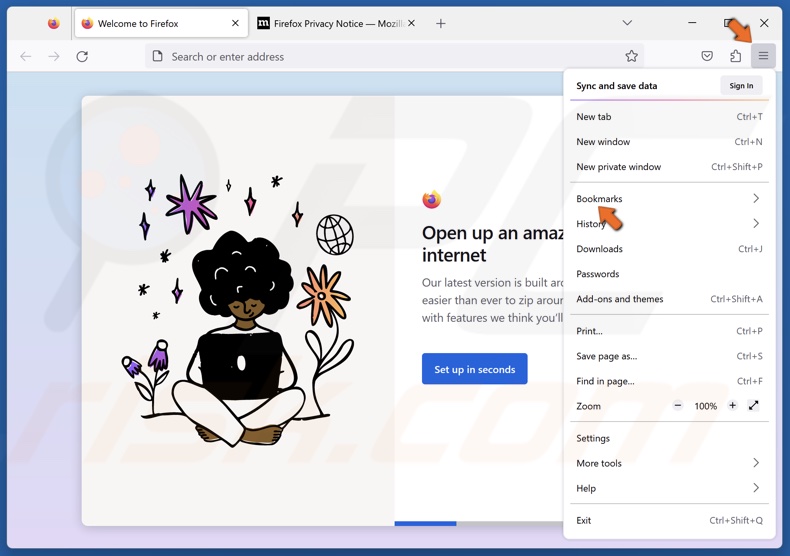
11. Open the menu at the top-right corner of the window and click Bookmarks.
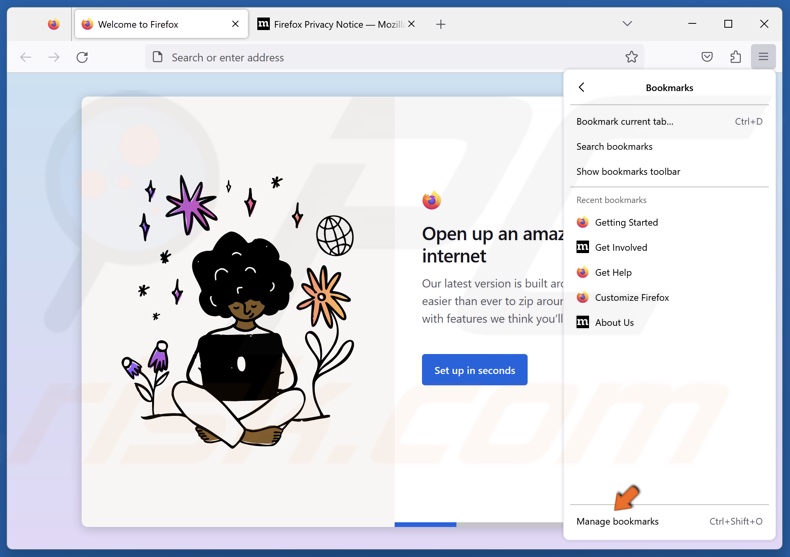
12. Click Manage bookmarks.

13. Open the Import and Backup menu and select Import Bookmarks from HTML.
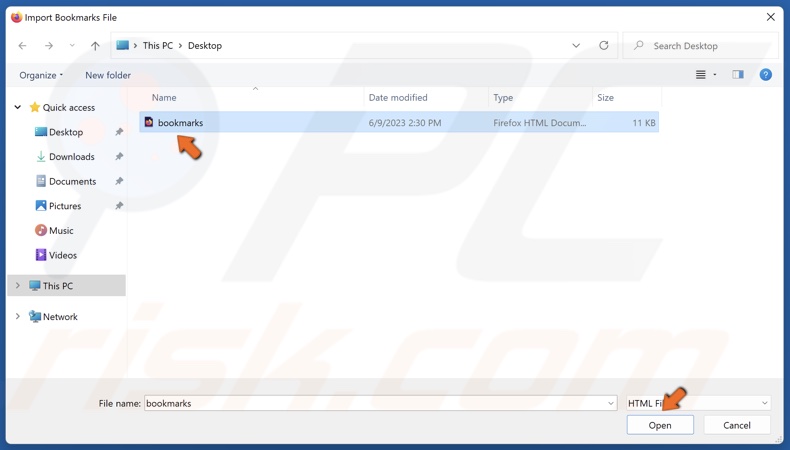
14. Select your saved bookmarks file and click Open.
Method 4. Disable Proxy Server in Firefox
A proxy server acts as a middleman that sometimes doesn’t allow the connection protocol to find the correct cipher suites. Therefore, if you have an active proxy connection in Firefox, disabling it can fix the error.
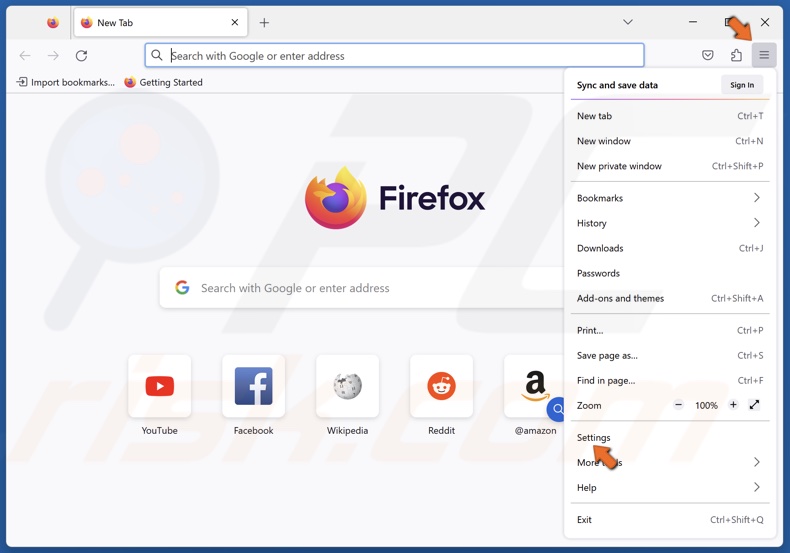
1. Open Firefox. Open the menu at the top-right corner of the window and click Settings.
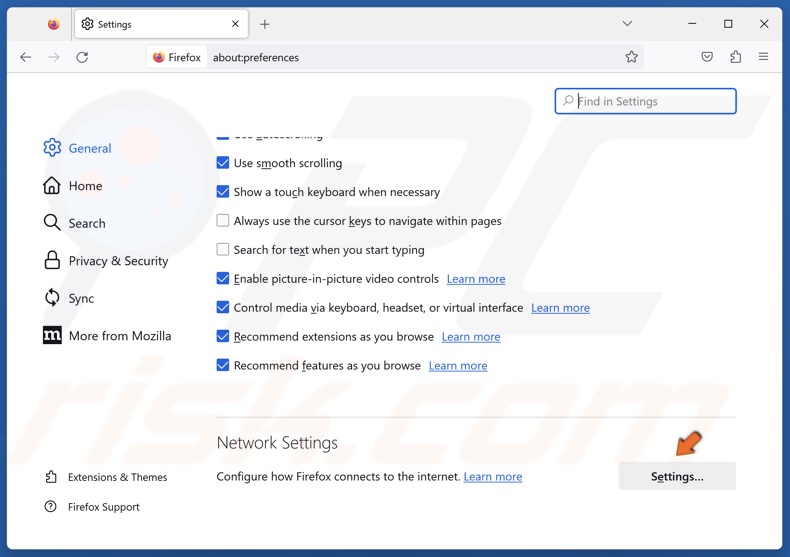
2. In the General panel, scroll to the bottom and click Settings in the Network Settings section.
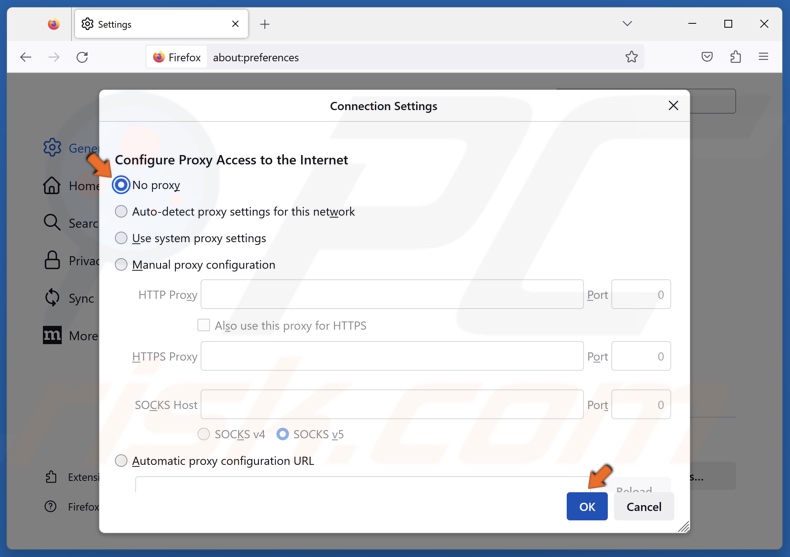
3. In the Connection settings window, tick the No proxy option and click OK.
Method 5. Disable Proxy Server in Windows
If you have a proxy server set up in your Windows network settings, it may also prevent Firefox from locating the correct cipher suite. The steps below show how to disable it on Windows 11.
1. Hold down Windows+R keys to open Run.
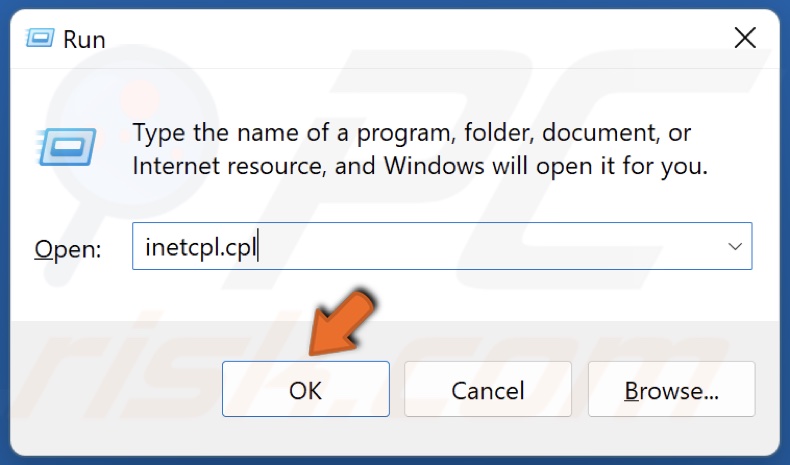
2. Type in inetcpl.cpl in the Run dialog and click OK.
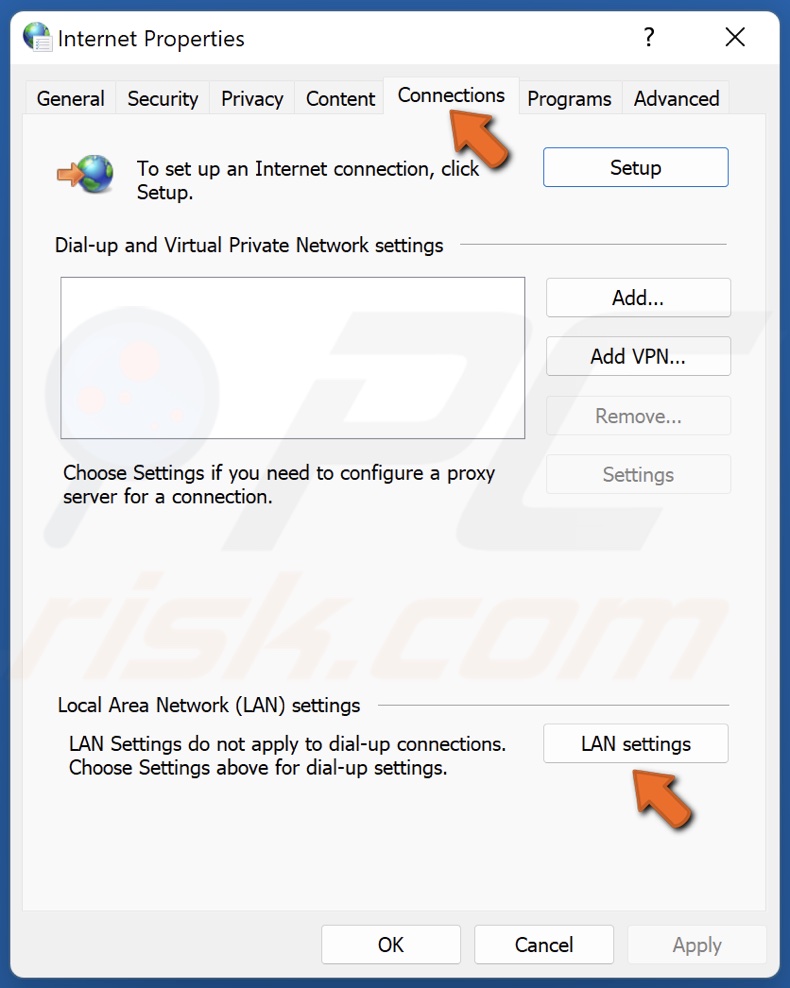
3. In the Internet Properties window, select the Connections tab.
4. Click LAN settings.
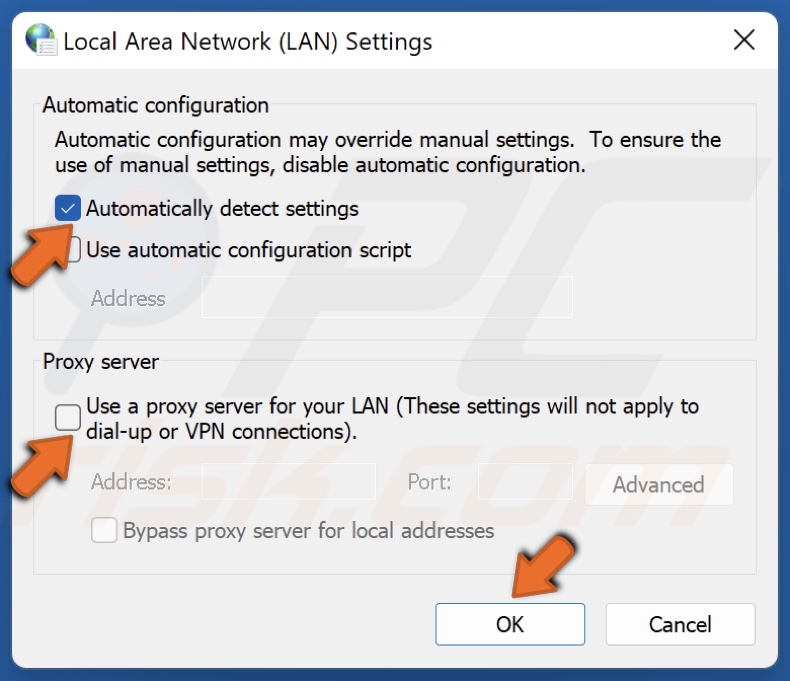
5. Unmark the Use a proxy server for your LAN checkbox.
6. Mark the Automatically detect settings checkbox.
7. Click OK.
Did this article help you fix PR_END_OF_FILE_ERROR on your Firefox browser? Let us know in the comments below.
Share:

Rimvydas Iliavicius
Researcher, author
Rimvydas is a researcher with over four years of experience in the cybersecurity industry. He attended Kaunas University of Technology and graduated with a Master's degree in Translation and Localization of Technical texts. His interests in computers and technology led him to become a versatile author in the IT industry. At PCrisk, he's responsible for writing in-depth how-to articles for Microsoft Windows.

▼ Show Discussion