How to Fix ERR_ADDRESS_UNREACHABLE Error in Chrome
Get Free Scanner and check your computer for errors
Fix It NowTo fix found issues, you have to purchase the full version of Combo Cleaner. Free trial available. Combo Cleaner is owned and operated by Rcs Lt, the parent company of PCRisk.com read more.
How to Fix ERR_ADDRESS_UNREACHABLE Error in Google Chrome
The ERR_ADDRESS_UNREACHABLE Error indicates that Chrome can’t reach the website you want to visit. The good news is that you can easily fix this error by following the methods in this article.
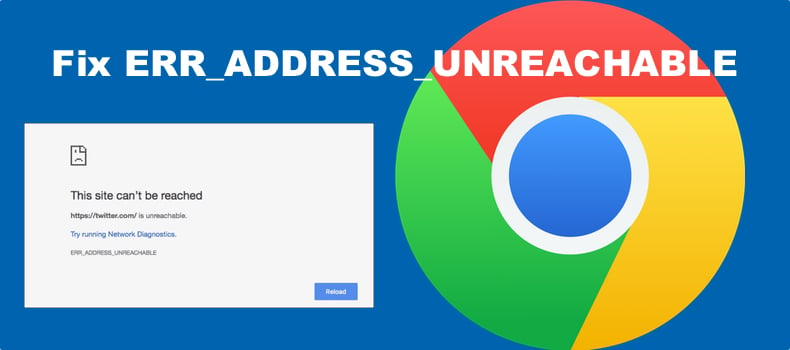
What Causes ERR_ADDRESS_UNREACHABLE?
- The website doesn’t exist. Often, when you get the ERR_ADDRESS_UNREACHABLE error, it means that the website you’re trying to visit doesn’t exist. You will also get this error if you try to access a private address while on a public network.
- Internet router-related issues. An issue with your router may cause problems submitting requests to the designated ports. Restarting your router may resolve the issue.
- Interference from browser extensions. Poorly coded browser extensions can interfere with Chrome’s connections and trigger this error. We recommend disabling all your browser extensions and checking whether the error disappears.
- Interference from a proxy server. A proxy server is like a middleman between you and a server. It receives and processes browser requests while protecting the data on the server. A proxy server changes how you connect to the Internet, which may cause errors such as ERR_ADDRESS_UNREACHABLE.
- Issues with Chrome’s browsing data. Website cache-related issues, such as the cache becoming corrupt, may cause this error. Clearing Chrome’s cache and other browsing data can fix the error.
- Issues with your DNS server. The Domain Name System (DNS) converts domain names to IP addresses corresponding to a specific server. Usually, you’ll see the website load instantly, especially if you visited it before, because the browser stores previous lookups in a DNS cache. A corrupted DNS or Chrome cache can trigger the ERR_ADDRESS_UNREACHABLE error.
Before you try any of our fixes, here are a few things you should try:
- Restart your Internet router. You can restart your router by pressing the power button, leaving it off for around 10 seconds, then turning it back on. If your router doesn’t have a power button, unplug it from the power outlet, wait about 10 seconds, and plug it back in.
- Update your network adapter driver. An outdated network adapter driver may cause the ERR_ADDRESS_UNREACHABLE error. Try updating it and see if that fixes the error.
Video Tutorial on How to Fix the ERR_ADDRESS_UNREACHABLE Error
Table of Contents:
- Introduction
- Method 1. Clear Cookies and Cache in Chrome
- Method 2. Clear Chrome’s DNS Cache
- Method 3. Disable All Chrome Extensions
- Method 4. Change DNS Server Address
- Method 5. Disable Your Proxy Server
- Method 6. Reset Network Settings to Default
- Video Tutorial on How to Fix the ERR_ADDRESS_UNREACHABLE Error
Download Computer Malware Repair Tool
It is recommended to run a free scan with Combo Cleaner - a tool to detect viruses and malware on your device. You will need to purchase the full version to remove infections. Free trial available. Combo Cleaner is owned and operated by Rcs Lt, the parent company of PCRisk.com read more.
A problem with your website cache, such as the cache becoming corrupt, may trigger ERR_ADDRESS_UNREACHABLE when you try to access a website. Clearing Chrome’s cache, cookies, and other browsing data may fix the error.
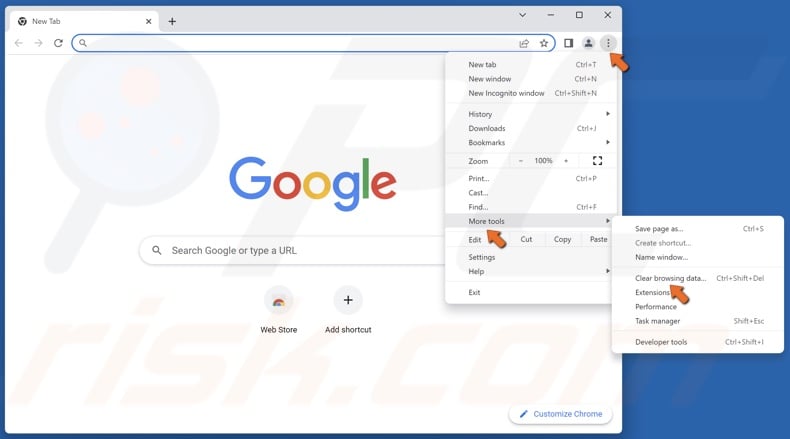
1. Open Chrome. Click the three-dot button at the top-right corner, select More tools, and click Clear browsing data.
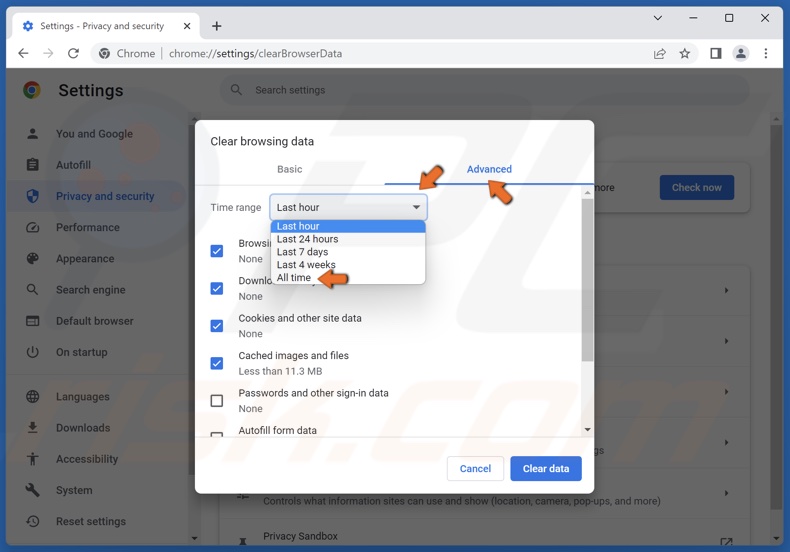
2. Select the Advanced tab.
3. Open the Time range drop-down menu and select All time.
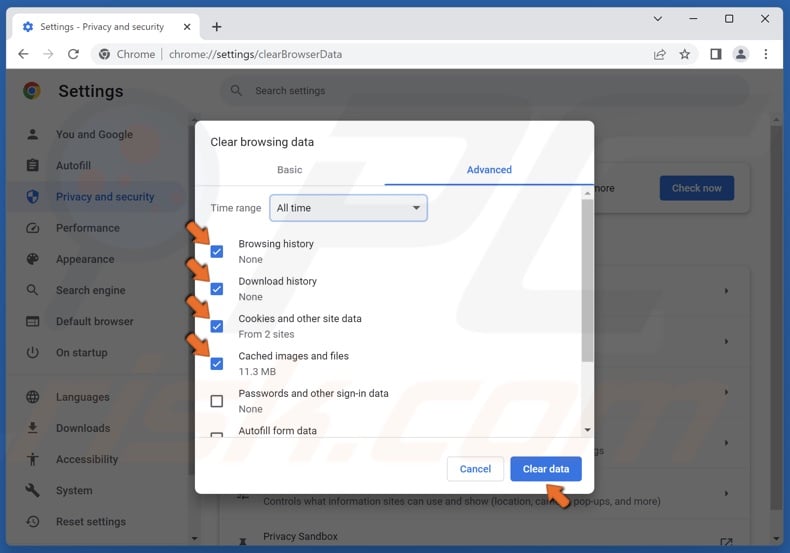
4. Mark the Browsing history, Download history, Cookies and other site data, and Cached images and files checkboxes.
5. Click Clear data.
Method 2. Clear Chrome’s DNS Cache
Chrome’s DNS cache stores lookup information on your device. Chrome’s DNS cache allows Chrome to load a previously visited website more quickly.
However, If the DNS entry of a specific website was changed or your Chrome DNS cache has become corrupt, you won’t be able to access it. Clearing Chrome’s DNS cache will force the browser to look up the website again.
1. Open Chrome.
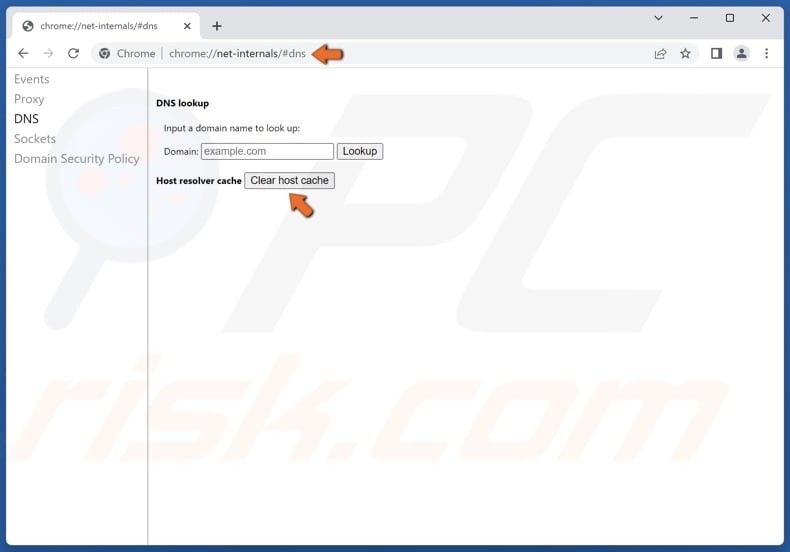
2. In the Chrome omnibox, type in:
chrome://net-internals/#dns
3. Press Enter.
4. Click the Clear host cache button.
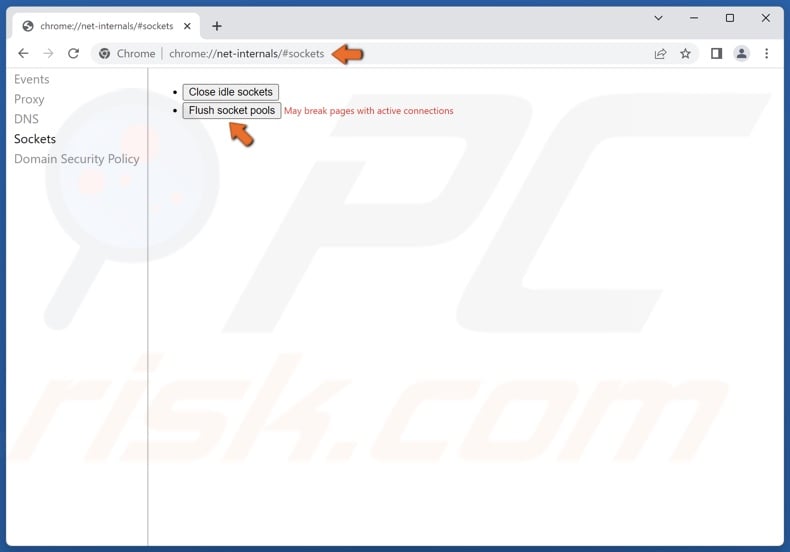
5. Then, in the Chrome omnibox, type in:
chrome://net-internals/#sockets
6. Press Enter.
7. Click the Flush socket pools button.
Method 3. Disable All Chrome Extensions
As previously mentioned, some browser extensions can be poorly coded, resulting in interference with Chrome’s connections. Therefore, we recommend disabling all your Chrome extensions, starting with the most recently installed ones.

1. Open Chrome. Click the three-dot button at the top-right corner, select More tools, and click Extensions.
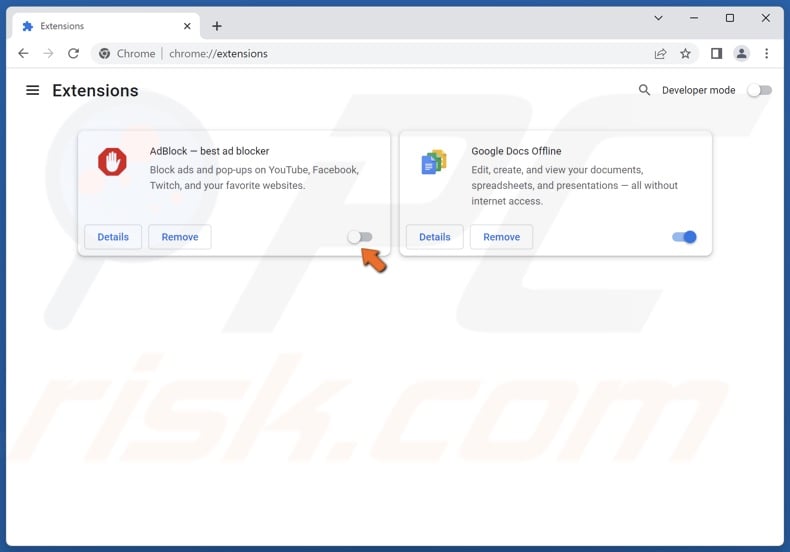
2. Toggle off the slider next to an extension to disable it. Try disabling all of your extensions and check if the error goes away. Then, re-enable the extensions one by one, checking if the error returns after enabling an extension.
Method 4. Change DNS Server Address
When you enter the domain name of a website, Chrome uses the Domain Name System (DNS) to resolve it. If your ISP-provided DNS server experiences issues or is down, the site you want to visit won’t load.
If your ISP-provided primary and alternate DNS servers are unavailable, try switching to a third-party DNS server and check if that fixes the ERR_ADDRESS_UNREACHABLE error.
1. Hold down Windows+R keys to open Run.
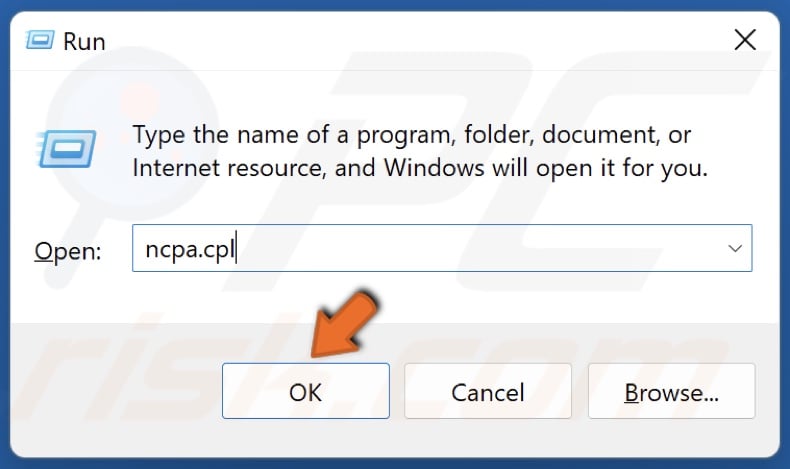
2. Type in ncpa.cpl in the Run dialog and click OK.
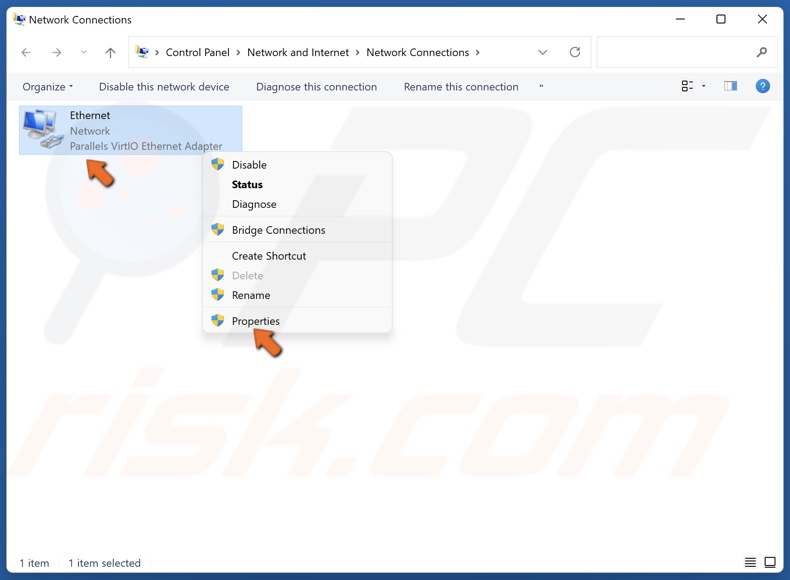
3. Right-click your network adapter and select Properties.
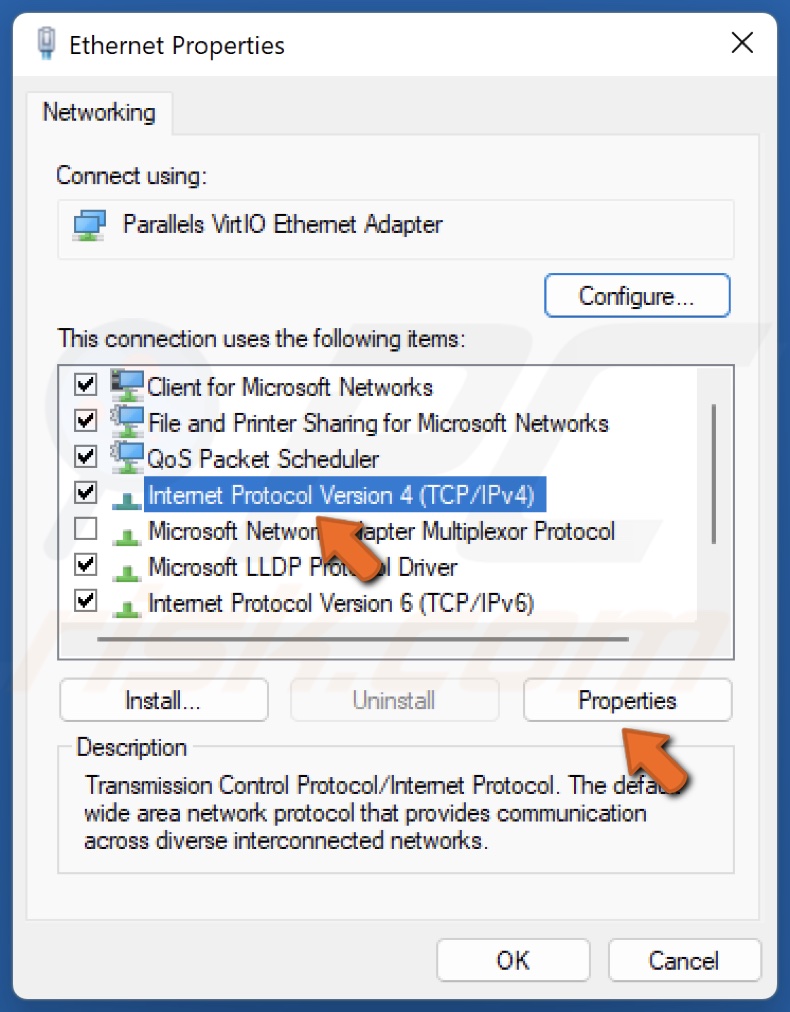
4. Select Internet Protocol Version 4 (TCP/IPv4) and click Properties.
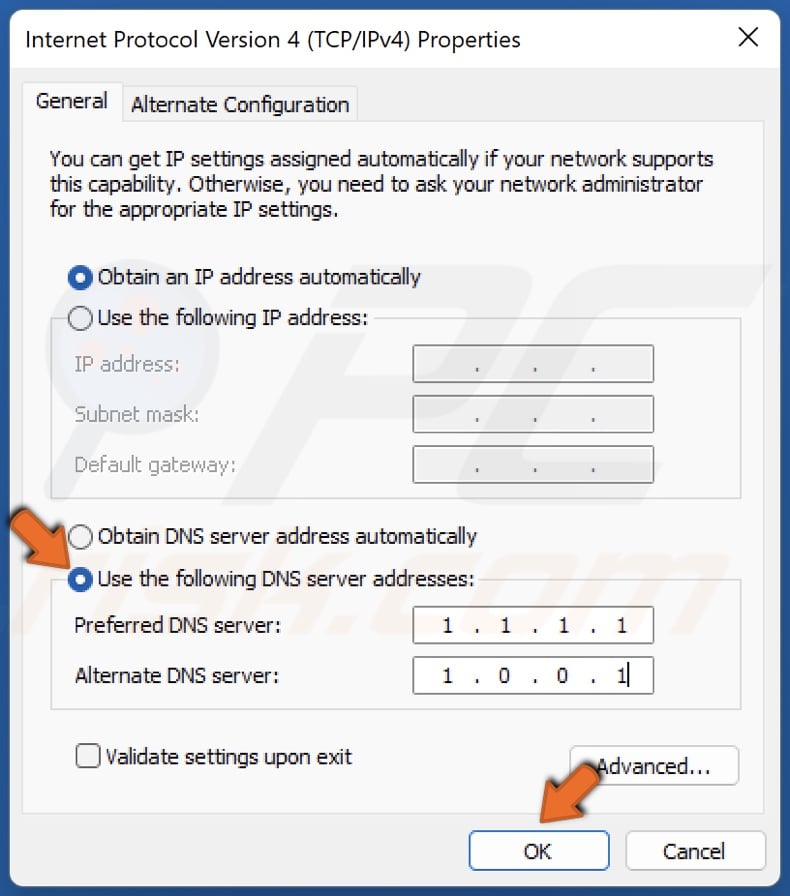
5. In the resulting Internet Protocol window, tick Use the following DNS server addresses.
6. In the Preferred DNS server, type in 1.1.1.1
7. In the Alternate DNS server, type in 1.0.0.1
8. Click OK.
9. Restart your PC.
Method 5. Disable Your Proxy Server
A proxy server receives and processes browser requests while protecting the data on the server. A proxy server can hide your IP address and add another layer of security. However, a proxy server changes how your device connects to the Internet and may trigger the ERR_ADDRESS_UNREACHABLE error.
1. Hold down Windows+R keys to open Run.

2. Type in inetcpl.cpl in the Run dialog and click OK.
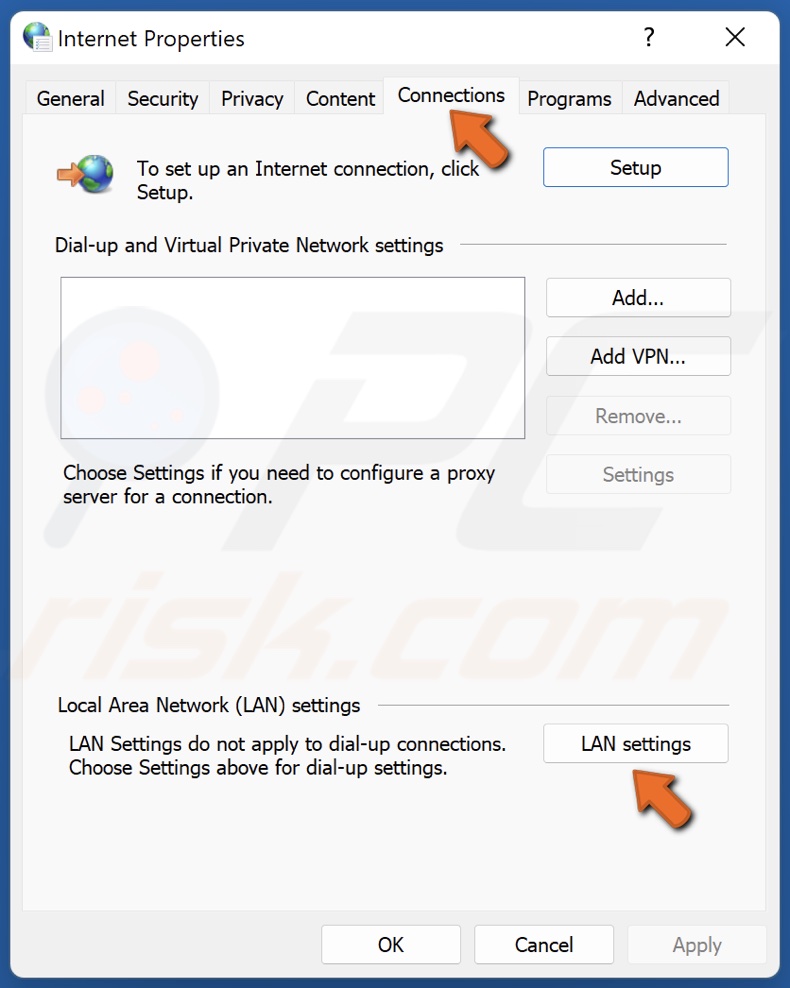
3. In the Internet Properties window, select the Connections tab.
4. Click LAN settings.
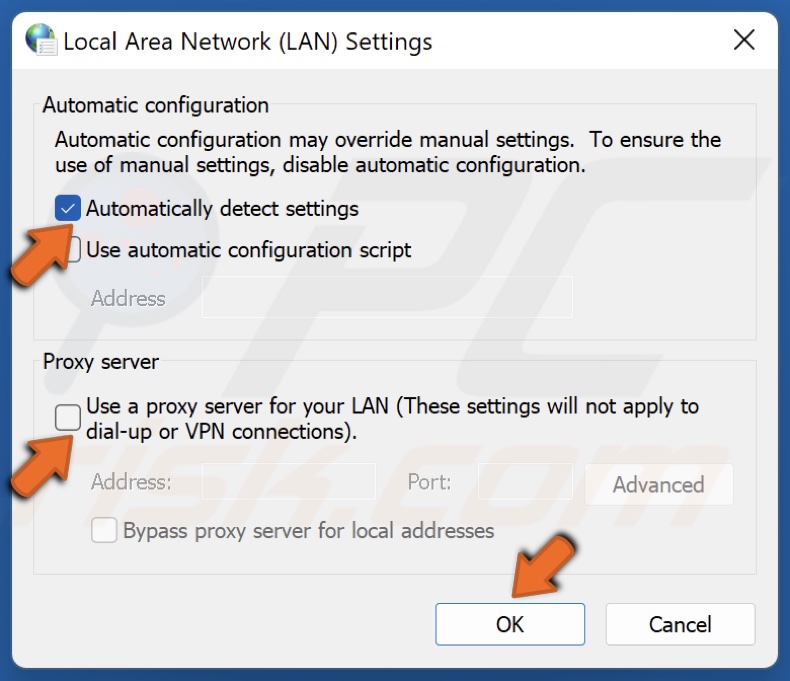
5. Unmark the Use a proxy server for your LAN checkbox.
6. Mark the Automatically detect settings checkbox and click OK.
Method 6. Reset Network Settings to Default
If your network settings have been configured incorrectly, resetting all of your network settings to default will fix the ERR_ADDRESS_UNREACHABLE error.
Note that all your networking components will be reset to their default settings, and you must re-enter your Wi-Fi connection password.
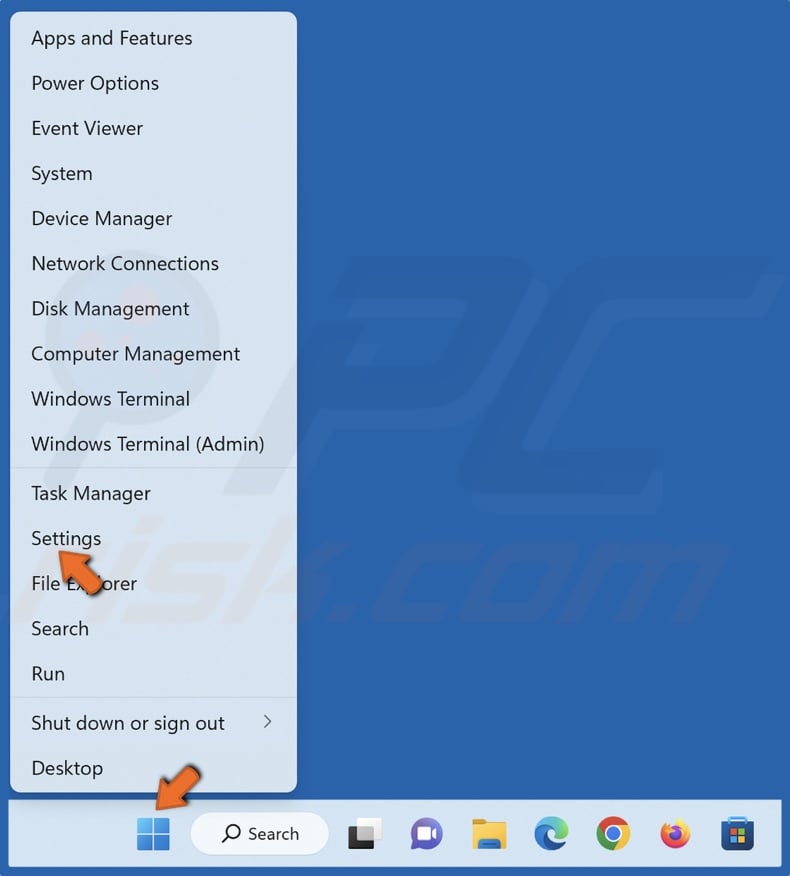
1. Right-click the Windows Start button and click Settings.
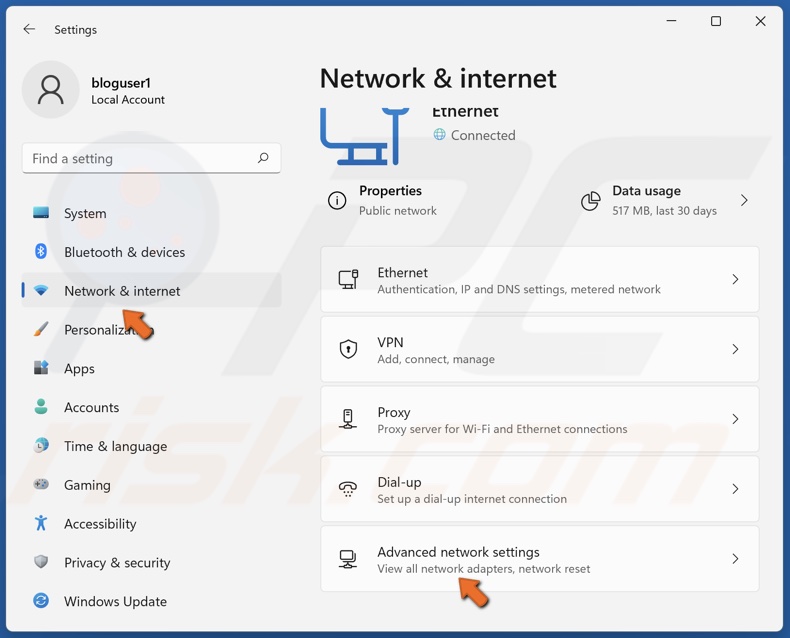
2. Select the Network & internet panel.
3. Select Advanced network settings.
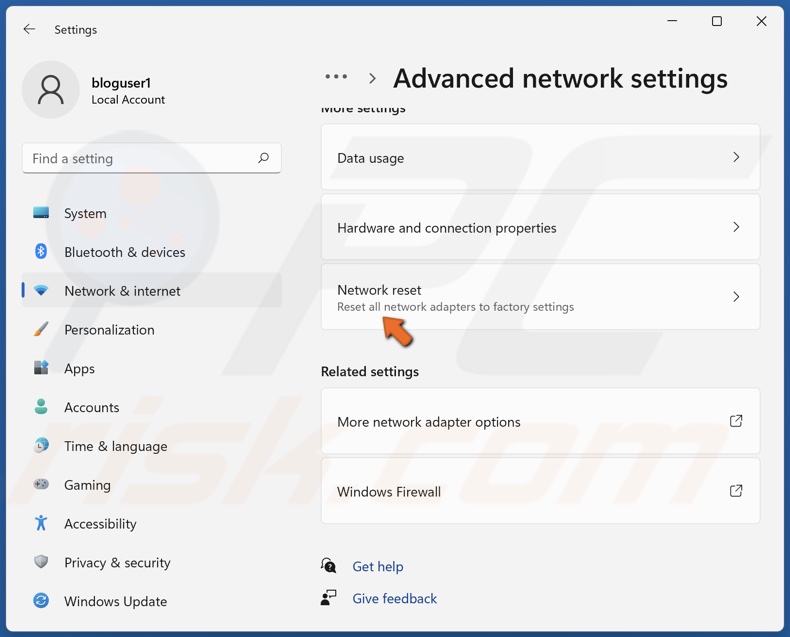
4. Select Network reset.
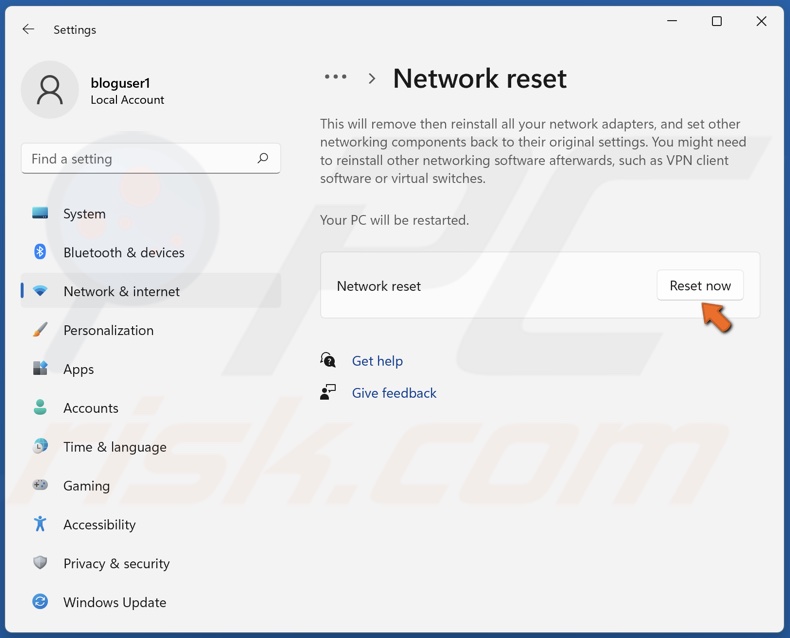
5. Click Reset now.

6. Click Yes to confirm the reset.
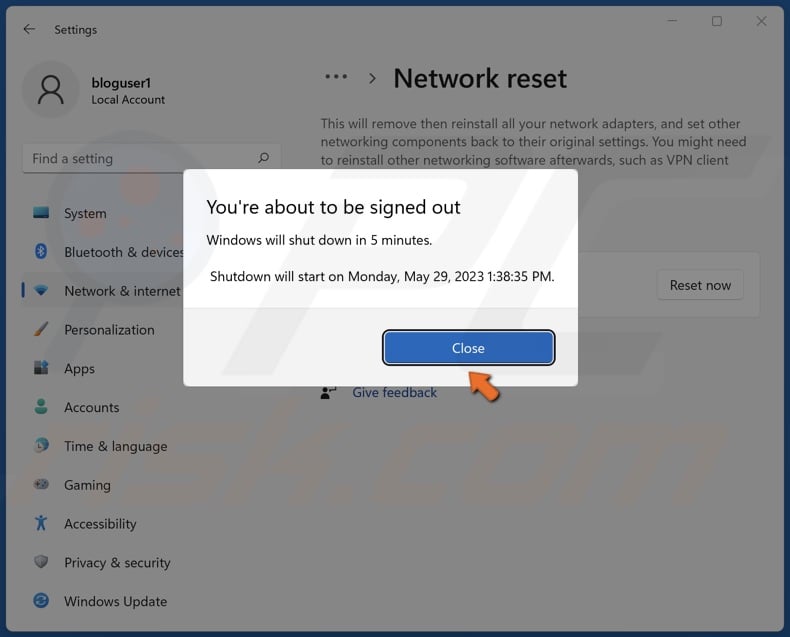
7. Click Close when prompted.
8. Restart your PC.
Did this article help you fix the ERR_ADDRESS_UNREACHABLE error on your Chrome browser? Let us know in the comments below.
Share:

Rimvydas Iliavicius
Researcher, author
Rimvydas is a researcher with over four years of experience in the cybersecurity industry. He attended Kaunas University of Technology and graduated with a Master's degree in Translation and Localization of Technical texts. His interests in computers and technology led him to become a versatile author in the IT industry. At PCrisk, he's responsible for writing in-depth how-to articles for Microsoft Windows.

▼ Show Discussion