How to Fix "Your Organization’s Data Cannot Be Pasted Here" Error on Windows 11
Get Free Scanner and check your computer for errors
Fix It NowTo fix found issues, you have to purchase the full version of Combo Cleaner. Free trial available. Combo Cleaner is owned and operated by Rcs Lt, the parent company of PCRisk.com read more.
How to Fix “Your Organization’s Data Cannot Be Pasted Here” Error on Windows 11
If you try to copy data from Microsoft Outlook to another application on your device, you may get the “Your organization’s data cannot be pasted here” error message. The error will occur if you try to copy data from Outlook to an unauthorized application. This article describes the causes of this error and provides several ways to fix it.
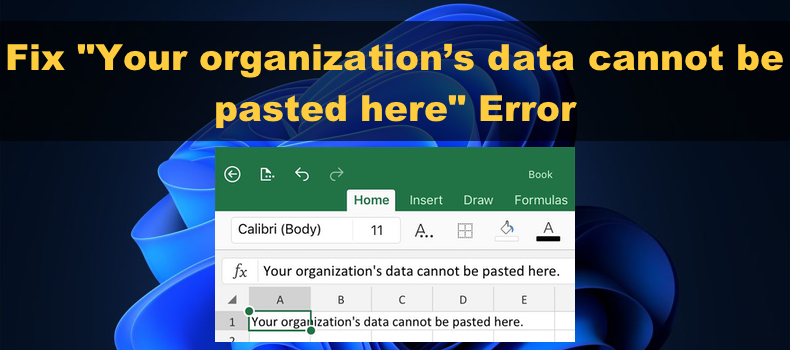
Users have noticed that this error usually occurs on newly created documents and can occur on Windows, Android, and iOS devices. However, this article will focus exclusively on Windows.
What Causes This Error?
Our research revealed that you might get the “Your organization’s data cannot be pasted here” error when you try to copy corporate data from Outlook or another managed app to any other application installed on Windows 11/10. Not allowing you to copy data is a security feature that comes with Microsoft Intune found in Microsoft Intune Policy Management.
Microsoft Intune Policy Management (MIPM) prevents users from copying sensitive data to an unauthorized application on the same device for security purposes.
However, in some cases, the error can also occur even when copying data to an authorized application. In such a case, the error can be caused by an outdated Outlook or Office application on your device. Updating the application will resolve the issue.
You may also get the “Your organization’s data cannot be pasted here. Only 25 characters are allowed”. This error means that you’ve exceeded the maximum number of characters you can paste at one time.
Before trying any of our fixes, exit the application that gives you the error and restart your device. If this doesn’t fix the issue, try the troubleshooting methods below.
Video Tutorial on How to Fix “Your Organization’s Data Cannot Be Pasted Here” Error
Table of Contents:
- Introduction
- Method 1. Update Microsoft Office Manually
- Method 2. Modify Microsoft Intune Protection Policy
- Method 3. Create a New File
- Video Tutorial on How to Fix “Your Organization’s Data Cannot Be Pasted Here” Error
Download Computer Malware Repair Tool
It is recommended to run a free scan with Combo Cleaner - a tool to detect viruses and malware on your device. You will need to purchase the full version to remove infections. Free trial available. Combo Cleaner is owned and operated by Rcs Lt, the parent company of PCRisk.com read more.
Method 1. Update Microsoft Office Manually
If you can’t paste data to an authorized application, it’s likely due to your Microsoft Office suite being outdated. By manually updating your Microsoft Office suite, you may fix the “Your organization’s data cannot be pasted here” error.
1. Open Outlook or another Microsoft Office application.
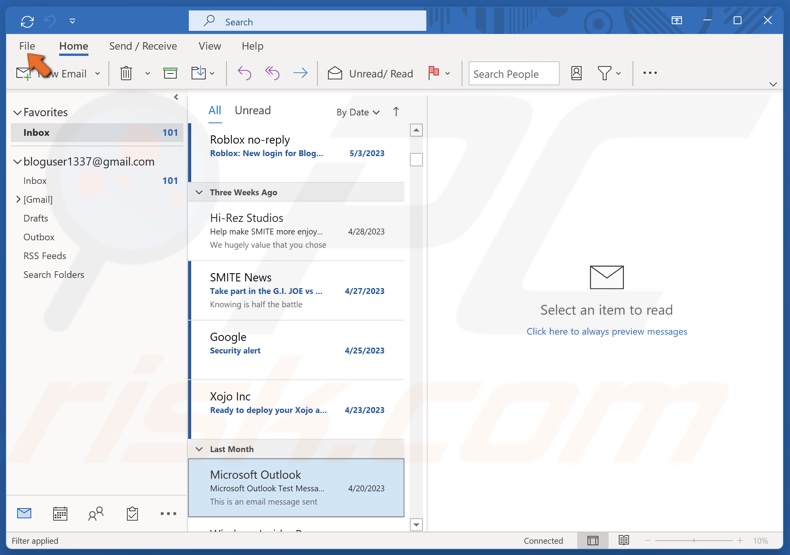
2. Click File at the top-left of the toolbar.

3. Select Office Account.
4. Open the Update Options drop-down menu and select Update Now.
5. Once Office is updated, restart your PC.
Method 2. Modify Microsoft Intune Protection Policy
Microsoft Intune allows you to configure policies to allow or block copying data to a specific app. Microsoft Intune’s protection policy may prevent you from pasting data to applications it deems unauthorized. Modifying Intune’s protection policy may fix the “Your organization’s data cannot be pasted here” error.
1. Open your browser and go to your Microsoft Intune dashboard.
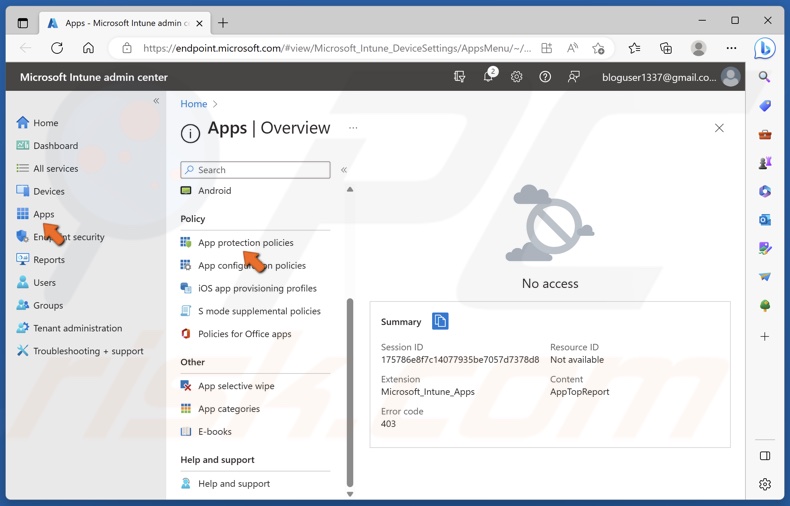
2. In the left pane, click Apps.
3. On the Apps screen, select App protection policies.
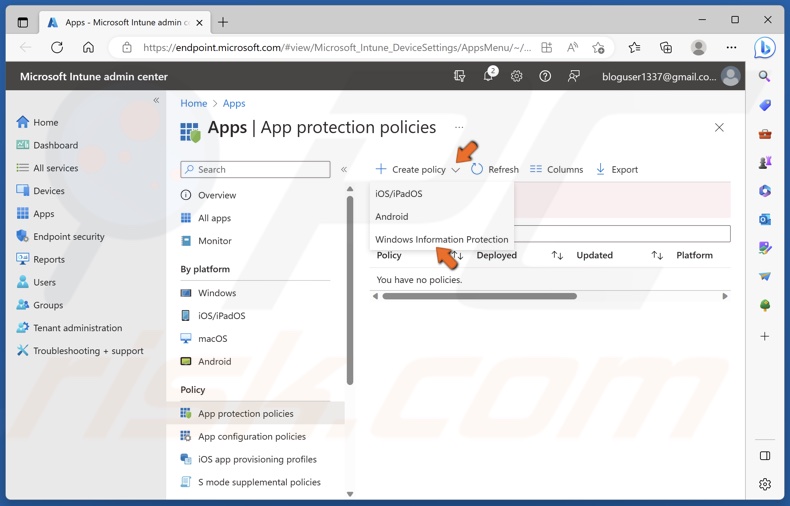
4. Select an existing policy or click Create new policy and select Windows Information Protection.
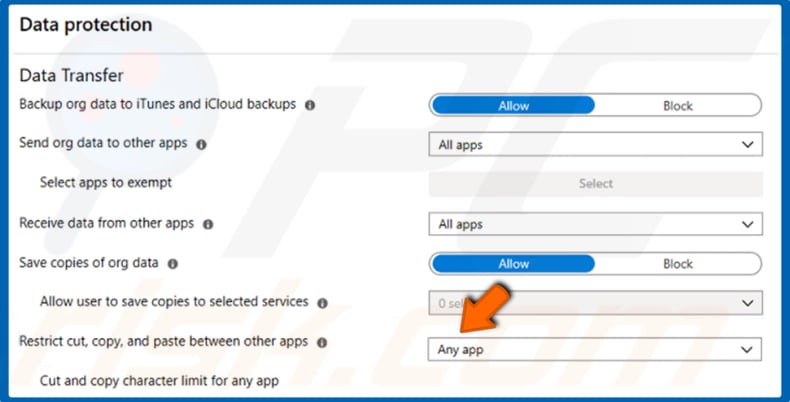
5. Under the Data Transfer section, open the Restrict cut, copy and paste between other apps policy menu, and select All apps, or another option that fits your needs.
6. Click OK to save the new policy.
Method 3. Create a New File
You may get the “Your organization’s data cannot be pasted here” error message if the file you’re trying to copy is corrupted. You can work around this issue by creating a new file and pasting in the contents of the file before copying it to another application.
Note: When you copy your data to a new file, remove all formatting to avoid transferring the same problems to the new file.
1. Open the problematic file. We will use a Word file for demonstration purposes.
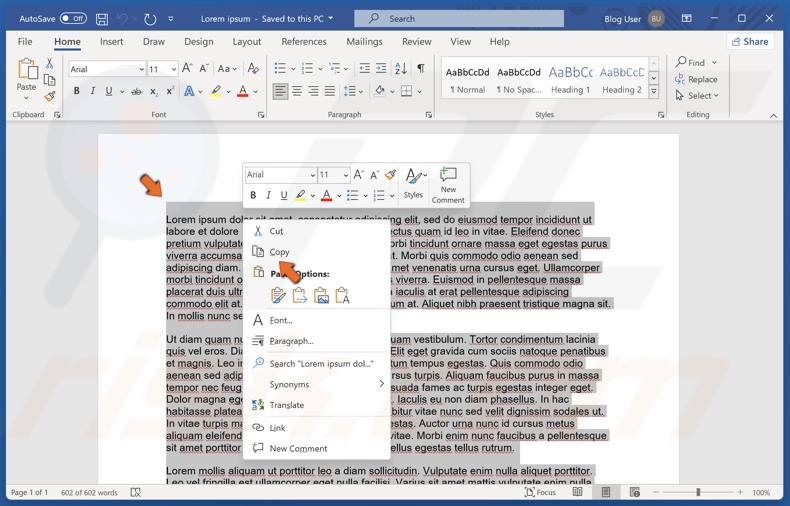
2. Hold down Ctrl+A to select all of the data in the file. Then, hold down Ctrl+C or right-click the selected data and click Copy.
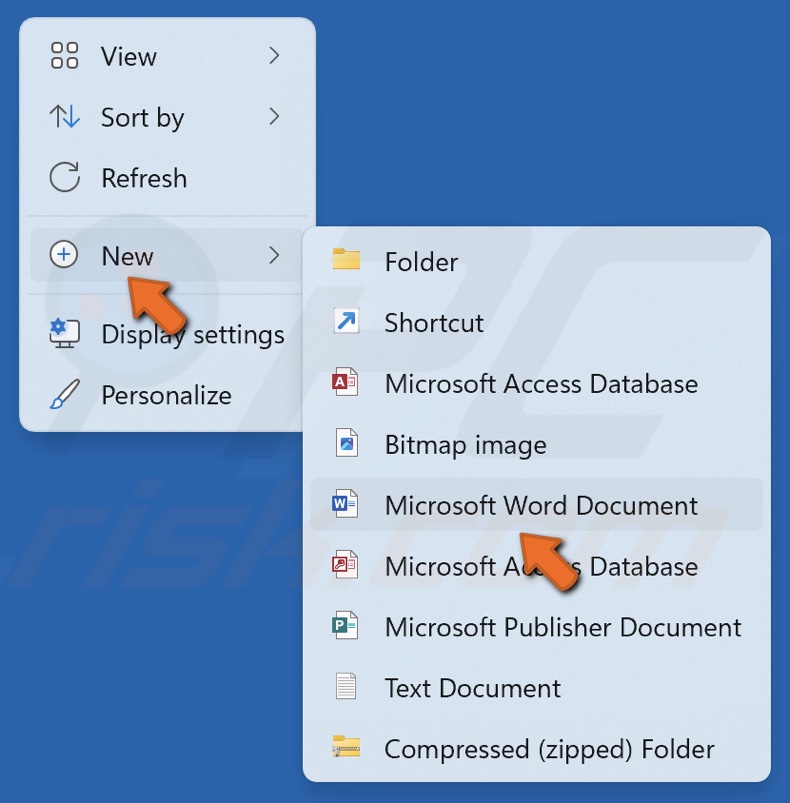
3. Then, right-click your desktop, select New, and select the file format.
4. Create a name for the new file and save it.
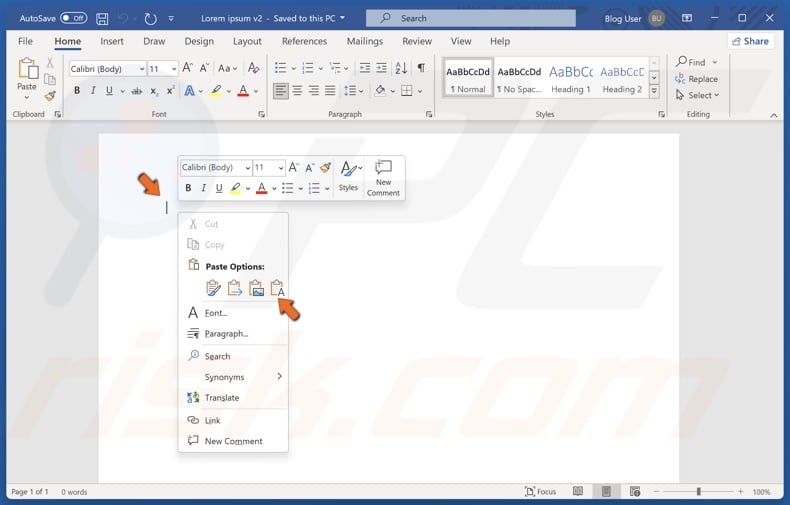
5. Open the new file. Right-click inside the file, and click Paste. To avoid carrying over formatting-related issues, choose to paste text only.
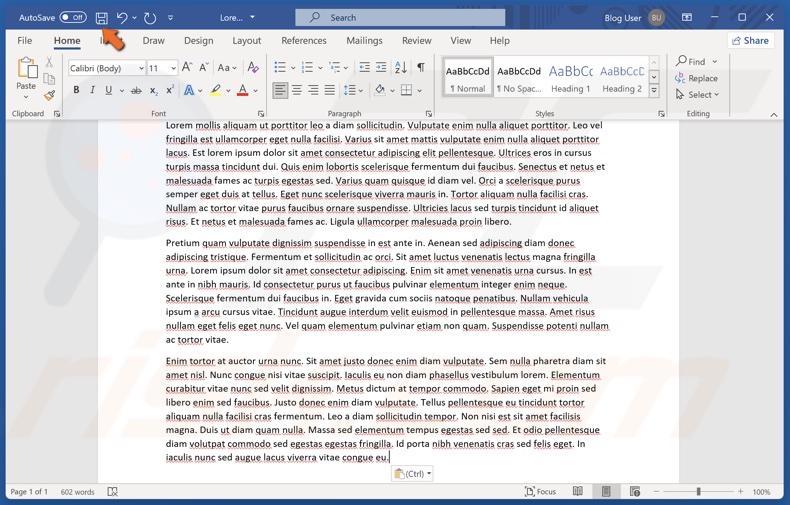
6. Hold down Ctrl+S or click the save button to save the file.
7. Now, try copying the data to the application that gave you the “Your Organization’s Data Cannot Be Pasted Here” error.
Did this article help you fix “Your Organization’s Data Cannot Be Pasted Here” error on your Windows device? Comment below to let us know. If you know a way to fix this error not mentioned in this article, please share it with others in the comments.
Share:

Rimvydas Iliavicius
Researcher, author
Rimvydas is a researcher with over four years of experience in the cybersecurity industry. He attended Kaunas University of Technology and graduated with a Master's degree in Translation and Localization of Technical texts. His interests in computers and technology led him to become a versatile author in the IT industry. At PCrisk, he's responsible for writing in-depth how-to articles for Microsoft Windows.

▼ Show Discussion