How to Convert a Word Document to PDF
Get Free Scanner and check your computer for errors
Fix It NowTo fix found issues, you have to purchase the full version of Combo Cleaner. Free trial available. Combo Cleaner is owned and operated by Rcs Lt, the parent company of PCRisk.com read more.
How to Convert a Word Document to PDF on Windows 11
PDF is a convenient file format for sharing documents because they appear the same for all parties. However, before sharing a PDF, you must create one using an application, such as MS Word, and then convert the Word file to a PDF. This article describes several ways to convert a Word document to PDF.

Starting with Microsoft Office 2010, Microsoft included a PDF conversion tool that allows you to save your Word (DOC or DOCX) documents as a PDF file.
Microsoft Word’s PDF converter is quite good, but you should double-check for formatting changes in the PDF document. Specifically, check the illustrations and tables to make sure they’re converted properly. In some cases, you may have to convert lesser-known image formats to more popular formats, such as .tiff or .jpeg, before converting the whole document to PDF.
The methods below will show you how to convert your Word document to PDF without using sketchy file conversion websites.
Video Tutorial on How to Convert a Word Document to PDF
Table of Contents:
- Introduction
- Method 1. Convert a Word Document to PDF Using Microsoft Word
- Method 2. Export a Word Document to PDF Using Microsoft Word
- Method 3. Convert a Word Document to PDF using Google Drive
- Video Tutorial on How to Convert a Word Document to PDF
Download Computer Malware Repair Tool
It is recommended to run a free scan with Combo Cleaner - a tool to detect viruses and malware on your device. You will need to purchase the full version to remove infections. Free trial available. Combo Cleaner is owned and operated by Rcs Lt, the parent company of PCRisk.com read more.
Method 1. Convert a Word Document to PDF Using Microsoft Word
By far, the easiest and most convenient way to convert a Word document to PDF is using Microsoft Word, which you probably used to create the document in the first place.
We will use Microsoft Word 2021 on Windows 11 for demonstration purposes.
1. Open the document you want to convert using Microsoft Word.
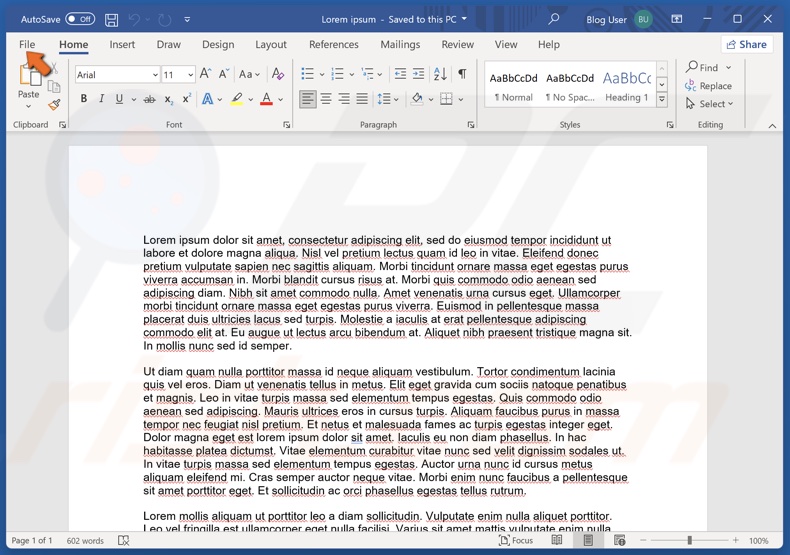
2. Click File in the menu bar.
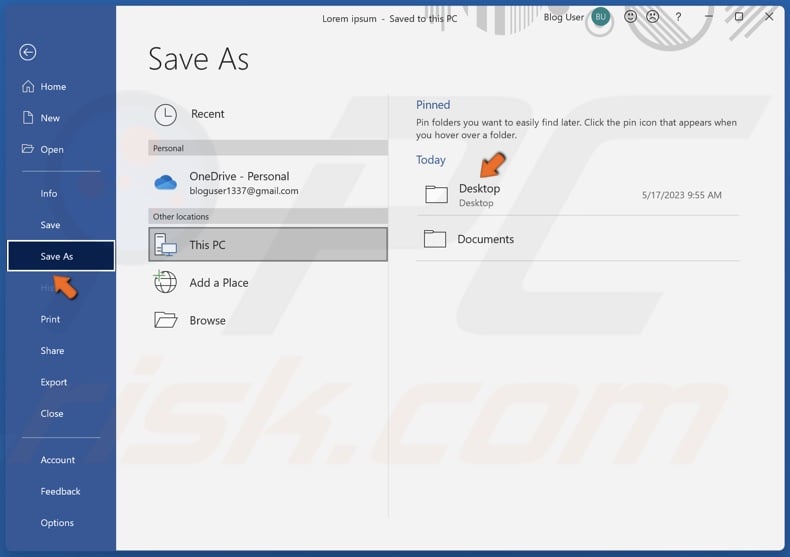
3. Click Save As.
4. In the Save As screen, choose where to save the PDF file.
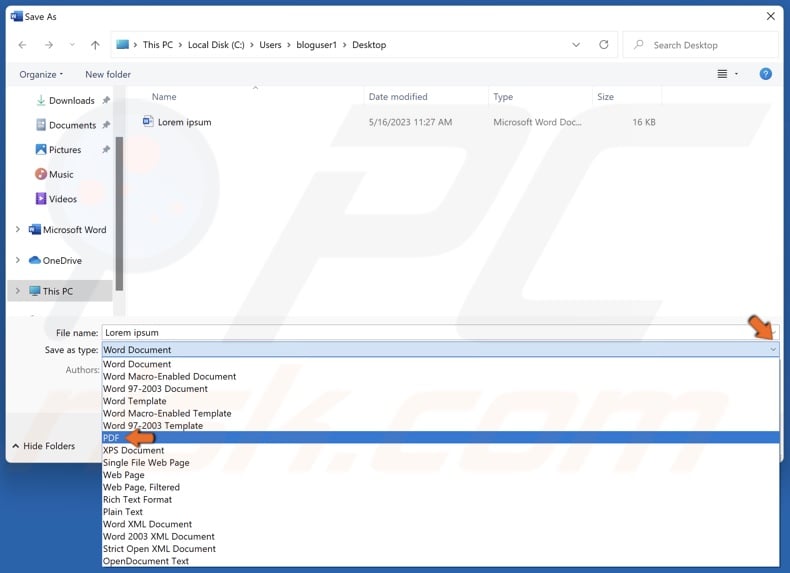
5. Then, open the Save as type drop-down menu and select PDF.
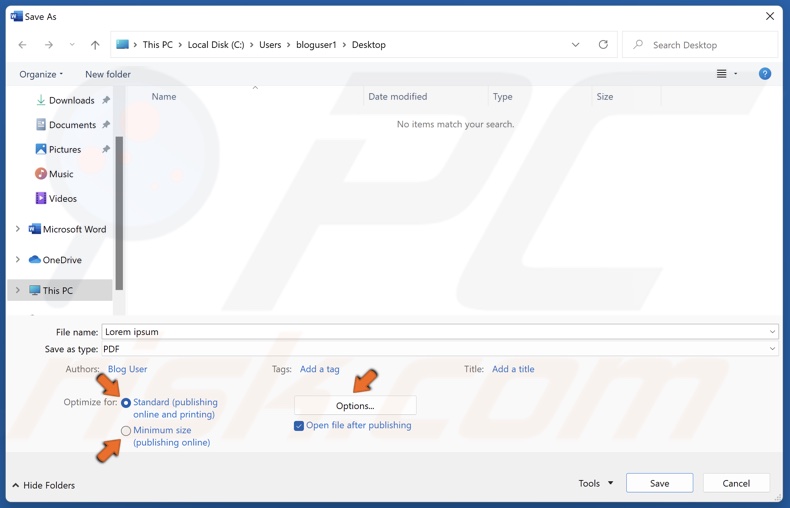
6. Select optimization for printing or publishing online. You can also click Options and select the specific pages instead of the entire document.
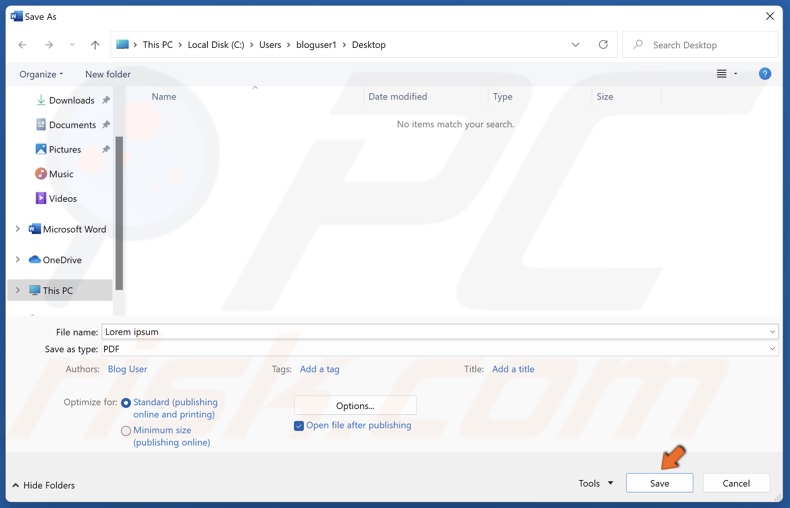
7. Change the file name if you want to and click Save. The PDF file will open automatically in your default PDF viewing application.
Method 2. Export a Word Document to PDF Using Microsoft Word
Exporting a Word document directly to PDF will help preserve the layout, fonts, and images.
1. Open the document you want to convert using Microsoft Word.
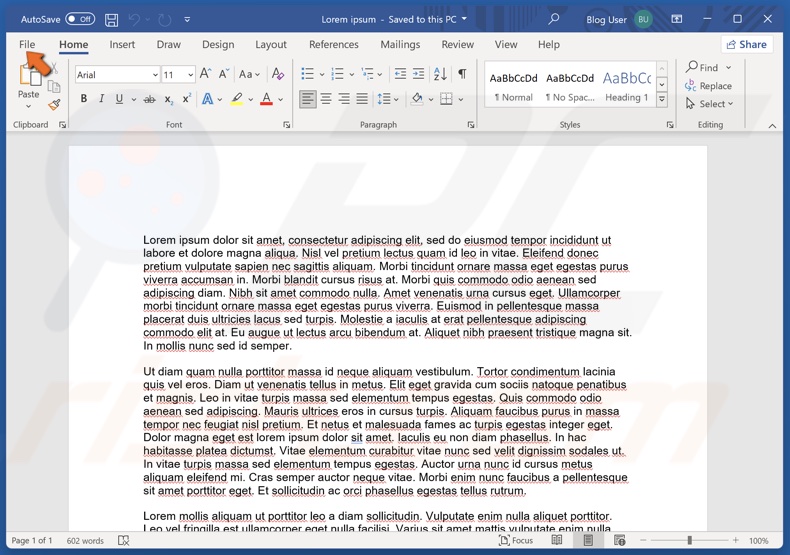
2. Click File in the menu bar.
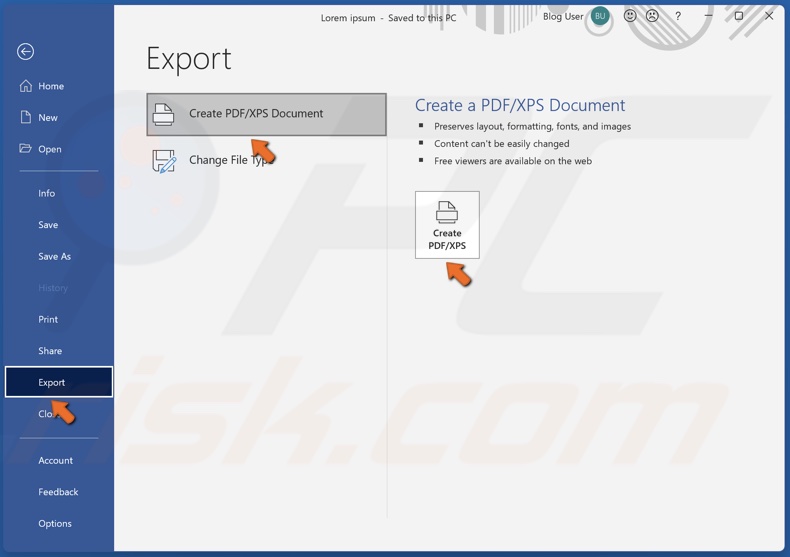
3. Click Export.
4. Select Create PDF/XPS Document and click Create PDF/XPS.
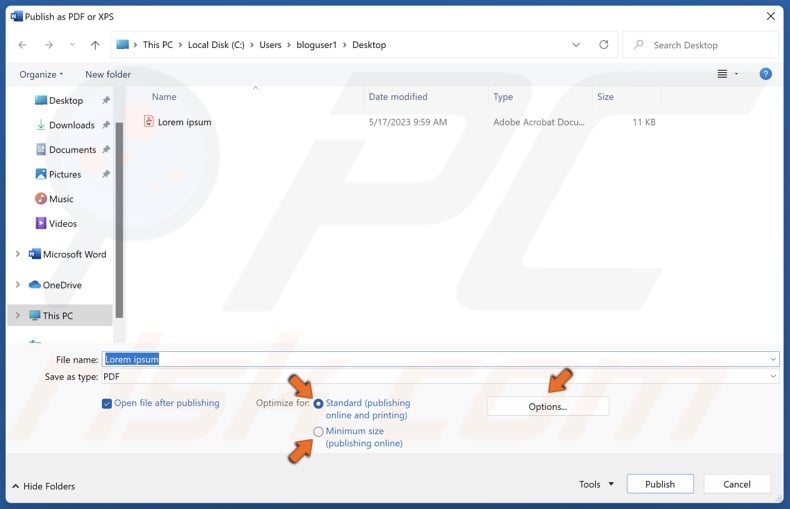
5. Select optimization for printing or publishing online. You can also click Options and select the specific pages instead of the entire document.
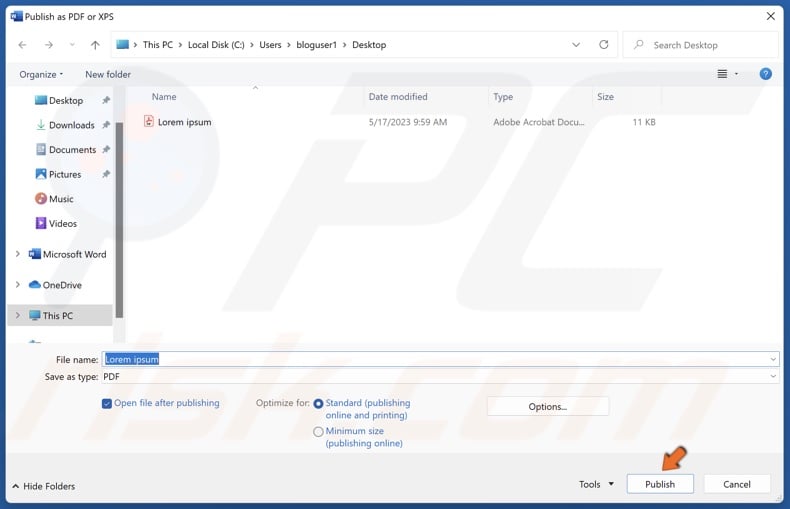
6. Change the file name if you want to, and click Publish. The PDF file will open automatically in your default PDF viewing application.
Method 3. Convert a Word Document to PDF using Google Drive
If you don’t have Microsoft Word on your device, you can work around this problem by uploading your Word document to your Google Drive and saving it as a PDF file.
1. Open your web browser and go to Google.com.
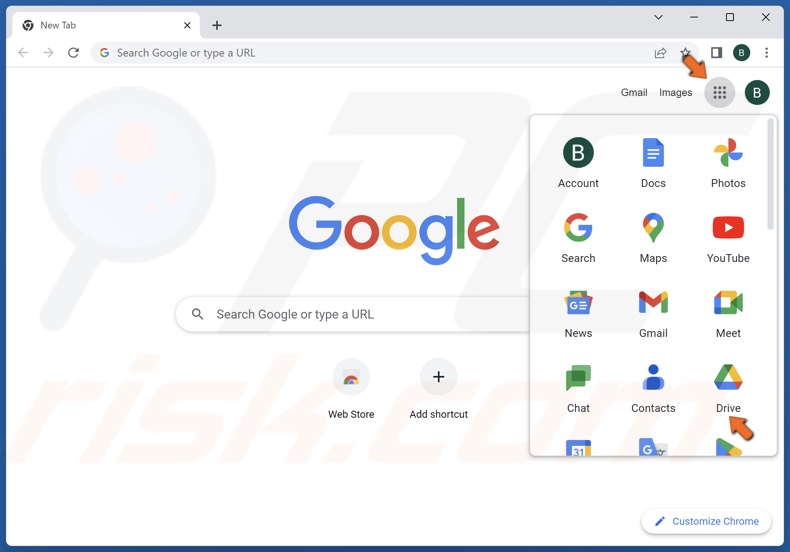
2. Click the Google apps icon at the top right corner and click Google Drive.
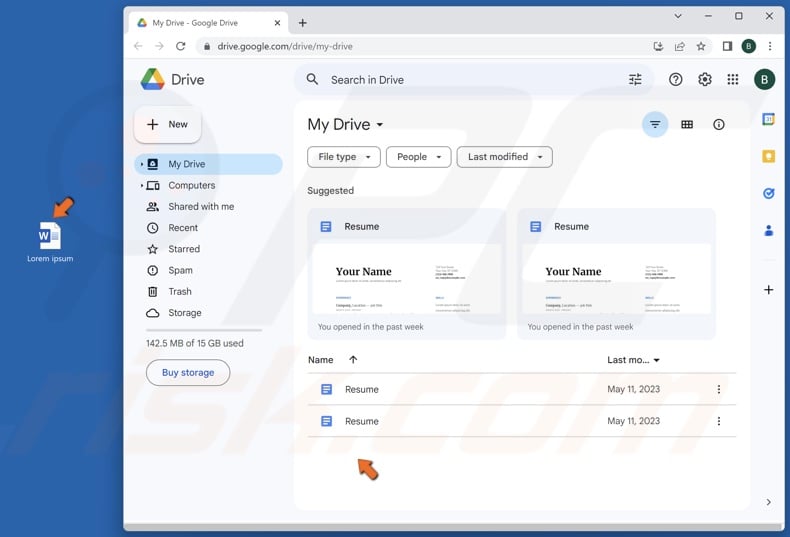
3. Then, go to the location of your Word document, select it, and drag and drop it to your Google Drive.

4. Open the file once it has been uploaded.
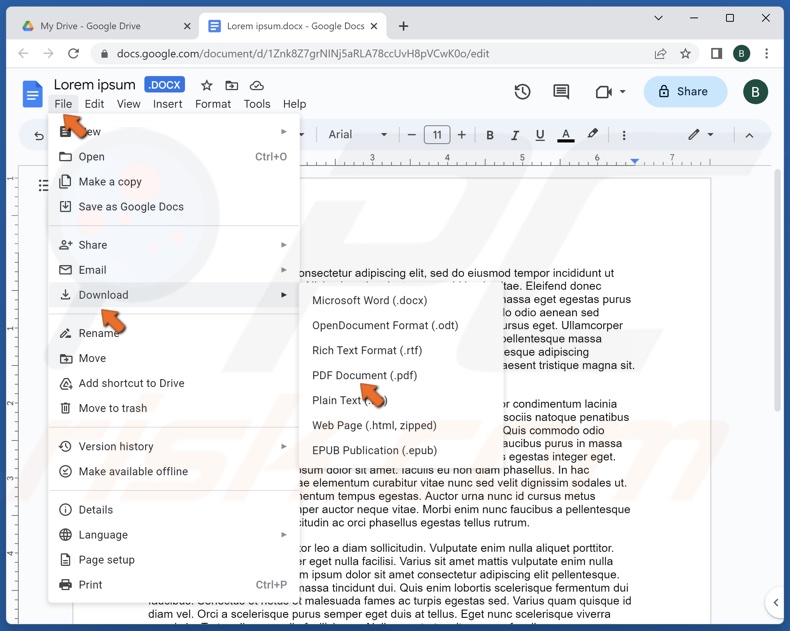
5. Click File in the menu bar, select Download, and click PDF Document (.pdf). The file will be downloaded to your Downloads folder.
Did you find this article helpful? Leave your thoughts and suggestions in the comments section below.
Share:

Rimvydas Iliavicius
Researcher, author
Rimvydas is a researcher with over four years of experience in the cybersecurity industry. He attended Kaunas University of Technology and graduated with a Master's degree in Translation and Localization of Technical texts. His interests in computers and technology led him to become a versatile author in the IT industry. At PCrisk, he's responsible for writing in-depth how-to articles for Microsoft Windows.

▼ Show Discussion