How to Turn on Google Docs Dark Mode on Desktop
Get Free Scanner and check your computer for errors
Fix It NowTo fix found issues, you have to purchase the full version of Combo Cleaner. Free trial available. Combo Cleaner is owned and operated by Rcs Lt, the parent company of PCRisk.com read more.
How to Turn on Google Docs Dark Mode on Desktop
Google Docs uses a white background by default. However, if you work in a dimly lit environment or want to reduce eye strain caused by the bright, white background, you can enable dark mode on Google Docs and related products, including Google Sheets and Google Slides. This article describes the several methods you can use to do that on your Windows device.
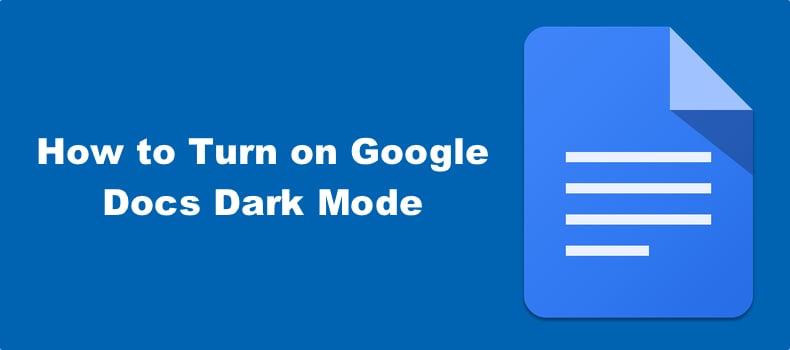
Dark mode is a popular interface option that offers several advantages. For one thing, it offers a new distinct look that feels a bit more modern. Also, a dark background makes other colors stand out.
Dark mode presents light-colored text over a dark background, which is more comfortable and easier on the eyes in a dark room. It helps reduce eye strain caused by a bright, white background. It also makes text easier to read.
Also, dark mode can improve battery life if you use a laptop computer with an OLED display.
How to Turn on Dark Mode on Google Docs?
Google Docs don’t offer a built-in dark mode solution for desktops by default. Fortunately, there are two ways you can make the Google Docs background dark, namely, using the Auto Dark Mode for Web Contents flag available on Google Chrome and Microsoft Edge and a dedicated browser extension.
- Using the Auto Dark Mode for Web Contents flag. If you use Google Chrome or Microsoft Edge, you can force dark mode on all websites by enabling the Auto Dark Mode for Web Contents flag. However, the downside is that the flag will force dark mode not only on Google Docs but all other light-themed websites as well.
- Using a dedicated dark mode browser extension. If you want to use dark mode only on Google Docs, you can install a dedicated browser extension. There are many such extensions available, including Dark Reader, DocsAfterDark, Google Docs Dark Mode, among others, so try a few of them to find one you like best. The DocsAfterDark extension is one of the few extensions that make the background of a document dark.
Video Tutorial on How to Turn on Google Docs Dark Mode
Table of Contents:
- Introduction
- Method 1. Enable the Auto Dark Mode for Web Contents Flag
- Enable the Auto Dark Mode for Web Contents Flag on Google Chrome
- Enable the Auto Dark Mode for Web Contents Flag on Microsoft Edge
- Method 2. Install the DocsAfterDark Browser Extension
- Install DocsAfterDark on Google Chrome
- Install DocsAfterDark on Microsoft Edge
- Install DocsAfterDark on Mozilla Firefox
- Video Tutorial on How to Turn on Google Docs Dark Mode
Download Computer Malware Repair Tool
It is recommended to run a free scan with Combo Cleaner - a tool to detect viruses and malware on your device. You will need to purchase the full version to remove infections. Free trial available. Combo Cleaner is owned and operated by Rcs Lt, the parent company of PCRisk.com read more.
Method 1. Enable the Auto Dark Mode for Web Contents Flag
You can enable dark mode in Google Docs using an experimental Auto Dark Mode for Web Contents Chrome or Edge flag. It will also enable dark mode on Google Slides, Google Sheets, and Gmail. However, the downside is that enabling the Auto Dark Mode for Web Contents flag will enable dark mode on all websites.
Enable the Auto Dark Mode for Web Contents Flag on Google Chrome
1. Open Chrome.
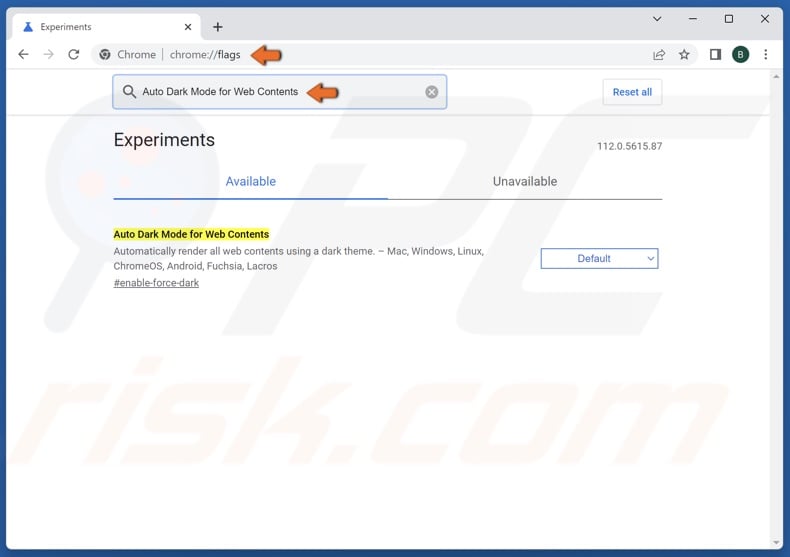
2. Type in chrome://flags in the omnibox and press Enter.
3. Type in Auto Dark Mode for Web Contents in the search box.

4. Open the context menu next to Auto Dark Mode for Web Contents and select Enabled.
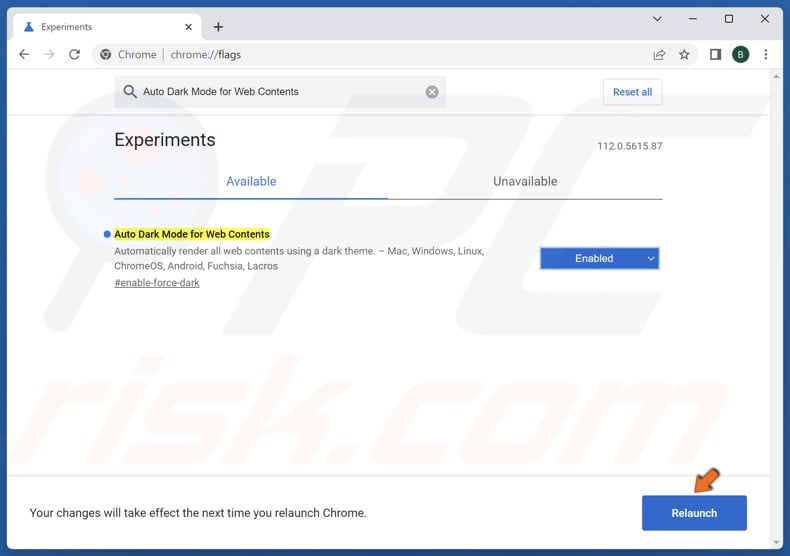
5. Click Relaunch.
Enable the Auto Dark Mode for Web Contents Flag on Microsoft Edge
1. Open Edge.

2. Type in edge://flags in the omnibox and press Enter.
3. Type in Auto Dark Mode for Web Contents in the search box.

4. Open the context menu next to Auto Dark Mode for Web Contents and select Enabled.
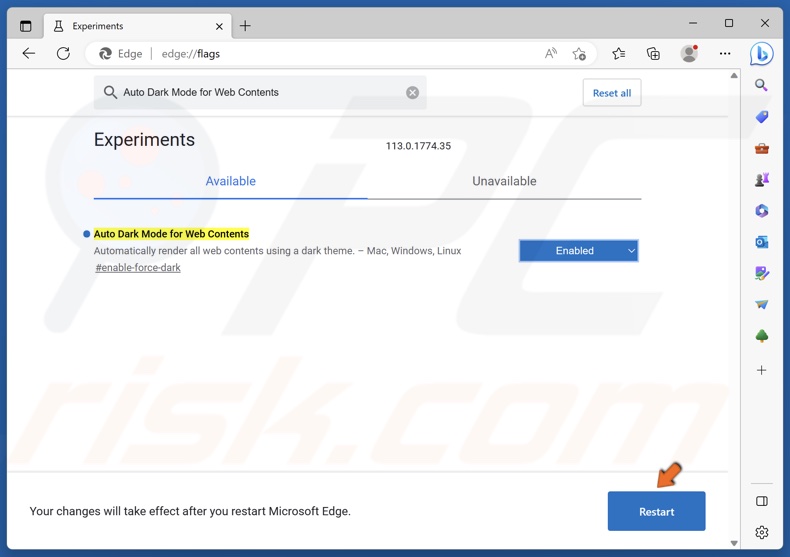
5. Click Restart.
Method 2. Install the DocsAfterDark Browser Extension
The benefit of using an extension is that you can toggle dark mode on or off at will. Also, using an extension such as DocsAfterDark will enable dark mode only on Google Docs, meaning it won’t modify the web content of other websites. The DocsAfterDark extension is available on Chrome, Firefox, and Edge.
Install DocsAfterDark on Google Chrome
1. Open Chrome.
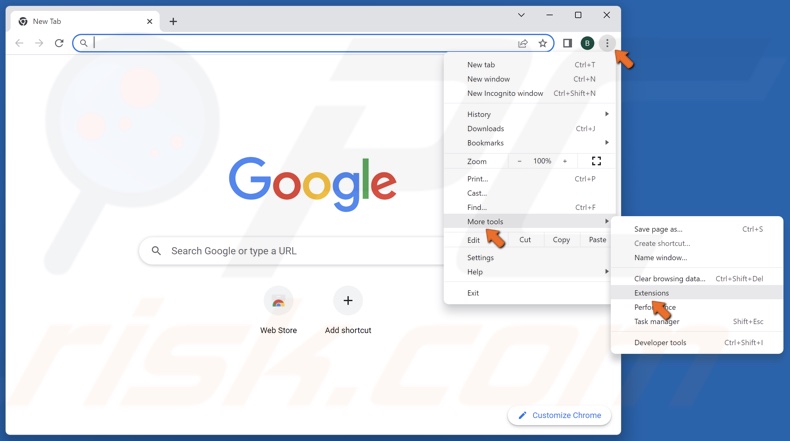
2. Click the three-dot menu button, select More tools, and click Extensions.
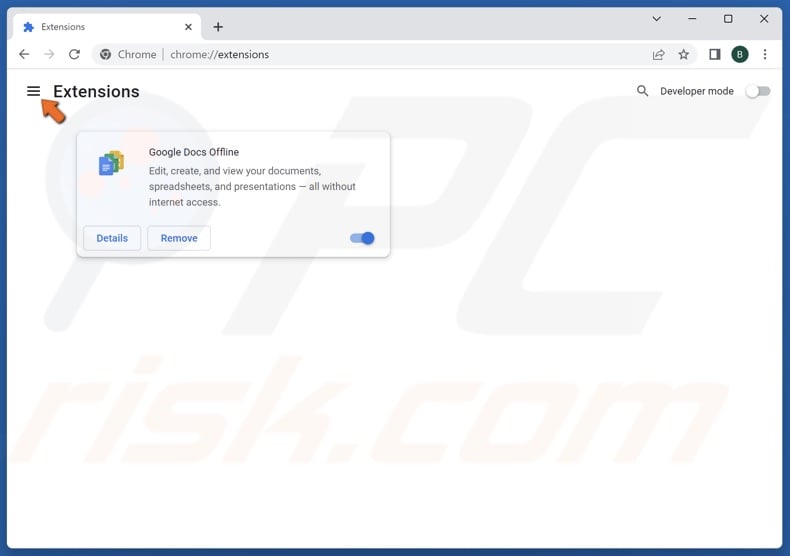
3. Open the menu at the top-right corner.
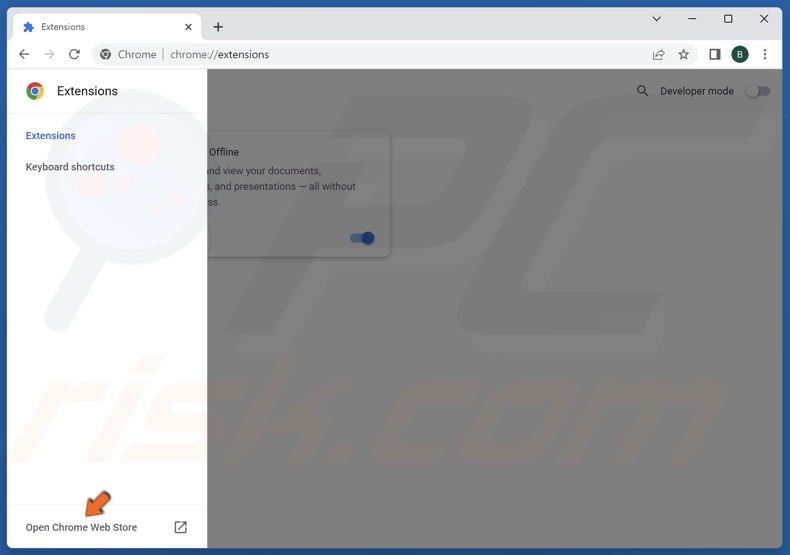
4. Click Open Chrome Web Store at the bottom.
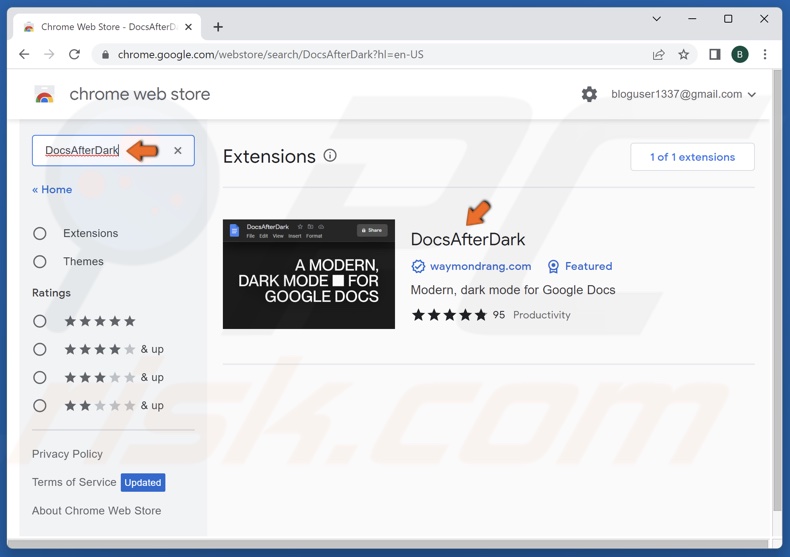
5. Type in DocsAfterDark in the search box and press Enter.
6. Select DocsAfterDark.
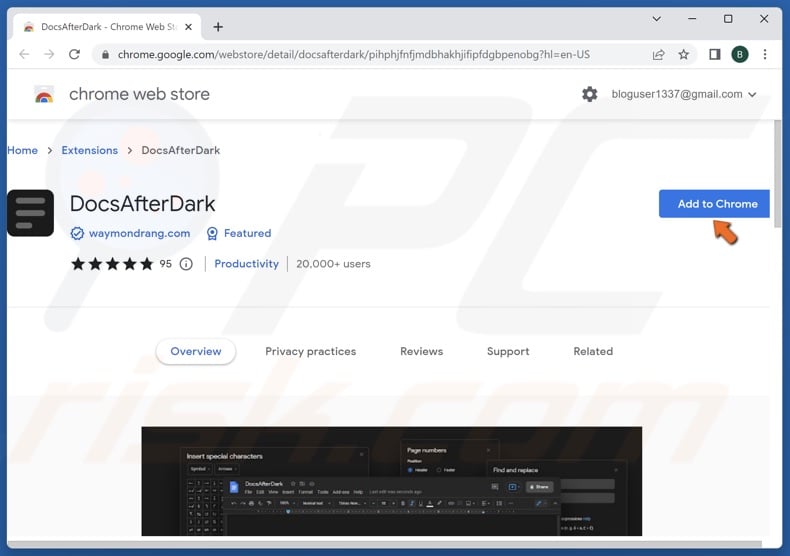
7. Then, click Add to Chrome.
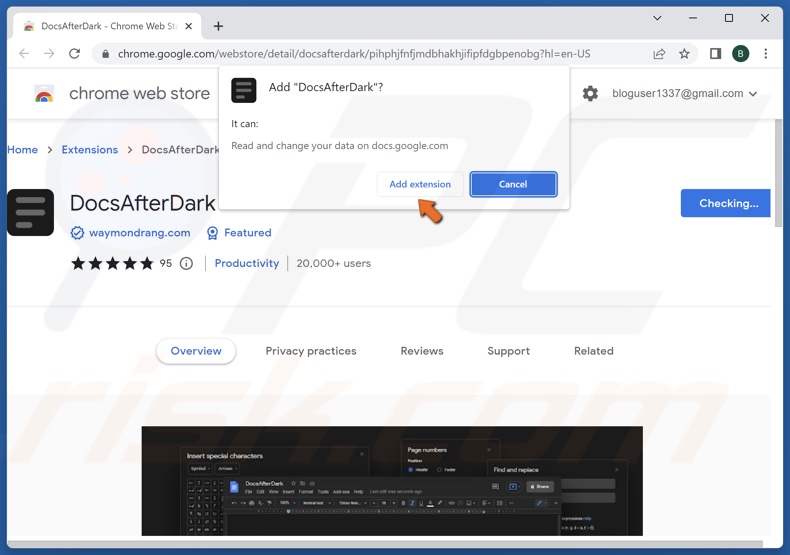
8. Click Add extension when prompted.
![]()
9. Click the Extensions icon at the top-right corner and select DocsAfterDark.
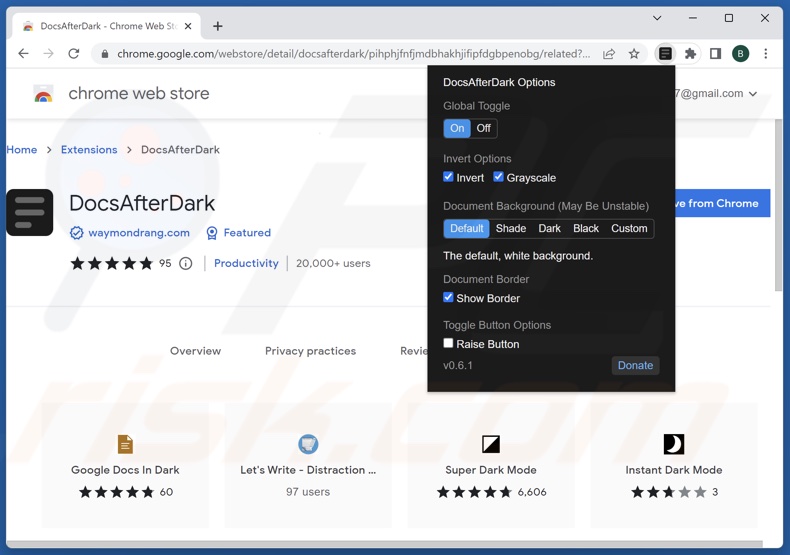
10. You can toggle dark mode for Google Docs on and off and modify other settings.
Install DocsAfterDark on Microsoft Edge
1. Open Edge.
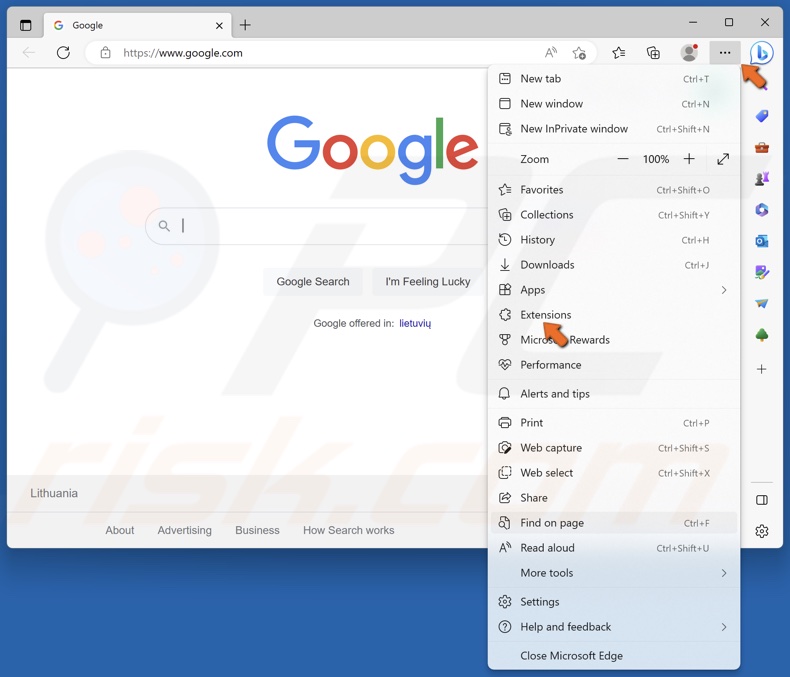
2. Click the three-dot menu button and click Extensions.
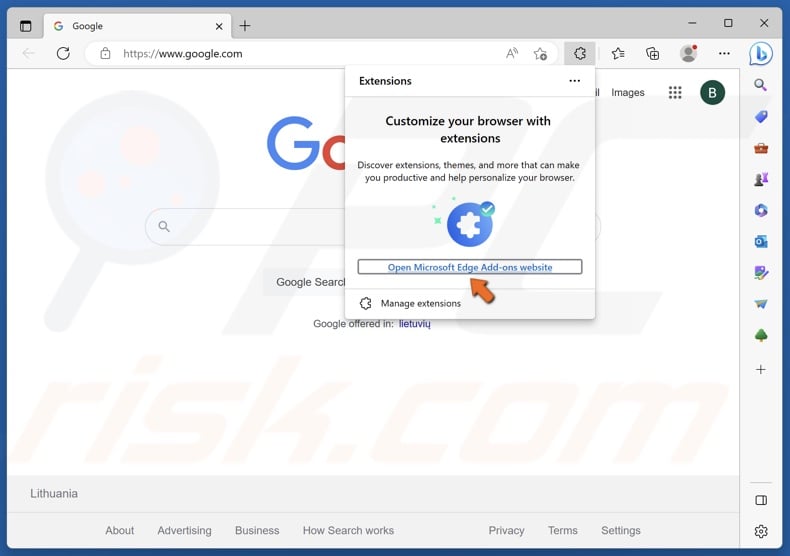
3. Click Open Microsoft Edge Add-ons website.
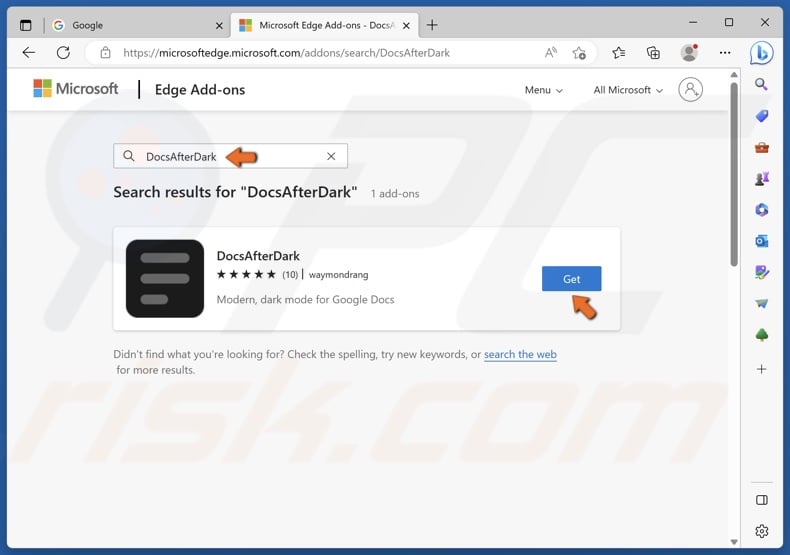
4. Type in DocsAfterDark in the search box and press Enter.
5. Click Get in the search results.
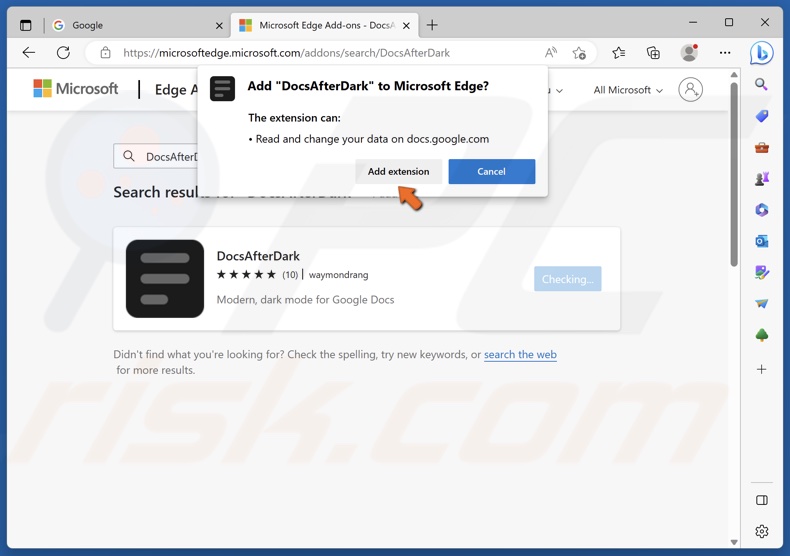
6. Click Add extension.
![]()
7. Click the Extensions icon at the top-right corner and select DocsAfterDark.
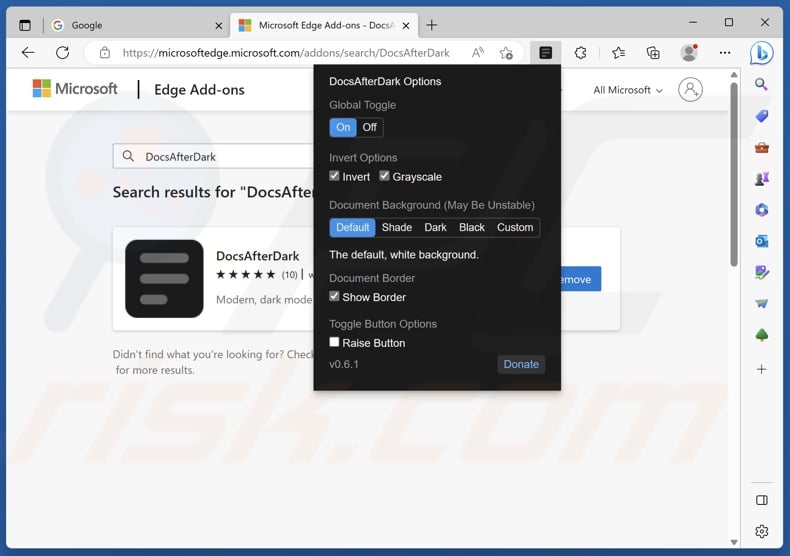
8. You can toggle dark mode for Google Docs on and off and modify other settings.
Install DocsAfterDark on Mozilla Firefox
1. Open Firefox.
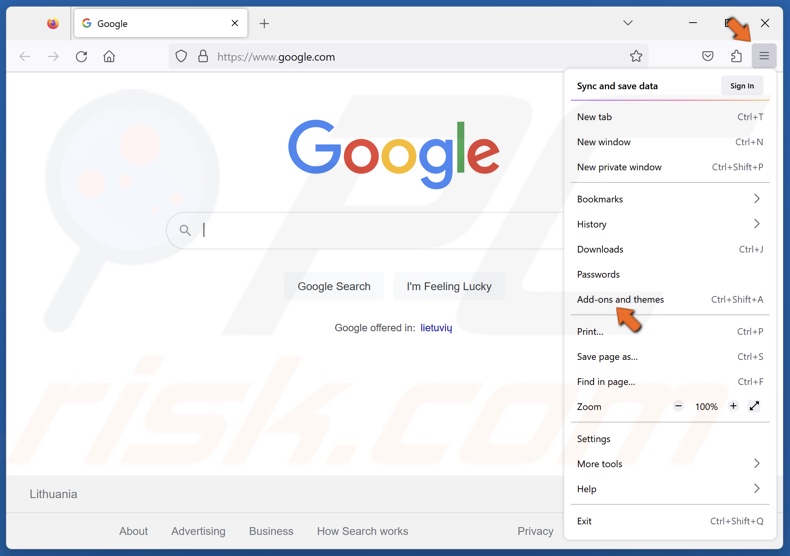
2. Open the options menu and select Add-ons and themes.
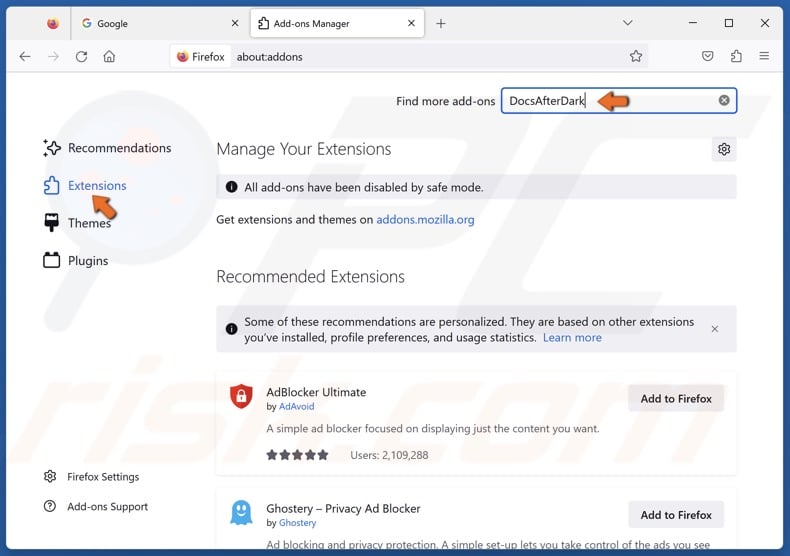
3. Select the Extensions panel.
4. Type in DocsAfterDark in the search box and press Enter.
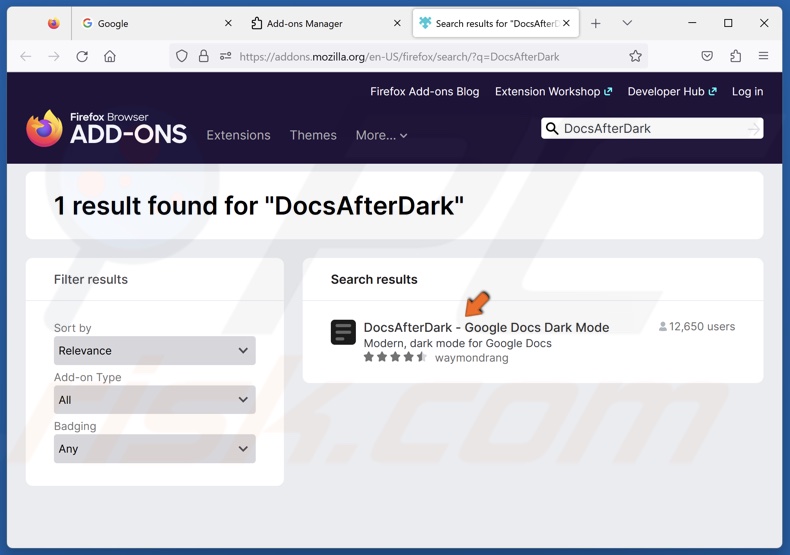
5. Click on DocsAfterDark - Google Docs Dark Mode in the search results.
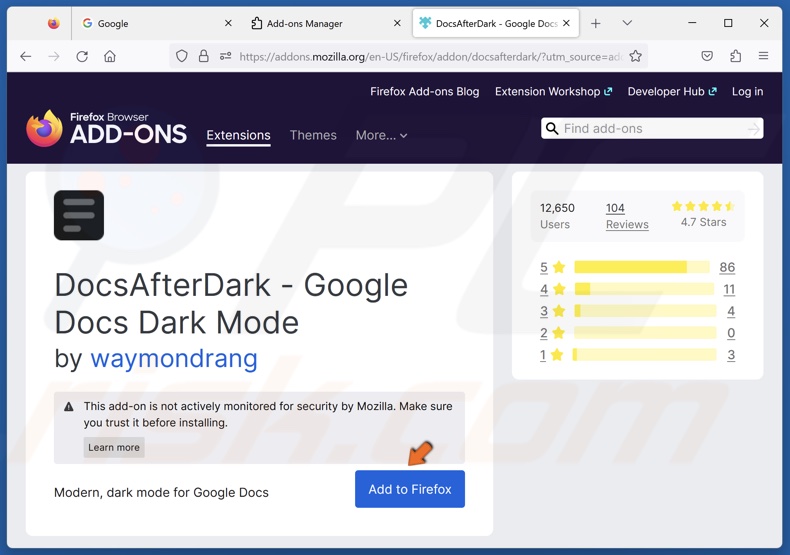
6. Click Add to Firefox.
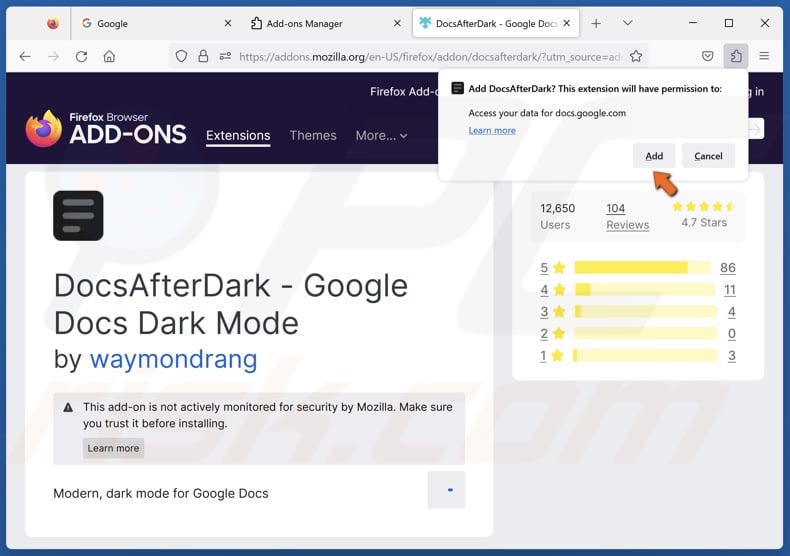
7. Click Add.
![]()
8. Click the Extensions icon at the top-right corner and click DocsAfterDark.
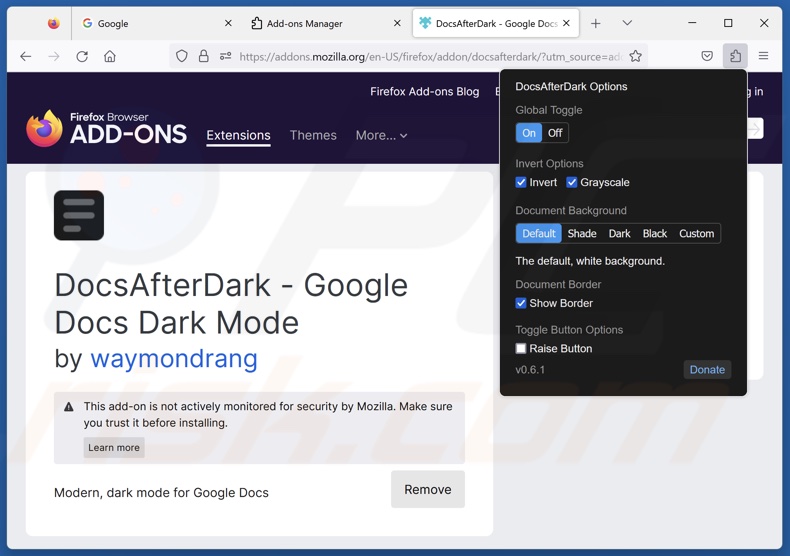
9. You can toggle dark mode for Google Docs on and off and modify other settings.
Did you find this article helpful? Leave your thoughts and suggestions in the comments below.
Share:

Rimvydas Iliavicius
Researcher, author
Rimvydas is a researcher with over four years of experience in the cybersecurity industry. He attended Kaunas University of Technology and graduated with a Master's degree in Translation and Localization of Technical texts. His interests in computers and technology led him to become a versatile author in the IT industry. At PCrisk, he's responsible for writing in-depth how-to articles for Microsoft Windows.

▼ Show Discussion