How to Fix Error Code 80090016: Keyset Does Not Exist in Outlook and Teams
Get Free Scanner and check your computer for errors
Fix It NowTo fix found issues, you have to purchase the full version of Combo Cleaner. Free trial available. Combo Cleaner is owned and operated by Rcs Lt, the parent company of PCRisk.com read more.
How to Fix Error Code 80090016: Keyset Does Not Exist in Outlook and Teams
Error Code 80090016 usually occurs due to a replaced system board with a different TPM module. Nevertheless, there are other reasons this error occurs. This article will discuss the causes of this error and provide several ways to fix it.
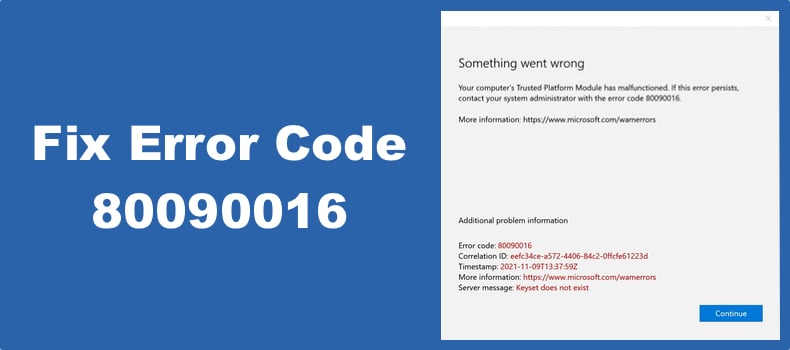
This error can occur on Microsoft Outlook, Teams, and other Microsoft Office applications.
Your computer's Trusted Platform Module has malfunctioned. If this error persists, contact your system administrator with error code 80090016
What Causes Error Code 80090016?
- Replacement system board. A replaced system board causes Microsoft Office licensing and Outlook Exchange authentication to fail because the folder generated by these applications no longer matches the authentication tokens generated by the original Trusted Platform Module (TPM). In this case, you can fix the error by renaming the folders.
- In most cases, Error Code 80090016 occurs due to the PC Health Checkup application. This application is set to inform you about your system’s compatibility with software, including compatibility with Windows 11.
- Using a PIN to sign in. This error can also occur if you use a PIN code to sign in. Error Code 0x80090016 occurs when Windows cannot set up a PIN for the computer. In this case, the error is caused due to a corrupt Ngc folder located on the system volume.
- An issue with your user account. Using a work or school account with Microsoft Outlook may cause this error. Deleting the account should fix the issue.
- A buggy or corrupted Outlook installation. A corrupted Microsoft Outlook installation can cause Error Code 80090016. Reinstalling Microsoft Office will resolve it.
Video Tutorial on How to Fix Error Code 80090016
Table of Contents:
- Introduction
- Method 1. Rename the Microsoft.AAD.BrokerPlugin Folder
- Method 2. Disable ADAL in Windows Registry Editor
- Method 3. Remove Microsoft Office Credentials
- Video Tutorial on How to Fix Error Code 80090016
Download Computer Malware Repair Tool
It is recommended to run a free scan with Combo Cleaner - a tool to detect viruses and malware on your device. You will need to purchase the full version to remove infections. Free trial available. Combo Cleaner is owned and operated by Rcs Lt, the parent company of PCRisk.com read more.
Method 1. Rename the Microsoft.AAD.BrokerPlugin Folder
If Error Code 80090016 occurs due to a TPM issue after replacing your system board, rename the AAD.BrokerPlugin Folder to fix it. When you rename this folder, your TPM module will create a new one with matching authentication tokens.
Note: you may have to log in to a different Windows administrator account to rename Microsoft.AAD.BrokerPlugin_cw5n1h2txyewy. Create a new administrator account if you only have one.
1. Hold down Windows+R keys to open Run.

2. In the Run dialog, type in:
C:\Users\%username%\AppData\Local\Packages\
3. Click OK.
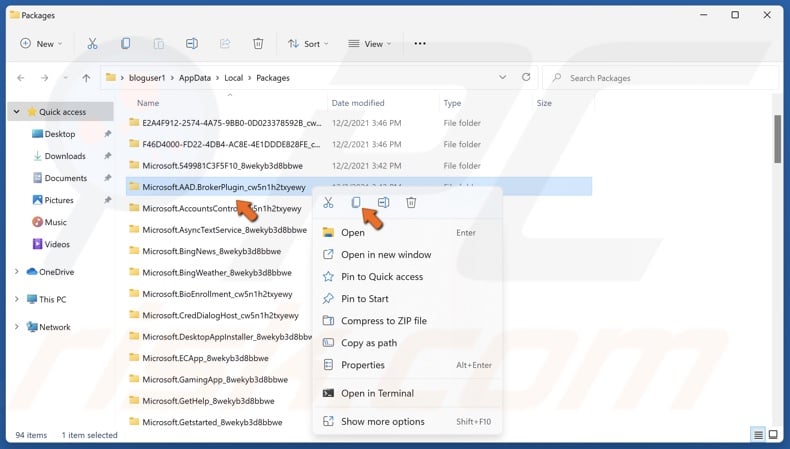
4. Scroll down and locate the Microsoft.AAD.BrokerPlugin_cw5n1h2txyewy folder.
5. Right-click Microsoft.AAD.BrokerPlugin_cw5n1h2txyewy and click Copy.

6. Paste the copied folder on your desktop to be used as a backup.
7. Go back to the Packages folder.
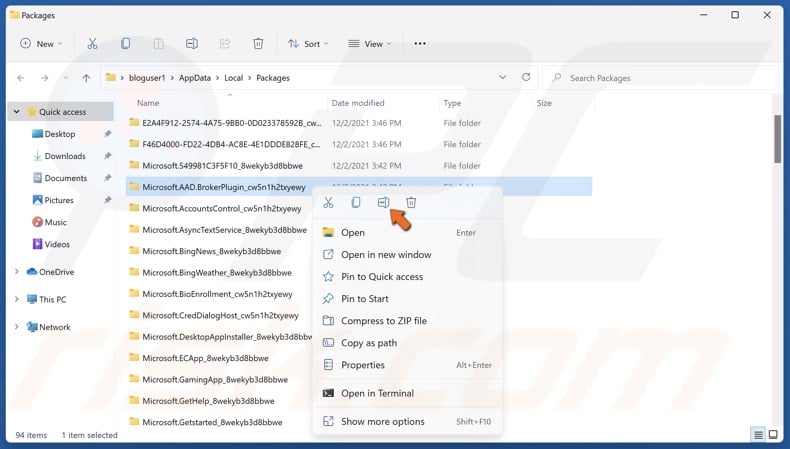
8. Right-click Microsoft.AAD.BrokerPlugin_cw5n1h2txyewy and click Rename.
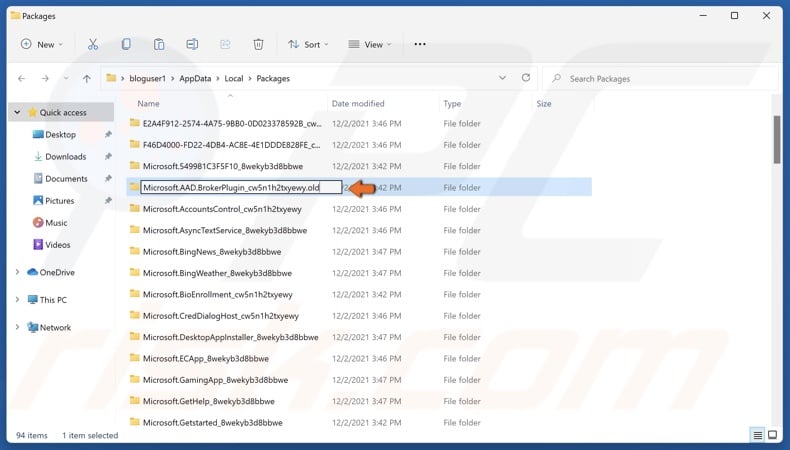
9. Append the Microsoft.AAD-BrokerPlugin folder name with .old and save the name.
10. Close the Packages folder and restart your PC.
Method 2. Disable ADAL in Windows Registry Editor
ADAL is a .Net Framework tool that allows user authentication to an on-premises Active Directory deployment or the cloud. Disabling it sometimes fixes TPM-related issues and errors.
1. Close any open Microsoft Office apps.
2. Hold down Windows+R keys to open Run.
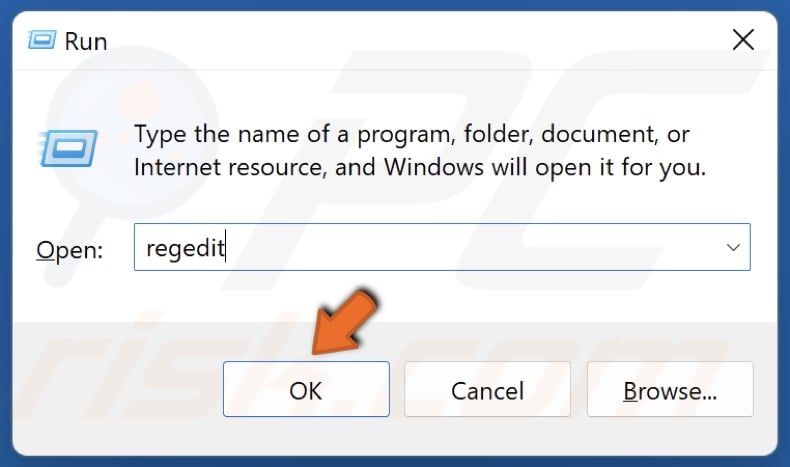
3. In the Run dialog, type in regedit and click OK.
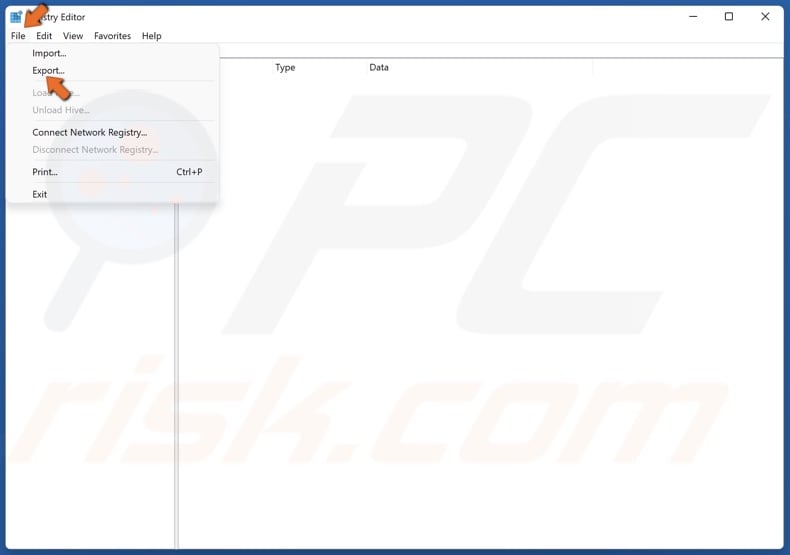
4. Before editing your Windows Registry, click File at the top-left of the window and click Export.
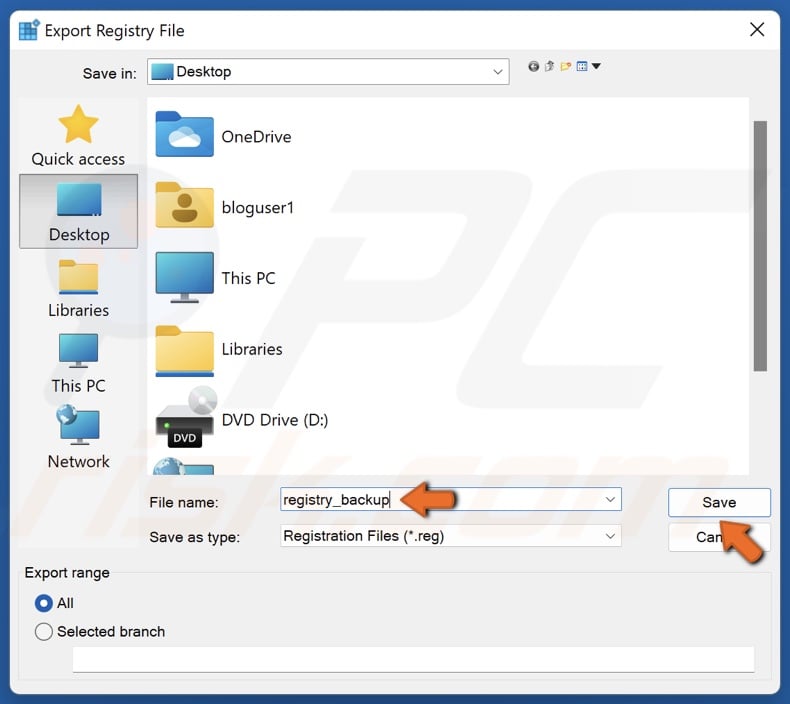
5. Name the file registry_backup and click Save.
6. Then navigate to:
HKEY_CURRENT_USER\Software\Microsoft\Office\16.0\Common\Identity
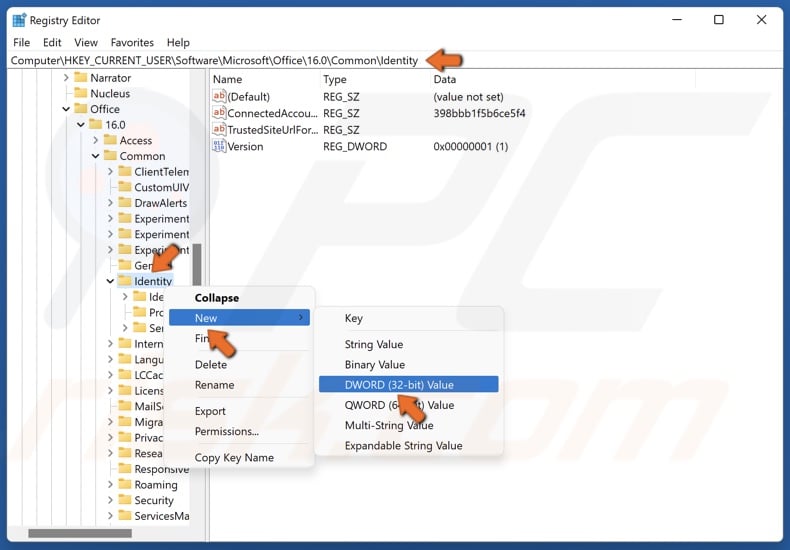
7. Select the Identity key.
8. In the right pane, find the EnableADAL value.
9. If you don’t have the EnableADAL value, you need to create it.
10. Right-click the Identity key, select New, and click DWORD 32-bit Value.
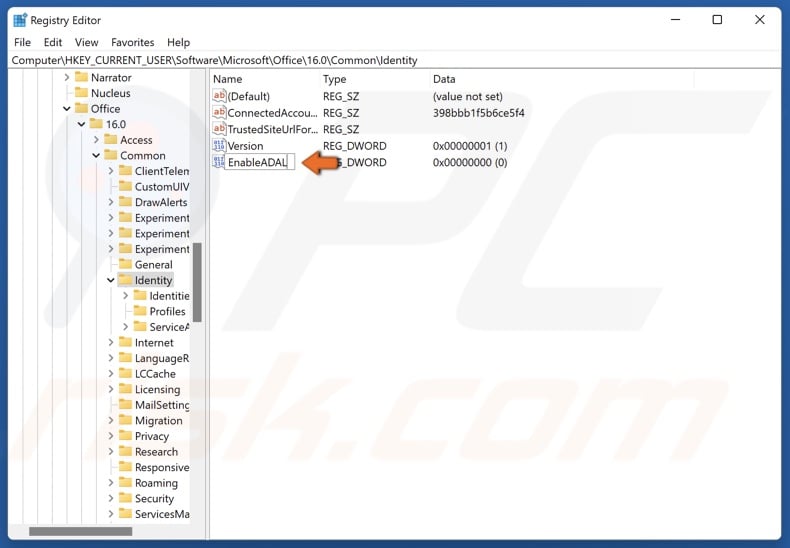
11. Name the new value EnableADAL.

12. Right-click EnableADAL and click Modify.
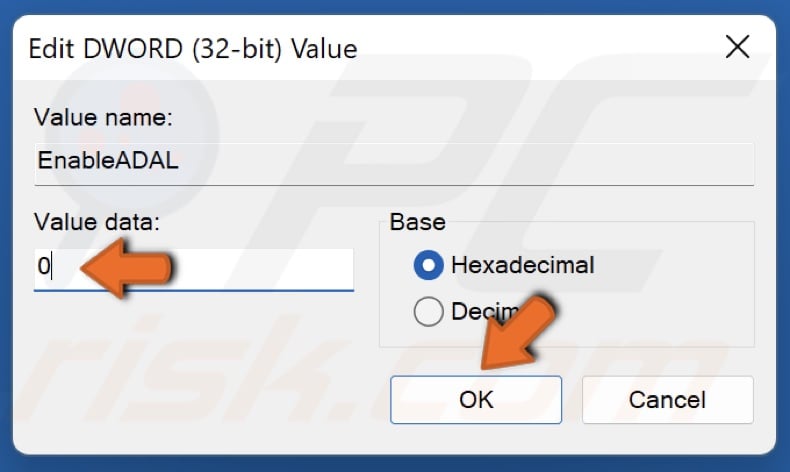
13. In the Value data section, type in 0 and click OK. Setting it to 0 will disable ADAL.
14. Close the Registry Editor and restart your PC.
Method 3. Remove Microsoft Office Credentials
Some users have found that removing Microsoft Office credentials in Credential Manager and re-logging to Microsoft Office sometimes fixes Error Code 80090016.
1. Hold down Windows+R keys to open Run.
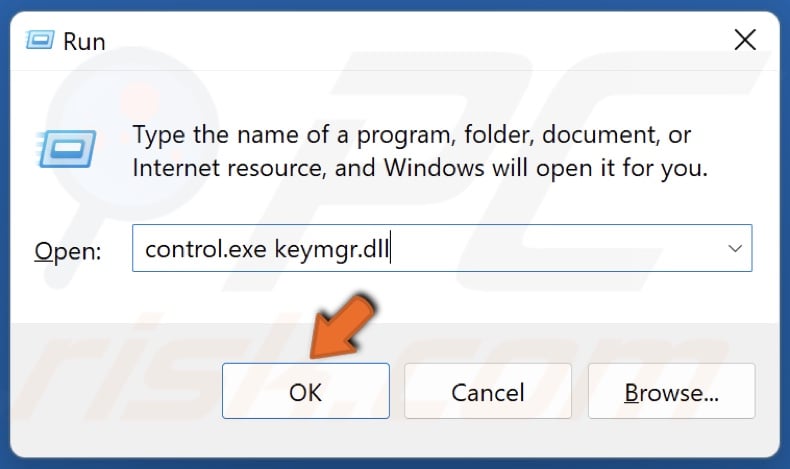
2. In the Run dialog, type in control.exe keymgr.dll and click OK.

3. Select Windows Credentials.
4. Locate MicrosoftOffice16_Data.
5. Expand MicrosoftOffice16_Data menu and click Remove.
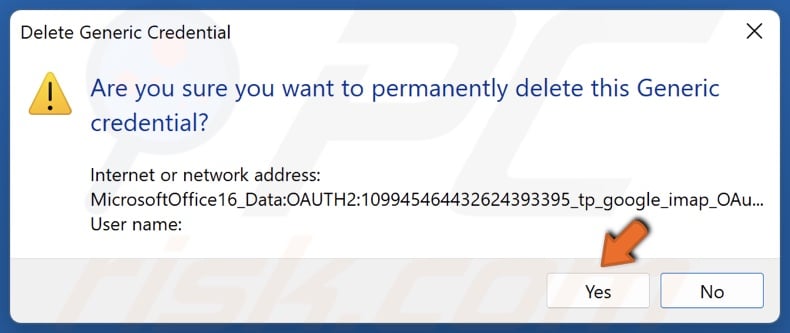
6. Click Yes to confirm the removal.
7. Open Outlook.
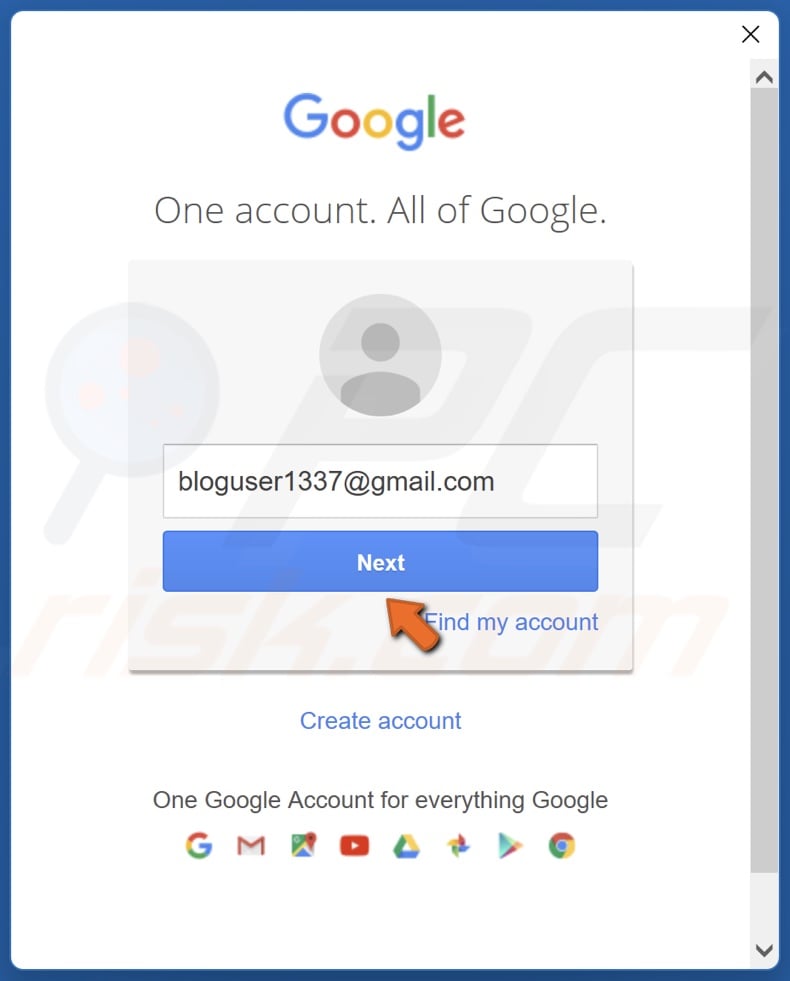
8. Enter your password if prompted.
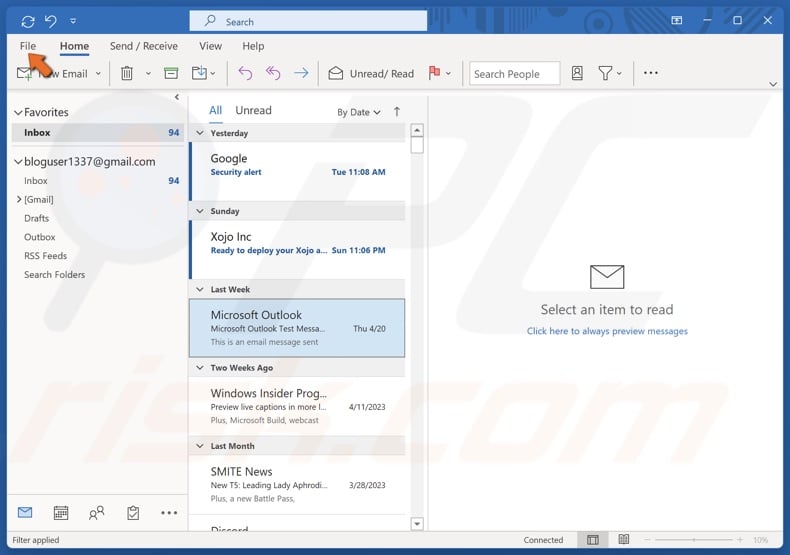
9. Click File in the menu bar.
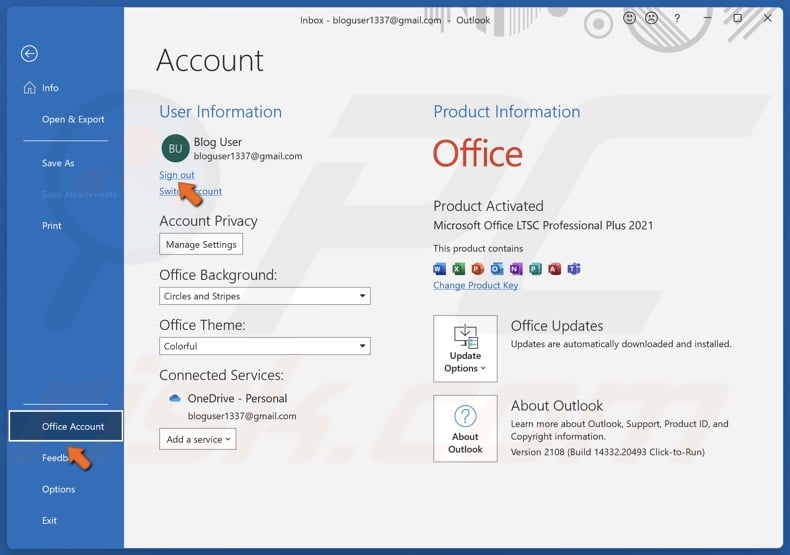
10. Select Office Account.
11. Click Sign out.
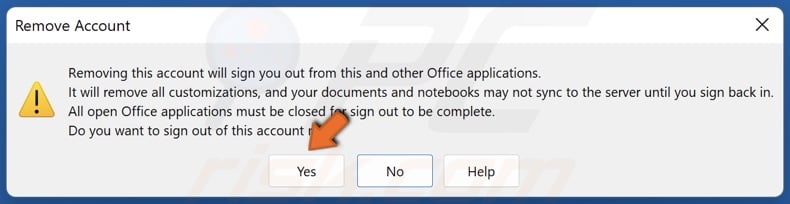
12. Click Yes to confirm the sign-out.
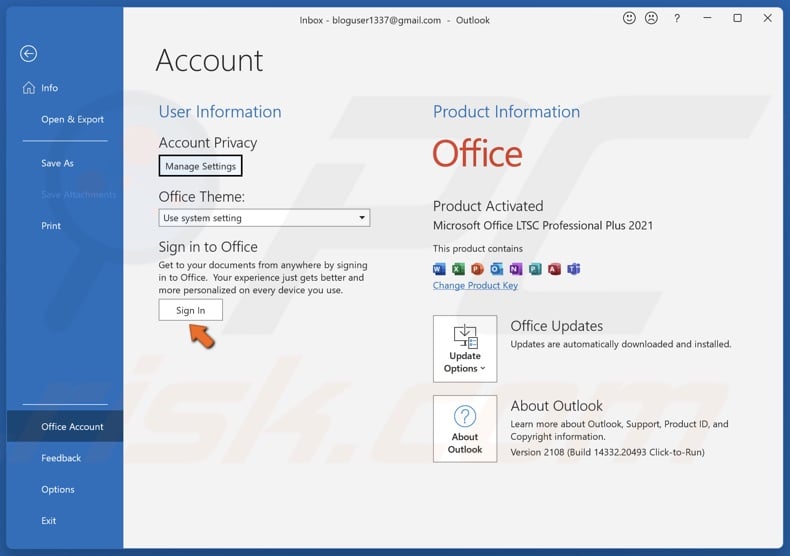
13. Then, click Sign In.
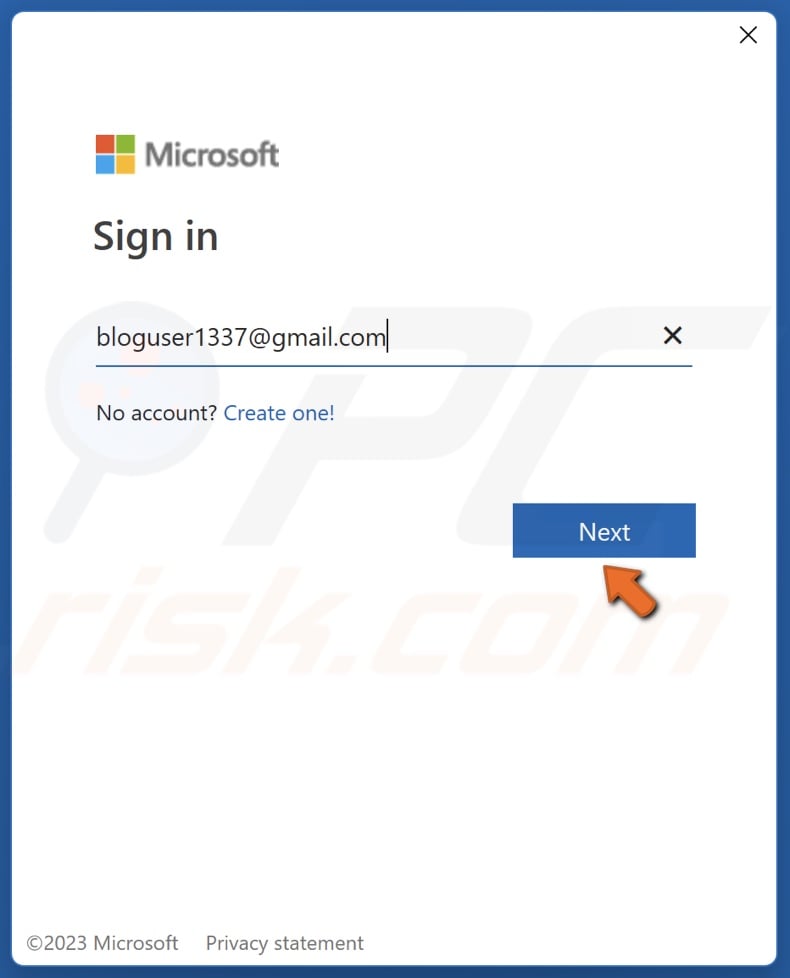
14. Enter your email address and click Next.
Did this article help you fix Error Code 80090016: Keyset Does Not Exist on your Windows 11 device? Let us know by commenting below. If you know other fixes not included in this article, share them with the rest of the community.
Share:

Rimvydas Iliavicius
Researcher, author
Rimvydas is a researcher with over four years of experience in the cybersecurity industry. He attended Kaunas University of Technology and graduated with a Master's degree in Translation and Localization of Technical texts. His interests in computers and technology led him to become a versatile author in the IT industry. At PCrisk, he's responsible for writing in-depth how-to articles for Microsoft Windows.

▼ Show Discussion